JSON-bestand naar Microsoft Excel-bestand converteren: JSON-bestand naar Excel converteren met behulp van ingebouwde tools en toepassingen van derden
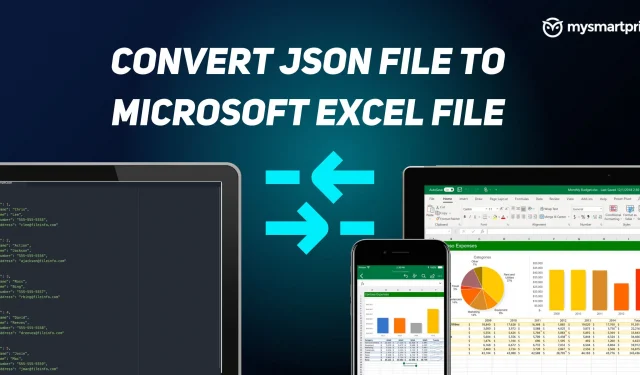
Heeft u een JSON-bestand dat u wilt omzetten naar een MS Excel-bestand of een XLSX-bestand? Als u zich verloren voelt tijdens het conversieproces, hoeft u zich geen zorgen te maken. In deze zelfstudie bekijken we hoe u een JSON-bestand naar Excel-bestandsindeling kunt converteren met behulp van de ingebouwde tools van Microsoft Excel, zoals de Power Query-editor. Naast de MS Office-methode zijn er andere eenvoudige methoden om JSON naar Excel-bestanden te converteren, en we zullen ook kijken naar de top vijf websites van derden.
De processor is vrij eenvoudig in MS Excel, je moet eerst het JSON-bestand importeren en opnemen. Vervolgens moet u een aantal dingen bekijken en de gegevens indien nodig opschonen. Na het doorlopen van deze stappen kunt u de gegevens downloaden naar MS Excel en opslaan als Excel-bestand. Laten we beginnen met te begrijpen wat JSON is.
Wat is een JSON-bestand?
Allereerst staat JSON voor JavaScript Object Notation. Het is een standaard tekstformaat voor het opslaan en verzenden van gegevens. Dit wordt vaak gebruikt voor het overbrengen van gegevens in webapplicaties en is daarom een populaire bestandsextensie en een populaire term onder webontwikkelaars.
Waarom JSON naar Excel converteren?
Zoals eerder vermeld, is JSON een populaire bestandsextensie als het gaat om webontwikkelaars en webliefhebbers. Niet iedereen is echter bekend met dit formaat, dus het converteren van het JSON-bestand naar Excel kan nuttig zijn, omdat Excel beter leesbaar en ook gebruiksvriendelijker is. Kortom, het opslaan, bewerken en bekijken van een XLSX is beter dan een JSON-bestand. En daarnaast biedt Excel extra mogelijkheden voor analyses en berekeningen. Nadat u de JSON naar een XLSX-bestand hebt geconverteerd, kunt u deze overal in uw spreadsheet-applicaties gebruiken.
Hoe JSON-bestand naar Excel-bestand te converteren met ingebouwde tool in MS Excel
- Open MS Excel op uw computer.

- Selecteer “Nieuw Excel” en “Lege werkmap”.
- Ga naar het tabblad “Gegevens” en klik op “Gegevens ophalen”.
- Klik op “Uit bestand” en selecteer “Van JSON”.
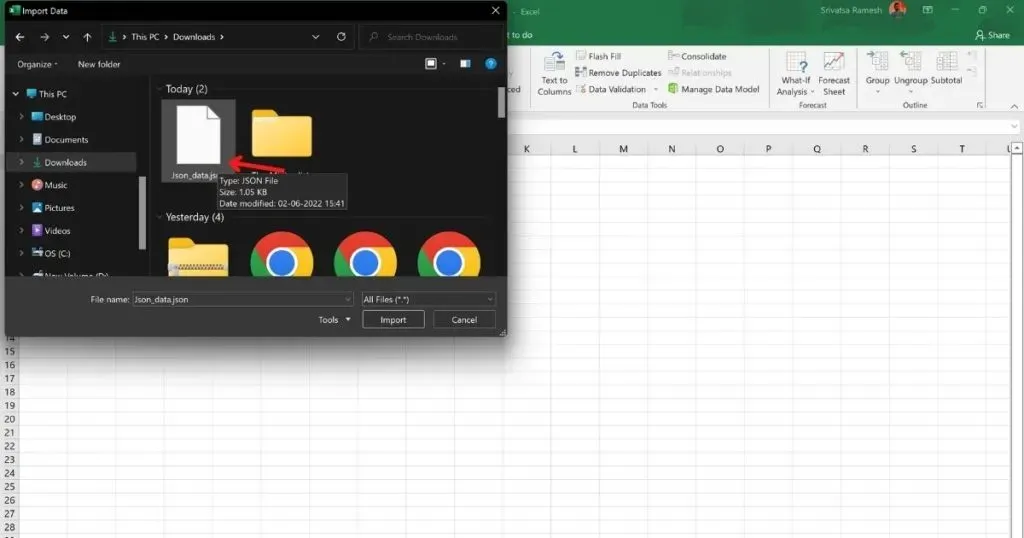
- Er verschijnt een nieuw bestandsbeheervenster en selecteer het JSON-bestand door naar de opgeslagen locatie te navigeren (downloads in ons geval).
- Dubbelklik op JSON om te importeren
- MS Excel opent nu de Power Query-editor in een nieuw tabblad (u kunt zelf bepalen hoe de JSON-gegevens in uw Excel worden geladen)
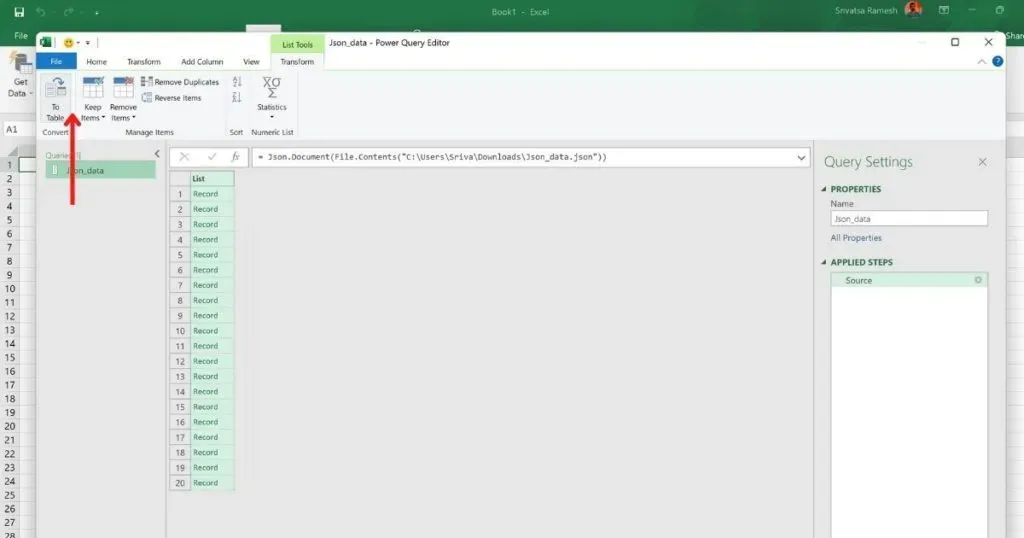
- Klik in de linkerbovenhoek van het venster op “Naar tafel”. Deze optie zet de gegevens om in een tabel
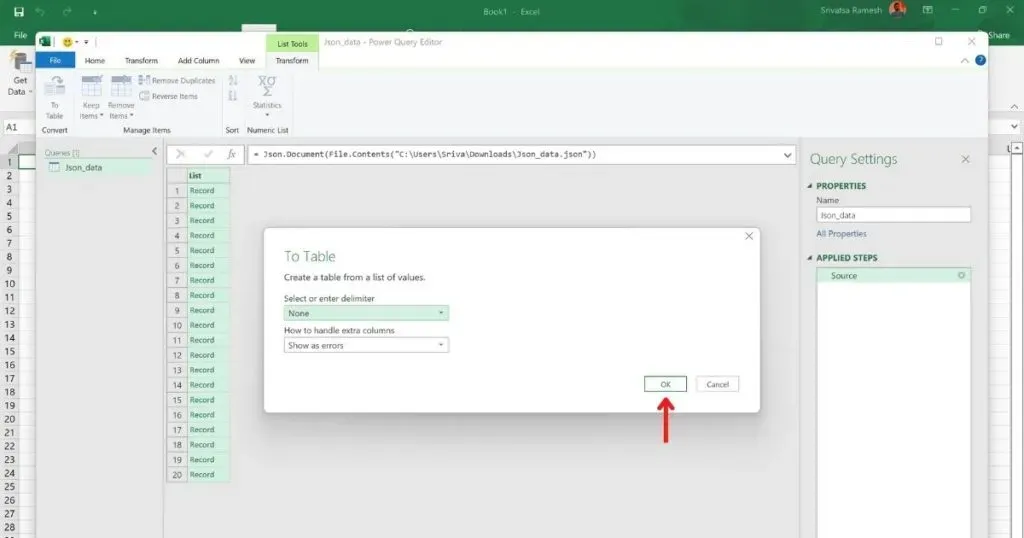
- Klik nu op OK

- Klik op het pictogram met de dubbele pijl naast Kolom1 om alle kolommen op het blad te zien.
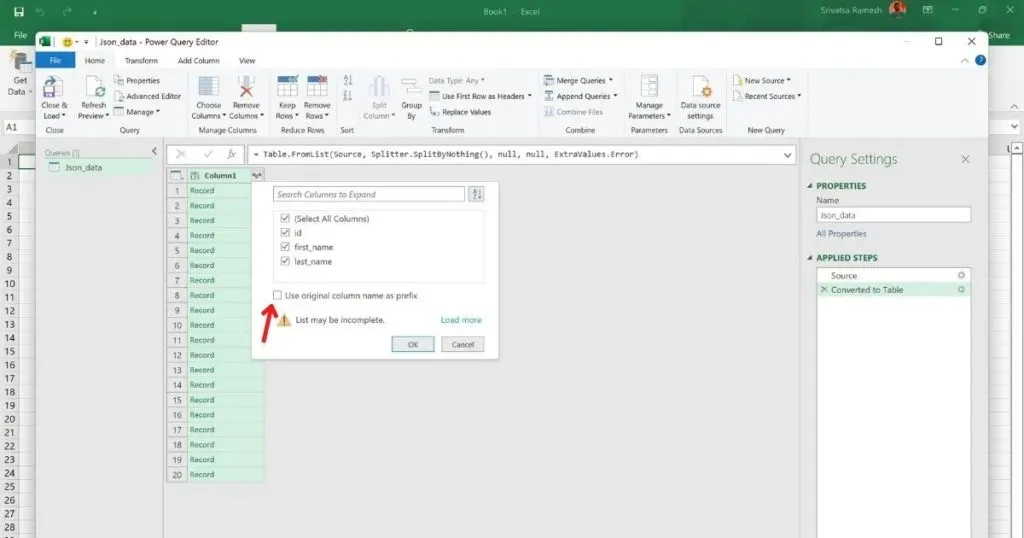
- Er wordt een nieuwe pop-up geopend, verwijder het vinkje bij “Oorspronkelijke kolomnaam als voorvoegsel gebruiken” en klik op OK.
- Het JSON-bestand is nu zichtbaar als Excel met kolommen en rijen.
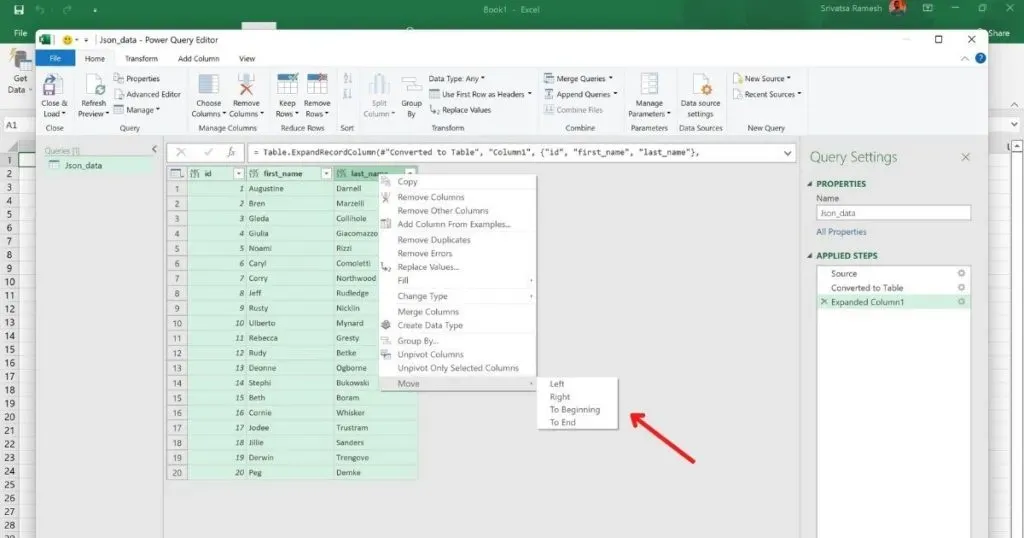
- Als u iets in de tabel wilt bewerken of wijzigen, kunt u dat doen met behulp van de opties bovenaan.
- Als je klaar bent, klik je op ‘Sluiten en downloaden’ in de linkerbovenhoek.
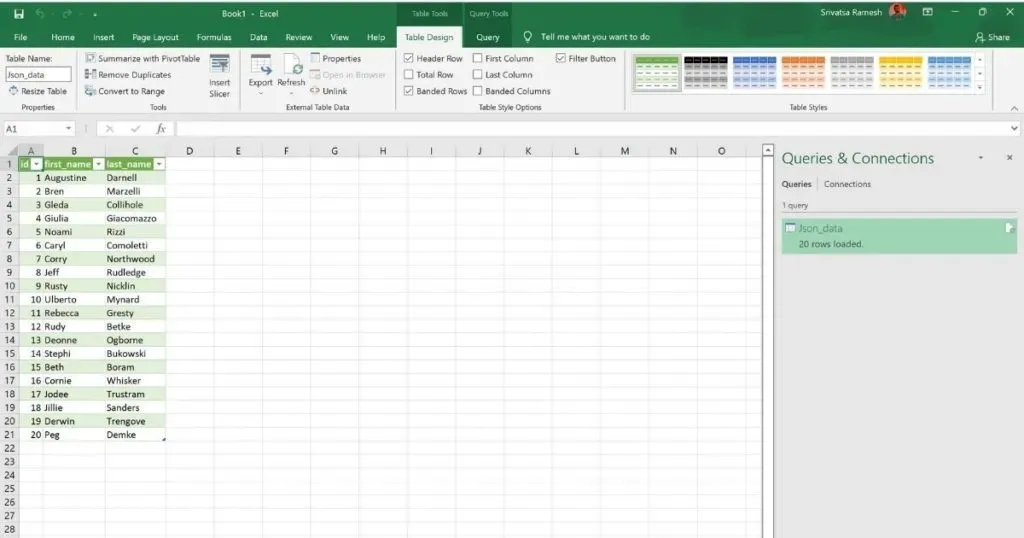
- Uw JSON-bestand wordt nu weergegeven als een Excel-bestand in MS Excel.
- Als u wilt spelen met opmaak, stijl en iets specifieks wilt toevoegen, kunt u dit doen zoals u dat in een normaal Excel-bestand zou doen.
- De laatste stap is het converteren van het JSON-bestand naar Excel door het bestand op te slaan. Klik op Bestand > Opslaan.
- Er wordt een nieuw mapvenster geopend, selecteer de map waarin u het bestand wilt opslaan, typ “Hier”, selecteer een map om het bestand op te slaan, voer een naam in voor uw bestand en klik op “Opslaan”.
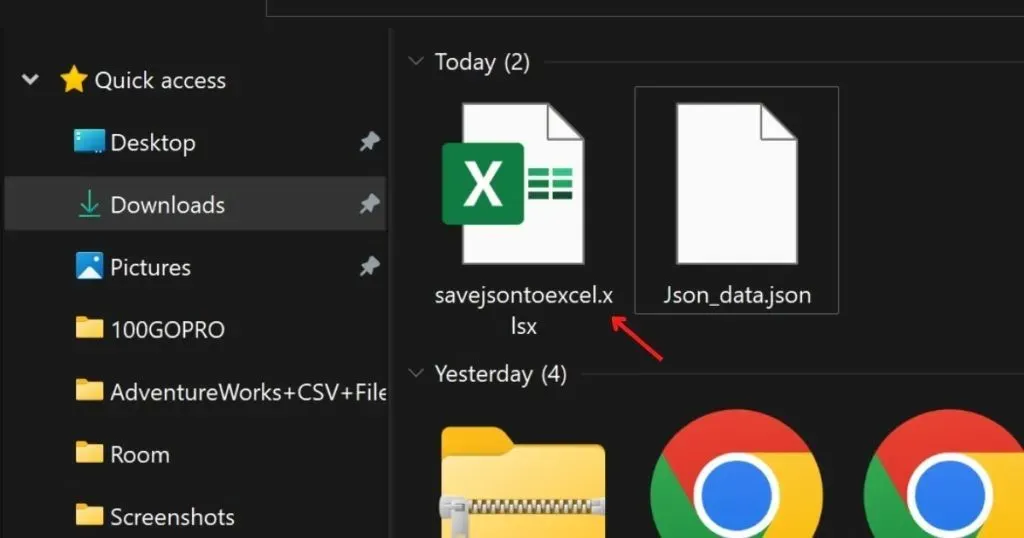
Het vanuit JSON geconverteerde Excel-bestand wordt opgeslagen in de opgegeven map.
Beste tools van derden om JSON-bestanden naar Microsoft Excel-bestanden te converteren
Hieronder volgen vijf online sites om u te helpen bij het converteren van JSON-bestanden naar Excel in een paar eenvoudige stappen. Het enige dat u hoeft te doen, is het JSON-bestand te slepen en neer te zetten, op de knop Converteren te klikken en vervolgens het Excel-bestand te uploaden. Hier zijn vijf websites van derden die we aanbevelen:
Conversietools
- Bezoek de webpagina met conversietools
- Klik op weergaveoptie
- Selecteer het JSON-bestand dat u naar een MS Excel-bestand wilt converteren.
- Selecteer de optie XLSX (Excel 2007+) of XLS (Excel 91-2007), afhankelijk van uw voorkeuren.
- Klik op de optie “Start conversie”.
- Het JSON-bestand wordt geladen
- Klik op “Bestand downloaden” om het geconverteerde Excel-bestand naar uw computer te downloaden.
Gegevens pagina
- Bezoek de website van de datapagina
- Klik op de knop “JSON-bestand uploaden”.
- Selecteer het JSON-bestand dat u naar een MS Excel-bestand wilt converteren.
- Zodra de download is voltooid, klikt u op “Excel-bestand (XLSX)”.
- Excel-bestand geconverteerd naar uw computer
CSV converteren
- Bezoek de webpagina voor CSV-conversie
- Klik op het tabblad “Bestand kiezen” en vervolgens op de optie “Bestand kiezen”.
- Selecteer het JSON-bestand dat u naar een MS Excel-bestand wilt converteren.
- Zodra de download is voltooid, selecteert u de optie JSON naar Excel in stap 3 van de webpagina.
- Excel-bestand geconverteerd naar uw computer
Aspose-toepassing
- Bezoek de Aspose Application-website
- Klik op Uw bestanden slepen of uploaden.
- Selecteer het JSON-bestand dat u naar een MS Excel-bestand wilt converteren.
- Zorg ervoor dat u in de optie “Opslaan als” de optie “XLSX” selecteert.
- Selecteer “Converteren naar één vel” of “Converteren naar meerdere vellen”, afhankelijk van uw behoeften.
- Klik op Converteren om te beginnen met converteren
- Klik nu op de knop Nu downloaden om het MS Excel-bestand naar uw computer te downloaden.

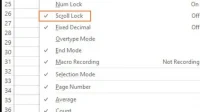

Geef een reactie