Telefoon-app werkt niet op iPhone? Hoe herstel je het
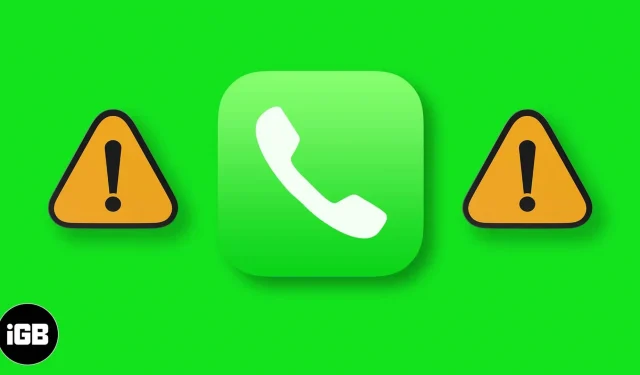
De Telefoon-app is een van de essentiële apps op je iPhone of een mobiele telefoon. Hiermee kunt u bellen, zien wie u heeft gebeld, wiens oproep u hebt gemist, toegang krijgen tot uw voicemail, enz. Daarom kan het rampzalig zijn als deze belangrijke toepassing vastloopt, niet start, zich misdraagt of niet kan bellen. Dit is echter geen groot probleem en kan gemakkelijk worden opgelost.
Dit artikel zal u helpen bij het repareren van de telefoon-app die niet werkt op de iPhone. Maar laten we eerst begrijpen waarom dit gebeurt!
Waarom werkt de My Phone-app niet op de iPhone?
Bellen en gebeld worden is de belangrijkste functie, en meestal zijn er geen problemen mee. In zeldzame gevallen, zoals iOS-bugs, gebrek aan ondersteuning door providers en andere netwerkproblemen, kan de Telefoon-app uw iPhone niet meer laten overgaan.
Soms kan de Telefoon-app worden beïnvloed door storingen in andere apps. Als u uw iPhone lange tijd niet opnieuw hebt opgestart, kunt u problemen ondervinden bij het gebruik van sommige iPhone-instellingen en apps (waaronder deze).
Nu u een globaal idee heeft waarom dit probleem zich voordoet, gaan we kijken naar eenvoudige oplossingen om het op te lossen.
Wat te doen als de Telefoon-app niet werkt op de iPhone?
1. Forceer het afsluiten en start de Telefoon-app opnieuw.
- Open alle geopende apps op je iPhone.
- Veeg op een iPhone met Face ID omhoog vanaf de onderkant van het scherm en houd vast.
- Dubbelklik op een iPhone met een Home-knop op de Home-knop.
- Sleep de app Telefoon omhoog om deze geforceerd te sluiten.
- Tik na 5-10 seconden nogmaals op het pictogram van de app Telefoon om het te starten. Je zou het moeten kunnen gebruiken.
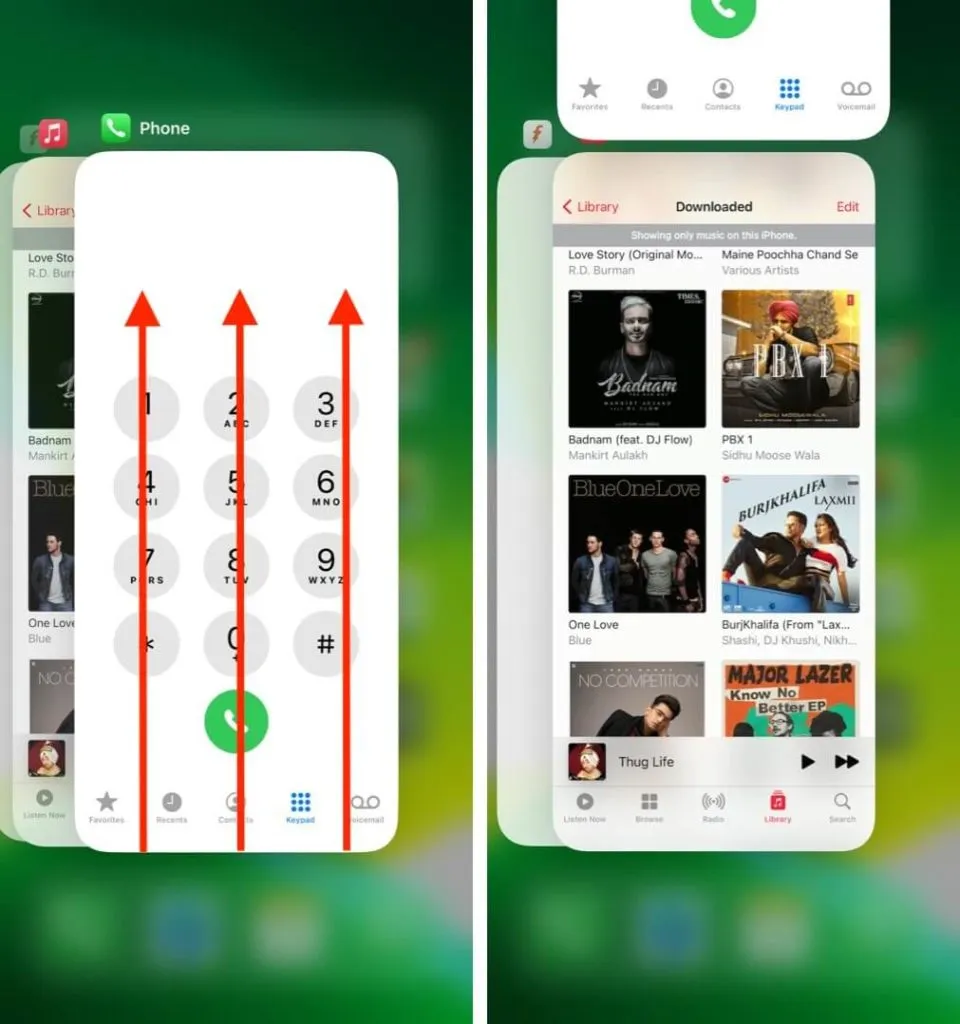
2. Schakel de vliegtuigmodus in en uit
U kunt dit doen vanuit het Controlecentrum.
- Controlecentrum openen.
- Veeg vanaf rechtsboven naar beneden op een iPhone met Face ID.
- Veeg omhoog vanaf de onderkant van het scherm om toegang te krijgen tot het Control Center.
- Tik vervolgens op het vliegtuigpictogram.
- Tik na 15-30 seconden op hetzelfde pictogram om het uit te schakelen.
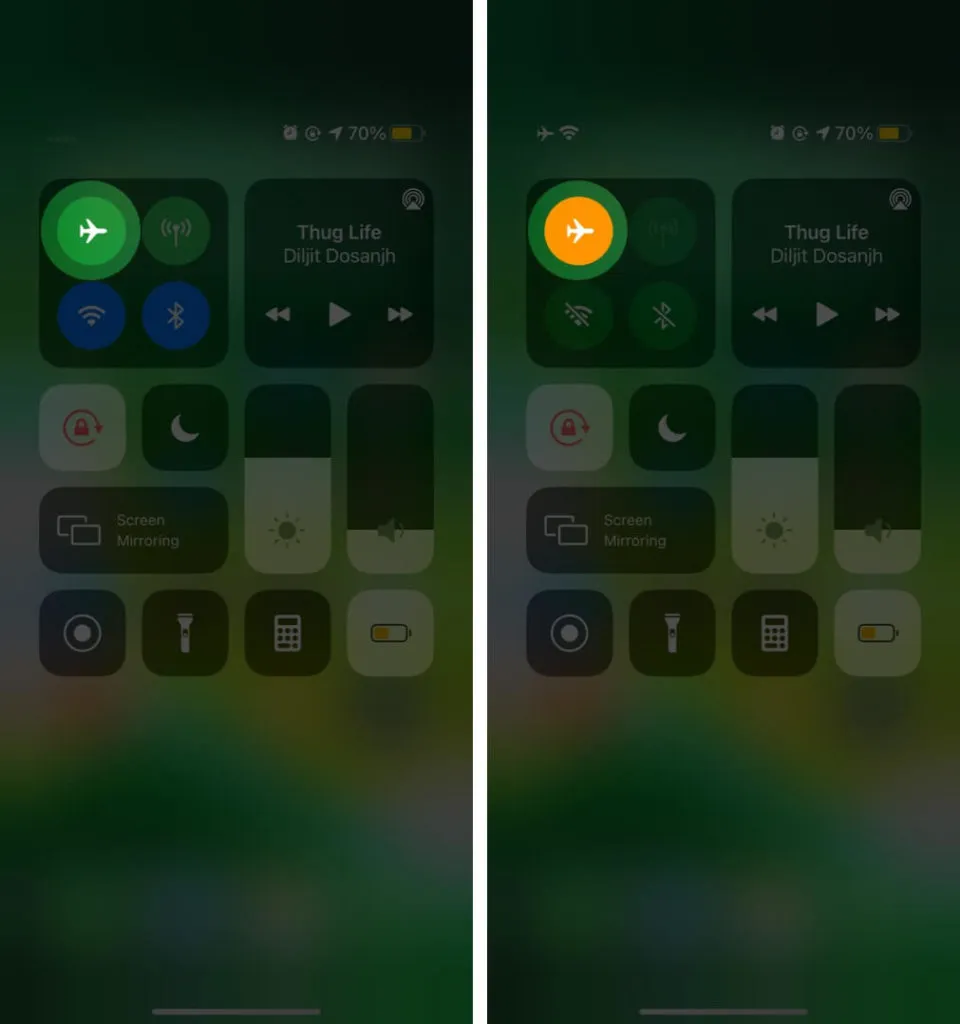
U kunt hetzelfde doen door de app Instellingen te starten → Vliegtuigmodus inschakelen. Schakel het na een paar seconden uit.
3. Schakel mobiele data in
In sommige gevallen, wanneer u niet kunt bellen of gebeld kunt worden, helpt het inschakelen van mobiele data. Open hiervoor het Control Center en tik op het antennepictogram (naast het vliegtuigpictogram).
U kunt ook Instellingen openen → op Mobiel tikken → Mobiele data inschakelen. Als je problemen hebt met het gebruik van mobiele data op je iPhone, bekijk dan onze uitleg over hoe je dit probleem kunt oplossen.
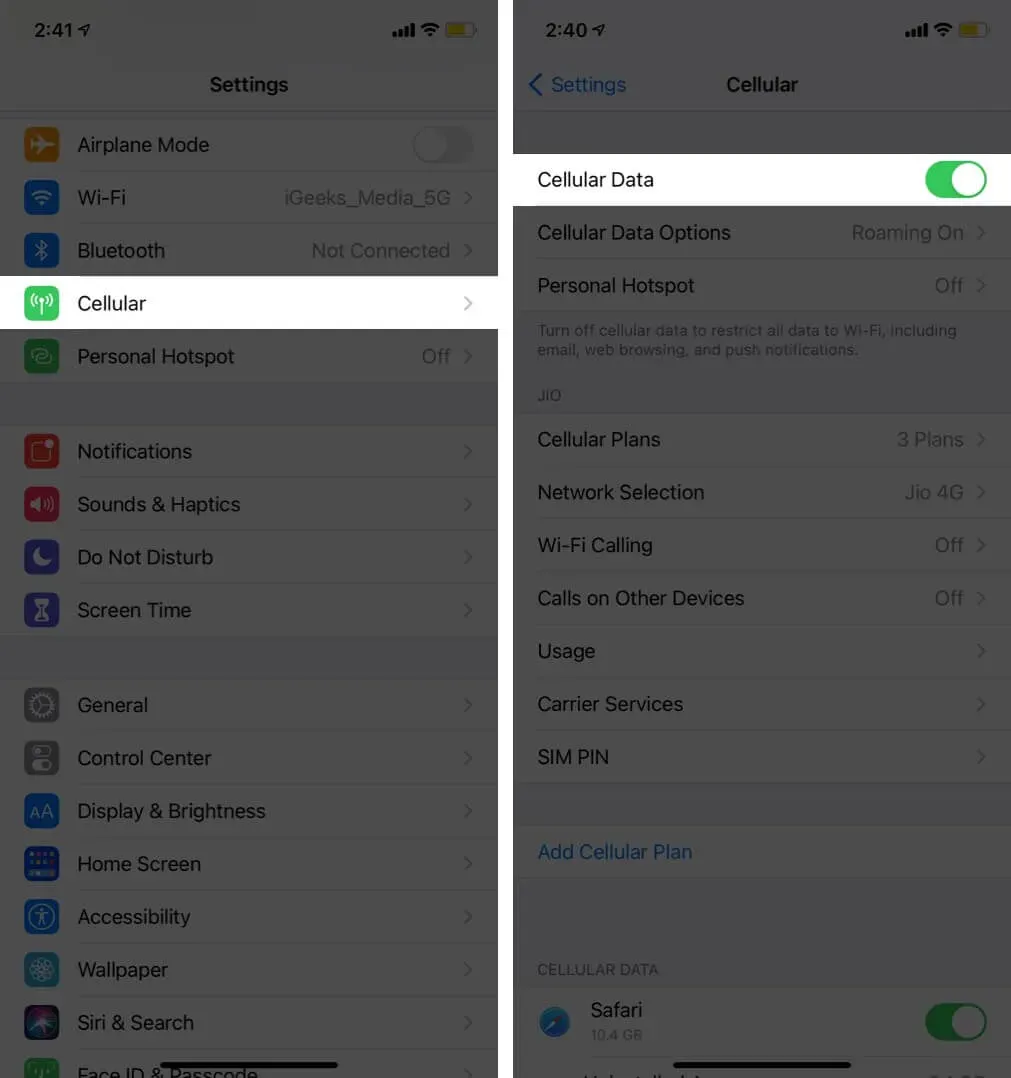
4. Start je iPhone opnieuw op
Dit is een zeer effectieve oplossing voor veel problemen, waaronder bevriezing en niet-reagerende apps op je telefoon. U kunt de fysieke knoppen op uw iPhone gebruiken om deze uit en weer in te schakelen.
U kunt hetzelfde doen in Instellingen → Algemeen → Uitschakelen. Gebruik nu na een minuut de knop om het apparaat in te schakelen. Of sluit je telefoon aan op de oplader en hij gaat vanzelf aan.
Als dit nieuw voor je is, hebben we een aparte handleiding die je vertelt hoe je je iPhone kunt resetten.
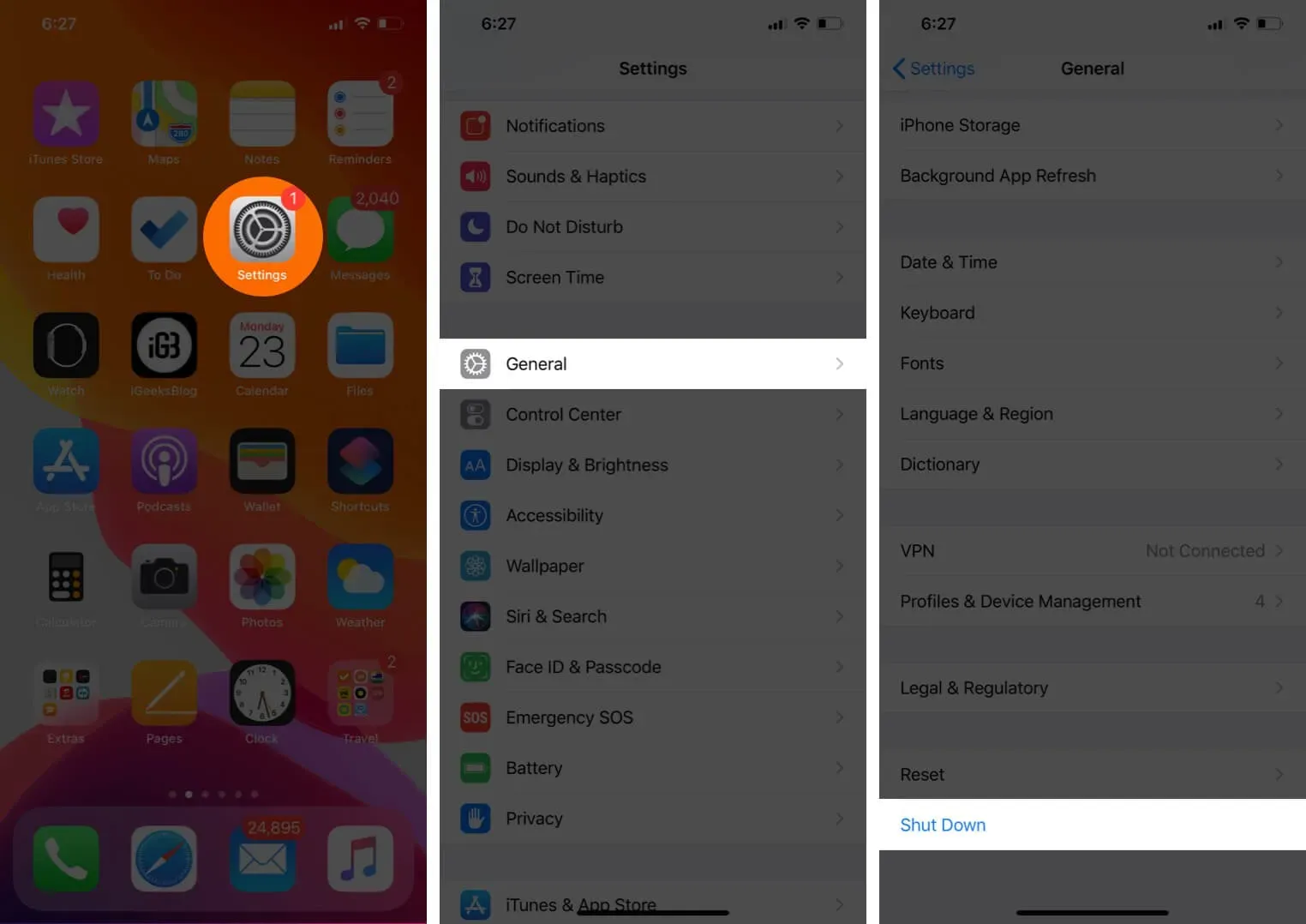
Na het opnieuw opstarten ben ik er vrij zeker van dat de vastgelopen of niet-functionele telefoon-app weer als een uurwerk zal gaan werken. Als dit nog steeds niet het geval is, leest u hier hoe u uw iPhone geforceerd opnieuw kunt opstarten.
5. Controleer uw instellingen voor dataroaming
Om hoge roamingkosten te vermijden, heb je mogelijk dataroaming uitgeschakeld. Maar als u problemen ondervindt met de app Telefoon, of als u zich in een andere staat/land bevindt, moet u deze inschakelen. Dit zorgt voor een ononderbroken communicatie bij het bellen en het overdragen van gegevens.
- Ga naar Instellingen → Mobiel → Mobiele opties.
- Schakel dataroaming in.
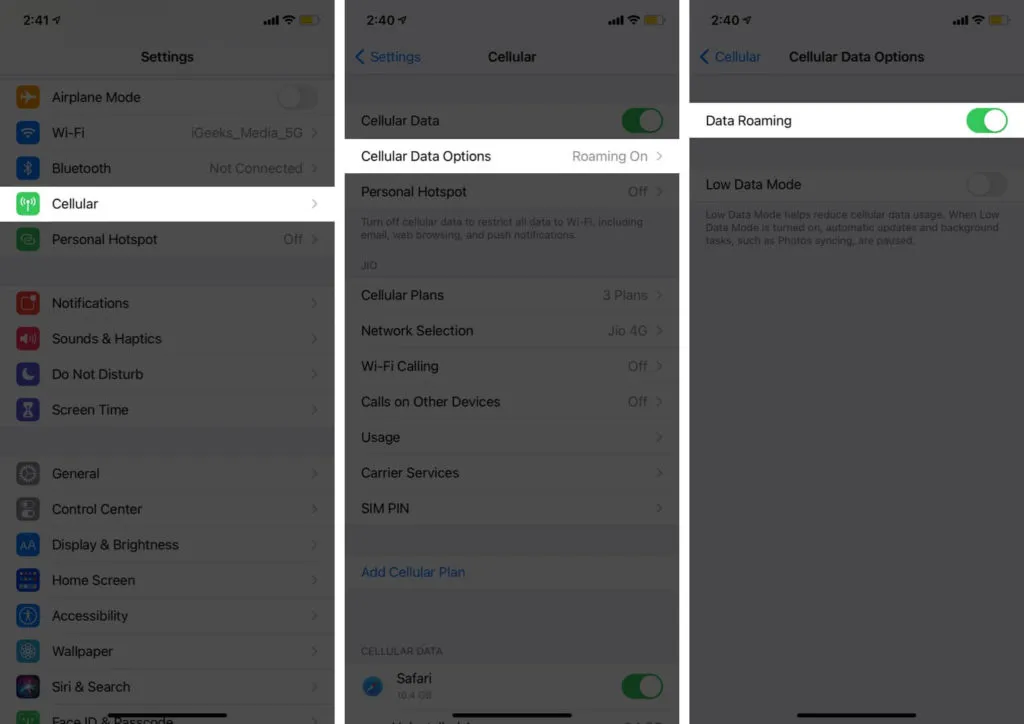
- Als je deze optie ziet: Tik op Spraak en data en zorg ervoor dat VoLTE of 4G is ingeschakeld.
6. Controleer de datum en tijd
Verschillende netwerkfuncties vereisen de juiste datum en tijd. Een eenvoudige manier om ervoor te zorgen dat dit gebeurt, is door het apparaat automatisch in te stellen. Hier is hoe.
- Open instellingen.
- Tik op Algemeen.
- Raak Datum en tijd aan.
- Schakel “Automatisch installeren” in. Controleer na het inschakelen ook of de weergegeven tijdzone correct is.
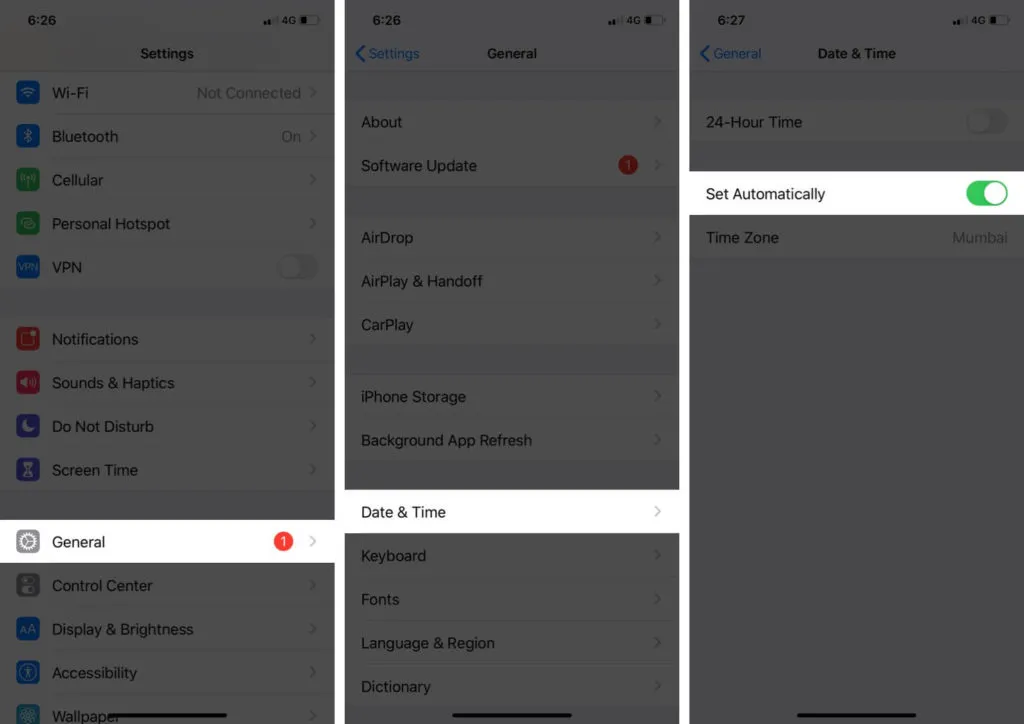
7. Controleer onbetaalde rekeningen opnieuw
Ik gebruik meerdere simkaarten. En het gebeurt vaak dat mijn tweede en derde telefoon niet kunnen overgaan. Toen besefte ik dat ik vergeten was de rekening te betalen. Dus ik zou je willen vragen om de unieke code of app van je provider te gebruiken en ervoor te zorgen dat er geen openstaande rekeningen zijn en dat je genoeg tegoed hebt om te bellen.
8. Verwijder de simkaart en plaats deze opnieuw.
Gebruik de tool voor het uitwerpen van de simkaart die bij uw iPhone is geleverd. Als je er geen hebt, voel je vrij om een soortgelijke pin te gebruiken. U ziet nu de SIM-lade aan de rechterkant van de iPhone. Steek een speld in het gaatje om de kaart te verwijderen. Veeg het nu af met een zeer zachte, droge doek en plaats het terug in de SIM-lade om het te plaatsen.
9. Controleer op carrier-updates
Net als iOS-updates, brengt uw provider ook updates uit. Meestal zie je een pop-up op het startscherm of in de instellingen daarvoor. Het is echter belangrijk om te controleren of u het gemist heeft. Ga dus naar onze korte handleiding die u laat zien hoe u uw netwerkinstellingen op uw iPhone kunt bijwerken.
10. Update je iPhone
Voor optimale prestaties moet op uw iPhone de nieuwste versie van iOS worden uitgevoerd. Apple maakt het gemakkelijk om uw apparaat bij te werken. Open “Instellingen” → tik op “Algemeen” → “Software-update”. Download en installeer als u een update in behandeling ziet.
11. Reset iPhone-netwerkinstellingen
- Open instellingen.
- Tik op Algemeen.
- Scroll naar beneden en klik op Opnieuw instellen.
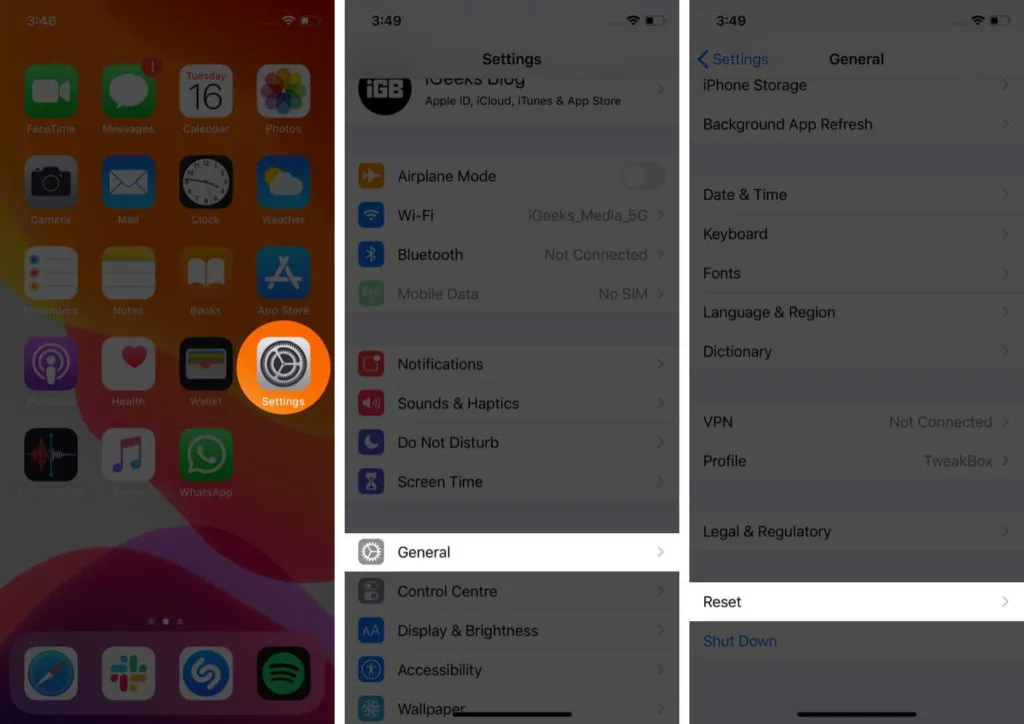
- Klik nu op “Netwerkinstellingen resetten”.
- Voer uw iPhone-toegangscode in als daarom wordt gevraagd en ga verder.
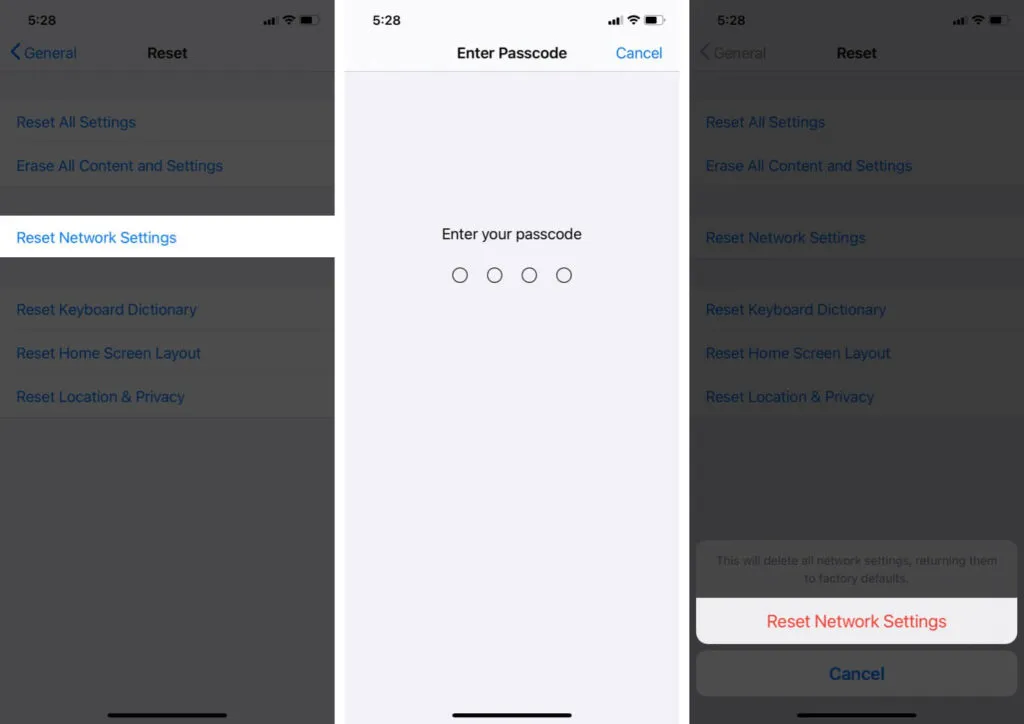
Ik hoop dat de bovenstaande oplossingen het probleem met de telefoon-app hebben opgelost. Soms gebeurt het ook dat je een Bluetooth-apparaat kunt aansluiten of je iPhone in de modus Niet storen kunt zetten en vergeten. Hierdoor geeft de luidspreker van je iPhone geen geluid weer of hoor je je telefoon niet overgaan tijdens inkomende oproepen. Zorg er dus voor dat u ze uitschakelt.
Zijn er nog andere vragen? Deel ze in de reacties hieronder.



Geef een reactie