iPhone-oproep mislukt Probleem: 15 eenvoudige oplossingen
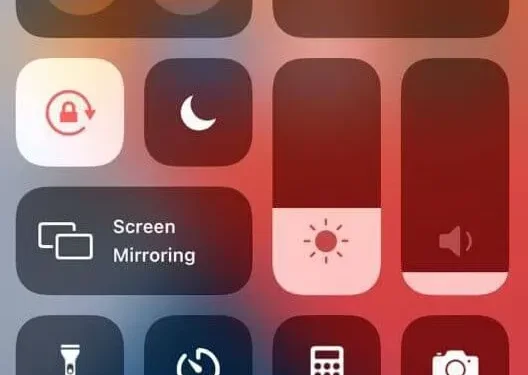
Telefoons zijn uitsluitend uitgevonden om te kunnen bellen. Sinds Motorola voor het eerst de draagbare telefoon uitvond, zijn telefoons geëvolueerd tot apparaten boordevol functies. Maar de aanroepende functie behoudt nog steeds de eerste hoofdpositie. Dus wanneer uw iPhone de fout Oproep mislukt weergeeft, moet u nadenken of zoeken naar oplossingen die het probleem kunnen oplossen.
Oplossingen om op te lossen: belfout op iPhone
Hieronder vindt u een lijst met verschillende oplossingen die u kunt proberen om deze oproep mislukte fout op uw iPhone op te lossen .
- Vliegtuigmodus inschakelen/uitschakelen
- Start je iPhone opnieuw op
- Controleer datum- en tijdinstellingen
- Kies *#31# om uitgaande anonimiteit uit te schakelen
- Schakel de LTE-modus uit
- Controleer of uw contactenlijst is geblokkeerd
- Controleer of doorschakelen is ingeschakeld
- Schakel VPN-services uit
- Plaats de simkaart opnieuw
- Controleer op de nieuwste iOS-updates
- Carrier-instellingen bijwerken
- Reset netwerk instellingen
- Reset alle instellingen
- Wis alle inhoud en instellingen op de iPhone
- Neem voor hulp contact op met uw mobiele provider
- Bezoek uw dichtstbijzijnde Apple Store
1. Schakel de vliegtuigmodus in of uit
Begin met de eenvoudigste beschikbare oplossing. Schakel de vliegtuigmodus in op uw iPhone. Deze functie sluit allerlei communicatiekanalen van het apparaat af. Deze kanalen omvatten mobiele, Bluetooth- en Wi-Fi-verbindingen.
- Open het controlecentrum van de iPhone. Veeg omlaag vanuit de rechterbovenhoek van het scherm.
- Klik op het vliegtuigpictogram. Wanneer ingeschakeld, wordt het oranje.
- Wacht een paar seconden. Klik vervolgens nogmaals op het vliegtuigpictogram. Hiermee wordt de vliegtuigmodus uitgeschakeld.
2. Start je iPhone opnieuw op
Het opnieuw opstarten van uw iPhone kan dit probleem oplossen als het te maken heeft met kleine problemen. Hieronder vindt u een gedetailleerde handleiding voor het resetten van uw iPhone-apparaat.
Start iPhone X, 11, 12, 13 opnieuw op.
- Houd de zij-/slaap-/waakknop en de volume-omhoogknop (een van de twee volumeknoppen) ingedrukt. Totdat de schuifregelaar voor uitschakelen op het iPhone-scherm verschijnt.
- Sleep de schuifregelaar. Hiermee wordt de iPhone uitgeschakeld.
- Houd de zijknop en de volume-omlaagknop opnieuw ingedrukt totdat het Apple-logo op het scherm verschijnt.
Start iPhone SE (2e of 3e generatie), 8, 7 en 6 opnieuw op.
- Houd de zij-/slaap-/waakknop ingedrukt. Laat het los nadat de schuifregelaar voor uitschakelen op het scherm verschijnt.
- Sleep de schuifregelaar en wacht 30 seconden.
- Nadat u uw iPhone hebt uitgeschakeld, houdt u de zijknop ingedrukt totdat het Apple-logo op het scherm verschijnt.
Start iPhone SE (1e generatie), 5 of eerder opnieuw op.
- Houd de bovenste knop ingedrukt. Laat het los nadat de schuifregelaar voor uitschakelen op het scherm verschijnt.
- Sleep de schuifregelaar en wacht 30 seconden.
- Nadat u uw iPhone hebt uitgeschakeld, houdt u de zijknop ingedrukt totdat het Apple-logo op het scherm verschijnt.
3. Controleer uw datum- en tijdinstellingen
Elk apparaat markeert zijn actie of proces met een interne tijd en datum. Als de interne tijd- en datuminstellingen niet overeenkomen met de externe (internet)instellingen, zal er dus informatiemismatch optreden. En dit kan leiden tot problemen met de mobiele verbinding op uw iPhone.
- Open de app Instellingen op uw apparaat.
- Navigeer naar Algemeen-> Datum en tijd.
- Schakel de optie “Automatisch installeren” in.
4. Kies *#31# om uitgaande anonimiteit uit te schakelen.
Een andere functie die u misschien niet kent, is de anonimiteit van uitgaande oproepen. Als u deze functie onbewust inschakelt, worden uw uitgaande of inkomende oproepen mogelijk niet geplaatst. Om deze functie uit te schakelen, kiest u *#31# (verborgen codes) op uw iPhone. Dit is de snelste manier om het te doen.
U kunt ook de app Instellingen openen en naar Telefoon -> Toon mijn nummerweergave gaan. Zorg ervoor dat de knop naast deze optie groen is. Maak het groen als dat niet zo is.
5. Schakel de LTE-modus uit
De overgrote meerderheid van iPhone-gebruikers kiest voor de LTE-modus op hun smartphones vanwege de superieure prestaties. Deze functie heeft echter invloed op de batterijduur, tekst en mobiele data van je telefoon.
Controleer of LTE ervoor zorgt dat uw oproep op uw iPhone mislukt. Ga hiervoor naar Instellingen -> Mobiele data -> Mobiele data -> Spraak en data. Kies dan voor de optie 3G.
6. Controleer of het telefoonnummer is geblokkeerd
Uw iPhone kan ook de fout ‘Oproep mislukt’ tegenkomen als het nummer dat u hebt gekozen op de zwarte lijst van uw telefoon staat. Als u daarom een oproepfout tegenkomt nadat u herhaaldelijk een bepaalde persoon hebt gebeld, controleer dan de zwarte lijst voor de naam van die persoon.
- Open de Instellingen-app op je iPhone.
- Ga naar Algemeen-> Telefoon.
- Blader omlaag op de pagina en tik op de optie Geblokkeerde contacten.
7. Controleer of doorschakelen is ingeschakeld
Er kan een oproepfout optreden als oproepdoorschakeling is ingeschakeld. Controleer of dit de oorzaak van de fout is door het uit te schakelen in je iPhone-instellingen.
- Open de Instellingen-app op je iPhone.
- Ga naar Telefoon-> Doorschakelen.
- De schakelknop is grijs als de functie voor het doorschakelen van oproepen is ingeschakeld.
8. Schakel VPN-services uit
- Open de Instellingen-app op je iPhone.
- Klik op Algemeen.
- Scroll naar beneden op de pagina en klik op VPN. De status “niet verbonden” wordt weergegeven als de VPN-service is uitgeschakeld.
9. Plaats de simkaart opnieuw
Plaats de simkaart opnieuw. Uw smartphone leest het gegevensbestand opnieuw en verzamelt de mobiele gegevens. Hierdoor zal de mobiele verbinding van je telefoon weer goed gaan werken.
- Schakel allereerst je iPhone uit.
- Gebruik een veiligheidsspeld en verwijder de Sim Tray.
- Verwijder de simkaart.
- Plaats de simkaart terug in de lade (blaas stof of vuil van de kaart).
- Schakel uw Apple-apparaat in / in.
10. Controleer op de nieuwste iOS-updates
U kunt proberen uw iOS-versie bij te werken om dit probleem op te lossen. De update bevat oplossingen voor verschillende bugs en kleine crashes. En het netwerkprobleem kan ook worden opgelost met deze software-update.
- Open de app Instellingen op uw Apple-apparaat.
- Klik op de optie “Algemeen”.
- Selecteer Software-update.
- Controleer op de laatste updates. Als het beschikbaar is, klikt u op Downloaden en installeren onder aan het scherm.
- Houd er rekening mee dat u uw apparaat moet verbinden met een Wi-Fi-netwerk. En houd hem aangesloten op de oplader voordat u de iOS-update uitvoert.
11. Update carrier-instellingen
Carrier-updates bevatten kleine maar belangrijke bestanden voor uw iPhone die de algehele netwerkprestaties van uw apparaat verbeteren. In de regel vraagt de iPhone gebruikers periodiek om mobiele updates te installeren. In dit geval moet u carrier-updates echter handmatig downloaden en installeren.
- Zorg er eerst voor dat uw iPhone is verbonden met een oplader en een wifi-netwerk.
- Open de app Instellingen.
- Navigeer naar Algemeen-> Over.
- Blader door de lijst met informatie en zoek de koerier. U kunt de huidige mediaversie bekijken. Als er een update beschikbaar is, wordt deze hier weergegeven.
12. Reset netwerkinstellingen
Bij het resetten worden alle netwerkgegevens gewist. Dat wil zeggen, uw telefoon zal zijn oorspronkelijke uiterlijk, dat uit de fabriek kwam, herstellen. Netwerkgegevens omvatten Wi-Fi-, mobiele en Bluetooth-verbindingen. Resetten kan dus ook problemen oplossen die verband houden met netwerken, inclusief mobiel.
- Open de app Instellingen op uw apparaat.
- Ga naar Algemeen-> Reset.
- Blader door het telefoonscherm en tik op de optie Overzetten of Resetten.
- Klik op de optie “Netwerkinstellingen resetten”.
- Voer uw Apple-wachtwoord in om door te gaan met de reset.
- Je telefoonscherm wordt een tijdje uitgeschakeld. En wanneer het scherm is hersteld, is de rest compleet. Controleer nu of het probleem uw apparaat hindert.
13. Reset alle instellingen
De optie Alle instellingen resetten verwijdert alleen uw instellingsgegevens. Tijdens dit proces gaan geen persoonsgegevens verloren. Als u niet kunt bellen op uw iPhone en de reden is gerelateerd aan één instelling. Dan kan deze optie die alle telefooninstellingen terugzet naar de fabrieksinstellingen het probleem oplossen.
- Open de Instellingen-app op je iPhone.
- Ga naar Algemeen-> Reset-> Reset alle instellingen.
- Voer uw Apple-wachtwoord in om te verifiëren.
14. Wis alle inhoud en instellingen op de iPhone
Nadat u een back-up van uw belangrijke gegevens hebt gemaakt, kunt u doorgaan met de fabrieksreset. Hiermee worden alle persoonlijke inhoud, apps en instellingsgegevens verwijderd. Pas deze oplossing toe als de vorige het probleem niet oploste. Hier is het gedetailleerde proces voor het terugzetten van de fabrieksinstellingen op een Apple-apparaat.
- Sluit allereerst je toestel aan op de oplader.
- Open de app Instellingen. Klik op het tandwielpictogram op uw apparaatscherm.
- Ga naar de generaal. Scroll vervolgens naar beneden en klik op Resetten.
- Klik op Alle inhoud en instellingen verwijderen.
- Voer uw Apple-wachtwoord in wanneer daarom wordt gevraagd.
- Het proces begint nadat het wachtwoord is geverifieerd. Het opnieuw installeren van het apparaat zal even duren. Na voltooiing zal het apparaat opnieuw opstarten en terugkeren naar zijn oorspronkelijke vorm.
15. Neem contact op met uw mobiele provider voor hulp.
Als u het probleem niet kunt oplossen met de bovenstaande oplossingen, wordt het tijd om contact op te nemen met uw mobiele provider. Als het probleem verband houdt met de simkaart, bevestigt de operator deze veronderstelling ook.
Dan word je zeker geholpen om de simkaart gratis te vervangen. Houd er rekening mee dat u een actief account bij een operator moet hebben voordat u hulp kunt zoeken.
16. Bezoek uw dichtstbijzijnde Apple Store
Als een van de voorgaande oplossingen niet werkt voor uw apparaat, kunt u als laatste redmiddel naar uw dichtstbijzijnde Apple Genius Bar gaan. Beschrijf het probleem aan Apple-technici en laat de rest aan hen over.
Als het probleem hardwaregerelateerd is, worden de fixes ongeldig. Bovendien krijgt u een gratis reparatie of vervanging als de garantieperiode niet is verstreken.



Geef een reactie