Herstel fout 0x8007001F in de Microsoft Store
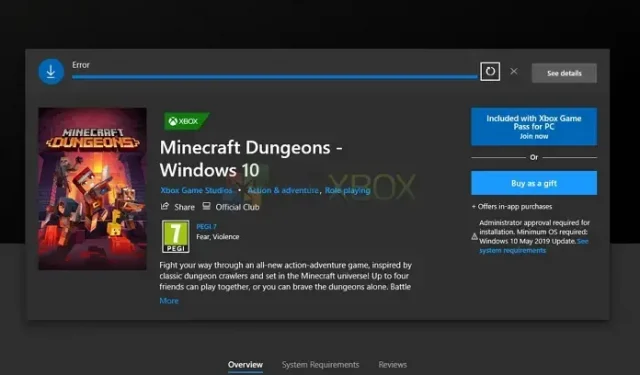
Dit artikel helpt je het probleem op te lossen als je het foutnummer 0x8007001F tegenkomt tijdens het installeren van bepaalde games uit de Microsoft Store op Windows. Hetzelfde kan gebeuren tijdens het installeren van games met behulp van de Xbox-app.
Elimineer de 0x8007001F Microsoft Store-fout
Hieronder vindt u de lijst met aanbevelingen om fout 0x8007001F in de Microsoft Store op te lossen.
- Microsoft Store-update
- Installeer de spelservice opnieuw op een Windows-computer.
- Ontdoe u van de registratiegegevens van Gaming Services
- Gebruik de probleemoplosser voor Windows Store-toepassingen
Om deze aanbevelingen in praktijk te brengen, heeft u een beheerdersaccount nodig.
1] Microsoft Store-update
De Microsoft Store-applicatie bevat mogelijk een fout die downloads verhindert; als gevolg hiervan kan het bijwerken van de Store het probleem oplossen, net als voor anderen. Aangezien de update alleen toegankelijk is via de Microsoft Store, moet u het updategebied controleren om te zien of u er een heeft.
- Open de Microsoft Store op uw apparaat.
- Klik op het pictogram Bibliotheek in het linkerdeelvenster en klik op de optie Updates ophalen .
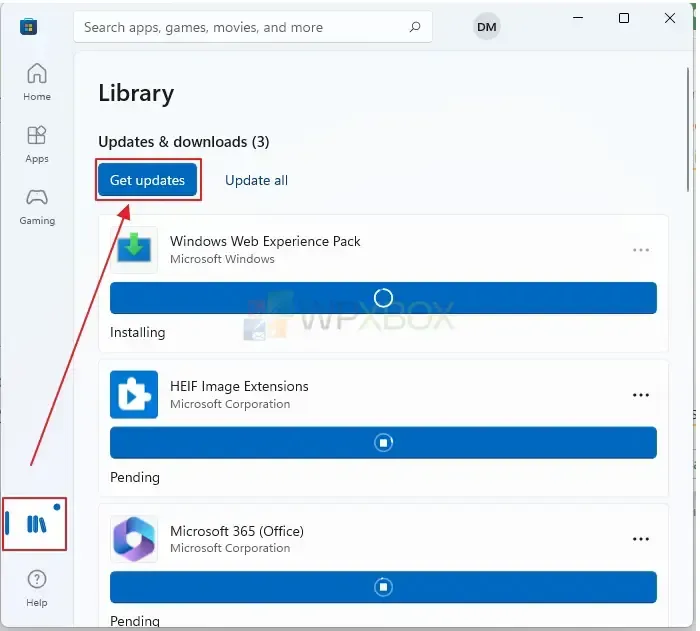
- Alle applicaties die moeten worden bijgewerkt, samen met Microsoft Store, worden bijgewerkt.
- Installeer de game opnieuw nadat de Microsoft Store de update heeft voltooid.
2] Installeer de spelservice op een Windows-computer opnieuw.
- Open Windows Terminal als beheerder.
- Om Microsoft Gaming Service van Windows te verwijderen, kopieert en plakt u de volgende opdracht en drukt u op Enter.
get-appxpackage Microsoft.GamingServices | remove-AppxPackage -allusers
- Typ de volgende opdracht en druk op Enter in hetzelfde venster. U kunt de Gaming Service installeren door de opdracht te gebruiken om de lijst in de Microsoft Store te openen.
start ms-windows-store://pdp/?productid=9MWPM2CQNLHN
- Installeer de toepassing op die pagina en klik op Ja wanneer de prompt Gebruikersaccountbeheer (UAC) verschijnt.
- Probeer de game nog een keer te installeren nadat je je apparaat opnieuw hebt opgestart.
3] Ontdoe u van de registratiegegevens van Gaming Services
Als de vorige methoden het probleem niet hebben opgelost, verwijdert u de onderstaande sleutels en start u de computer opnieuw op. De registervermeldingen worden opnieuw gemaakt zodra u opnieuw opstart en eventuele problemen met de vermeldingen worden verholpen.
- Om te verwijderen, opent u de Register-editor
- Ga naar de volgende locaties.
Computer\HKEY_LOCAL_MACHINE\SYSTEM\CurrentControlSet\Services\GamingServices Computer\HKEY_LOCAL_MACHINE\SYSTEM\CurrentControlSet\Services\GamingServicesNe
- Verwijder alle inhoud in de mappen GamingServices en GamingServicesNe.
- Start de pc opnieuw op.
3] Gebruik de probleemoplosser voor Windows Store-toepassingen
Windows wordt geleverd met een ingebouwde probleemoplosser voor toepassingen die u downloadt uit de Microsoft Store, inclusief de toepassing zelf. Als niets anders het probleem oplost, kunt u de probleemoplosser voor Windows-apps gebruiken. De Windows-app kan als volgt worden opgelost:
- Open Instellingen op uw Windows-apparaat. Klik op Systeem en kies rechts de optie Problemen oplossen .
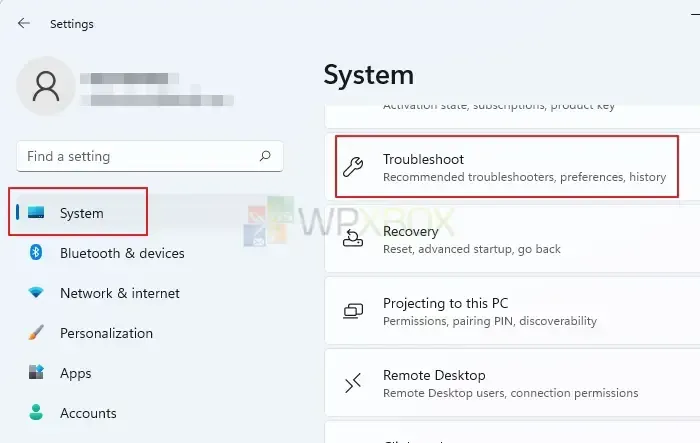
- Kies de optie Andere probleemoplossers op de volgende pagina. Blader vervolgens naar beneden, zoek de probleemoplosser voor Windows Store-apps en klik op de knop Uitvoeren. Wacht tot het oplossen van problemen is voltooid.
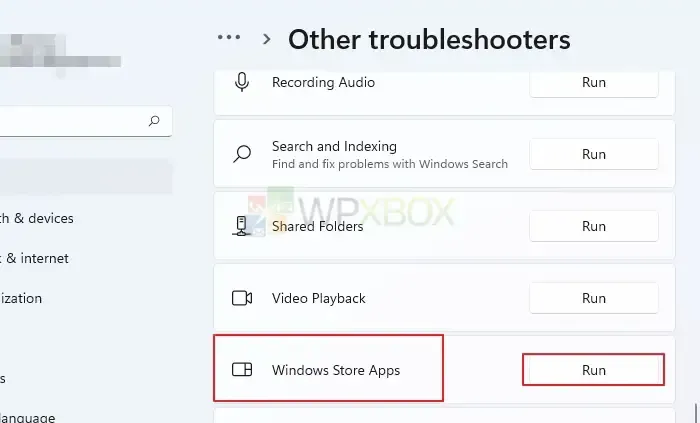
- Controleer of het probleem is opgelost.
Conclusie
Deze Microsoft Store-fout 0x8007001F komt vaak voor en het is niet erg grappig als het alleen bepaalde titels betreft. U zou de Microsoft Store 0x8007001F-fout moeten kunnen oplossen door het advies van het artikel op te volgen, vooral dat met betrekking tot de spelservice.
Wat doet Gaming Service op Windows?
Het Windows Gaming Service-programma werkt op de achtergrond om functionaliteit voor andere games en programma’s op uw computer toegankelijk te maken. Enkele functies die Gaming Services kunnen bieden, zijn onder meer een gamebalk, gamemodus, het volgen van gameactiviteiten en Game Pass. Over het algemeen verbetert Gaming Services de game-ervaring op Windows door een verscheidenheid aan praktische functies en hulpmiddelen te bieden.
Waarom kan ik in de Microsoft Store geen games downloaden?
U kunt om verschillende redenen geen games downloaden uit de Microsoft Store. Veelvoorkomende factoren zijn een gebrek aan beschikbare opslagruimte, netwerkproblemen, compatibiliteitsproblemen, geografische beperkingen, enz. Als geen van deze andere suggesties werkt, probeer dan de Microsoft Store-app opnieuw in te stellen. Reset de instelling door naar Instellingen > Toepassingen > Microsoft Store > Geavanceerde instellingen te gaan.



Geef een reactie