Safari werkt niet op iPhone? 15 manieren om het te repareren!
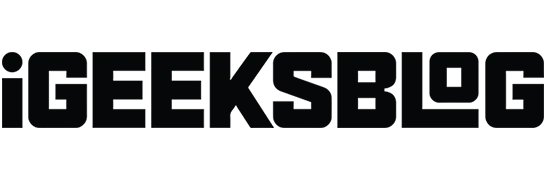
Safari is de standaardbrowser op je iPhone of iPad en beschikt over een aantal geweldige functies. Maar soms kan het stoppen met werken of crashen. Gelukkig hebben we enkele tips en trucs om je te helpen. Er zijn een paar dingen die het proberen waard zijn, van het aanpassen van instellingen tot het updaten van iOS. Dus in dit artikel zal ik je alle manieren laten zien om te repareren dat Safari niet werkt op de iPhone in iOS 16.
1. Controleer Wi-Fi en mobiele data
Probeer eerst Chrome of een app voor sociaal netwerken te openen om er zeker van te zijn dat je nog steeds een sterke internetverbinding hebt. Controleer ook je wifi-router. U kunt het uitschakelen, loskoppelen en weer aansluiten. Wacht een paar seconden en schakel het in om het netwerk te vernieuwen. Bovendien kunt u verbinding maken met andere beschikbare Wi-Fi-netwerken.
Ik raad ook aan de vliegtuigmodus een paar seconden in te schakelen en uit te schakelen. Hiermee wordt uw netwerk bijgewerkt. Als daarna andere apps worden geladen en werken, maar Safari niet, volg dan deze oplossingen.
2. Schakel VPN uit
Soms falen VPN-serviceproviders of kan de regionale server uitvallen. Dit belemmert de internetsnelheid en netwerkverbinding.
Als je een VPN op je iPhone gebruikt, schakel deze dan uit en start Safari opnieuw.
3. Schakel mobiele data in voor Safari
Op de iPhone kunt u mobiele data voor bepaalde apps uitschakelen. U moet dus controleren of Safari toegang heeft tot mobiele gegevens. Als Safari goed werkt via Wi-Fi, moet u de volgende instelling uitvoeren voor mobiele data:
- Open de app Instellingen → tik op Mobiel.
- Schakel Mobiele data in naast Safari.
4. Sluit Safari geforceerd afMultitasking-mensen zoals ik houden te veel apps tegelijkertijd open. Als uw iPhone geheugenproblemen heeft, kunnen apps ook vastlopen of crashen. Dus sluit de app geforceerd en wis andere achtergrond-apps. Controleer daarna of Safari goed werkt.
5. Start je iPhone opnieuw op
Het herstarten van je iPhone kan veel iOS-crashes verhelpen. Safari werkt mogelijk niet meer vanwege interne softwareproblemen. U moet dus proberen opnieuw op te starten om dit op te lossen.
6. Wis gegevens en browsegeschiedenis
Een andere oplossing die ik zou aanraden, is om Safari op te ruimen. Misschien heb je al lange tijd geen bestanden in de cache gewist en heeft de rommel zich opgehoopt en is deze problematisch geworden voor de webbrowser. Het kan lang duren voordat Safari inhoud van de website weergeeft of afbeeldingen laadt.
Een volledige reiniging kan het probleem oplossen. Nadat je je apparaat opnieuw hebt opgestart, start je Safari. Het zou perfect moeten werken.
7. Schakel Safari-suggesties uit
Soms merkt u een plotselinge crash of bevriezing in Safari. Het uitschakelen van de suggestie van de zoekmachine kan in dit geval de fout oplossen.
- Ga naar Instellingen → Safari.
- Schakel nu Zoekmachine-suggesties en Safari-suggesties uit.
8. Controleer uw schermtijdinstellingen
Met Schermtijd kunt u de hoeveelheid tijd dat u een app gebruikt beperken. Daarom, als je het voor Safari hebt geactiveerd, kun je het niet meer gebruiken nadat je de ingestelde limiet hebt bereikt. Controleer ook of inhoudsbeperkingen zijn ingeschakeld.
- Open Instellingen → tik op Schermtijd.
- Selecteer App-beperkingen en controleer of Safari aan de lijst is toegevoegd.
- Zo ja, klik op Safari → selecteer twee keer “Beperking verwijderen”.
9. Schakel Javascript in
JavaScript maakt de site interactief. Als u het dus deactiveert, worden er geen afbeeldingen, video’s of andere media meer op de website weergegeven en reageert Safari niet meer.
- Ga naar Instellingen → Safari → Geavanceerd.
- Schakel JavaScript in.
10. Schakel experimentele functies uit
Net als Chrome kunt u met Safari ook de functies testen die u ontwikkelt. Het is echter mogelijk dat experimentele functies niet altijd correct werken en het surfen op internet onderbreken. Probeer ze dus uit te schakelen en controleer of het probleem is verholpen.
- Ga naar Instellingen → Safari → Geavanceerd.
- Selecteer experimentele functies.
- Zet nu een schakelaar uit en probeer Safari te gebruiken. Herhaal deze stap totdat u defecte functies vindt.
11. Schakel het verbergen van IP-adressen voor trackers uit.
Met Apple kun je je IP-adres in Safari verbergen om je te beschermen tegen trackers. Dit kan echter problemen veroorzaken en voorkomen dat Safari correct werkt.
- Open Instellingen → Safari.
- Tik op IP-adres verbergen.
- Selecteer Uit.
12. Zoek naar kapotte Safari-extensies
Safari-extensies helpen de functionaliteit te vergroten. Maar te veel toevoegen kan elkaar overlappen en het surfen op het web verstoren. Bovendien kunnen sommigen van hen mislukken. Probeer dus extensies uit te schakelen en controleer of Safari werkt.
- Ga naar Instellingen → Safari → Extensies.
- U ziet nu een lijst met geïnstalleerde extensies. Klik op de naam van elke extensie en schakel deze uit. Uiteindelijk zul je ontdekken welke extensie problematisch is.
13. Reset netwerkinstellingen
Safari heeft een stabiele internetverbinding nodig om soepel te werken en websites snel te vullen. Daarom, als uw iPhone netwerkproblemen ondervindt, is de beste oplossing om de netwerkinstellingen te resetten.
- Ga naar “Instellingen” → “Algemeen”.
- Tik op Overzetten of Resetten.
- Selecteer nu Resetten.
- Selecteer Netwerkinstellingen resetten.
- Voer uw wachtwoord in en klik op Netwerkinstellingen resetten.
14. Voer een fabrieksreset uit
De beste oplossing om iOS-problemen op te lossen, is door de iPhone terug te zetten naar de fabrieksinstellingen. Hiermee worden eventuele onjuiste instellingen gladgestreken en wordt uw iPhone teruggezet naar de standaardinstellingen. Nadat de reset is voltooid, ziet u dat al uw gebruikersinstellingen zijn gewist. Controleer nu of Safari goed werkt.
15. Update iOS
Een software-update bevat bijna altijd veel bugfixes en prestatieverbeteringen. Daarom is het de moeite waard om het apparaat bij te werken naar de nieuwste versie van iOS. Zorg ervoor dat uw iPhone voldoende stroom heeft (minimaal 50%) en is verbonden met een Wi-Fi-netwerk.
- Ga naar “Instellingen” → “Algemeen”.
- Klik nu op “Software-update”.
- Selecteer vervolgens Downloaden en installeren.
Dus dat was alles voor vandaag, vrienden!
Safari is een onmisbare app voor dagelijkse bezigheden. U moet dit dus zo snel mogelijk oplossen. Ik hoop dat de tips voor het oplossen van problemen je hebben geholpen om op te lossen dat Safari niet werkt op je iPhone. Neem contact op met Apple Support als niets werkt.
Loop je nog tegen problemen aan? Laat het me weten in de reacties hieronder. Ik zou zo snel mogelijk antwoorden.



Geef een reactie