Discreet, de belangrijkste fotofunctie die u nu op uw iPhone moet implementeren
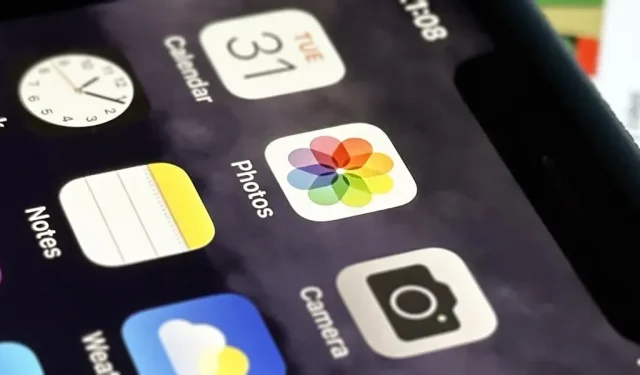
Je iPhone heeft een krachtige functie die je geheimen voor andere mensen kan verbergen, zodat je je nooit meer zorgen hoeft te maken over het delen of laten zien van iets gênants of belastends.
Het maakt niet uit wie je bent, je gebruikt de Foto’s-app waarschijnlijk vaak op je iPhone, omdat alles wat je in een foto of video maakt met de stock Camera-app – en vele andere camera-apps – daar terechtkomt. En de kans dat je een afbeelding of video hebt waarvan je niet wilt dat iemand die ooit ziet, is groot.
Het kan bewijs zijn van uw betrokkenheid bij fraude of leugens, foto’s van uw ontlasting om aan uw arts te laten zien, onbewerkte of geseksualiseerde selfies, screenshots van inloggegevens of belastingdocumenten, spionagefoto’s, opgeslagen naaktsexts of zo ongeveer alles.
Omdat het gemakkelijk is om per ongeluk een van je foto’s of video’s in te schakelen die speciaal voor jou zijn bedoeld wanneer je een album deelt met iCloud-vrienden, een groep afbeeldingen in een sms-bericht verzendt, een AirPlay-diavoorstelling afspeelt of de Foto’s-widget bij je thuis bekijkt scherm of vergrendelscherm, heeft Apple een hulpmiddel toegevoegd om u hiertegen te beschermen: het verborgen album. Het bestaat al sinds iOS 10, kreeg een geweldige update met iOS 14 en is nog veiliger in iOS 16.
Ondanks handige functies in Foto’s, zoals een nieuwe knipfunctie, bulkbewerking van afbeeldingen, live tekst in video’s, visueel zoeken en geotagging, blijft het verborgen album een van de belangrijkste omdat het je meest privémomenten privé en veilig houdt.. . Heck, je kunt zelfs de volledige inhoud van de foto’s verbergen als je wilt.
Foto’s en video’s op je iPhone verbergen
Om een afbeelding of video in de Foto’s-app op de iPhone te verbergen, opent u deze, tikt u op het pictogram met het weglatingsteken (•••) in het bovenste gedeelte, selecteert u Verbergen en selecteert u vervolgens Foto verbergen of Video verbergen in de acties. Dat verschijn.

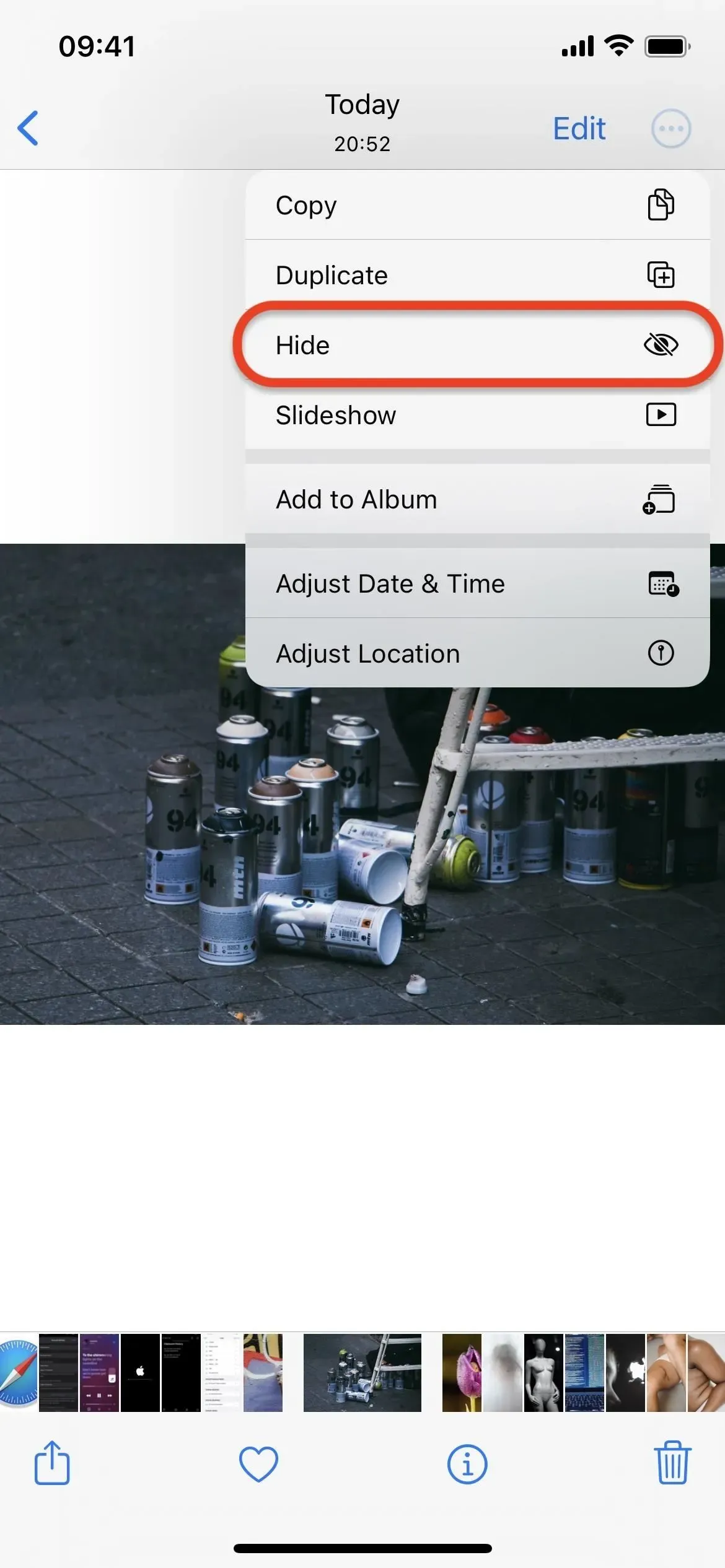
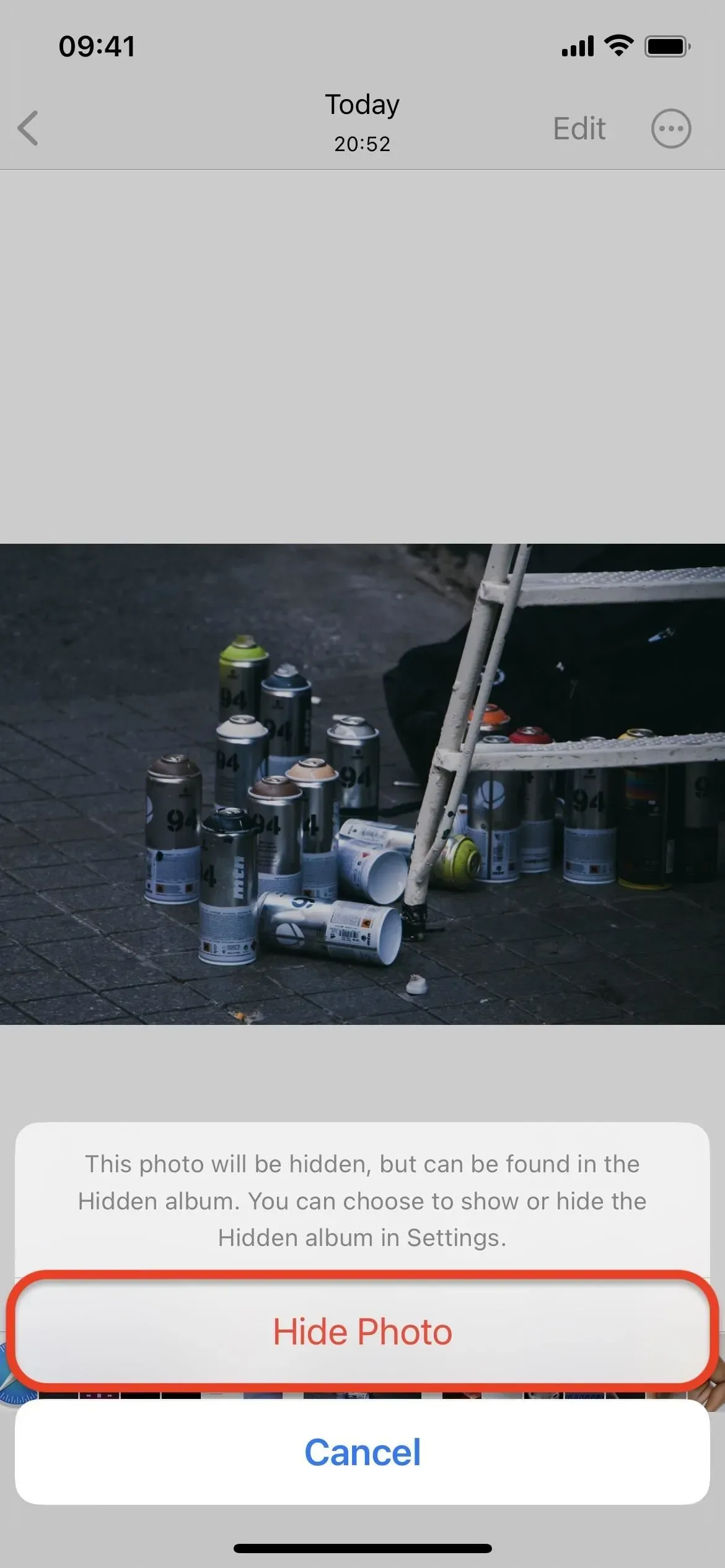
U kunt ook meerdere foto’s en video’s tegelijkertijd verbergen. Selecteer in de rasterweergave van het tabblad Bibliotheek, Albums of Zoeken bovenaan Selecteren, selecteer alle inhoud die u wilt verbergen, tik op het pictogram met het weglatingsteken (•••) onderaan, selecteer Verbergen en selecteer vervolgens Verbergen [ #] Foto’s, Verberg [#] Video’s of Verberg [#] Items van de acties die verschijnen.
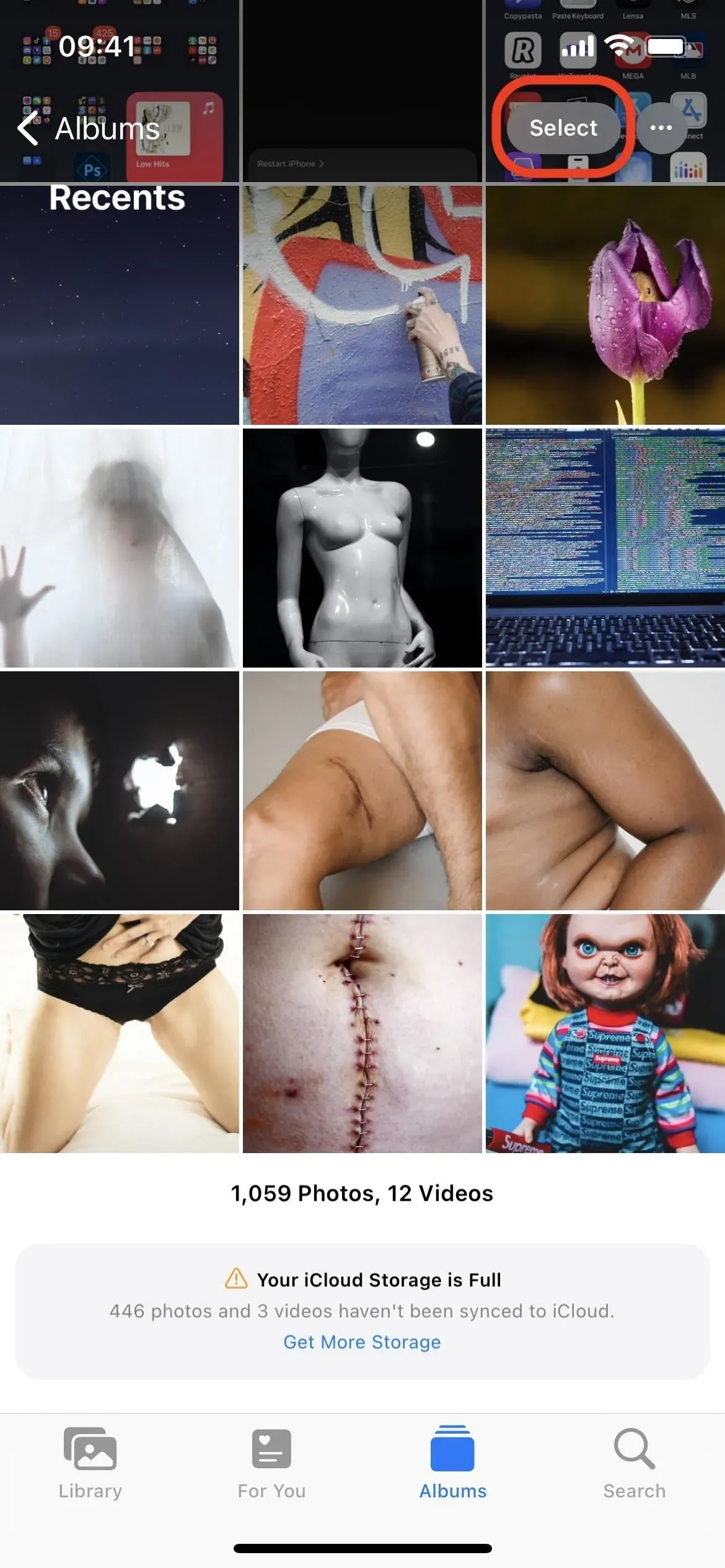
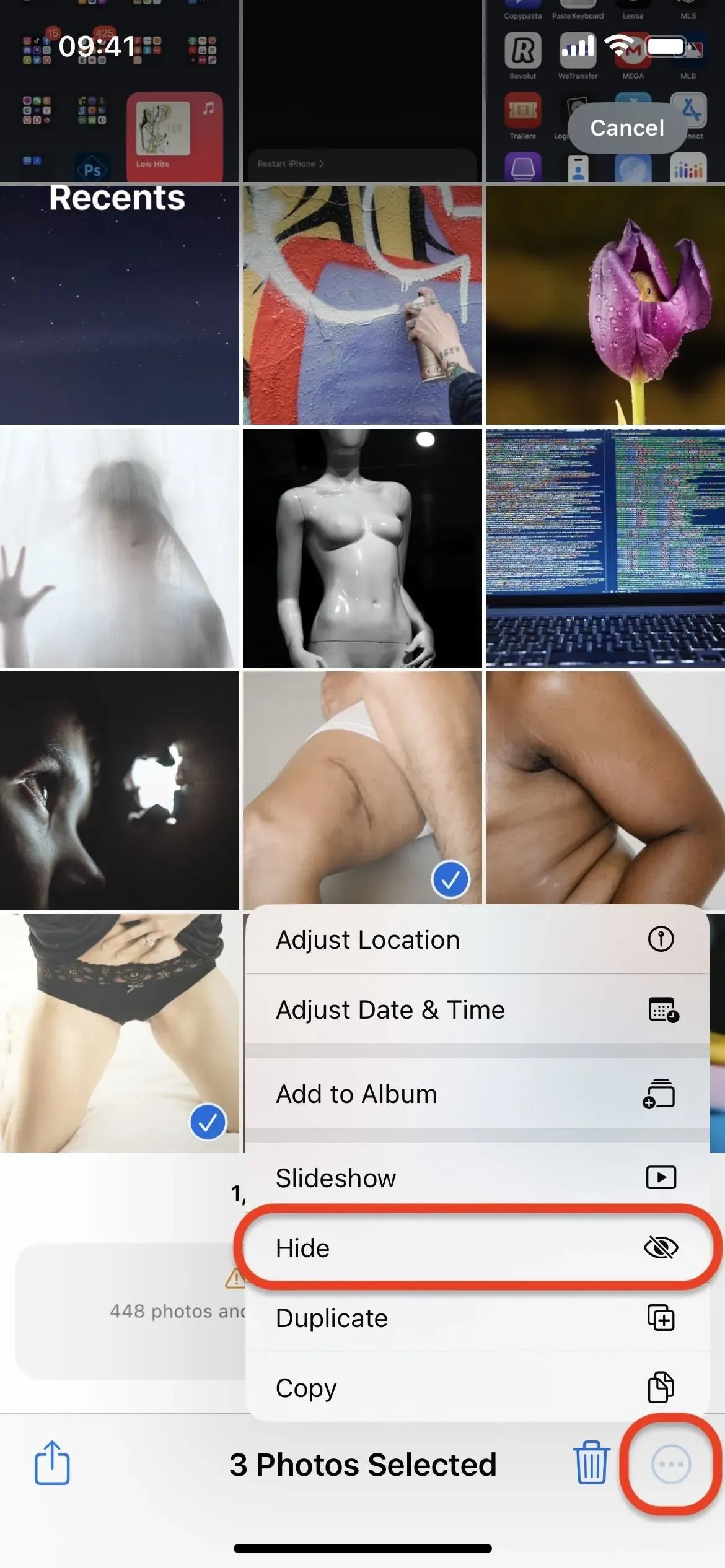
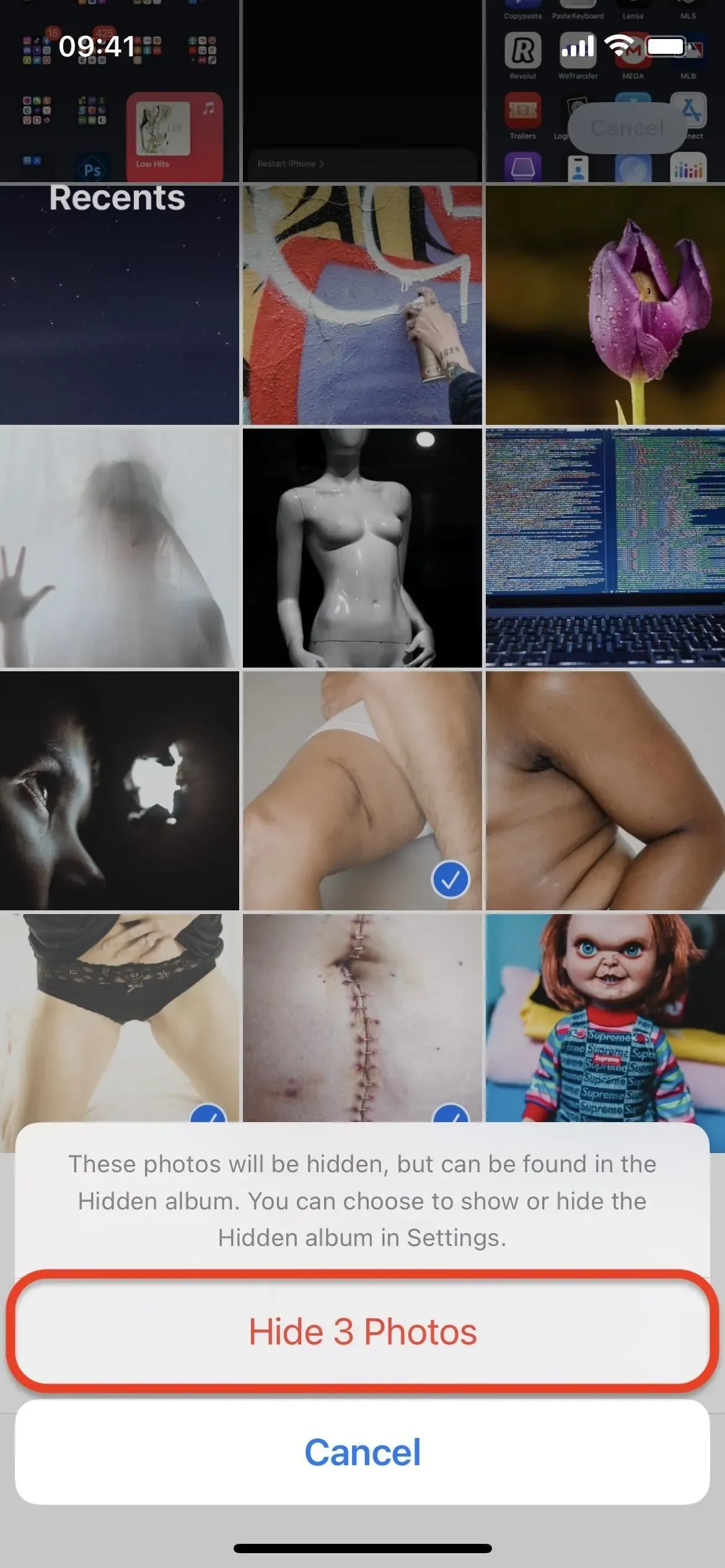
Een verborgen album zoeken op uw iPhone
Je kunt je verborgen album vinden onderaan het tabblad Albums wanneer foto’s en video’s verborgen zijn. Standaard kunt u een album zien dat aangeeft hoeveel foto’s en/of video’s er in de map staan.
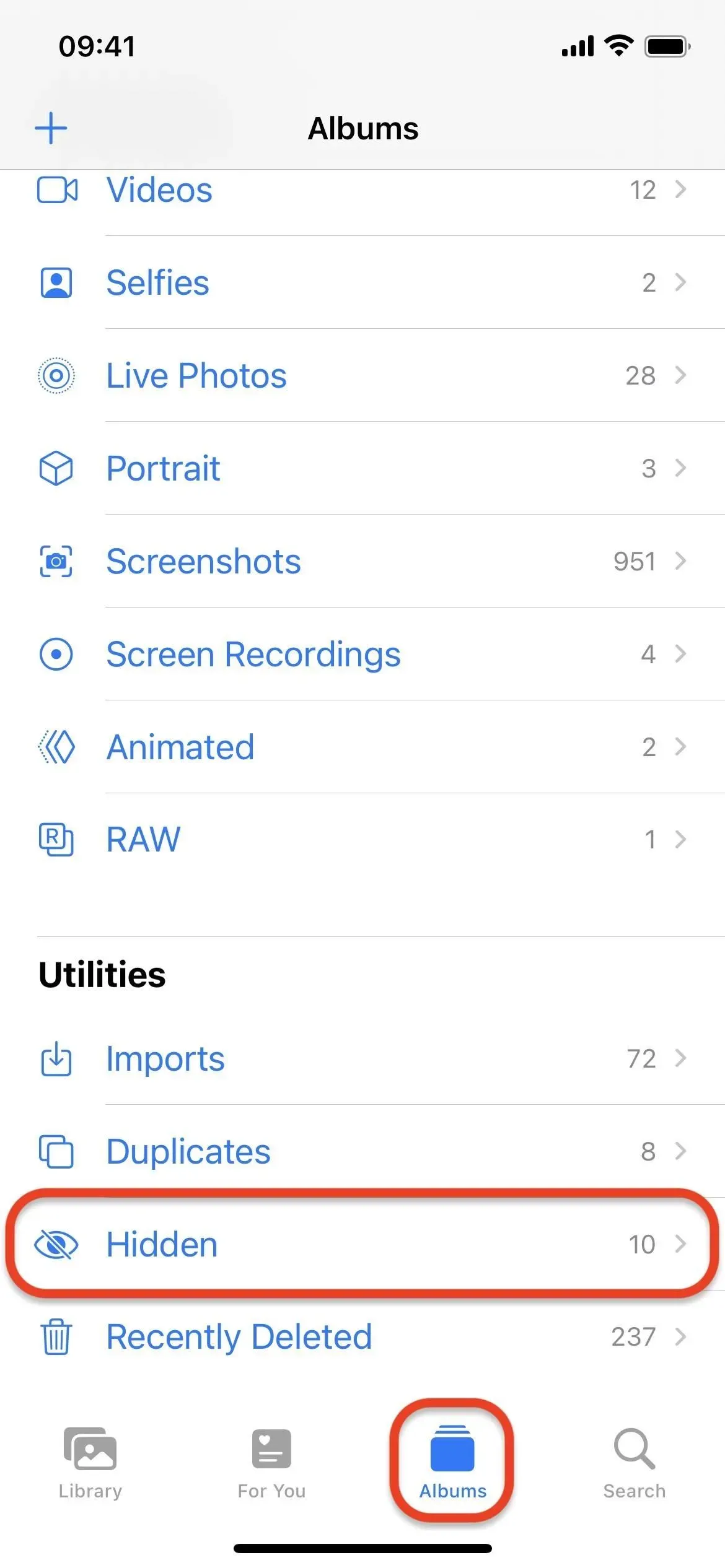
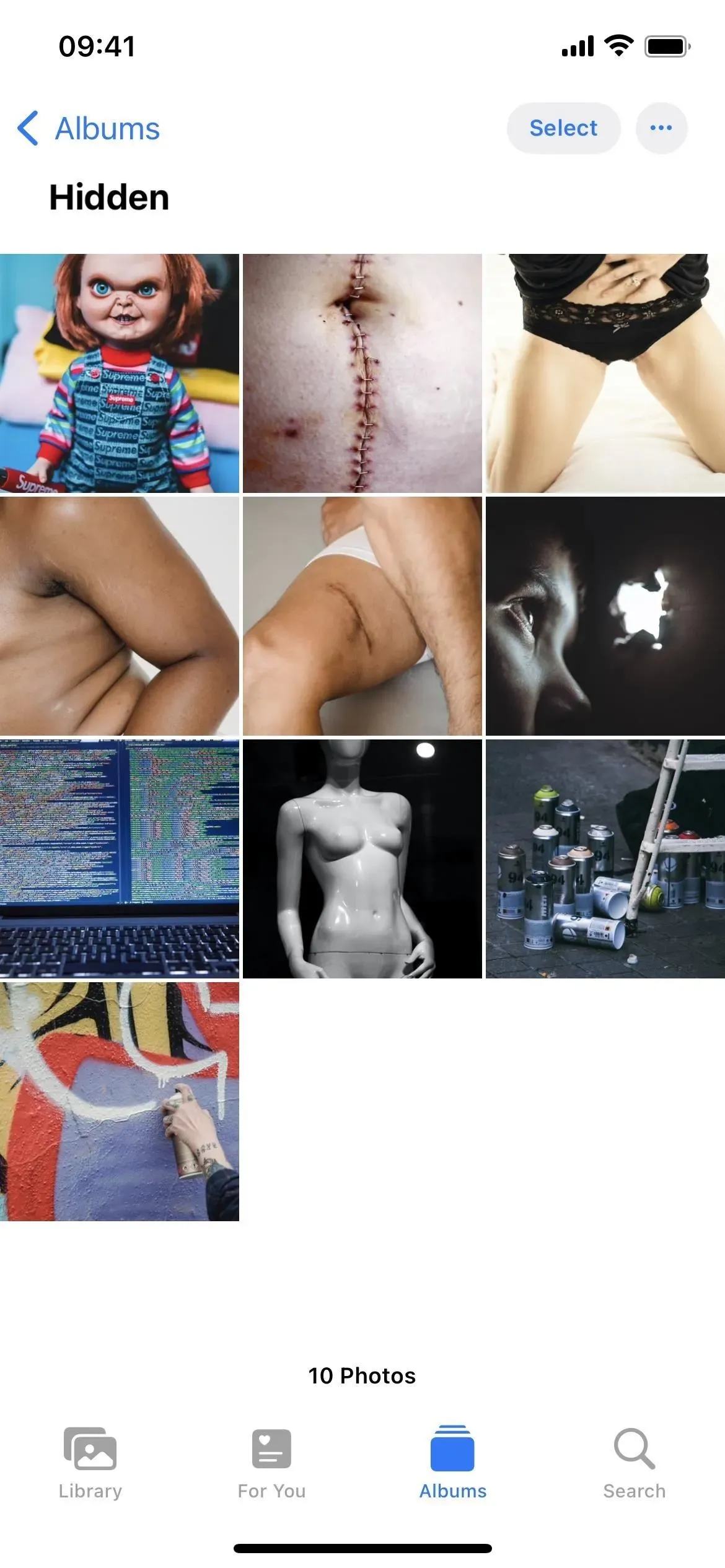
Een verborgen album vergrendelen op je iPhone
Omdat iedereen met toegang tot je iPhone je verborgen album kan vinden en bekijken, heeft Apple in iOS 16.0 en later een nieuwe functie toegevoegd om een map te vergrendelen met behulp van biometrische authenticatie. Als het is ingeschakeld, kan niemand inbreken in uw verborgen album, tenzij ze uw wachtwoord kunnen kraken.
Om biometrische authenticatiebeveiliging in te schakelen, gaat u naar Instellingen -> Foto’s en schakelt u vervolgens de schakelaar Face ID gebruiken of Touch ID gebruiken in. Als u deze schakelaar inschakelt, worden ook al uw onlangs verwijderde foto’s en video’s geblokkeerd met behulp van biometrie. De schakelaar kan niet worden uitgeschakeld zonder biometrische gegevens of een toegangscode, dus iemand die je iPhone leent, kan daar niet heen gaan om hem snel uit te zetten om je beveiligde media te bekijken.
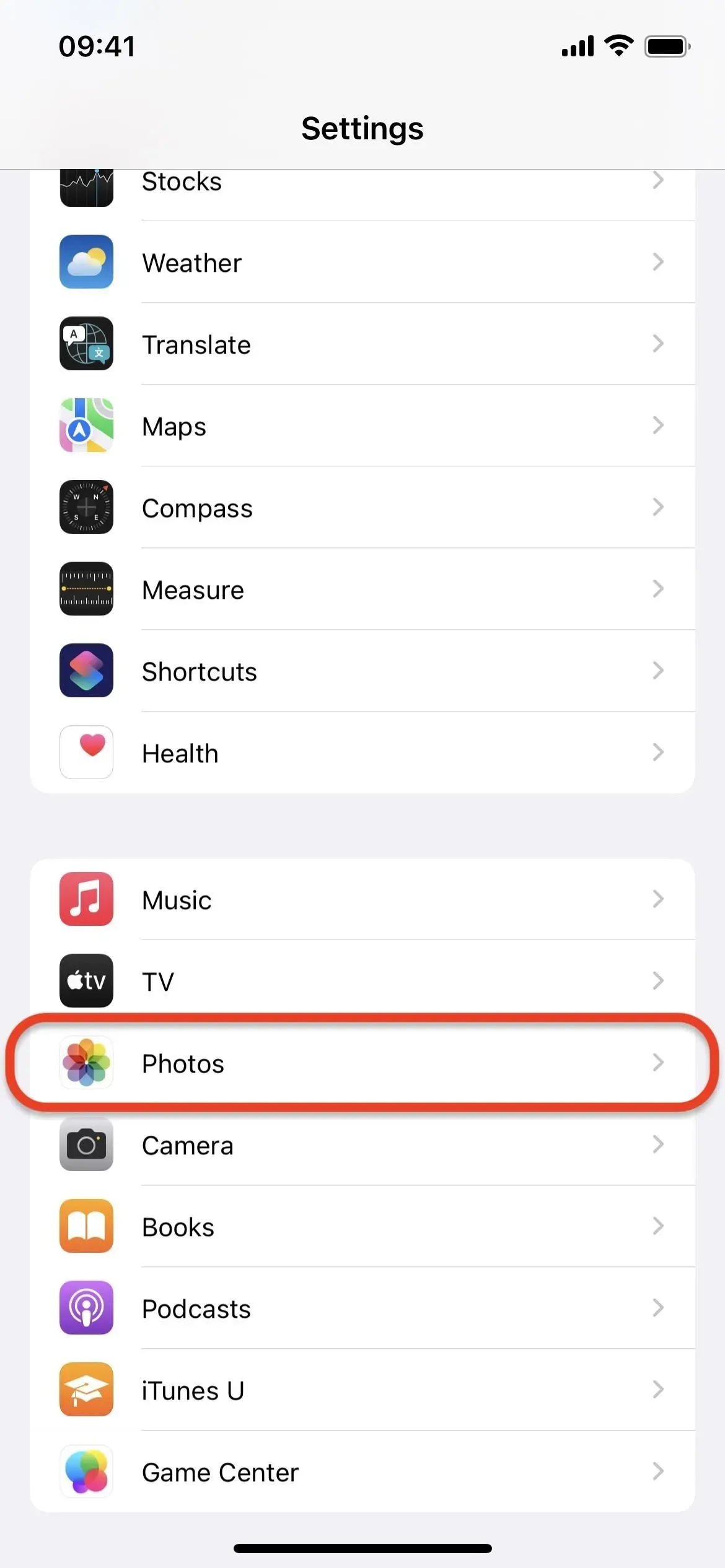
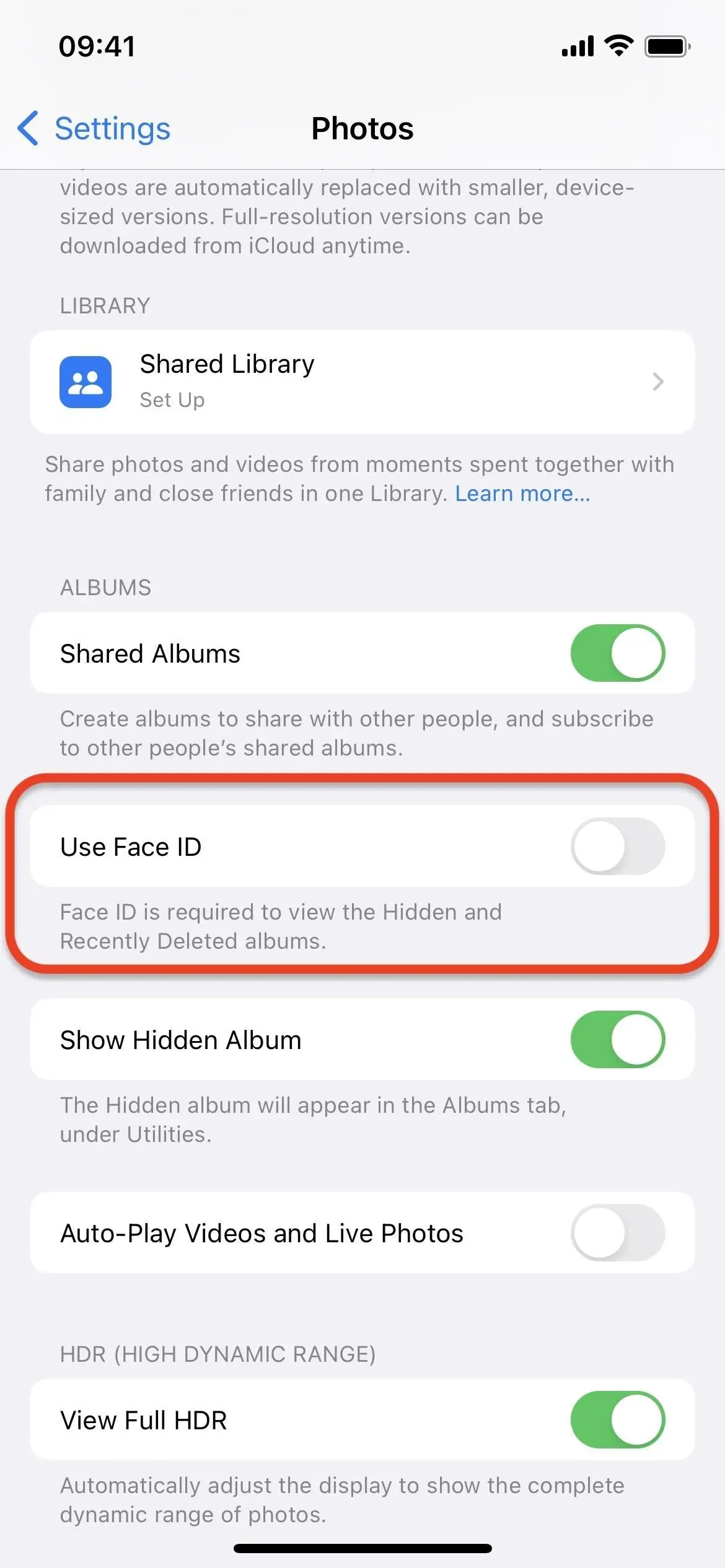
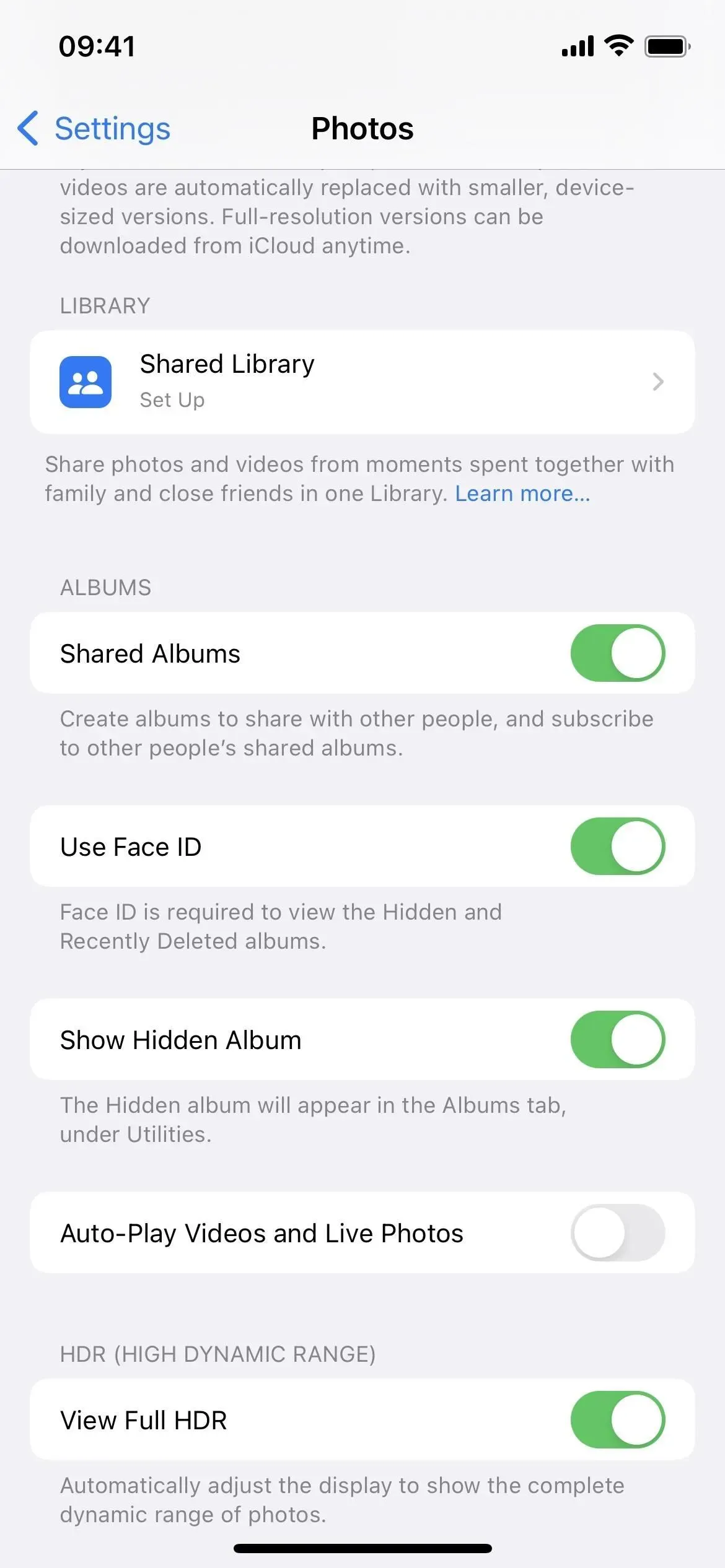
Zoek je verborgen album onderaan het tabblad Albums om het uit te proberen. Als het is vergrendeld, laat het niet meer zien hoeveel foto’s en/of video’s je in het album hebt. Raak het aan en gebruik vervolgens uw gezicht of vingerafdruk om het slot te omzeilen en uw geheime inhoud te bekijken.
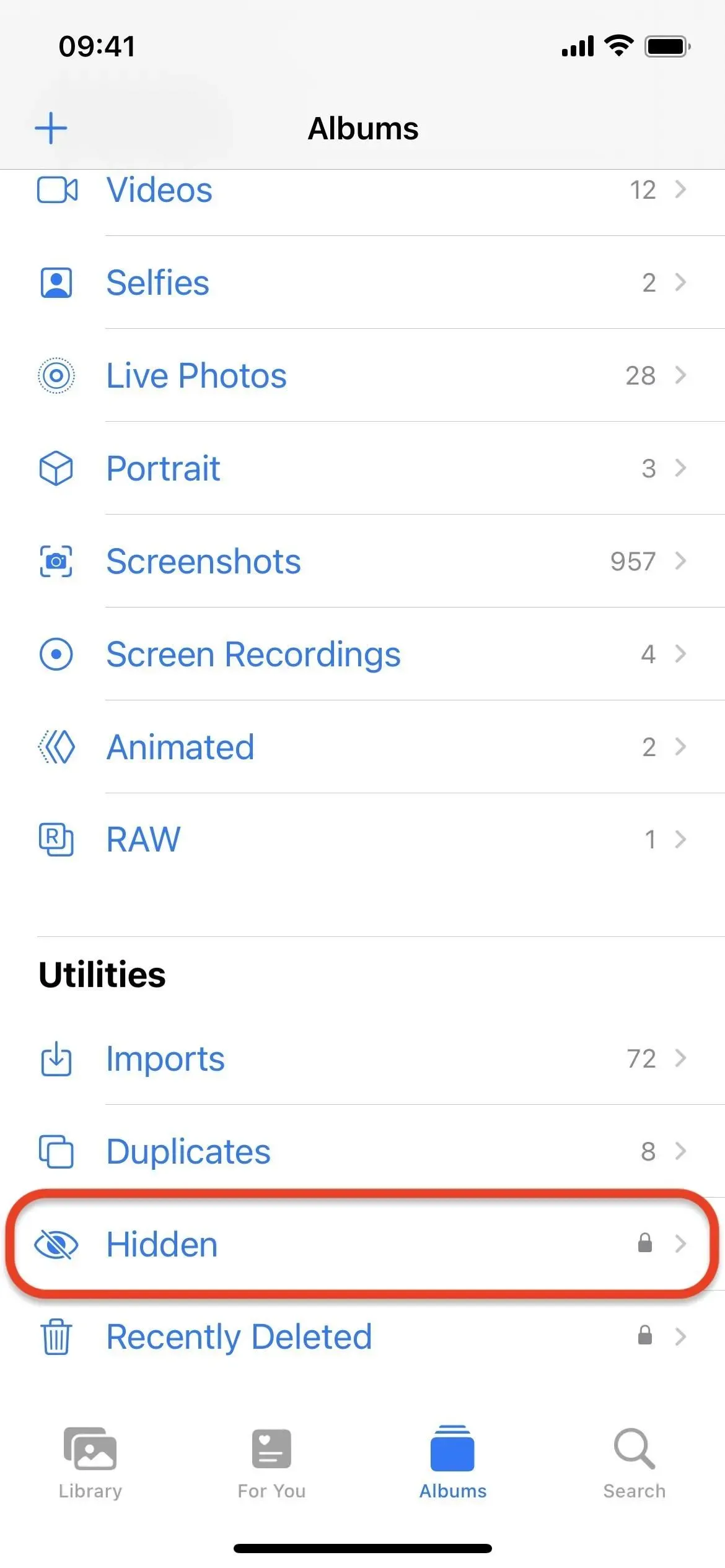
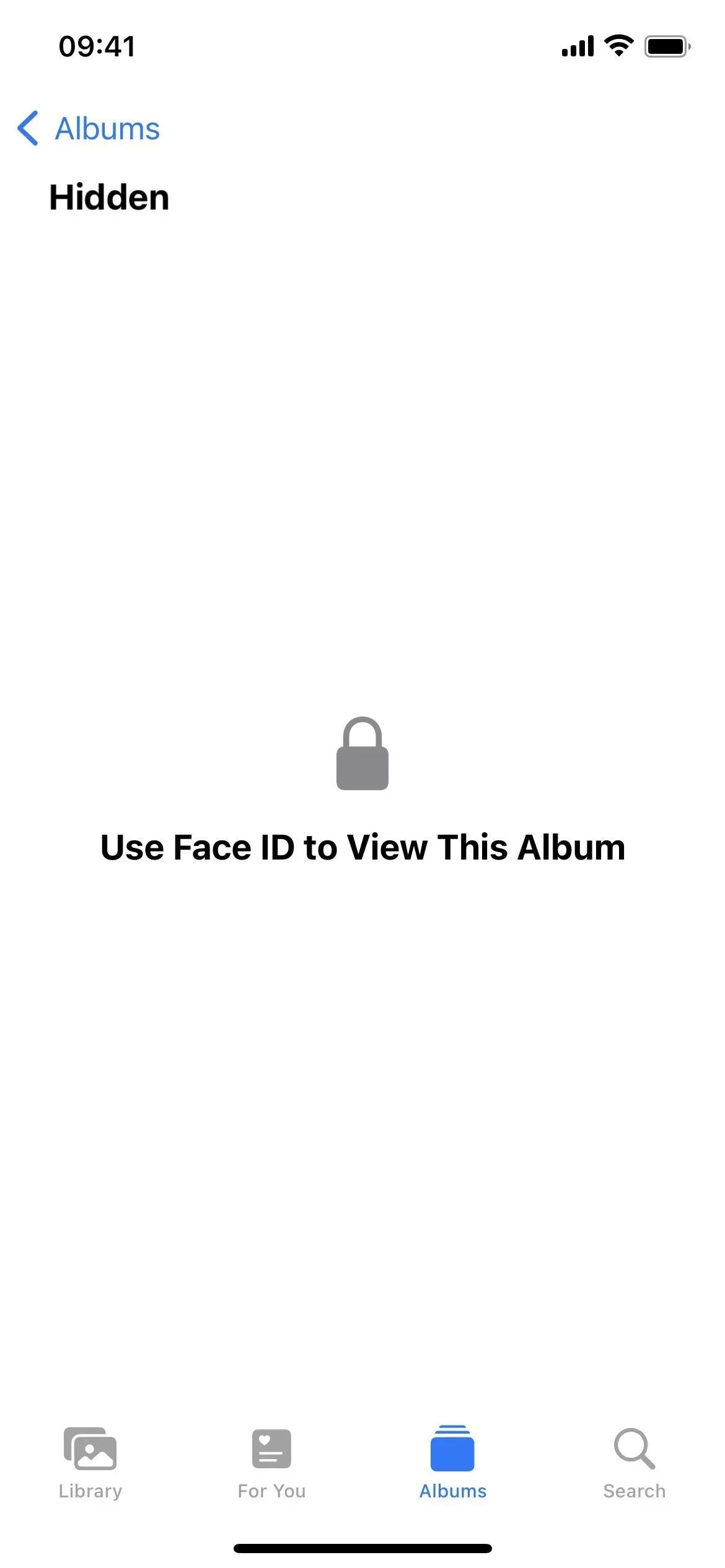
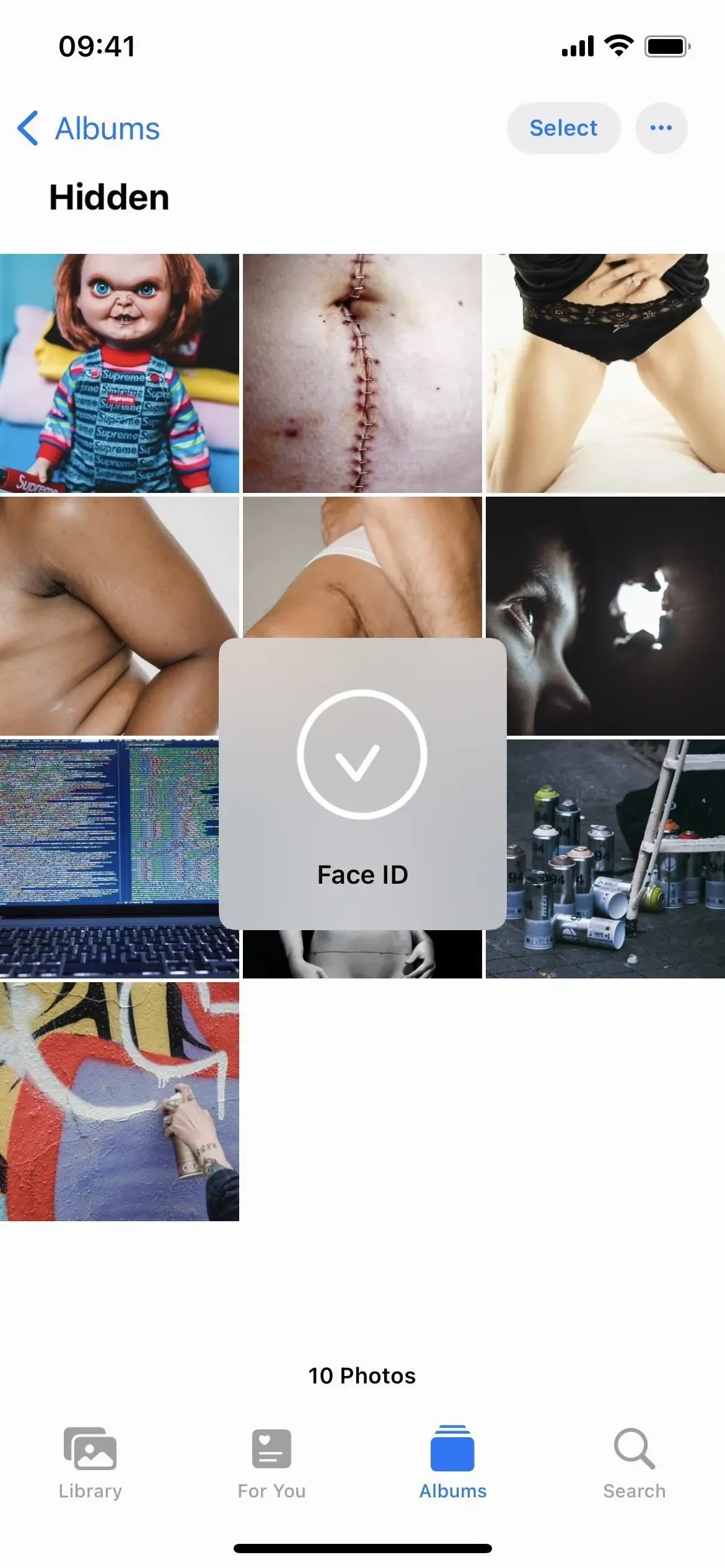
Als biometrie momenteel niet voor u werkt, of als iemand uw iPhone heeft en toegang probeert te krijgen tot uw persoonlijke media, werken Face ID of Touch ID niet. Als u op “Probeer Face ID Again” of “Probeer Touch ID Again” tikt, krijgt u nog een kans, maar de standaardinstelling is “Voer toegangscode in”.
Als je een vier- of zescijferige toegangscode gebruikt, kan deze worden gekraakt en kun je inloggen. Dus als iemand erin slaagt je iPhone te ontgrendelen met een gehackte toegangscode, kunnen ze ook je verborgen foto’s en video’s ontgrendelen. Overweeg om een langere toegangscode of alfanumerieke code te gebruiken om de beveiliging te verhogen.
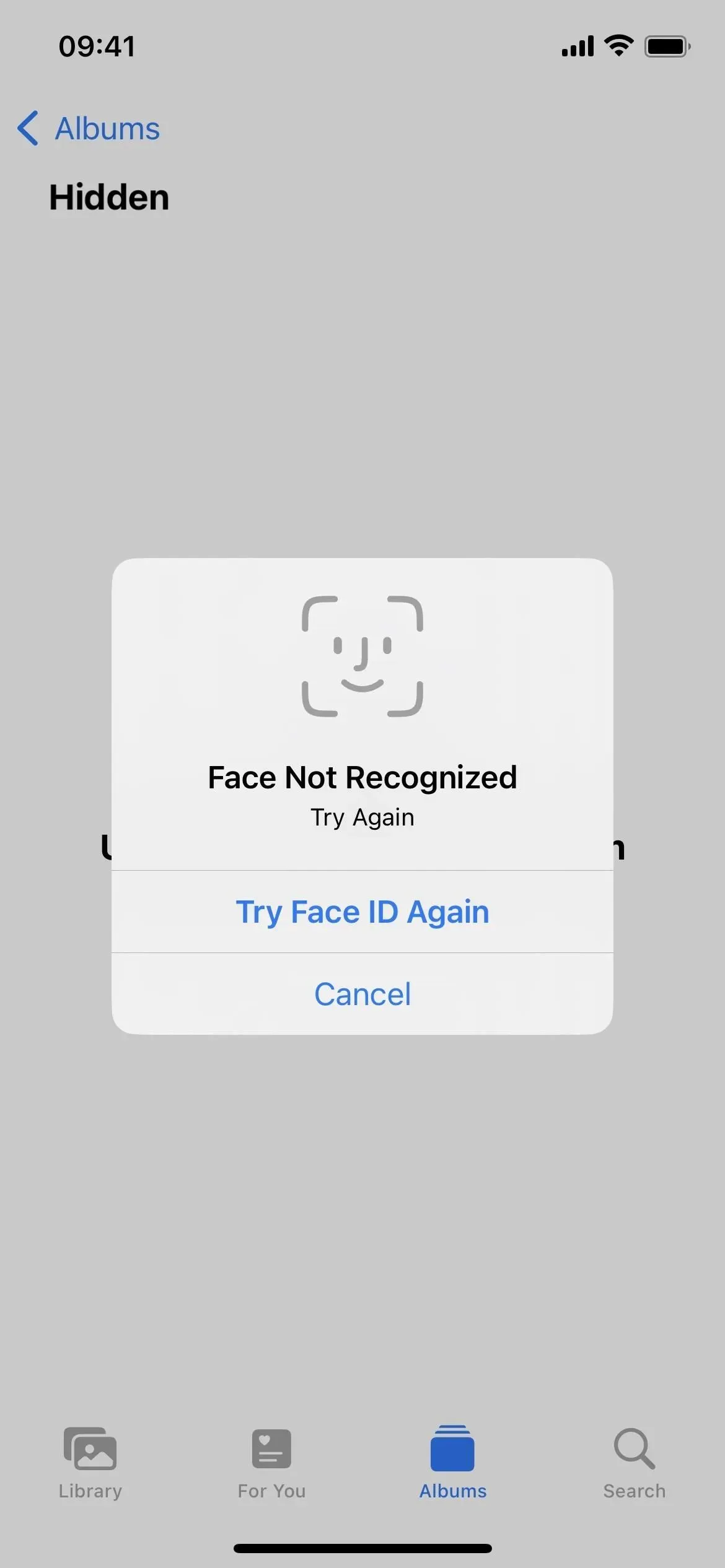
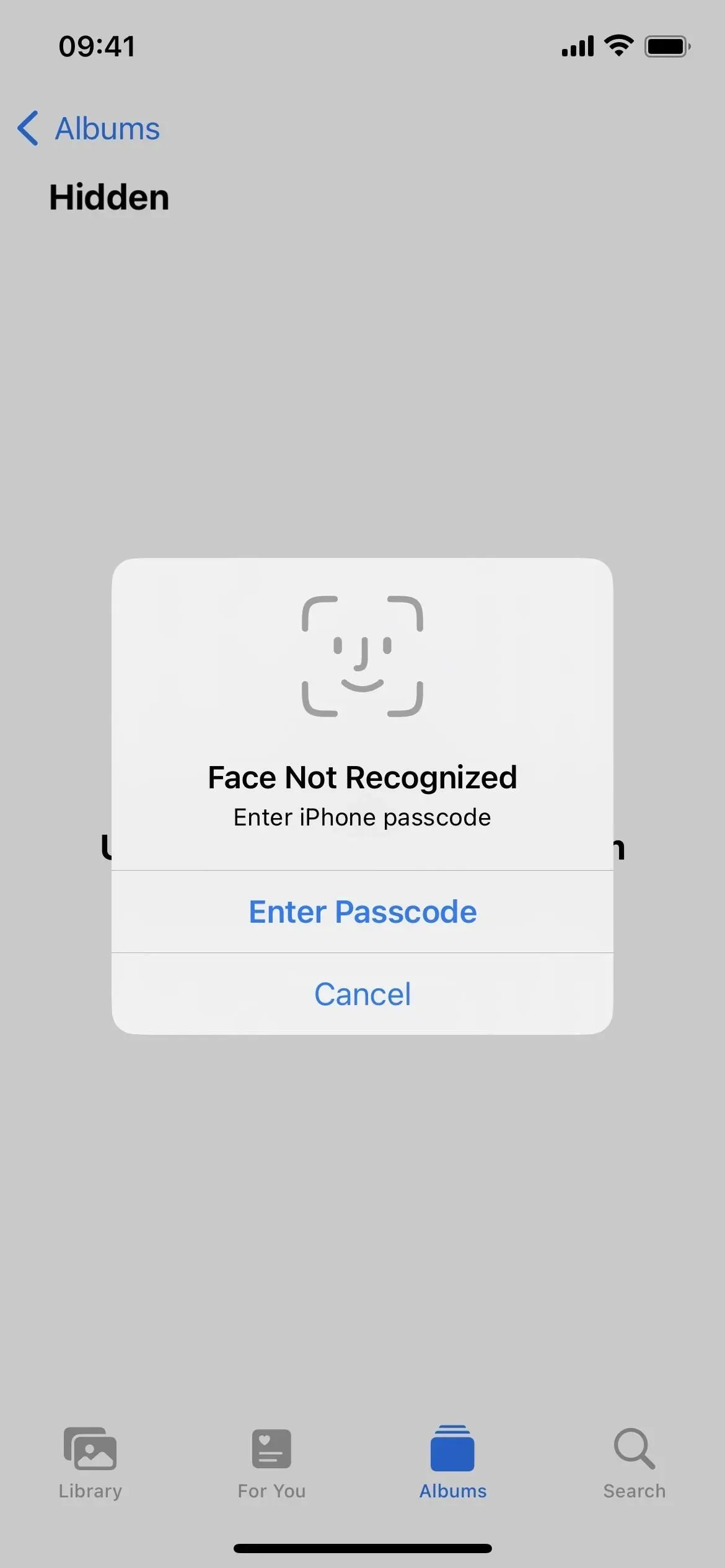
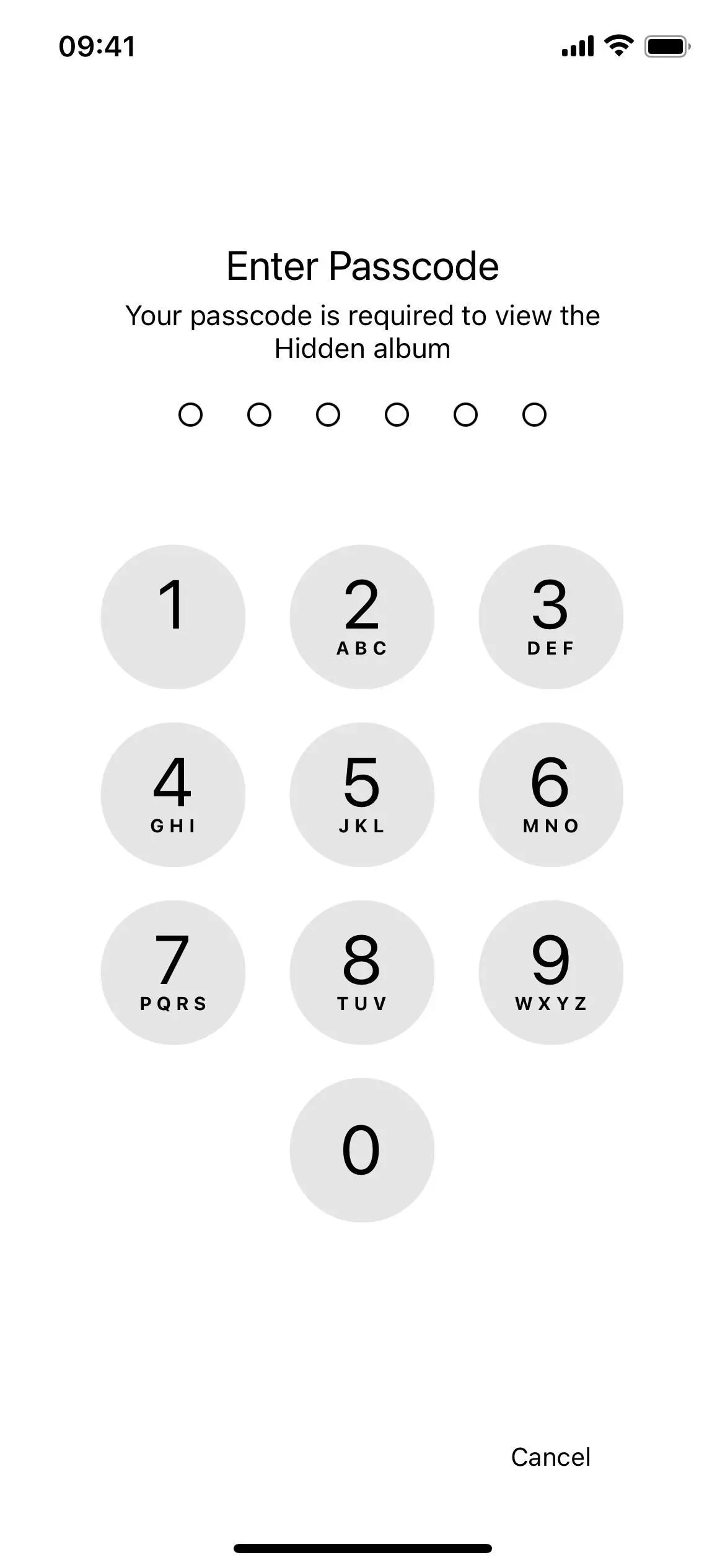
Een verborgen album op je iPhone verbergen
Als u uw best wilt doen om uw privéfoto’s en -video’s te verbergen, kunt u uw verborgen album verbergen dat beschikbaar is sinds iOS 14. Ga naar Instellingen -> Foto’s en schakel vervolgens de schakelaar “Verborgen album weergeven” uit. Hiermee wordt uw verborgen inhoud niet verwijderd; het zal de map alleen uit het zicht verbergen. Elke keer dat je je geheime media weer wilt bekijken, ga je terug naar dit menu en zet je eerst de schakelaar weer aan.
Helaas kan iedereen met toegang tot je ontgrendelde iPhone de schakelaar ‘Verborgen album weergeven’ vinden en inschakelen, dus het is erg belangrijk om ook de schakelaar te gebruiken die biometrie mogelijk maakt. Het tonen van een album zal dus niemand ten goede komen als die iemand niet jij bent.
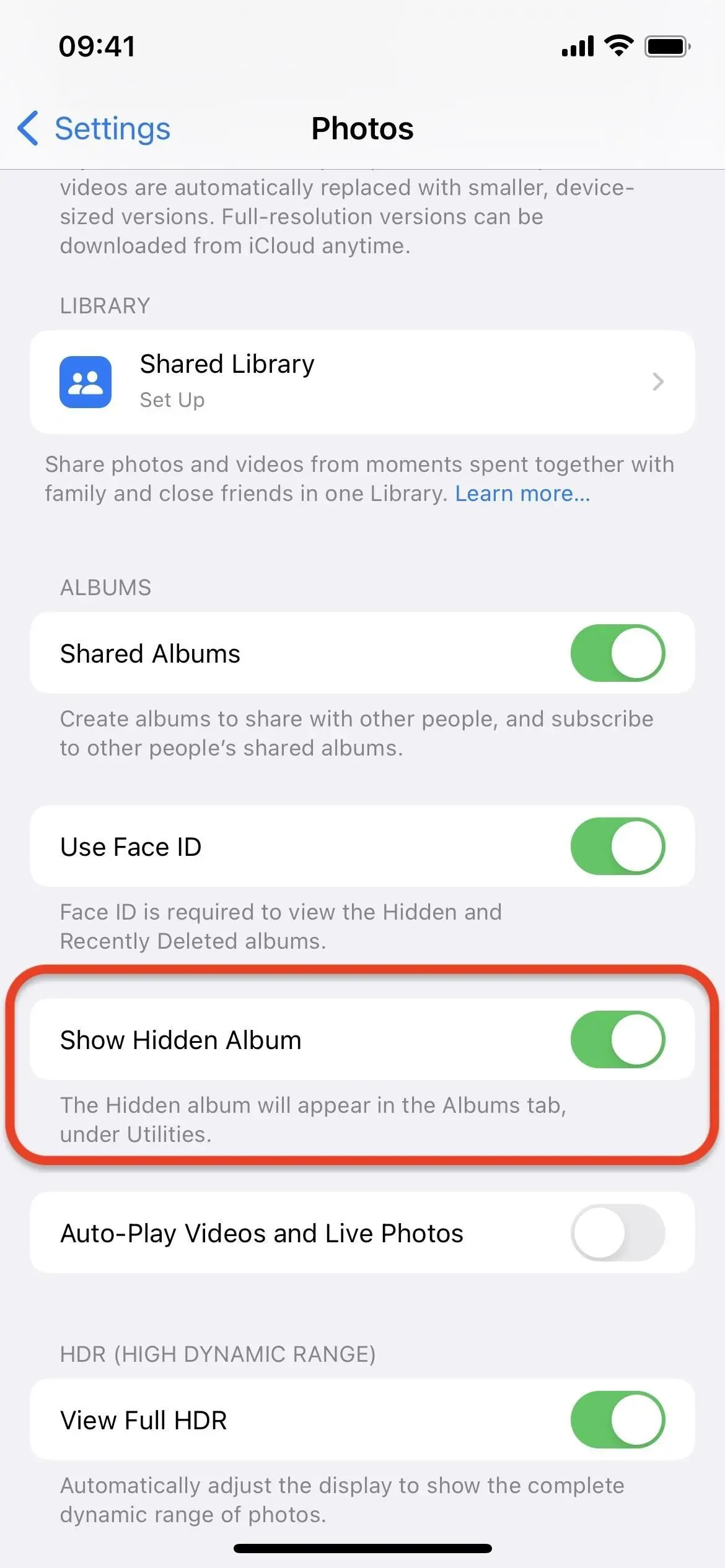

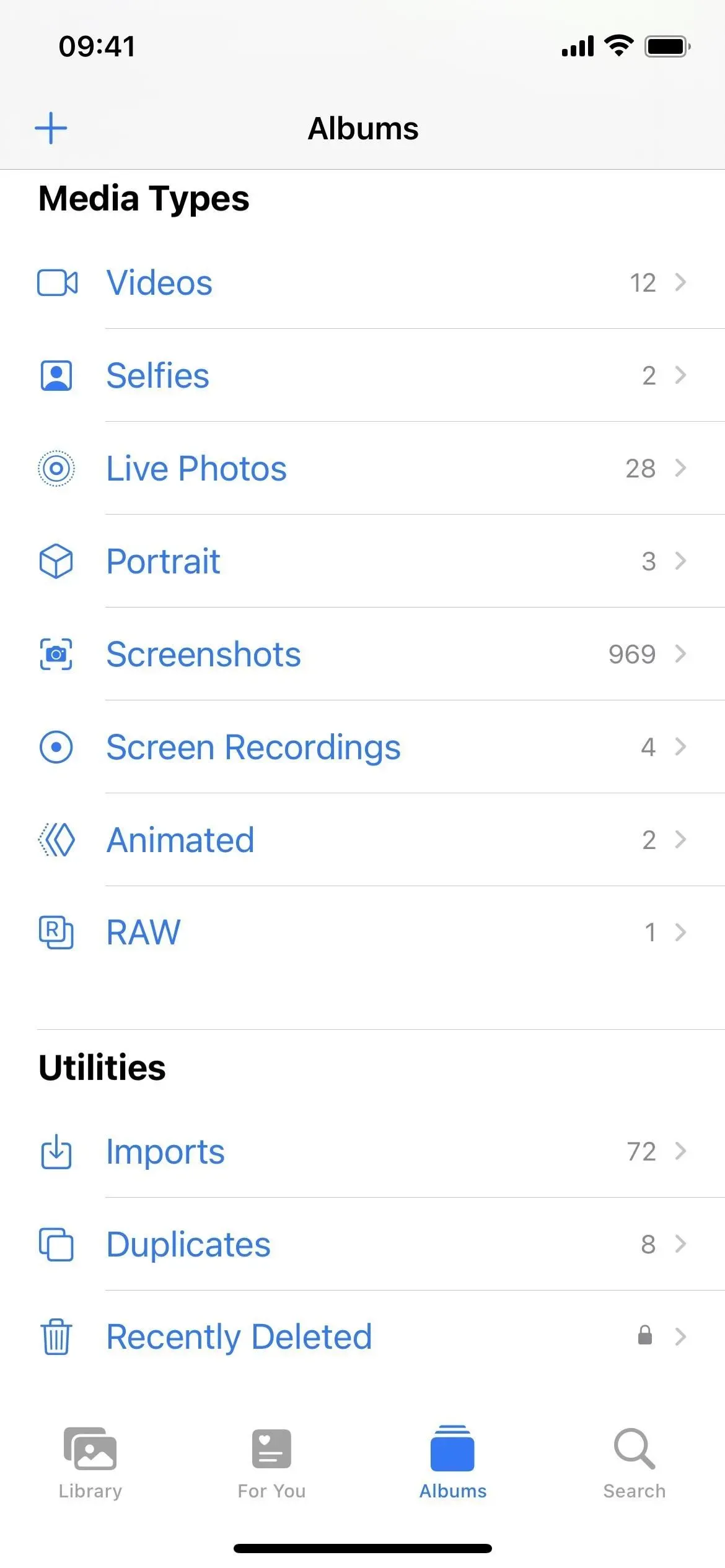
Bekijk verborgen albums op andere apparaten
Het is belangrijk op te merken dat alles wat u verbergt in uw verborgen album, ook verborgen zal zijn op al uw andere Apple-apparaten, zolang ze iCloud-foto’s hebben ingeschakeld. Ga op een iPhone of iPad naar Instellingen -> Algemeen -> iCloud-foto’s om te controleren of deze is ingeschakeld. Ga op een Mac naar Foto’s -> Voorkeuren in de menubalk, selecteer het tabblad iCloud en zorg ervoor dat iCloud-foto’s is aangevinkt.
Gebruik het bovenstaande proces om foto’s en video’s op de iPad te bekijken. Op een Mac vind je het album Verborgen onder Foto’s in de zijbalk, of via Beeld -> Foto’s -> Verborgen in de menubalk. Als u het album niet kunt zien, selecteert u Beeld -> Verborgen fotoalbum weergeven in de menubalk om het weer te geven.
De schakelaar voor biometrische authenticatie synchroniseert niet met uw andere iCloud-apparaten, dus u moet de beveiliging op elk apparaat handmatig inschakelen. Volg voor iPad dezelfde stappen als hierboven. Ga op een Mac naar Foto’s -> Voorkeuren in de menubalk en zorg ervoor dat Touch ID of toegangscode gebruiken of Toegangscode gebruiken is aangevinkt.



Geef een reactie