Android-systeeminstellingen voor spraak- en spraakherkenning: de beste gids
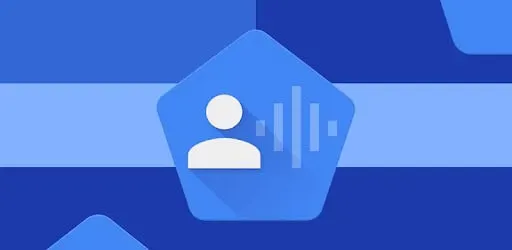
Android wordt geleverd met veel speciale en innovatieve ingebouwde functies en apps. Maar onder alle andere applicaties is het vermeldenswaard de Voice Access-applicatie. Simpel gezegd, deze applicatie geeft spraakopdrachten aan je Android-apparaat. U vraagt zich misschien af hoe u deze app voor spraaktoegang op uw telefoon kunt instellen. Is het niet?
Hoewel de meesten van jullie misschien op de hoogte zijn van deze functie, weet niet iedereen hoe de Android-systeeminstellingen voor spraak en spraakherkenning moeten worden aangepast.
En daarom hebben we dit hele bericht op hetzelfde gemaakt. Maar laten we eerst de Voice Access-app in detail begrijpen.
Spraaktoegang – wat is het?
Voice Access is een Google-product voor Android OS. Met deze app hoef je je handen niet te gebruiken om je Android-smartphone of een ander Android-apparaat te bedienen. U kunt via deze app spraakopdrachten gebruiken om elk apparaat te bedienen.
Niet alleen dat, maar met de Voice Access-app kun je ook tekst dicteren op je apparaat om een bericht naar anderen te sturen.
Hoe stel ik spraaktoegang in op Android?
Als u spraaktoegang op uw apparaat wilt instellen, moet u aan bepaalde voorwaarden voldoen. Uw apparaat moet Android-versie 5.0 of hoger hebben. Eerdere versies ondersteunen deze applicatie niet. Een ander ding is dat op uw apparaat Google moet zijn geïnstalleerd vanuit de Play Store.
Vervolgens moet u enkele instellingen op uw apparaat en “OK Google” -detectie inschakelen. Volg deze stappen om door te gaan met het installatieproces voor spraaktoegang.
- Open de app.
- Ga naar Instellingen.
- Selecteer de optie Stem.
- Klik op de optie Voice Match en schakel ‘Hey Google’ in.
Daarna is de volgende stap het instellen van de taal voor offline spraakherkenning. Hiervoor zijn hier de snelle stappen.
- Ga naar Instellingen.
- Selecteer de optie Stem.
- Klik op Offline spraakherkenning en controleer uw moedertaal.
Nadat Voice Access is geladen, moet er nog een instelling worden ingeschakeld. En dit:
- Ga naar Instellingen.
- Selecteer Beschikbaarheid
- Selecteer Spraaktoegang.
- Zet de schakelaar aan na gebruik van de dienst.
- Klik vervolgens op OK om toestemming te geven om door te gaan.
Toegankelijkheidsinstellingen
De zelfstudiepagina Voice, Access wordt geopend en biedt een proefrit om de werking uit te leggen. Volg de onderstaande stappen om door te gaan.
Er zijn twee opties op het scherm:
- Hoor de opdracht wanneer mijn scherm is ingeschakeld.
- Stop met luisteren na 30 seconden inactiviteit.
Selecteer de eerste optie, aangezien deze altijd wordt aanbevolen. Maar je kunt het ook later wijzigen. Klik vervolgens op OK om door te gaan.
Zelfstudie voor spraaktoegang
- Klik op “Toestaan” om Voice Access toestemming te geven om audio op te nemen.
- Vervolgens ontvang je instructies voor het gebruik van Voice Access. Om dit te doen, kunt u de volgende opdrachten geven:
- Hey Google, spraaktoegang.
- Klik op “Doorgaan” om door te gaan naar het volgende scherm.
- Toon labels, het toont u de verschillende labels die aan schermelementen zijn toegewezen.
Vervolgens moet u toestemming geven om oproepen te plaatsen en te beheren. En oefen dan het typen met je stem. Volg de instructies, maar verwijder ze voordat u doorgaat naar de volgende stap.
Zelfstudie voor spraaktoegang
Hierna volgt een zelfstudie voor eenvoudigere navigatie door een raster op het scherm weer te geven. Gebruik je stem om rasters weer te geven en verberg ze vervolgens.
Vervolgens wordt u geleid door zinnen die u kunt gebruiken wanneer u vastzit in een situatie waarin u woorden tekort komt of niet weet wat u moet zeggen. Het zal bepaalde zinnen weergeven die u voor bepaalde acties kunt zeggen. Het biedt ook een lijst met activiteiten per categorie.
Hoe schakel ik spraaktoegang in en uit?
Als u Spraaktoegang eenmaal hebt ingesteld, vraagt u zich misschien af of er een manier is om het uit te schakelen en vervolgens weer in te schakelen.
Ja, inderdaad, je kunt het gemakkelijk doen!
Om spraaktoegang uit te schakelen, moet u het spraakcommando “Stop luisteren” geven.
Er zijn vier manieren om het opnieuw te activeren.
- Zeg ‘Hey Google’. Spraaktoegang met ‘Hey Google’-herkenning ingeschakeld.
- Klik op “Voice Access” om een melding in de meldingsbalk te starten. U kunt over het scherm naar beneden vegen om meldingen te bekijken.
- Tik in het startscherm op het pictogram van de app Spraaktoegang.
- Pas de stemactiveringsknop aan. Doe het:
- Open instellingen.
- Selecteer Beschikbaarheid.
- Ga naar Spraaktoegang.
- Selecteer Instellingen.
- Zet de activeringsknop aan.
Er verschijnt een blauwe activeringsknop op het scherm. Klik erop om spraaktoegang opnieuw te activeren.
Hoe Voice Access gebruiken op Android?
U begrijpt nu de procedure voor het instellen van Google Voice Access en het in- en uitschakelen ervan. Vervolgens moet u leren hoe u deze functie op Android kunt gebruiken.
Zorg er allereerst voor dat de functie is ingeschakeld. U kunt dan proberen om eenvoudige spraakopdrachten te geven, zoals:
- Gmail openen.
- Open camera.
- YouTube openen.
- Of bel door “Bel (naam contactpersoon)” te zeggen.
Daarna kunt u “Toon tags” zeggen voor een betere navigatie. U kunt dan een specifiek label zeggen, zoals “Druk op 6” of “Druk op 3”. Je kunt ook ‘Toon raster’ zeggen om het raster op het scherm te plaatsen. U kunt dan een nummer zeggen om een item of app in het raster te selecteren, zoals “Druk op 5” of “Druk op 7”. Als je klaar bent, zeg je “Verberg Raster”.
U kunt de browser ook gebruiken met raster of labels. Of bepaalde websites hebben benoemde elementen; vandaar dat u een spraakopdracht kunt geven om er op naam op te klikken.
U kunt ook een e-mail opstellen. Om dit te doen, kunt u het volgende zeggen:
- Zeg “Open Gmail”.
- Zeg “Druk op Maken”.
- Zeg de naam van de ontvanger.
- Zeg ‘Klik op een onderwerp’. Dicteer een tekenreeks voor het onderwerp.
- Zeg Schrijf een e-mail. Dicteer vervolgens een bericht.
- Als je klaar bent, zeg je Klik op Verzenden.
Hoe instellingen voor spraaktoegang wijzigen?
Volg deze stappen als u hulplijnen wilt bekijken of bepaalde instellingen wilt aanpassen.
- Open instellingen.
- Ga naar Beschikbaarheid.
- Selecteer Spraaktoegang en ga naar de instellingen.
- Selecteer Voice Access Commands om de verschillende categorieën uit te vouwen.
- Klik op “Help & Feedback” om naar de ondersteuningspagina te gaan.
- Klik op “Open Tutorial” om de tutorials opnieuw te bekijken.
U kunt de instellingen aanpassen voor het gebruik van werkwoorden tijdens een spraakopdracht. U kunt ook de instellingen wijzigen om te stoppen met luisteren na 30 seconden inactiviteit van Voice Access.
In het gedeelte “Activering” kunt u de volgende functies selecteren.
- Verberg of toon de activeringsknop.
- Vertel spraaktoegang om te beginnen met werken zodra de telefoon ontwaakt.
- Activeer spraaktoegang wanneer u wordt gebeld en houd deze actief tijdens het gesprek.
- Laat het stoppen wanneer u het scherm aanraakt.
- Toon het toetsenbord bij het selecteren van een tekstveld.
Als het niet goed werkt, kunt u de functie voor het instellen van spraaktoegang opnieuw selecteren. U kunt een activeringssleutel instellen om deze in en uit te schakelen. Klik op Meer opties om andere opties te zien, zoals rasters, snelkoppelingen of spraaktoegang.
Basisfuncties voor spraaktoegang
Kortom, er zijn 4 belangrijke spraaktoegangsfuncties die het publiek het meest aantrekken. Dit:
- Tekst samenstelling
- Menunavigatie
- Gebaren controle
- Basis telefoonfuncties
1. Tekstsamenstelling
U kunt tekst samenstellen met uw stem, ook wel spraak-naar-tekst-transcriptie genoemd. U kunt deze functie gebruiken om tekst te verzenden, een e-mail op te stellen en meer.
Voor e-mail doet u bijvoorbeeld het volgende.
- Zeg “Open Gmail”.
- Zeg “Druk op Maken” of het nummer van de knop Maken.
- Zeg de naam van de ontvanger.
- Zeg Schrijf een e-mail. Dicteer vervolgens het bericht dat u wilt verzenden.
Daarbij kunt u verschillende commando’s gebruiken, zoals backspace of enter. Daarnaast worden geavanceerde opdrachten zoals het verwijderen van een zin, het verwijderen van een woord, etc. herkend door spraaktoegang. En als u de volledige lijst met opdrachten wilt zien die door Spraaktoegang worden herkend, zegt u “Toon opdrachten”.
Je kunt ook door de menu’s navigeren door verschillende applicaties te openen of terug te keren naar het startscherm. Hier volgen enkele opdrachten voor spraaknavigatie:
- Bekijk notificatie.
- Toon snelle instellingen.
- Toon recente app.
- Openen (toepassingsnaam)
- Rug
3. Gebarencontrole
Zoals we weten, is het een hulpmiddel voor toegankelijkheid; het kan ook commando’s in gebaren veranderen. Als een app bijvoorbeeld een gebaar vereist, moet u het gebaar uitspreken. Zeg bijvoorbeeld “Ontgrendelen” als u het vergrendelingsscherm wilt ontgrendelen.
De combinatie van tekstcompositie, menunavigatie en spraakgestuurde bediening biedt volledige en normale functies van het apparaat.
4. Basisfuncties van de telefoon
Niet alleen dat, u kunt de basisfuncties van een telefoon met spraaktoegang gebruiken, zoals Bluetooth en Wi-Fi inschakelen, het volume hoger of lager zetten of trillen inschakelen, enz.
Tips om het meeste uit spraak-naar-tekst te halen
Een veelvoorkomende reden om deze functie te gebruiken, is de functie Tekstcompositie. Omdat u spraak naar tekst kunt converteren, bespaart u veel tijd. Omdat typen langer duurt dan praten. U kunt teksten dicteren, e-mails opstellen, aantekeningen maken of met documenten werken.
Om u te helpen een expert te worden in deze tekstcompositiefunctie, hebben we hieronder enkele tips opgesteld.
- Spreek langzaam en duidelijk
Aangezien dit slechts een sollicitatie is, krijgt u de klus mogelijk niet goed gedaan als u onduidelijk of heel snel spreekt. Dit betekent dat u tijd zult moeten besteden aan het corrigeren van fouten die het tijdbesparende motief teniet doen.
- Spreek interpunctie uit tijdens het dicteren
In het begin is het misschien niet erg duidelijk, maar als je eenmaal gewend bent aan interpunctie, zal je tekst er professioneler uitzien. Een voorbeeld hiervan is:
Wat ben je aan het doen, vraagteken.
Ik ben vrij, punt.
- Items toevoegen aan persoonlijke woordenboeken
Er kunnen enkele woorden zijn die Android niet kan inhalen. Op deze manier kunt u veelgebruikte woorden aan uw vocabulaire toevoegen, zodat de compositie foutloos kan worden voltooid. Je kunt ze toevoegen aan de instellingen, het woordenboek zoeken en op + drukken.
- Vermijd lawaaierige plaatsen
Als er veel ruis op de achtergrond is, kan uw Android-apparaat uw stem mogelijk niet opvangen. Dit zorgt voor problemen in de tekstcompositie. Daarom wordt tijdens het proces een vredige en kalme omgeving met het minste lawaai of gebrek aan mensen aanbevolen.
Conclusie
Dus hier ga je. We zijn er zeker van dat u een antwoord kunt krijgen met andere belangrijke informatie. Deze functie is handig als u om de een of andere reden uw handen niet goed kunt gebruiken.
Zoals we weten, zijn telefoons en andere apparaten noodzakelijk geworden; dus een app voor spraaktoegang was nodig. En het is zo gemakkelijk te gebruiken dat je soms je apparaat met deze app wilt gebruiken, ook al kun je je handen gebruiken.
Veelgestelde vragen (FAQ)
Wat is een dicteerprogramma?
Dicteersoftware is software die spraakopdrachten in realtime omzet in tekst op het scherm. U kunt uw stem gebruiken om tekst in te voeren of te typen met dicteersoftware.
Wat is de beste dicteersoftware?
Hieronder vindt u enkele van de beste dicteersoftware. – Voor Apple-apparaten: Apple Dictation (gratis) – Voor Windows-gebruikers: Windows 10 Spraakherkenning (gratis) – Voor persoonlijk dicteren: Dragon by Nuance – Voor Google Docs: Google Docs Spraakgestuurd typen – Voor mobiele apparaten: Gboard (gratis) – Periodiek gebruik: SpeechTexter
Is spraaktoegang de moeite waard?
Ja, spraaktoegang is de moeite waard, want het is handig als je iets met je handen doet en tegelijkertijd je telefoon wilt bedienen. Of je kunt bij pech je handen niet vrij gebruiken, en dan kun je ook gebruik maken van spraaktoegang. En als u tijd wilt besparen door lange teksten te typen, is deze functie de beste.



Geef een reactie