De 40 beste iPhone- en iPad-toegankelijkheidsfuncties die u moet kennen
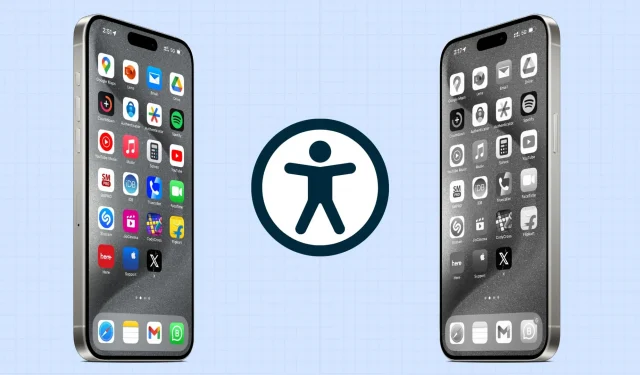
iOS heeft een heleboel handige toegankelijkheidsfuncties, en deze gids onderzoekt enkele van de belangrijkste waarover je moet weten.
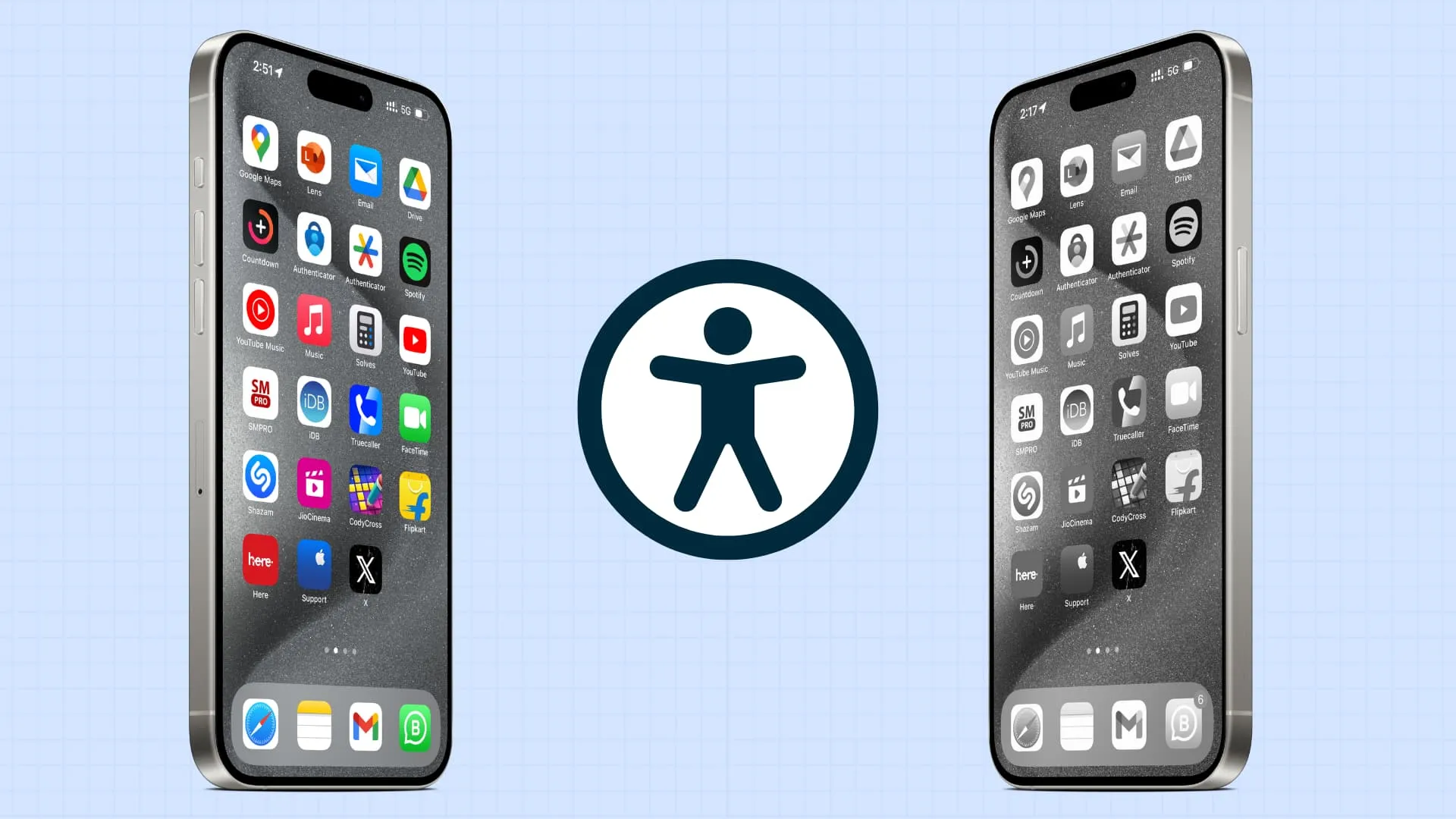
Merk op dat veel van deze opties ook beschikbaar zijn op Apple Watch en Mac.
Voice over
VoiceOver is een schermlezerfunctie die de beschrijvingen uitspreekt van wat er op uw iPhone- of iPad-scherm staat. Dit omvat onder meer op welke app, menu of item uw vinger zich bevindt, wie u belt en meer.
Dus als iemand zichtproblemen heeft, kan hij of zij zijn iPhone of iPad gebruiken met behulp van VoiceOver.
Je kunt het activeren via de app Instellingen > Toegankelijkheid > VoiceOver .
Assisterende toegang
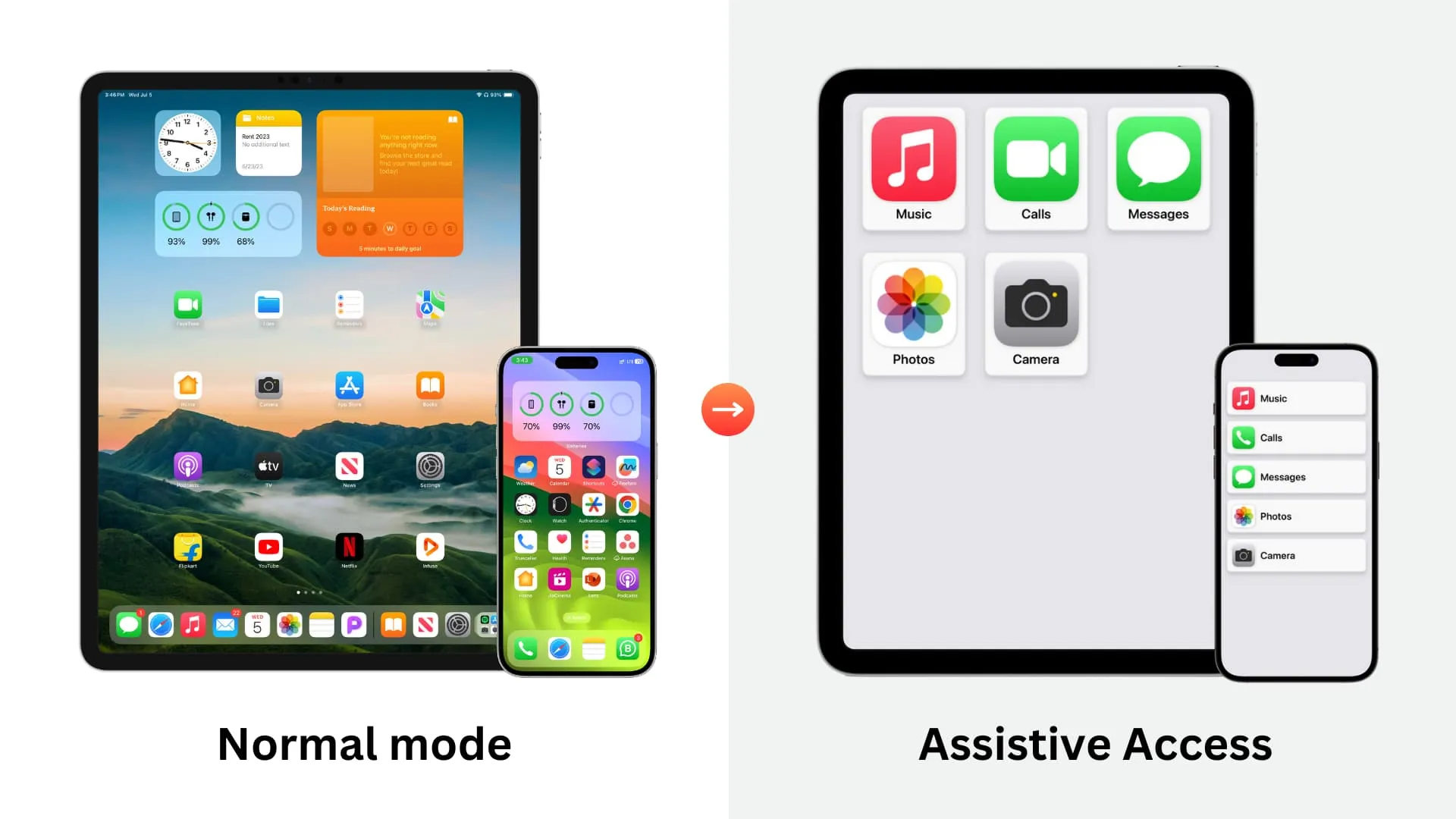
De overvloed aan opties op iPhone en iPad kan mensen die niet technisch onderlegd zijn, of mensen met gezondheidsproblemen, in verwarring brengen. Voor hen kan Assistive Access nuttig zijn, omdat het de iPhone of iPad verandert in een telefoon met basisfuncties met slechts een paar gekozen apps en niets meer.
Ga naar Instellingen > Toegankelijkheid > Ondersteunende toegang om dit in te stellen.
Zoom
Als u problemen ondervindt bij het zien van de inhoud van uw iPhone- of iPad-scherm, kunt u met de functie Zoom-toegankelijkheid het scherm vergroten, ongeacht in welke app u zich bevindt. Zoom op volledig scherm vergroot het volledige scherm, terwijl u met Window Zoom kunt slechts een deel van het scherm vergroten.
Ga naar Instellingen > Toegankelijkheid > Zoomen om het in te schakelen.
Maak uw iPhone-scherm zwart-wit

iOS heeft een kleurfilteroptie voor mensen met een visuele beperking. Je kunt het ook gebruiken om vermoeide ogen te verminderen. Onder de kleurenfilters bevindt zich een grijswaardenoptie die alle kleuren van uw iPhone- of iPad-scherm verwijdert.
U kunt het uitproberen via Instellingen > Toegankelijkheid > Weergave- en tekstgrootte > Kleurfilters .
Terug Tik

Met de Back Tap-functie kunt u dubbel- of driemaal op de achterkant van uw iPhone tikken om een app te openen, een functie te activeren, een snelkoppeling te activeren en nog veel meer. Het werkt zelfs als je een hoesje om je telefoon hebt.
Ontvang haptische feedback wanneer Face ID succesvol werkt
Uw iPhone kan een zachte trilling afspelen wanneer u Face ID gebruikt om het apparaat te ontgrendelen, te betalen met Apple Pay en meer.
U kunt dit activeren via Instellingen > Toegankelijkheid > Gezichts-ID en aandacht > Haptisch bij succesvolle authenticatie .
Gesprekken automatisch opnemen
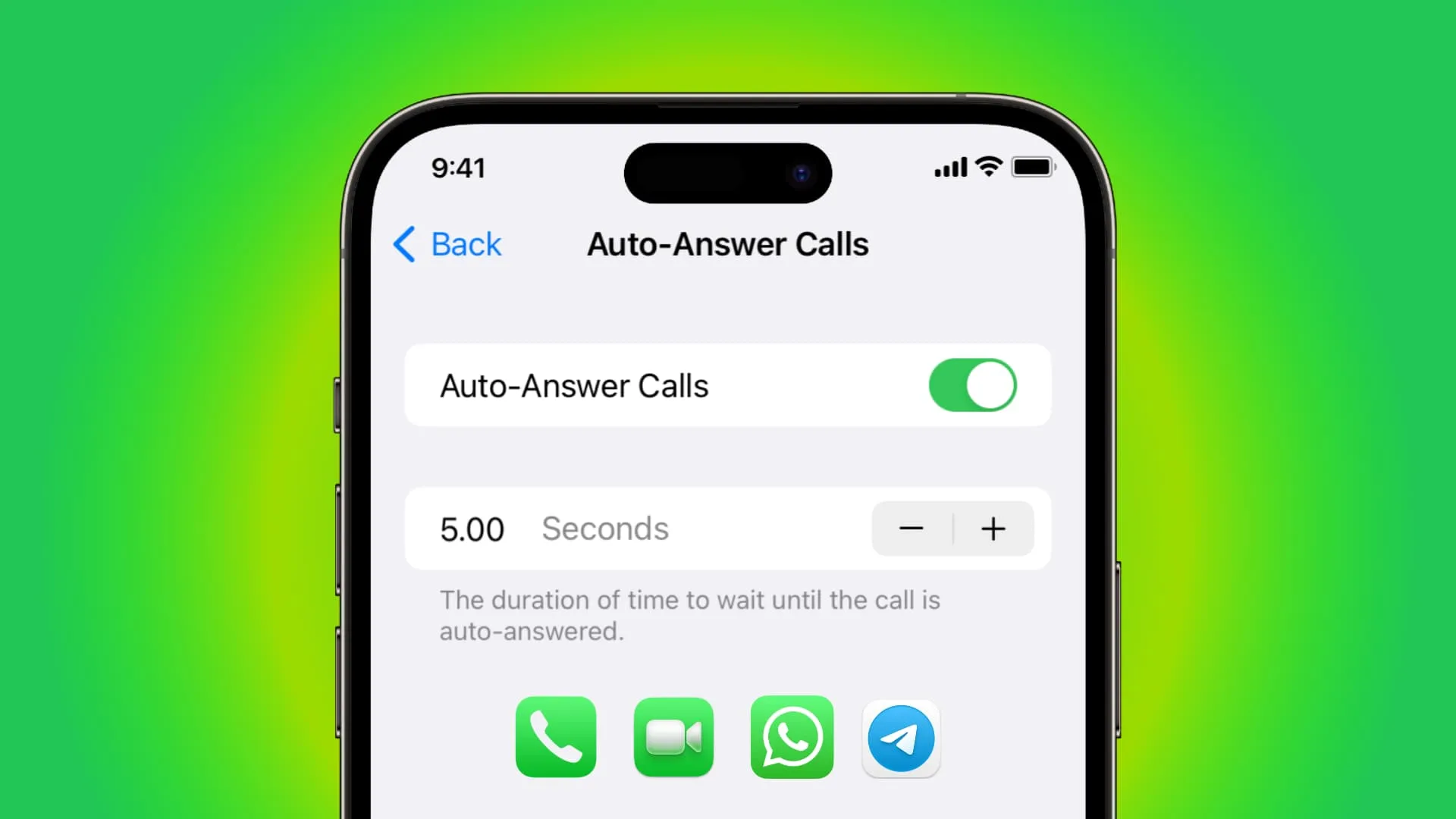
Als uw gezondheidstoestand het niet toestaat om het scherm gemakkelijk aan te raken, kunt u uw iPhone of iPad zo instellen dat inkomende oproepen automatisch voor u worden aangenomen .
Schakel dit in via Instellingen > Toegankelijkheid > Aanraken > Audioroutering bellen > Oproepen automatisch beantwoorden .
Vraag Siri om gesprekken te beëindigen
En als u klaar bent met praten, kunt u Siri vragen het gesprek te beëindigen . Om deze functie toe te staan, gaat u naar Instellingen > Toegankelijkheid > Siri en schakelt u Ophangen op .
Beëindigt u vaak per ongeluk gesprekken door op de zijknop te drukken ? Ga naar iPhone- instellingen > Toegankelijkheid > tik op en schakel ‘Vergrendelen om gesprek beëindigen’ in te schakelen .
Laat uw iPhone geluid afspelen bij het opstarten en afsluiten
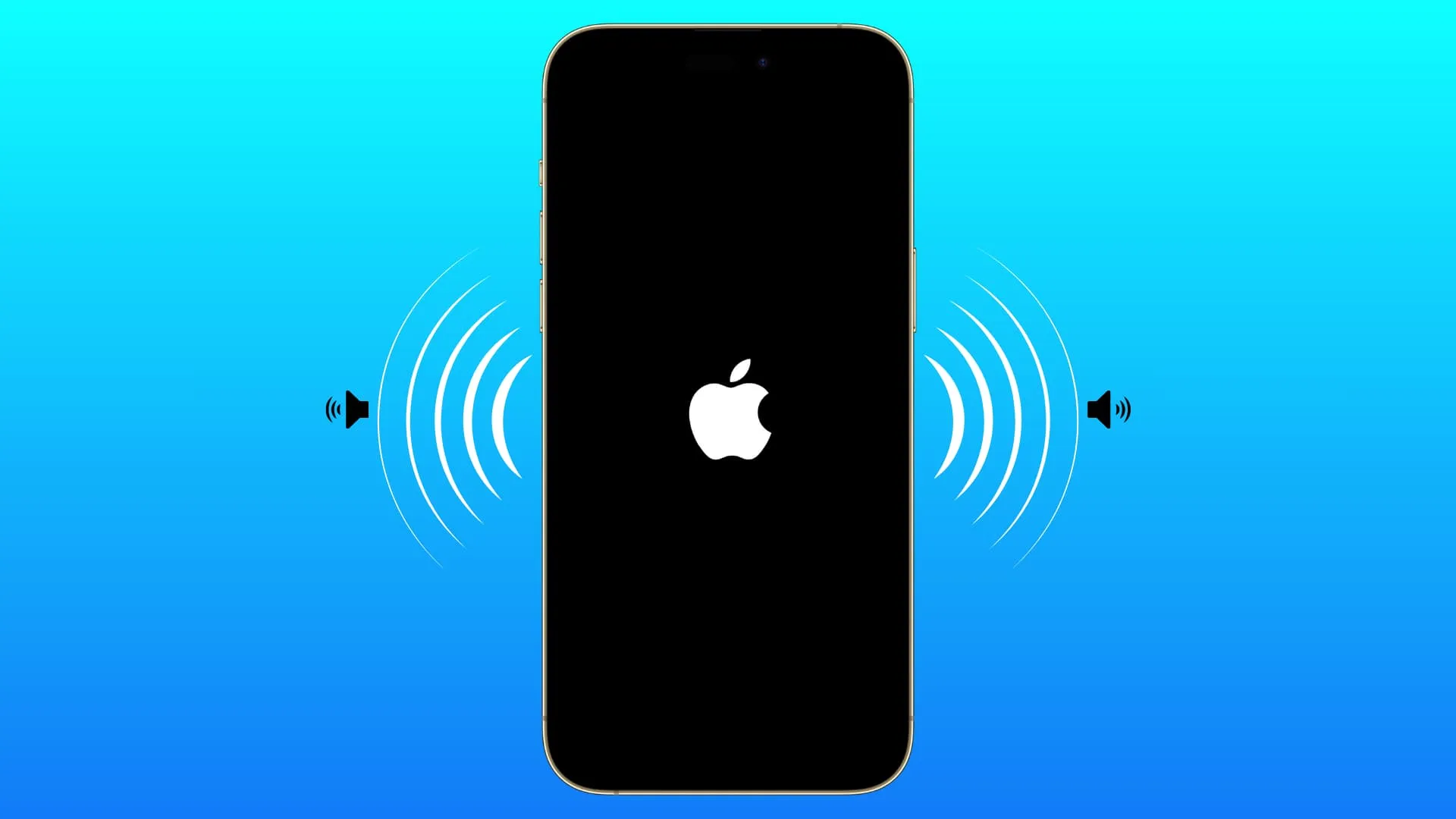
U kunt instellen dat uw iPhone een bevestigingstoon laat horen wanneer deze wordt in- en uitgeschakeld . Dit is vooral handig voor visueel gehandicapte gebruikers.
U kunt dit inschakelen via Toegankelijkheidsinstellingen > Audio en beeld > Geluiden voor in- en uitschakelen .
Live ondertiteling
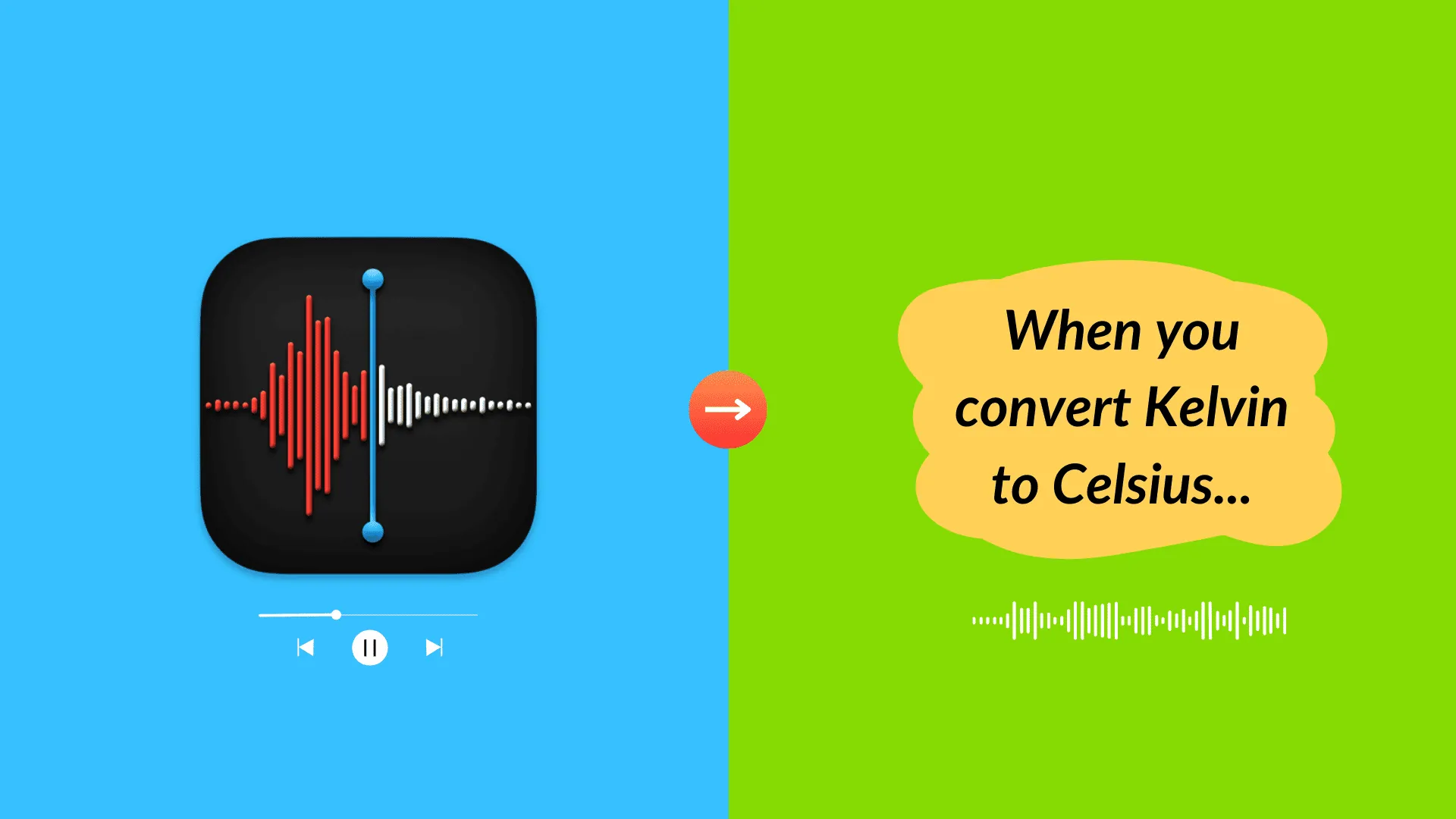
Live Captions maakt gebruik van intelligentie op het apparaat en offline verwerking om spraak in alle apps te transcriberen, inclusief FaceTime en Voice Memo’s . Als u dus problemen ondervindt bij het horen van telefoongesprekken of gesproken notities, kunt u deze functie inschakelen en wordt de tekst op het scherm weergegeven.
Deze optie vind je in Instellingen > Toegankelijkheid > Live ondertiteling .
Live toespraak
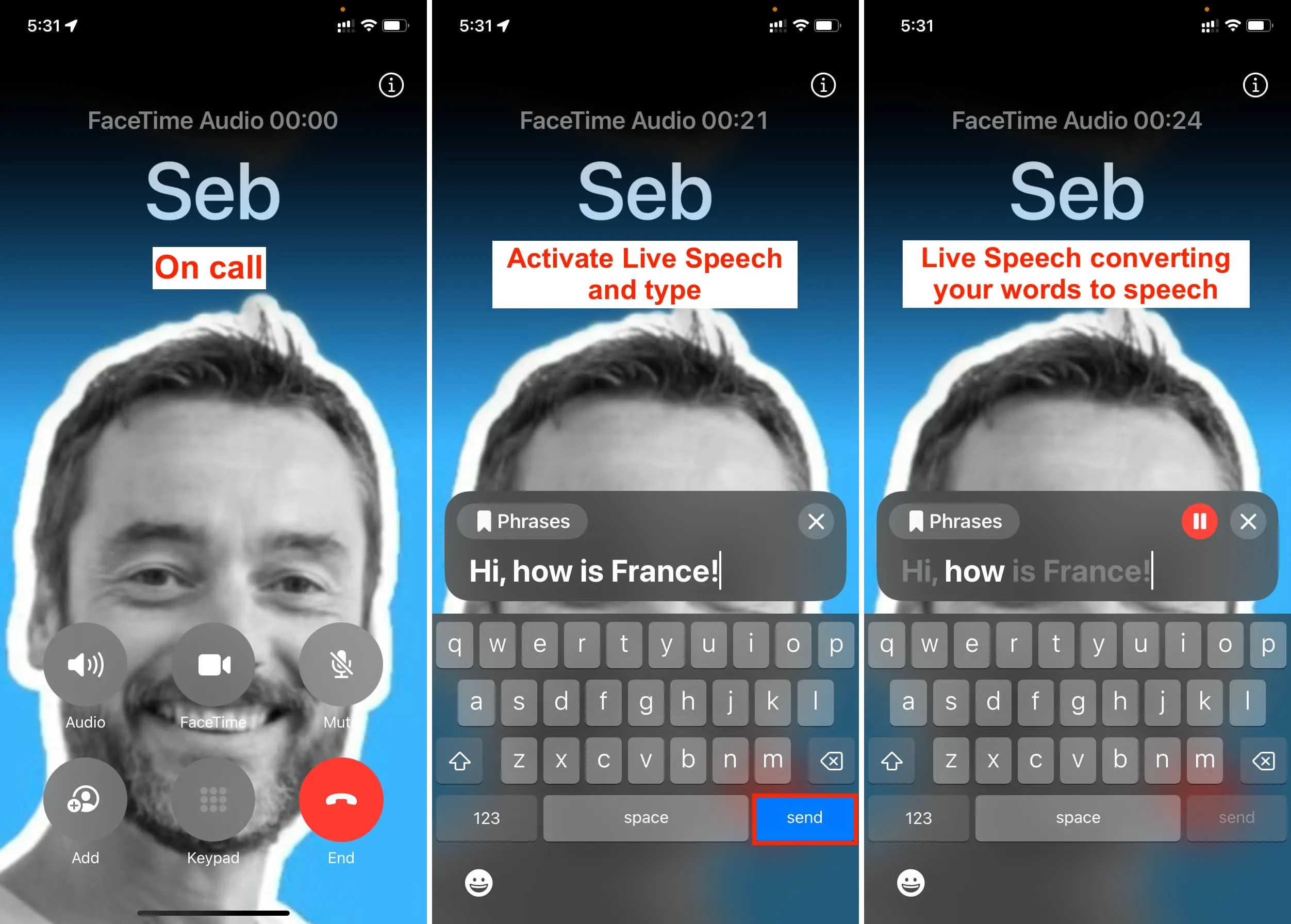
Enigszins het tegenovergestelde van Live Captions, verandert Live Speech uw getypte woorden in spraak . Dus als u helemaal niet of niet duidelijk kunt spreken, kunt u typen wat u wilt zeggen tijdens telefoongesprekken, FaceTime of in andere communicatie-apps, en uw iPhone zal uw geschreven woorden omzetten in stem.
Probeer het eens via Instellingen > Toegankelijkheid > Live spraak .
Persoonlijke stem
Met Personal Voice kunt u uw iPhone of iPad trainen om met uw eigen stem te spreken wanneer u Live Speech gebruikt!
Start de training door naar Instellingen > Toegankelijkheid > Persoonlijke stem te gaan .
LED-flitser wanneer u oproepen en meldingen ontvangt
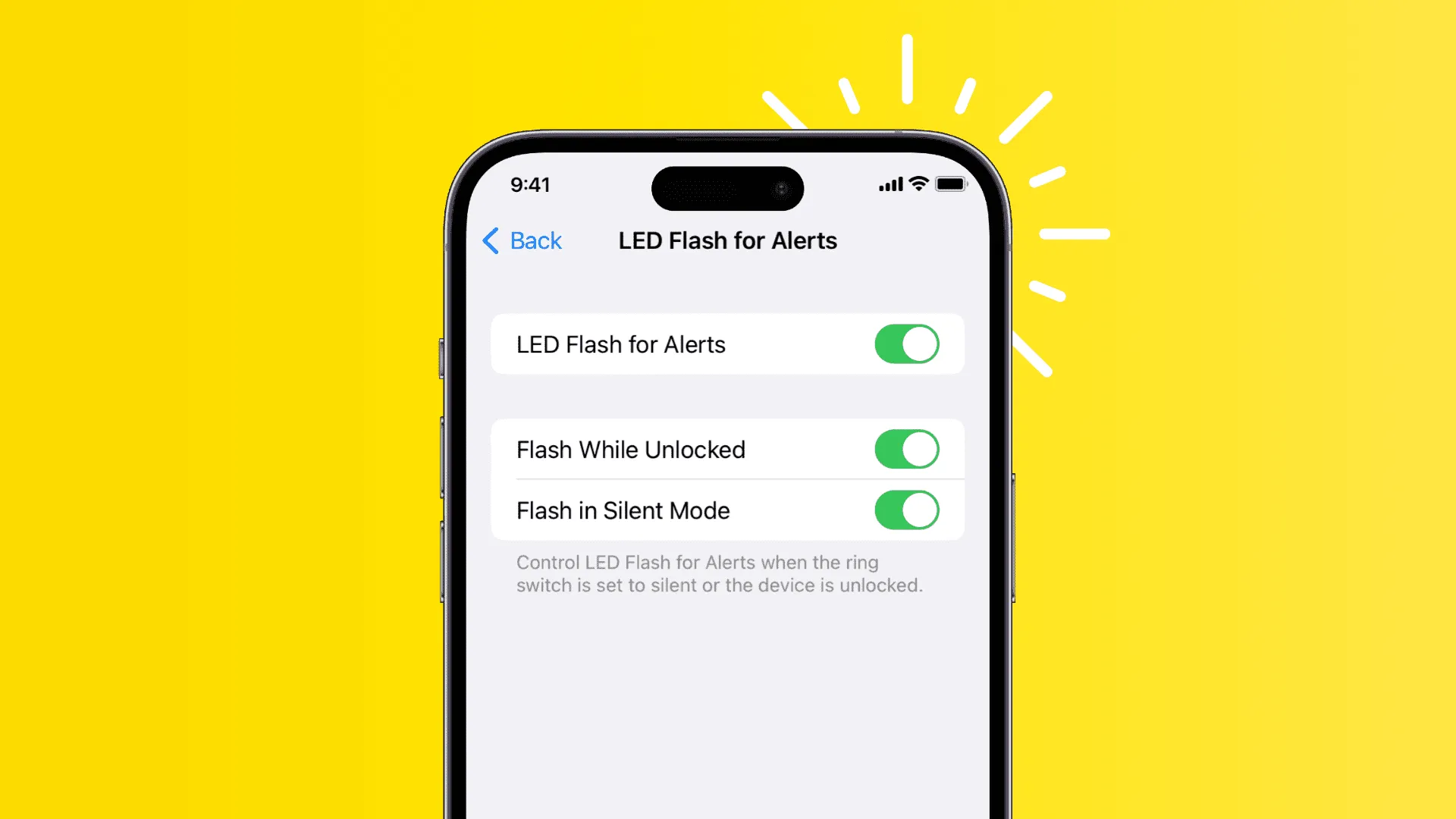
Als u gehoorproblemen heeft, kunt u uw iPhone zo instellen dat het LED-lampje knippert wanneer u wordt gebeld, sms-berichten of app-meldingen ontvangt.
Deze optie staat onderaan de subsectie Audio en beeld in iOS- instellingen > Toegankelijkheid .
Voorkom dat de iPhone automatisch de schermhelderheid verandert
De lichtsensor op uw iPhone past de helderheid van het scherm automatisch aan op basis van uw omgeving, waardoor u de batterij kunt sparen . In zonlicht zet het de helderheid bijvoorbeeld op maximaal, terwijl het ’s nachts op een laag niveau wordt gezet.
Als u echter niet wilt dat uw apparaat dat doet, kunt u de automatische helderheid uitschakelen .
Bedien uw andere apparaten in de buurt met uw iPhone
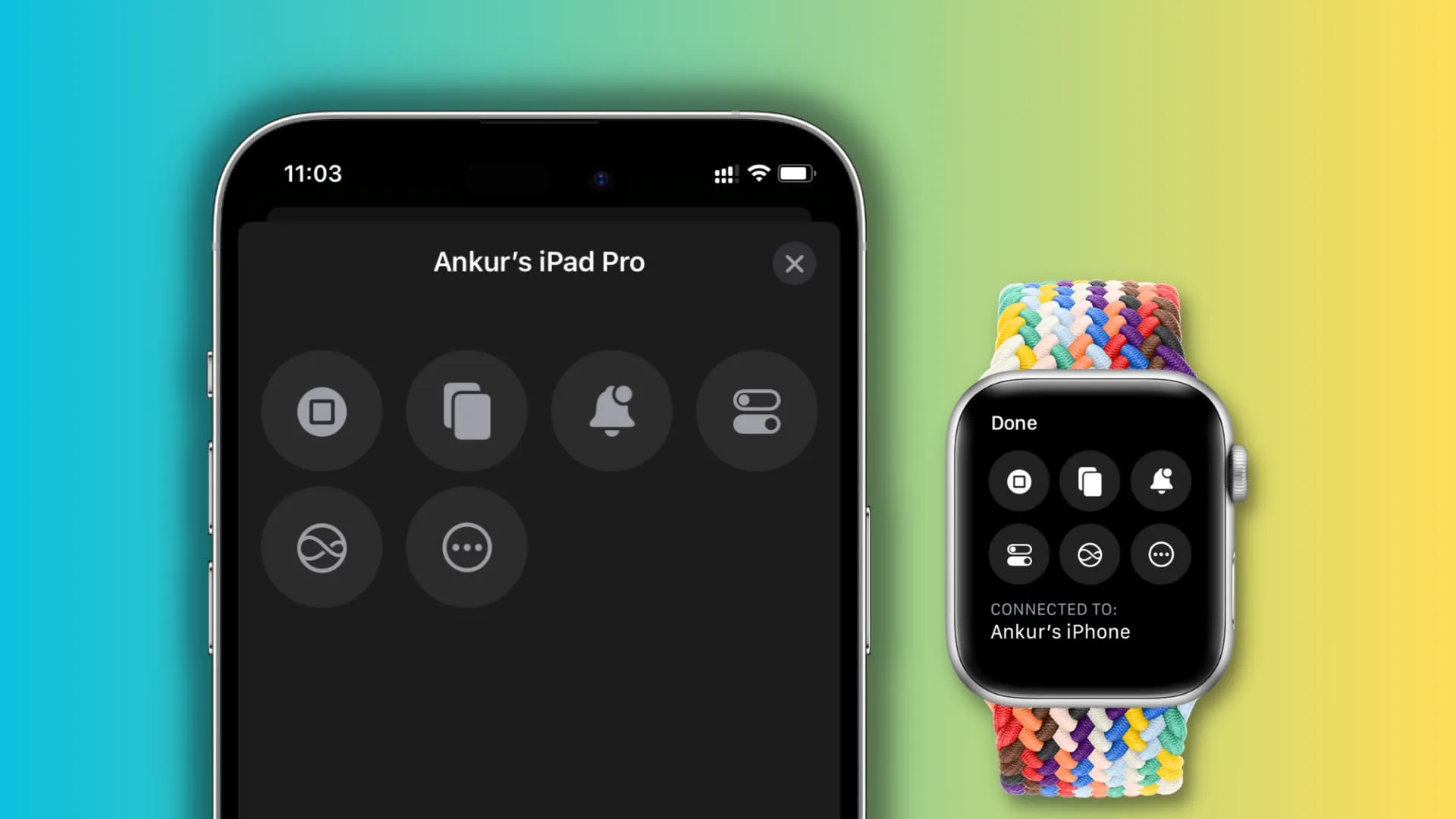
U kunt uw andere apparaten bedienen met uw iPhone of Apple Watch . Ik kan bijvoorbeeld media op mijn iPad bedienen met mijn iPhone. Je vindt dit in de app Instellingen > Toegankelijkheid > Apparaten in de buurt beheren .
Bedien je iPhone met je hoofd
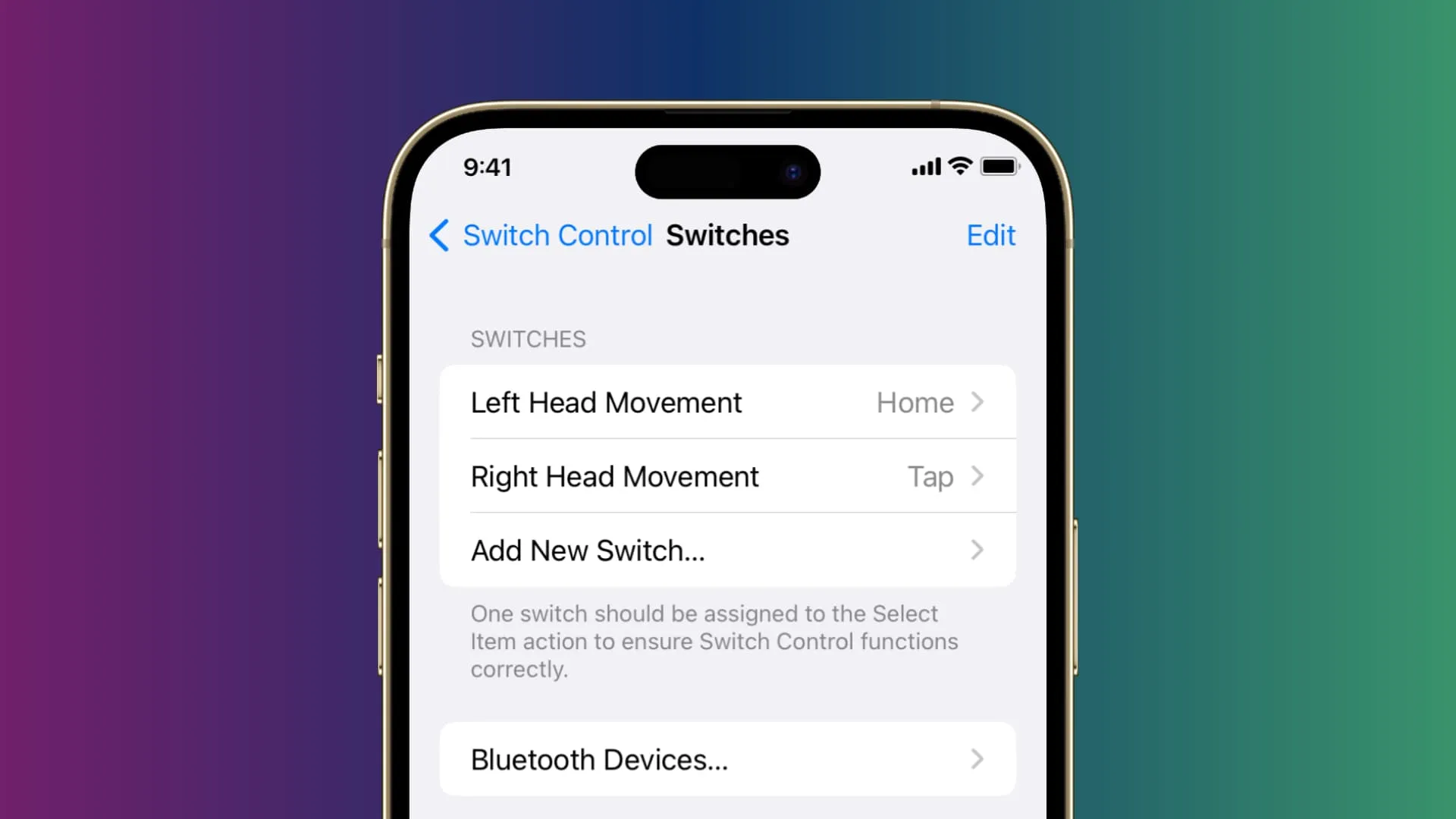
De Switch Control- functie is bedoeld voor mensen met motorische beperkingen die niet normaal met het apparaat kunnen communiceren. In dat geval kun je je iPhone gebruiken met externe schakelaars of zelfs hoofdbewegingen .
Stel dit in via Instellingen > Toegankelijkheid > Schakelbediening .
Laat uw iPhone uitspreken wat er op het scherm staat of wat u selecteert
Je iPhone kan uitspreken wat er op het scherm staat als je met twee vingers vanaf de bovenkant naar beneden veegt. Ten tweede verschijnt er een Spreek-knop als je tekst selecteert in apps als Safari.
Om dit te gebruiken, ga naar Instellingen > Toegankelijkheid > Gesproken inhoud . Schakel vanaf hier Selectie uitspreken en Scherm uitspreken in .
Begeleide toegang
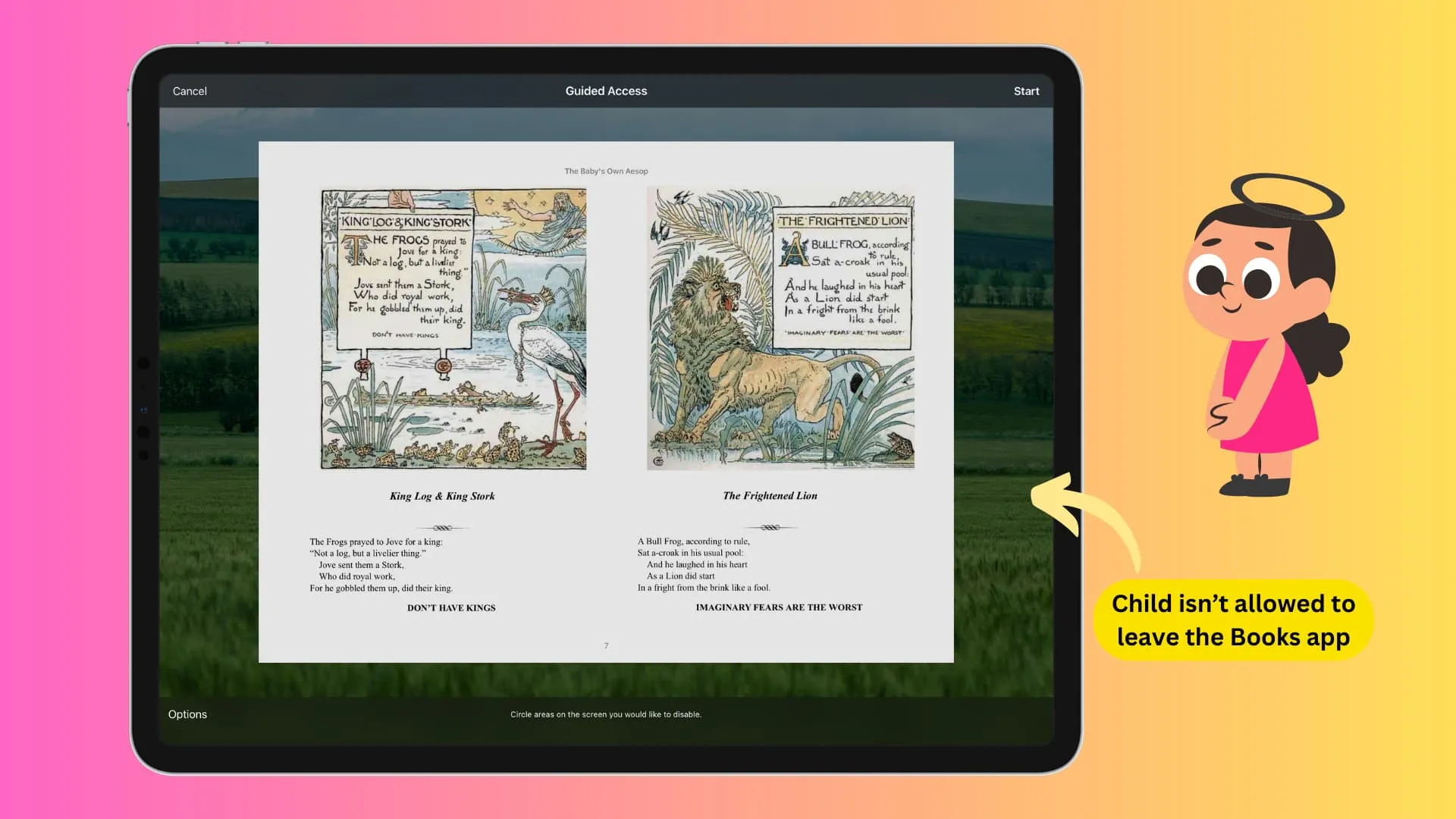
Stel je voor dat je je iPhone of iPad aan een kind overhandigt om een game te spelen of een YouTube-video te bekijken, en je wilt niet dat ze met andere apps rommelen. In dit geval kunt u Begeleide toegang activeren via Instellingen > Toegankelijkheid . Het voorkomt nu dat de persoon de gekozen app verlaat en blokkeert dat hij iets anders op uw apparaat opent.
Typ naar Siri
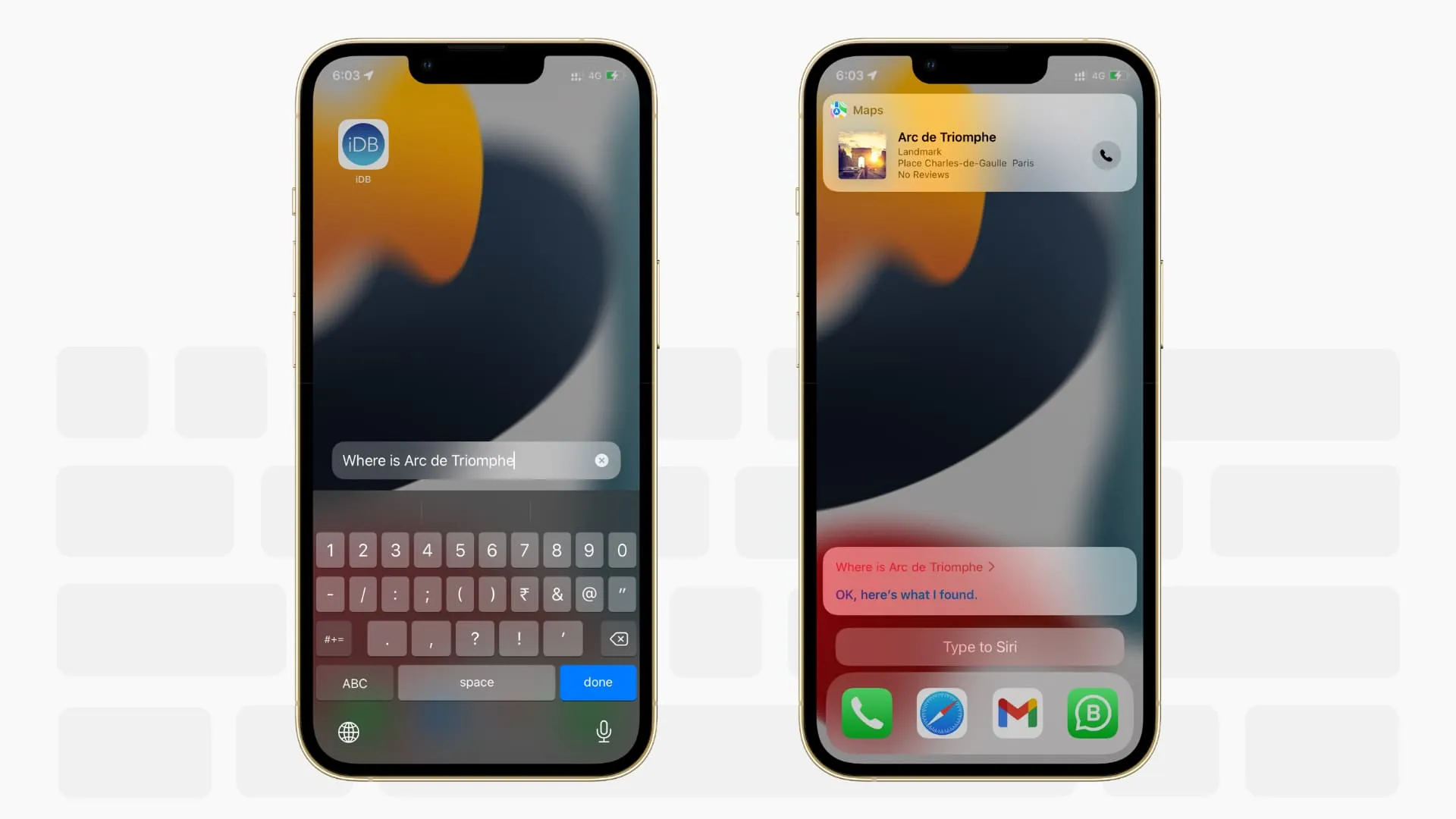
Als u niet met Siri kunt praten, heeft u de mogelijkheid om ernaar te typen . Schakel het in via Instellingen > Toegankelijkheid > Siri > Type naar Siri .
Laat Siri langer wachten
Als je langzaam spreekt of meer tijd nodig hebt om je stemverzoek te formuleren, kun je Siri vragen langer te wachten en naar je te blijven luisteren in plaats van je af te sluiten en te werken aan wat het tot dan toe heeft gehoord.
Ga naar de instellingen voor Siri-toegankelijkheid en stel Siri-pauzetijd in op Langer of Langst .
Schakel transparantie uit
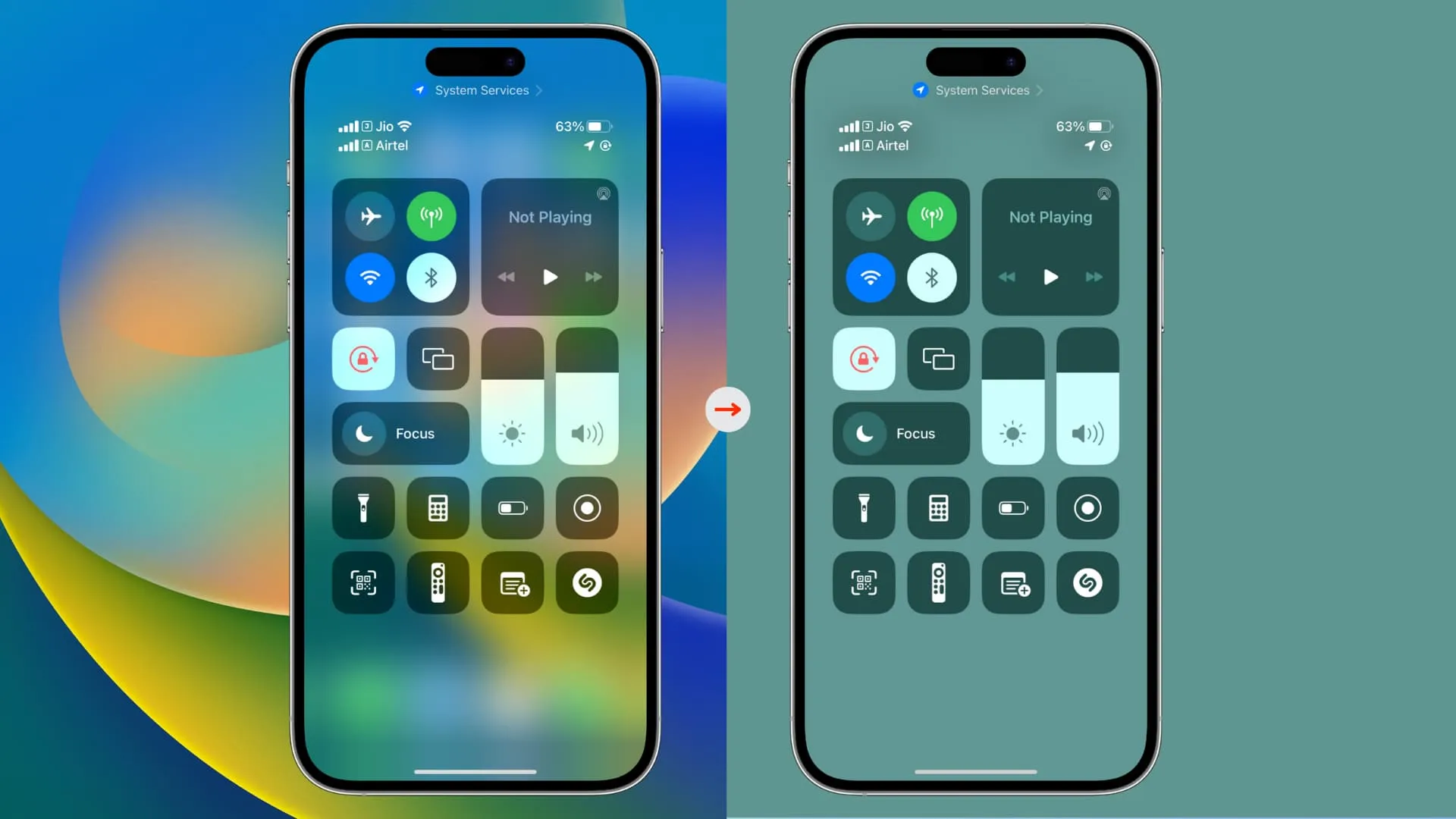
iOS gebruikt transparantie- en vervagingseffecten in de hele interface.
Als u transparantie uitschakelt via Instellingen > Toegankelijkheid > Weergave- en tekstgrootte > Transparantie verminderen , wordt het contrast in de hele interface verbeterd, waardoor de leesbaarheid toeneemt.
Gebruik de iPhone als een witte-ruismachine
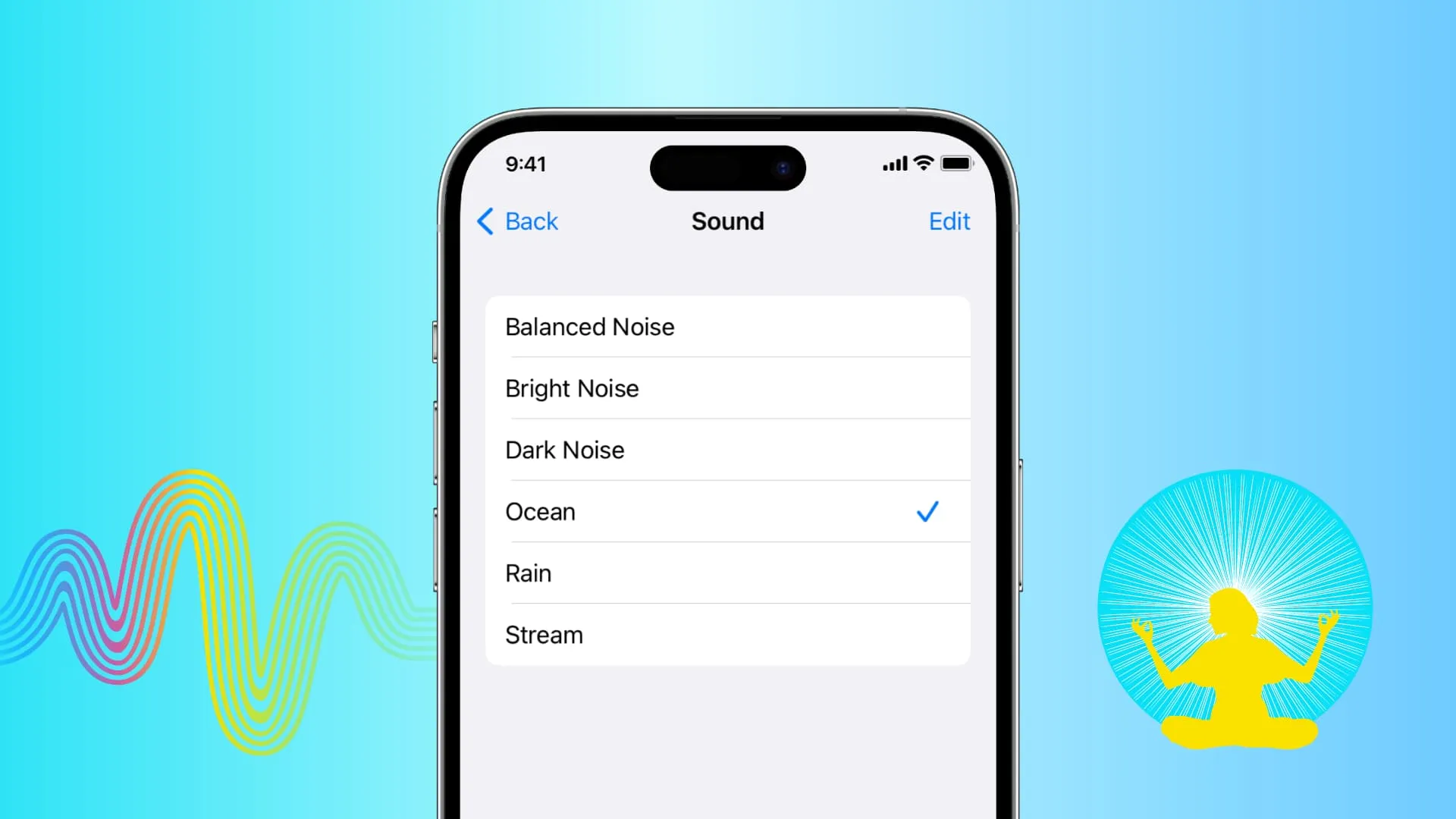
U kunt uw iPhone regen-, oceaan-, stroom- en andere achtergrondgeluiden laten afspelen, zodat u zich kunt concentreren, ontspannen, kalmeren of in slaap kunt vallen.
Probeer het eens via Instellingen > Toegankelijkheid > Audio en beeld > Achtergrondgeluiden .
AssistiveTouch
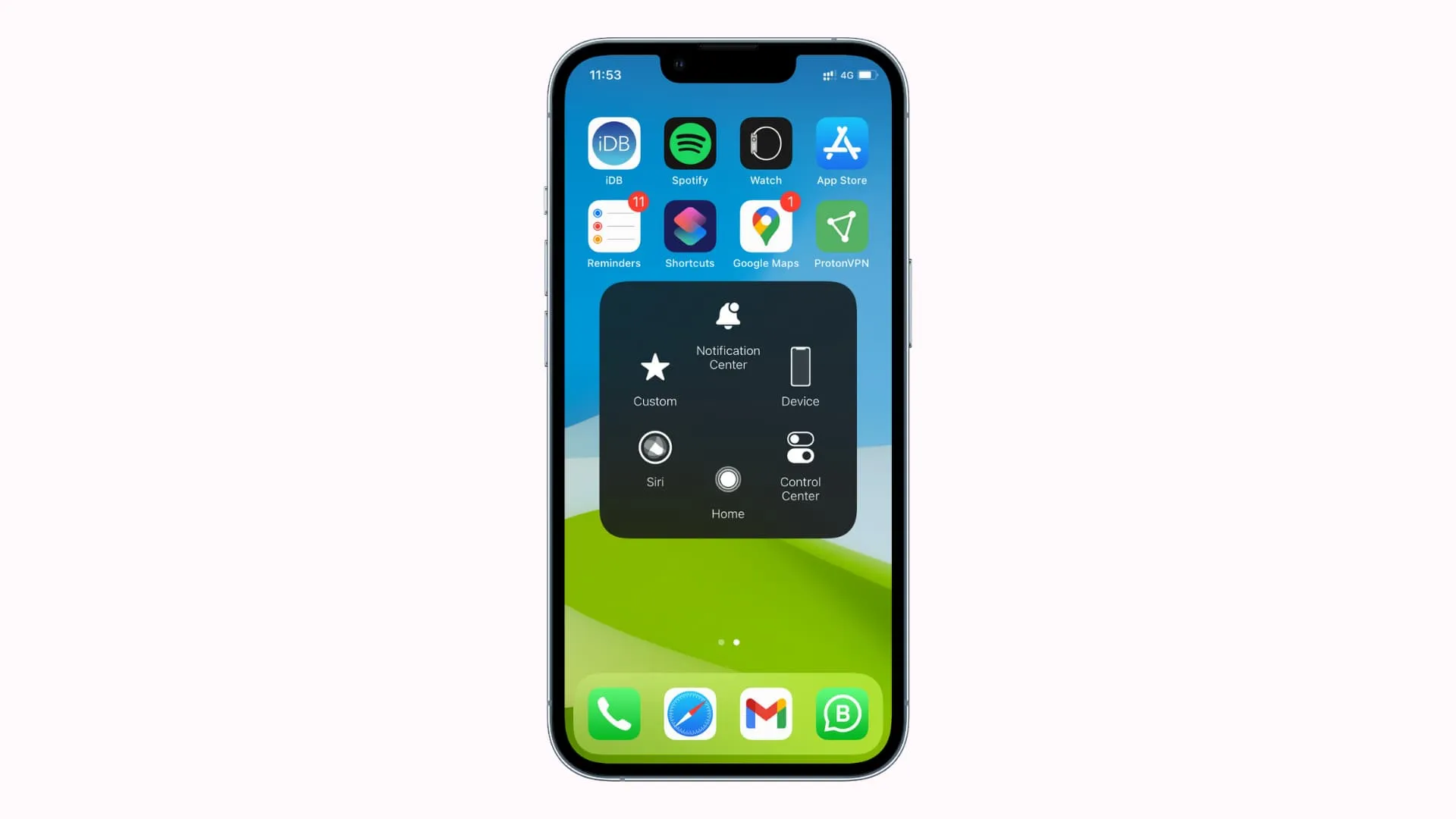
Deze functie plaatst een aanpasbare zwevende knop op uw scherm waarmee u verschillende acties kunt uitvoeren. U kunt er alles over leren in onze speciale tutorial . Je kunt hem ook gebruiken om accessoires zoals een muis met je iPhone te verbinden .
Voorkom dat uw iPhone-scherm wordt geactiveerd wanneer u op het vergrendelscherm tikt
Ik vind het leuk om het scherm te activeren door erop te tikken . Maar als u denkt dat u dat per ongeluk doet, kunt u Tikken of Vegen om te Waken uitschakelen via Instellingen > Toegankelijkheid > Aanraken . Hierna kunt u het vergrendelscherm verlichten door uw iPhone op te tillen (Raise to Wake) of op de zijvergrendelknop te drukken.
Vergroot de systeemtekstgrootte
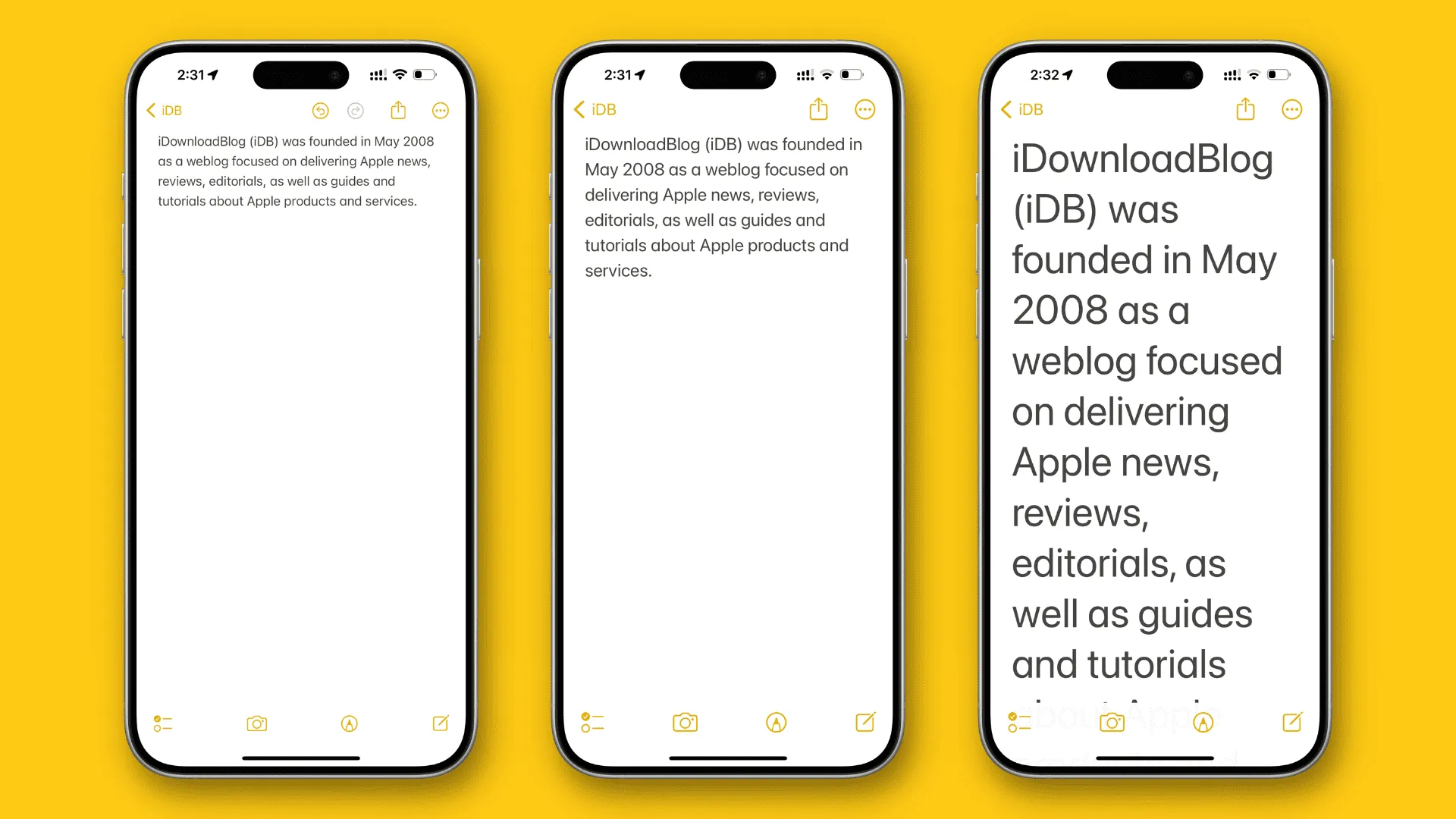
U kunt de tekstgrootte van de iPhone of iPad vergroten via Instellingen > Weergave en helderheid > Tekstgrootte . Maar als u de tekst nog groter wilt maken, gaat u naar Instellingen > Toegankelijkheid > Weergave- en tekstgrootte > Grotere tekst . Dit is handig voor mensen die geen kleine tekst op het telefoonscherm kunnen zien.
Maak de tekst vetgedrukt
U kunt de tekst niet alleen groter maken, maar ook vetgedrukt maken , zodat deze er dikker en gemakkelijker leesbaar uitziet. Schakel de schakelaar Vetgedrukte tekst in in de instellingen voor Weergave en helderheid of de toegankelijkheidsinstellingen voor Weergave en tekstgrootte.
Stembediening
Zoals de naam al doet vermoeden, kun je stembediening gebruiken om te navigeren en te communiceren met je iPhone of iPad door hem eenvoudige opdrachten te geven, zoals ‘naar beneden vegen’, ‘ga terug’, ‘lang op [app-naam] drukken’ en dergelijke.
Navigeer naar Instellingen > Toegankelijkheid > Stembediening om het uit te proberen.
Als u niet tevreden bent met de standaardkliksnelheid van de zijknop, kunt u deze wijzigen in Langzaam of Langzaamst. Dit is handig voor mensen die in de standaardconfiguratie niet twee of drie keer op de zijknop kunnen drukken. Het kan ook handig zijn als u een harde hoes voor uw iPhone gebruikt, waarbij meer druk nodig is om op de zijknop te klikken.
Ga naar Instellingen > Toegankelijkheid > Zijknop om de kliksnelheid aan te passen en Ingedrukt houden om te spreken .
Pas uw Apple TV Remote-ervaring aan
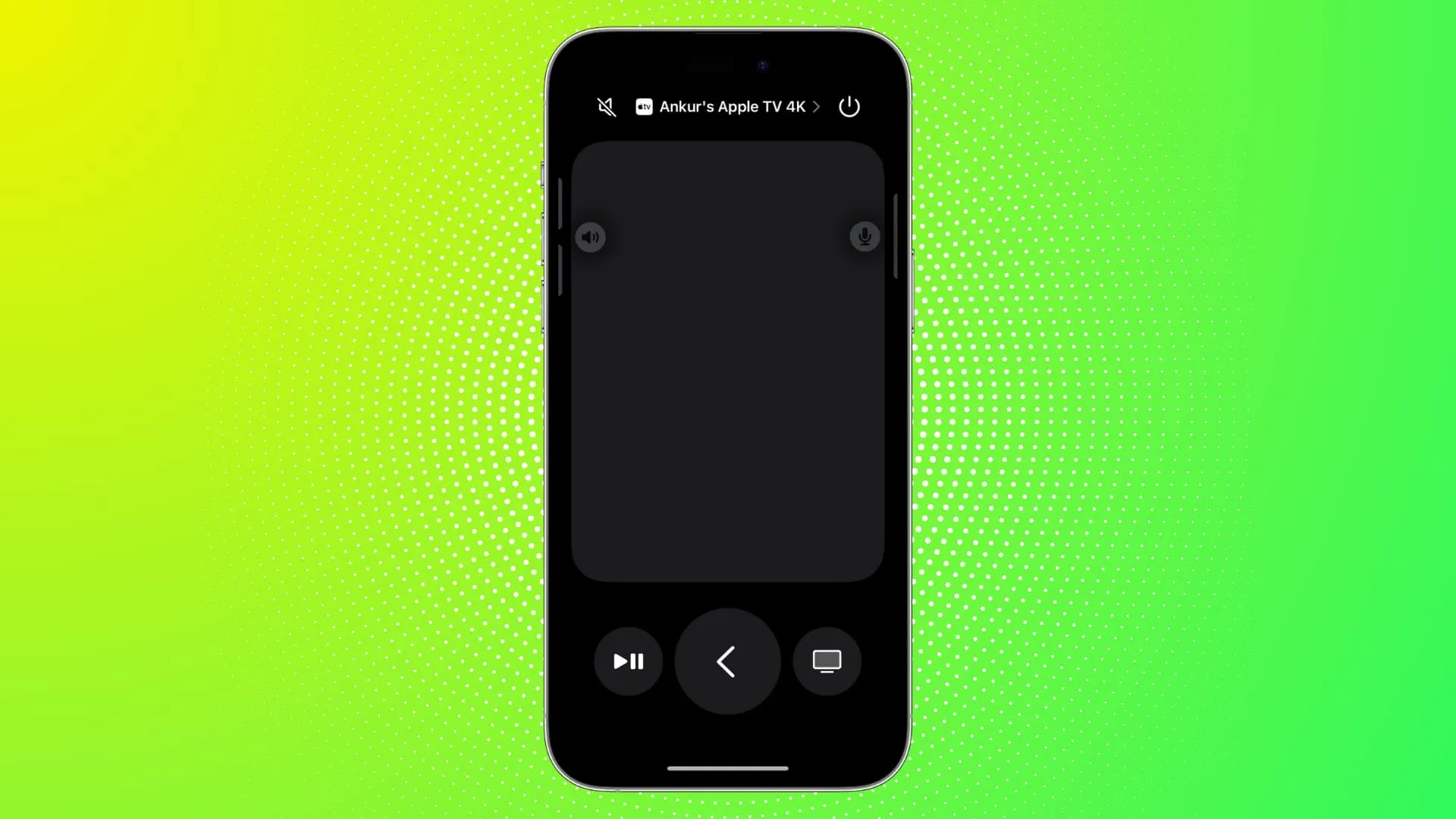
Als u uw iPhone of iPad als Apple TV Remote gebruikt , kunt u ervoor kiezen om richtingsknoppen weer te geven in plaats van de veegbewegingen. Je kunt ook de gids- en kanaalknoppen laten weergeven.
Ontdek dit in Instellingen > Toegankelijkheid > Apple TV Remote .
Pas de linker- en rechteraudiobalans aan
Hoor je beter met één oor? Of produceert de ene kant van je AirPods of draadloze oortelefoons meer volume dan de andere kant? In dat geval kun je de links-rechts audiobalans aanpassen .
Je vindt dit in Instellingen > Toegankelijkheid > Audio en visueel . Sleep vanaf hier de balansschuifregelaar richting L (links) of R (rechts).
Geluidsherkenning
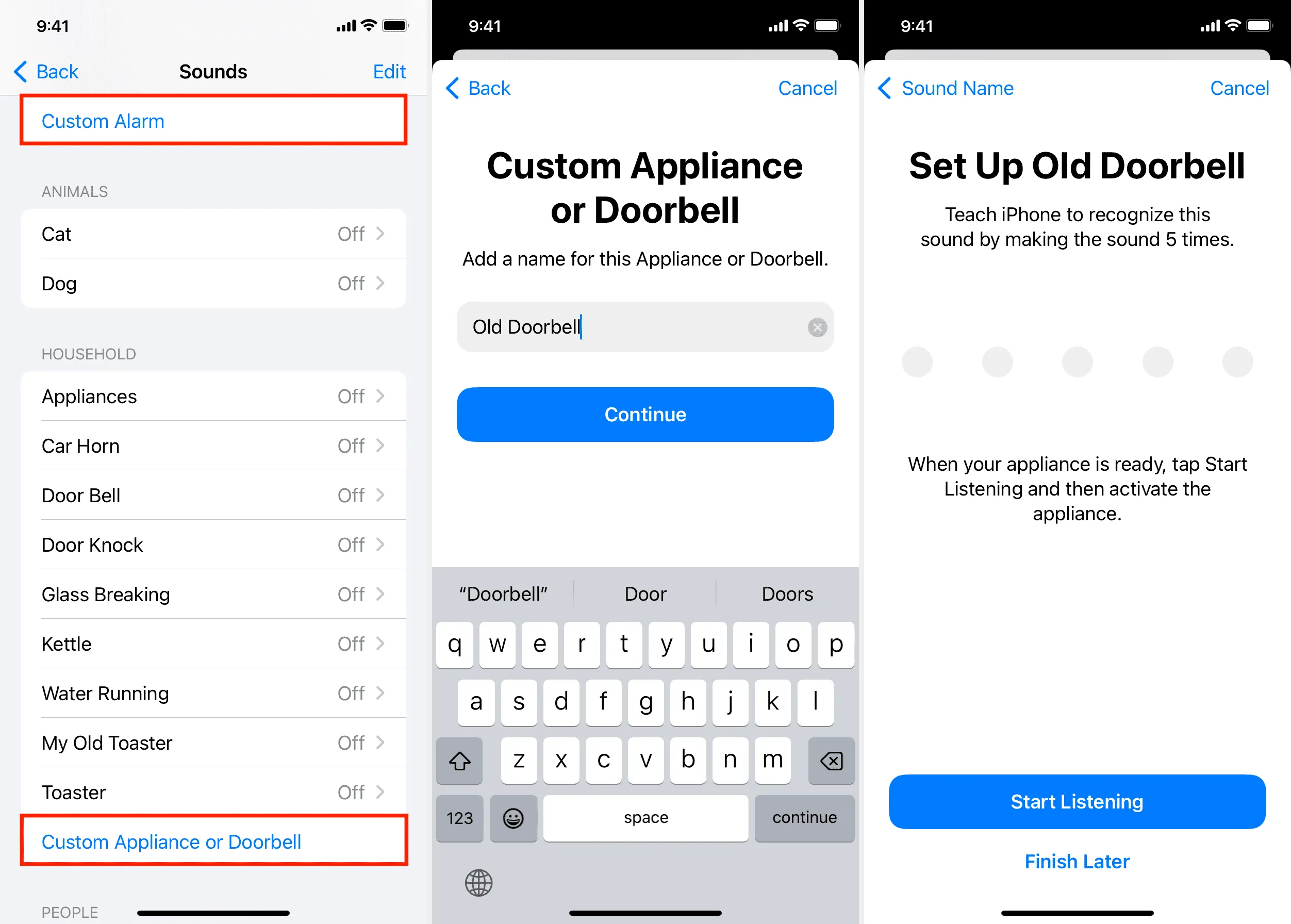
Uw iPhone of iPad kan dergelijke geluiden van uw deurbel, rookmelder, oven, wasmachine en dergelijke begrijpen en u waarschuwen.
Ga naar Instellingen > Toegankelijkheid > Geluidsherkenning om het te activeren.
Toon altijd hoofdletters op uw toetsenbord
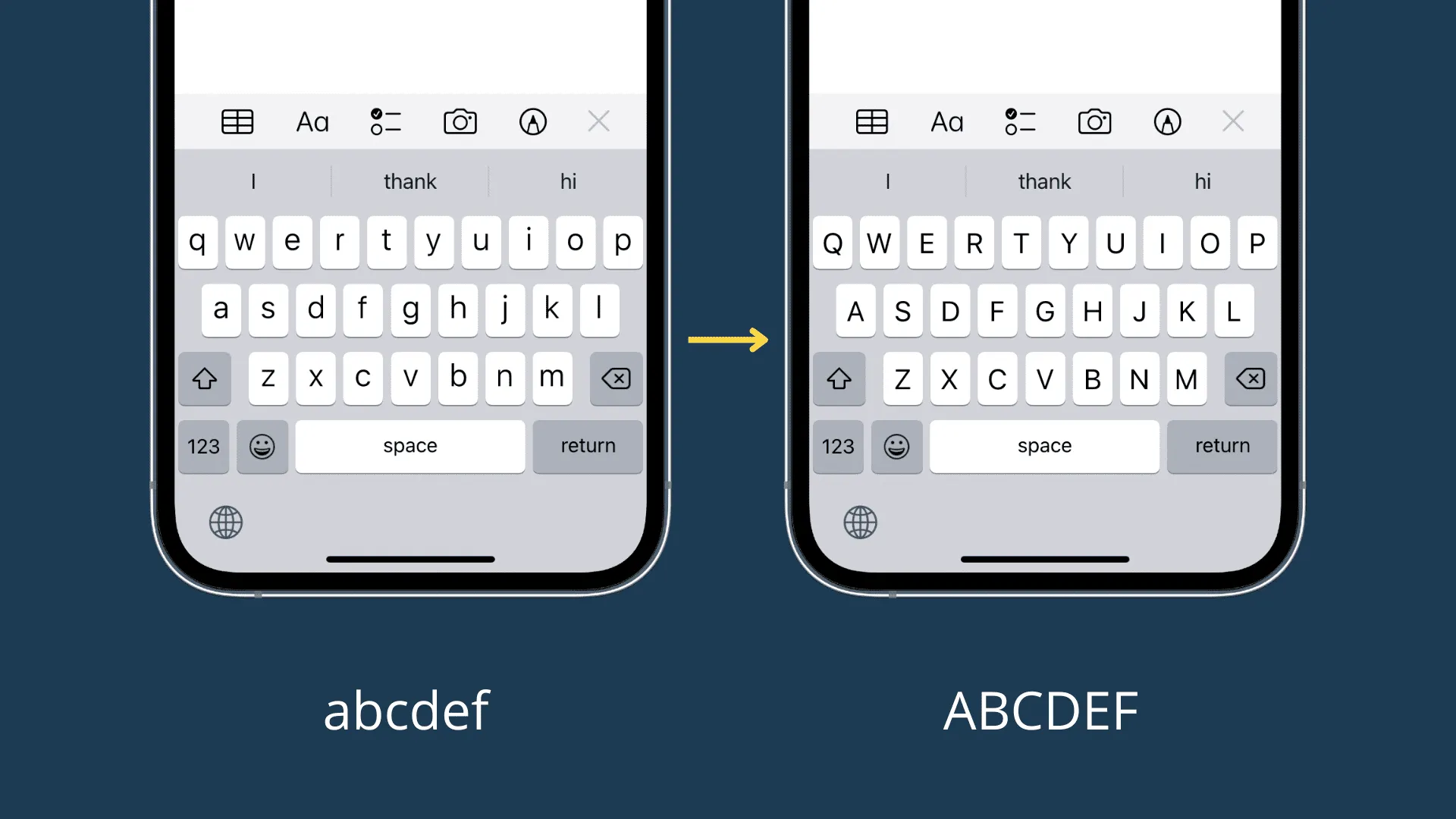
U kunt uw schermtoetsenbord zo instellen dat de afzonderlijke toetsen altijd in hoofdletters worden weergegeven . Deze optie vind je in Instellingen > Toegankelijkheid > Toetsenborden .
Kies een andere ondertitelstijl
Als de stijl van de ondertitels tijdens het afspelen van video je niet bevalt, kun je een ander uiterlijk kiezen door naar Instellingen > Toegankelijkheid > Ondertiteling en ondertiteling > Stijl te gaan .
Verminder beweging en dim knipperlichten
Als u last krijgt van bewegingsziekte met knipperende verlichting en lampjes, gaat u naar Instellingen > Toegankelijkheid > Beweging en schakelt u Beweging verminderen in . Je kunt er ook voor kiezen om knipperlichten in video’s te dimmen.
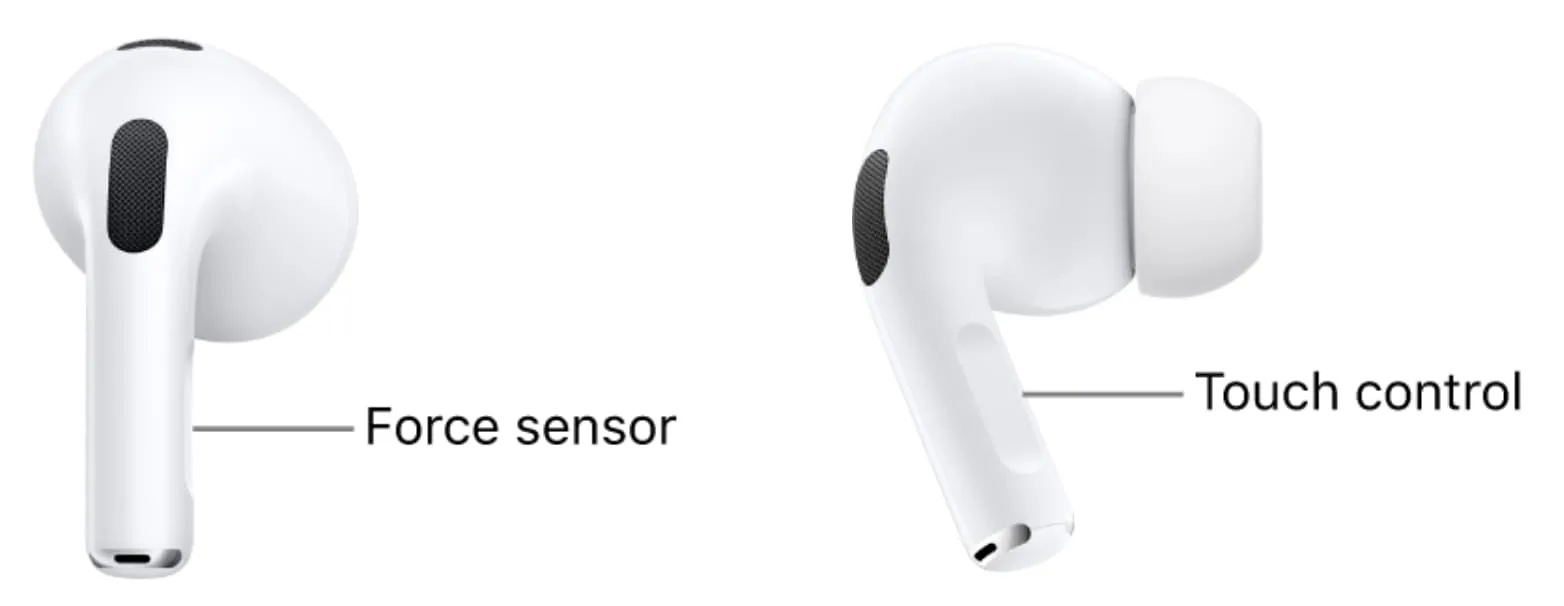
AirPods Pro (alle generaties) en gewone AirPods (3e generatie en later) hebben een krachtsensor of aanraakbedieningspad in hun kleine steel. Je kunt er twee of drie keer op drukken om bijvoorbeeld naar het volgende of vorige nummer te gaan. Je kunt de knop ook ingedrukt houden om Siri op te roepen of te schakelen tussen de modi Ruisonderdrukking en Transparantie.
Als u het moeilijk vindt om tweemaal of driemaal te drukken of de steel ingedrukt te houden, gaat u naar iPhone- instellingen > Toegankelijkheid > AirPods en stelt u de Druksnelheid en de Duur van ingedrukt houden in op iets anders dan de standaardinstelling.
Wijzig de duur van de haptische aanraking
Als u niet tevreden bent met hoe lang u een item moet aanraken en vasthouden voordat de submenu’s worden weergegeven, gaat u naar Instellingen > Toegankelijkheid > Aanraken > Haptische aanraking en wijzigt u de duur in snel of langzaam.
Gebruik Touch-accommodaties
Met Touch-accommodaties in Instellingen > Toegankelijkheid > Touch kunt u zaken aanpassen, zoals de duur van de wachtstand, als u problemen ondervindt bij het gebruik van het touchscreen in de normale configuratie.
Het is ook beschikbaar voor HomePod en je kunt het aanpassen in de iPhone Home-app.
Instellingen per app
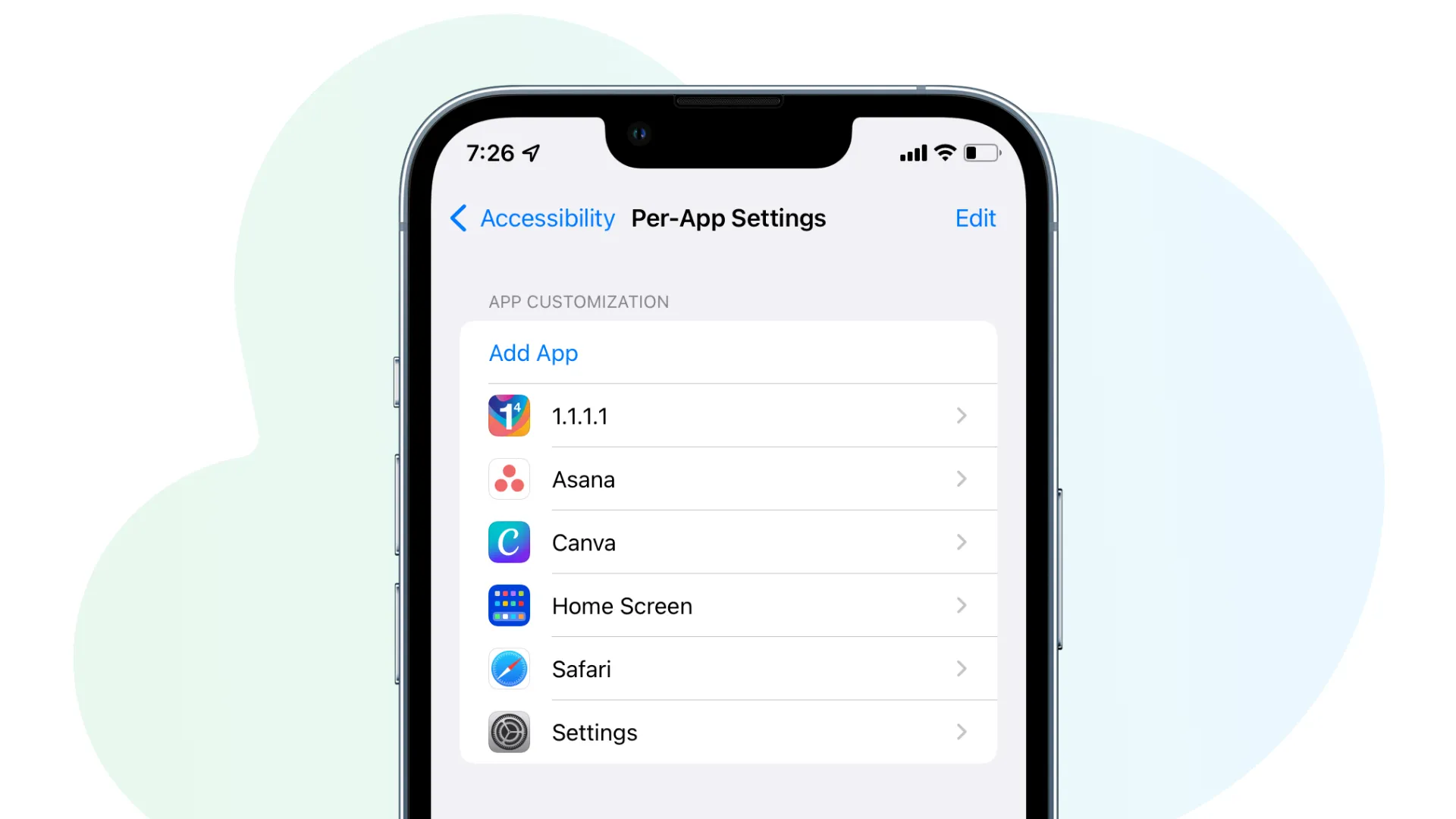
Met deze handige functie kunt u ervoor zorgen dat individuele apps er uitzien en werken zoals u dat wilt. U kunt bijvoorbeeld vetgedrukte tekst inschakelen voor slechts één specifieke app. Instellingen per app zijn alleen van invloed op de geselecteerde app en de rest van uw iPhone blijft hetzelfde als voorheen.
Pas uw eerste app aan via Instellingen > Toegankelijkheid > Instellingen per app > App toevoegen .
Toegankelijkheid snelkoppeling
Als er ten slotte een toegankelijkheidsinstelling is die u vaker gebruikt, kunt u deze toevoegen aan de toegankelijkheidssnelkoppeling. Daarna wordt die instelling geactiveerd door drie keer op de zijknop te drukken. Als u meer dan één functie aan de toegankelijkheidssnelkoppeling toewijst, moet u er één selecteren nadat u driemaal op de zijknop hebt gedrukt.
Configureer het in Instellingen > Toegankelijkheid > Snelkoppeling toegankelijkheid . Selecteer nu de functie die u aan deze snelkoppeling wilt toewijzen.
Geef een reactie