Top 8 beste FPS-tellers voor Windows 10
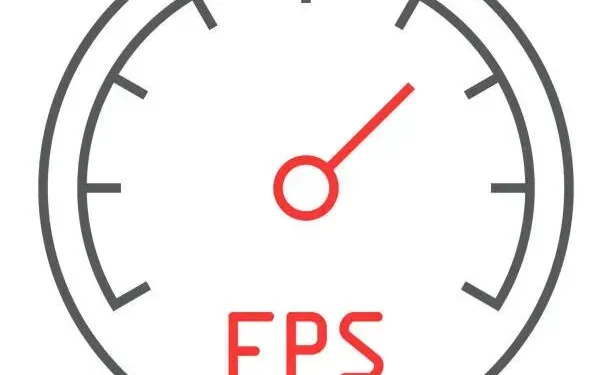
Games draaien op een bepaald frame per seconde of FPS. De kwaliteit van het spel verbetert met toenemende FPS. Het zou fijn zijn als je hardware had die hoge frame rates ondersteunt.
De hardware moet afspeelbaar zijn, dwz andere programma’s mogen uw GPU niet gebruiken. Er zijn veel andere redenen waarom een game een lagere FPS kan hebben.
Je kunt de FPS-teller inschakelen om het bij te houden als je denkt dat de FPS niet zo hoog is als zou moeten of te vaak daalt. Volg deze gids om meer te weten te komen over de beste FPS-teller voor Windows 10.
De ingebouwde FPS-teller zien in een Windows 10-game met Xbox Game Bar
Je vindt de verborgen FPS-teller in de onderbenutte Xbox Game Bar in Windows 10. Je kunt de Xbox Game Bar gebruiken als een krachtige overlay op volledig scherm in pc-games. Dit is hoe videogames de framesnelheid (FPS) weergeven.
- Druk op Windows + G om toegang te krijgen tot de spelbalk.
- Zorg ervoor dat de Xbox Game Bar is ingeschakeld in Instellingen > Games > Xbox Game Bar als de Game Bar niet wordt weergegeven.
- Op deze pagina kunt u ook een unieke sneltoets kiezen om deze te starten.
- Zoek de zwevende Performance-widget in de Game Bar-overlay.
- De prestatie-widget geeft een grafiek weer van het CPU-gebruik op de Xbox-gamebalk in Windows 10.
- Als de zwevende prestatiebalk niet zichtbaar is, drukt u op de menuknop bovenaan het scherm en selecteert u Prestaties om deze zichtbaar te maken.
- Selecteer FPS in het pop-upvenster Prestaties.
- U ontvangt een bericht dat u informatie nodig heeft over de framesnelheid in pc-games. U hebt geavanceerde toegang tot Gebruikersaccountbeheer nodig.
- Klik op Toegang aanvragen om door te gaan. U wordt gevraagd om de prompt Gebruikersaccountbeheer te accepteren.
- Om deze functie beschikbaar te maken, moet u uw computer opnieuw opstarten nadat u de UAC-vraag hebt geaccepteerd. FPS-teller werkt niet tot opnieuw opstarten.
- Open de gamebalk na het starten van een pc-game. De widget frames per seconde (FPS) geeft informatie weer over het gebruik van de CPU, GPU, videogeheugen (VRAM) en RAM.
- Klik op de categorie “FPS” voor een grafiek met FPS-veranderingen in de loop van de tijd.
- Als de zwevende widget een kleine vorm heeft, moet u er mogelijk met uw muis overheen gaan en vervolgens op de pijl naar rechts (“>”) klikken om de grafiek te openen.
- Klik op het “Pin”-pictogram bovenaan de zwevende widget in de interface van de spelbalk om de FPS-teller te allen tijde weer te geven.
- Sleep het zwevende venster rond de overlay van de gamebalk om het op het scherm te verplaatsen.
Lijst met 8 beste FPS-tellers voor Windows 10
Hier is een lijst met FPS-tellers in Windows 10. Ze werken ook probleemloos in Windows 11.
- Frames per seconde monitor
- Dxtory FPS-teller
- fps tegen fps
- Razer Cortex
- De Nvidia Geforce-ervaring
- FPS-teller in Steam-game
- MSI afterburner
- Radeon-overlay
1. Framesnelheidsmonitor
FPS Monitor is een compleet hardware-trackingprogramma voor Windows 10-systemen. Het biedt FPS-tellerstatistieken met details over GPU- of CPU-spelprestaties.
Het is een van de eerste FPS-tellersoftware die tijdens het spelen tests biedt van de algehele prestaties van uw hardware en FPS-gegevens die net zo nauwkeurig zijn als Fraps.
Functies
- Vrijwel elk stuk hardware dat invloed heeft op hoe je een game ervaart en dus hoe leuk je het vindt, wordt gecontroleerd door FPS Monitor.
- De app geeft eventuele problemen met CPU- of GPU-gebruik in je game weer. Of is het mogelijk dat je harde schijf de bottleneck is? Netwerkverbinding mogelijk?
- Het meest fundamentele kenmerk van FPS Monitor is de mogelijkheid om systeemgegevens weer te geven als een real-time game-overlay.
- Het kan gegevens over het gebruik van apparatuur verzamelen (over een bepaalde periode) en deze opslaan in een bestand voor verder onderzoek.
- Hardware Alerts, een unieke FPS Monitor-functie, zal overklokkers aanspreken.
- Wanneer de hardware in een gevaarlijke of kritieke toestand verkeert, waarschuwt de software u in een overlay.
- U kunt het lettertype, de grootte, de stijl, de kleuren en andere weergaveopties voor elke sensorwaarde wijzigen.
- Elke sensor kan worden in- of uitgeschakeld. Je kunt een overlay maken die het spel niet verstoort.
- Voeg nog een overlay toe en neem de sensoren op die je nodig hebt als je niet alle informatie op één plek wilt hebben.
Prijs
- De prijs van FPS Monitor, een FPS-teller voor Windows 10, begint bij slechts $ 9,95.
- Ga naar hun officiële FPS Monitor- website om deze FPS-teller voor Windows 10 te downloaden en te installeren .
2. Dxtory fps-teller
Dxtory is een andere software waarmee je gameplay kunt opnemen en screenshots kunt maken. De app is perfect voor het opnemen van DirectX- en OpenGL-gameplay. Games zullen een FPS-teller in de linkerbovenhoek weergeven wanneer Dxtory is geactiveerd.
Functies
- VFW-codec van derden wordt ondersteund. De gebruiker kan zijn favoriete videocodec selecteren.
- Toegang via de DirectShow-interface als videobron is vastgelegde gegevens. Het zou een uitgezonden videobron kunnen worden genoemd.
- U kunt verschillende indelingen gebruiken om schermafbeeldingen op te slaan.
- De video-opnametool voor DirectX- en OpenGL-toepassingen heet Dxtory.
- Gegevens worden rechtstreeks opgehaald uit de oppervlaktegeheugenbuffer, wat resulteert in een extreem hoge snelheid en lage overhead.
- De Dxtory-codec kan pixelgegevens precies schrijven zoals ze zijn. De beste kwaliteit kan worden verkregen uit een verliesvrije videobron.
- De schrijfsnelheid van de opslag is de initiële limiet voor het vastleggen met een hoge bitsnelheid.
- Deze functie kan de schrijfsnelheid verhogen in omgevingen met twee of meer schijven.
- Maak een meervoudige keuze van de map waarin de gegevens worden opgeslagen; de bereiding is voltooid wanneer de snelheidsinstelling is voltooid.
- Het kan tegelijkertijd twee of meer geluidsbronnen opnemen, zoals gamegeluid en microfooninvoer.
Prijzen
- Dxtroy, de FPS-teller voor Windows 10, begint bij slechts $ 28,50.
- Ga voor meer informatie over deze Windows 10 FPS-teller naar hun officiële Dxtroy- website.
3. FPS Fraps-teller
Games die DirectX- of OpenGL-grafische technologieën gebruiken, kunnen worden gebruikt met het Universal Windows Fraps- programma. Mogelijk de meest populaire FPS-teller voor Windows 10. Zolang de FPS op het scherm wordt weergegeven, kunnen gebruikers foto’s maken en zelfs games opnemen.
Met behulp van deze testtool kunnen games die DirectX of OpenGL gebruiken, worden verbeterd met behulp van de framesnelheidsteller. Beide games die gebruik maken van DirectX en Open GL grafische technologie worden ondersteund.
Functies
- Geef met behulp van dit testprogramma in de hoek van het scherm het aantal frames per seconde (FPS) weer dat je haalt.
- Meet de framesnelheid tussen twee willekeurige punten met behulp van aangepaste benchmarks.
- Gebruik de statistieken voor uw feedback en verzoeken, nadat u ze op schijf hebt opgeslagen.
- Screen Capture Software de mogelijkheid om screenshots te maken met een druk op een toets.
- U hoeft niet altijd in een tekenprogramma te plakken om een nieuwe foto te maken.
- Screenshots krijgen een tijdstempel en krijgen automatisch een naam.
- Fraps kan audio en video opnemen met een vaste framesnelheid van 1 tot 120 fps.
- Krijg de maximale resolutie van 7680×4800 met live video-opnamesoftware.
- Alle films zijn opgenomen in uitstekende kwaliteit.
Prijs
- Fraps, de FPS-teller voor Windows 10, begint bij slechts $ 37.
- Ga voor meer informatie over deze FPS-teller voor Windows 10 naar hun officiële Fraps- website.
4. Liever Cortex
Je FPS neemt toe met de Razer Cortex GAME BOOSTER door Windows micromanagement en onnodige programma’s.
Het gebruikt twee hoofdmodi, de ene voorkomt dat de CPU in slaapstand gaat en de andere maakt de CPU-kern meer op gaming gericht.
Je kunt deze instellingen verder testen en aanpassen met een aparte in-game FPS-teller.
Functies
- Start uw favoriete games snel en gemakkelijk vanaf één plek. Je koppelt je verzameling Razer Cortex-games aan de beste gamingplatforms ter wereld.
- Gebruik onze verzameling tools voor game-optimalisatie om uw pc af te stemmen op hogere framesnelheden en snellere laadtijden.
- Verbeter automatisch de pc-snelheid en grafische weergave voor ondersteunde games. De ideale instellingen worden bepaald door geavanceerde kunstmatige intelligentie met behulp van een machine learning-systeem op basis van uw voorkeuren.
- U kunt uw pc verder optimaliseren met een alles-in-één oplossing die automatisch ongewenste bestanden detecteert en verwijdert om ruimte vrij te maken.
- Gebruik een prijsvergelijkingstool die zoekt naar de beste verkopers van digitale pc-games om de beste deals te vinden en meer waar voor uw geld te krijgen.
- Ontdek ons populaire beloningsprogramma waarmee je Razer Silver kunt verdienen door pc-games te spelen.
- Verbeter je games op zowel telefoon als computer.
- Met onze speciale Android-app kun je je mobiele game-ervaring aanpassen en verbeteren.
- Deze Xbox Game Bar-widget voegt meer gemak toe aan je Windows 10-pc door de Razer Cortex eenvoudig aan te roepen als een game-overlay.
Prijs
- De prijs van Razor Cortex, een FPS-teller voor Windows 10, is gratis.
- Bezoek hun officiële Razor Cortex- website om deze Windows 10 FPS-teller te krijgen.
5. Ervaar Nvidia Geforce
U kunt de ingebouwde GeForce Experience FPS-teller gebruiken om uw spel te verbeteren als uw laptop of desktop-pc een NVIDIA GeForce grafische kaart heeft. U kunt de overlay FPS-teller van GeForce Experience in een van de vier hoeken van het scherm plaatsen.
Bovendien versnelt deze applicatie het proces van het instellen van pc-games door de game-instellingen aan het einde te wijzigen. Windows 7, 8 en 10 zijn compatibel met deze software.
Functies
- Dankzij de NVIDIA ShadowPlay-technologie kun je streamen met lage prestaties, waardoor je nooit meer een beat mist in je games.
- De beste game-ervaring wordt geleverd door GeForce Game Ready-stuurprogramma’s.
- Grondig getest op duizenden hardwareconfiguraties en professioneel geoptimaliseerd met ontwikkelaars voor maximale prestaties en betrouwbaarheid.
- Daarnaast bieden Game Ready-stuurprogramma’s toegang tot de nieuwste NVIDIA-technologieën en kun je snel je game-instellingen aanpassen.
- U kunt nabewerkingsfilters aan uw games toevoegen terwijl u met NVIDIA Freestyle speelt.
- Door kleur of verzadiging aan te passen of dramatische nabewerkingstechnieken zoals HDR te gebruiken, kun je de look en feel van je game veranderen.
- Met een GeForce grafische kaart stream je pc-games van je slaapkamer naar je woonkamer-tv.
- Speel videogames in 4K HDR met 60 fps met 5.1 surround sound gewoon in je woonkamer.
- NVIDIA Gamestream kan worden gebruikt met SHIELD om overal in huis pc-games te spelen.
- Met een GeForce RTX grafische kaart stream je pc-games vanuit je slaapkamer naar je woonkamer-tv.
Prijs
- De prijs van GeForce Experience, een FPS-teller voor Windows 10, is gratis als je een grafische kaart van Nvidia hebt.
- Bezoek hun officiële GeForce Experience- site om deze FPS-teller voor Windows 10 te krijgen .
6. FPS-teller in Steam-game
Tijdens het spel kun je de overlay FPS-teller op Steam bekijken . In tegenstelling tot andere apps die videogames vastleggen en streamen, geeft het eenvoudig het aantal frames per seconde weer. Maar hij vertegenwoordigt zijn universum goed.
Functies
- Zonder Steam te verlaten, sms of voicechat met vrienden of groepen.
- Eén plek voor alles wat met gamen te maken heeft. Neem deel aan debatten, plaats inhoud en wees de eerste die op de hoogte wordt gebracht van updates.
- Deel je game met één klik op de knop met je vrienden of de community door games live te streamen.
- Met de mobiele Steam-app kun je je iOS- of Android-apparaat gebruiken om overal toegang te krijgen tot Steam.
- Speel, verken en neem deel aan games terwijl ze worden ontwikkeld. Krijg een voordeel in het proces door als eerste te zien wat de toekomst biedt.
- We hechten waarde aan het opbouwen van een wereldwijde gemeenschap, daarom ondersteunt onze klant nu 28 verschillende talen.
- Hulp controleur
- Steam moedigt game-ontwikkelaars aan om PlayStation-, Xbox- en Nintendo-controllers te ondersteunen bij hun creaties.
Prijs
- Steam FPS Counter Price, FPS-teller voor Windows 10 is gratis als je op Steam speelt.
- Bezoek de officiële Steam-website om deze FPS-teller voor Windows 10 te krijgen.
7.MSI-naverbrander
U kunt grafische verbruiksactiviteiten volgen met MSI Afterburner . Het is exclusief ontworpen voor grafische kaarten. MSI Afterburner wordt gebruikt om FPS in games te bekijken en om de GPU te overklokken.
De volledige kracht van uw apparaat wordt ontketend met MSI Afterburner. Je spelprestaties zullen ook verbeteren als je de software gebruikt.
Functies
- Met de overkloktools van MSI Afterburner hebt u eenvoudig en nauwkeurig toegang tot de instellingen van de grafische kaart.
- Met ventilatorsnelheidsregeling kunt u de perfecte balans bereiken tussen prestaties en temperatuur.
- Een automatisch programma genaamd OC Scanner vindt de hoogst stabiele overklokinstellingen voor uw kaart.
- Geeft je een gratis prestatieboost om framesnelheden en soepele gameplay te verbeteren.
- In videogames is je beste vriend het schermmenu dat in de hoek van het scherm wordt weergegeven.
- Dit geeft u up-to-date informatie over hoe goed uw systeem presteert.
- Het verkennen en uitbreiden van de mogelijkheden van uw grafische kaart lijkt misschien intimiderend, maar het is gemakkelijker dan u zou verwachten.
- Met de overkloktools van MSI Afterburner hebt u eenvoudig en nauwkeurig toegang tot de instellingen van de grafische kaart.
- Met ventilatorsnelheidsregeling kunt u de perfecte balans bereiken tussen prestaties en temperatuur.
Prijs
- De kosten van MSI Afterburner, een teller voor frames per seconde voor Windows 10, zijn gratis voor MSI GPU-gebruikers.
- Bezoek hun officiële MSI Afterburner- website om deze Windows 10 FPS-teller te krijgen.
8. Radeon-overlay
Dit is het programma dat je nodig hebt als je een AMD GPU hebt . Radeon Overlays ondersteunen geen GPU’s van derden. Dit is de beste software voor computers en laptops met AMD-graphics.
Samen met FPS-overlays biedt het mogelijkheden om games te verbeteren. Functies zijn in lijn met wat je zou verwachten van een hardware- en softwarespecialist.
Functies
- AMD-architectuur verbetert en verenigt de game-ervaring op consoles en pc’s, van prestaties tot esthetiek.
- Een geavanceerde geheugenarchitectuur die de manier waarop we hogere niveaus van snelheid en economie bereiken volledig heroverweegt.
- Met hoge snelheid versnelde ray tracing wordt geleverd door straalversnellers die straalkruising afhandelen.
- Een set open source en geoptimaliseerde grafische technologieën.
- Nieuwe graden van reflectie, kleur en detail zonder exorbitante rekenkosten.
- DX12 biedt realistische verlichting en schaduwen voor een meeslepende en realistische ervaring.
Prijs
- De prijs van Radeon-Overlay, de FPS-teller voor Windows 10, is gratis voor AMD GPU-gebruikers.
- Om deze Windows 10 FPS-teller te krijgen, bezoekt u hun officiële Radeon-Overlay- website.
Conclusie
Windows 10 heeft geen tekort aan apps die een FPS-teller kunnen toevoegen. Er zijn niet veel andere apps die frames nodig hebben of updaten in hetzelfde tempo als games. Alle bovenstaande applicaties werken meestal alleen tijdens het spel.
Probeer deze FPS-teller voor Windows 10 en kijk welke het beste voor u werkt. Sommige tools hebben enkele beperkingen omdat ze een specifieke GPU nodig hebben om te worden uitgevoerd.
FAQ
Heeft Windows 10 een FPS-teller?
Windows 10 heeft een ingebouwde FPS-teller. Het is compatibel met de Windows 10-gamebalk. Door hem op je scherm te bevestigen, kun je de FPS-teller gebruiken om je framesnelheid te controleren zonder iets te installeren.
Hoe de FPS-teller weergeven?
Open de spelbalk door op de Windows-logotoets + G te drukken, selecteer vervolgens het menu Overlay en vervolgens het tabblad Prestaties. Klik op de knop “Toegang aanvragen” nadat u het tabblad “FPS” in het menu “Prestaties” hebt geselecteerd. Om de wijzigingen door te voeren, start u uw computer opnieuw op volgens de instructies.
Hoe FPS in de gamebalk in te schakelen?
Game Bar-updates zijn beschikbaar via de Microsoft Store. Open de gamebalk door op de Windows-logotoets + G te drukken en kies vervolgens Widgets > Prestaties. Selecteer het tabblad FPS en klik op Toegang aanvragen. Om de wijzigingen door te voeren, volgt u de instructies en start u uw computer opnieuw op.
Wat is de Windows 10-gamebalk?
Windows 10 bevat de Xbox Game Bar, waarmee je foto’s en video’s kunt maken terwijl je pc-games speelt. Om de Xbox Game Bar te openen terwijl je een game speelt, druk je op de Windows-logotoets + G op je toetsenbord. Druk op de Xbox-knop als uw computer is aangesloten op een Xbox 360- of Xbox One-controller.



Geef een reactie