Gmail-account meldt zich niet aan: 8 eenvoudige oplossingen

Gmail is de meest gebruikte e-mailservice met meer dan 1 miljard actieve gebruikers. Het biedt veel handige functies, zoals 15 GB gratis opslagruimte, bescherming tegen malware en meer. Een Gmail-account is een Google-account waarbij u een Google-e-mailadres krijgt wanneer u uw account instelt.
Soms heb je problemen met je Gmail-account waardoor je niet kunt inloggen op je Gmail-account. Volg deze gids om te verhelpen dat uw Gmail-account niet is aangemeld.
Oplossingen om Gmail-accountprobleem in webbrowser op te lossen
- Google-wachtwoord opnieuw instellen
- Controleer Gmail-services
- Het beveiligingsprobleem in twee fasen
- Het wissen van browsergegevens kan de fout ‘Kan niet aanmelden bij Gmail’ verhelpen
- Werk uw browser bij om het probleem ‘Kan niet inloggen bij Gmail’ op te lossen.
- Controleer de netwerkinstellingen
- Wijzig uw DNS-server om de fout ‘Kan niet inloggen bij Gmail’ op te lossen.
- Schakel proxy-instellingen uit
1. Stel uw Google-wachtwoord opnieuw in
Stel dat u uw Gmail-adres en wachtwoord invoert, maar u kunt zich niet aanmelden bij uw Google-account. Het is mogelijk dat u uw wachtwoord bent vergeten.
Het zou handig zijn als u probeert uw wachtwoord opnieuw in te stellen en een sterk wachtwoord aan te maken.
- Ga naar de aanmeldingspagina van het Gmail-account.
- Vul uw adres of telefoonnummer in.
- Voer het laatste wachtwoord in dat u zich herinnert en klik op “Inloggen”. Als inloggen mislukt, probeer dan de volgende stap.
- Klik vervolgens op “Wachtwoord vergeten”.
- Probeer een andere link, stuur bijvoorbeeld een verificatiecode naar uw contactnummer.
- Confirmatiecode ingeven. Ga door met het maken van een sterk wachtwoord om het wachtwoord van uw Gmail-account te wijzigen.
- Probeer u opnieuw aan te melden bij uw Gmail-account om te zien of dit is gelukt.
2. Controleer Gmail-services.
Ga naar om de huidige status van de Gmail-service in uw regio te controleren. Als de servers niet beschikbaar zijn, ondervindt u een probleem bij het inloggen op uw Google-account.
Dit is geen erg ernstig probleem, dus er is geen reden tot paniek. Zodra de servers actief zijn, kunt u zich weer succesvol aanmelden bij uw account. Bezoek dan de neerwaartse detector. Of de officiële Gmail-handle op Twitter om de status van de Gmail-service te bekijken.
3. Het probleem van tweestapsbeveiliging
Als je je account wilt beschermen, kun je kiezen voor tweestapsverificatie. Maar het werkt niet altijd zoals je verwacht. Zorg ervoor dat u authenticatiecodes bij u heeft wanneer u ze nodig heeft.
U heeft geen toegang tot uw Google-account vanwege de beveiligingsfactor in twee stappen. Je hebt bijvoorbeeld geen OTP. Of het contactnummer vergeten waarnaar OTP (eenmalig wachtwoord) wordt verzonden. U kunt dan opnieuw proberen in te loggen op uw account. Kies andere methoden om de beveiligingscontrole in twee stappen te voltooien.
4. Het wissen van browsegegevens kan de fout ‘Kan niet inloggen bij Gmail’ oplossen.
Soms kunt u zich niet aanmelden bij uw Gmail-account vanwege slechte cookies of cacheproblemen. Omdat de browser oude cookies laadt, ziet u een lege inlogpagina voor uw mailbox.
Mogelijk ziet u ook een invoer die wordt geladen of een fout die aangeeft dat er wordt gewacht op een beschikbare socket. In dergelijke situaties moet u uw browsegegevens verwijderen. Evenals cookies van de browser en hertoegang tot uw Google-account.
Wanneer u uw cachegeheugen en cookies wist, wilt u misschien enkele instellingen verwijderen. Als u bijvoorbeeld bent ingelogd, moet u opnieuw inloggen. Als u de Chrome-synchronisatieoptie heeft, blijft u ingelogd. Sommige sites werken langzamer omdat inhoud, zoals afbeeldingen, opnieuw moet worden gedownload.
Stappen om de Chrome-browser op te schonen
De Chrome Browser Cleanup Tool controleert op verdachte problemen. Het informeert u wanneer er iets ongewenst wordt gevonden en geeft u de mogelijkheid om het te verwijderen.
- Start de Chrome-browser en typ chrome://history in de bovenste adresbalk.
- Selecteer nu de optie om browsegegevens uit het menu te wissen.
- Selecteer tijdbereik als altijd.
- Selecteer Browsegeschiedenis, Cookiegegevens, Afbeeldingencache en Bestand.
- Ga ten slotte verder met het selecteren van duidelijke gegevens.
Stappen voor optimalisatie van Firefox
Of u nu een lange tijd Firefox-gebruiker bent of een beginner, u kunt het versnellen door deze stappen te volgen.
Bijna alle webbrowsers hebben dezelfde snelheid bij het surfen op internet. De snelheid hangt dus af van de prestaties en hoe u het programma gebruikt. Probeer de nieuwste versie van Firefox te gebruiken en optimaliseer deze door het volgende te doen:
- Open de Firefox-browser op uw pc.
- Selecteer Menu en druk op Opties.
- Selecteer Privacy en beveiliging in het linkerdeelvenster.
- Kies onder cookies en sitegegevens voor gegevens wissen.
- Selecteer alle opties die worden weergegeven in het pop-upvenster en klik op OK.
Gemakkelijke manier om browsegegevens te wissen in Internet Explorer/Edge
U kunt alle browsegegevens uit Internet Explorer wissen met behulp van Microsoft Edge. Het wissen van browsegegevens in Internet Explorer heeft geen invloed op browsegegevens in een andere browser.
- Selecteer instellingen en meer > instellingen > privacy, zoeken en services.
- Selecteer in het gedeelte “Browsegegevens wissen van Internet Explorer” de optie “Browsegegevens nu wissen”. Kies vervolgens wat u wilt wissen.
- Selecteer het type gegevens dat u wilt wissen.
- Klok verwijderen
Optimaliseer uw Safari-browser
De Safari-browser biedt de meest efficiënte en snelste browse-ervaring voor Mac-gebruikers. Apple steekt veel energie in het optimaliseren van de browserprestaties.
Evenals energie voor apparatuur. Maar soms kan Safari traag zijn en niet reageren zoals elke andere browser. Om dit te doen, kan het probleem worden opgelost door alle gegevens te wissen. Voor deze:
- Open de Safari-browser.
- Klik in het menu op de safari-optie en ga naar voorkeuren.
- Klik op de privacyoptie en klik op alle websitegegevens verwijderen.
5. Vernieuw uw browser om het probleem ‘Kan niet inloggen bij Gmail’ op te lossen.
Soms kunt u niet inloggen op uw Google-account vanwege een verouderde browser wanneer u zich opnieuw aanmeldt bij uw Google-account in een gewone browser. Het is mogelijk niet compatibel met de nieuwste e-mailbeveiligingsupdates.
Daarom moet u op zoek gaan naar de nieuwste update. Als het na de update niet werkt, verwijdert u de oude browser en installeert u de nieuwste versie.
6. Controleer uw netwerkinstellingen.
De netwerkinstellingen beschrijven de bekabelde en draadloze verbindingsinstellingen op computers en smart devices. U kunt uw apparaat verbinden met internet, een lokaal netwerk. Of om verbinding te maken met een mobiel netwerk zijn bepaalde netwerkinstellingen vereist.
De netwerkinstellingen kunnen verschillende netwerk- en verbindingsgerelateerde functies van het apparaat regelen. Het hangt af van het besturingssysteem of de toepassing. Veel instellingen kunnen netwerkinstellingen worden genoemd.
De locatie van de netwerkinstellingen is afhankelijk van het apparaat dat u gebruikt. Op sommige apparaten bevinden de meeste netwerkinstellingen zich in één menu.
U kunt de meeste netwerkinstellingen beheren in het Windows 10 Action Center. Selecteer het juiste pictogram of klik met de rechtermuisknop om meer opties te openen. Open Instellingen en Netwerk en internet om vooraf een verbinding te selecteren.
Je vindt de netwerkinstellingen van je Mac via Systeem > Voorkeuren > Netwerk.
Je vindt snel specifieke netwerkinstellingen, opent het startmenu en typt wat je zoekt. Directe toegang tot Windows Network Center zou moeten verschijnen. Wijzig uw netwerkinstellingen als u zich door internet niet kunt aanmelden bij uw Google-account.
7. Wijzig de DNS-server om de fout ‘Kan niet inloggen bij Gmail’ op te lossen.
Als u de Gmail-webpagina in Chrome niet kunt laden, wijzigt u het adres van de DNS-server in dit adres.
Hoofdadres: 8.8.8.8
Secundaire DNS: 8.8.4.4
Deze site kan worden gebruikt om een DNS-zone op uw pc in te stellen.
Voor ramen:
- Ga naar het netwerkuitwisselingscentrum.
- Selecteer een adapter en klik op eigenschappen.
- Selecteer nu TCP/IPv4 en klik op eigenschappen.
- Voer ten slotte het DNS-adres in en klik op OK.
Voor Mac:
- Ga naar netwerkinstellingen.
- Selecteer uw adapter en klik op “Geavanceerd”.
- Klik op de DNS-optie in het menu.
- Klik op de plusknop en voer het DNS-adres in.
- Druk ten slotte op de toets om de instellingen toe te passen.
8. Schakel proxy-instellingen uit
Stel dat u problemen ondervindt bij het aanmelden bij uw Google-account en privacyfouten op uw apparaat krijgt. Dan moet je de proxy en antivirus wijzigen.
In de regel is de verbinding van de gezichten van mensen geen privacyfout. Dit komt door een proxy- of SSL-certificaatfout. Om dit te doen, moet u de firewall- en proxy-instellingen deactiveren. Start nu uw computer opnieuw op en laad uw Gmail-inlogpagina opnieuw.
Schakel proxy uit op Windows-computer
- Ga naar Internetopties.
- Ga naar het tabblad verbindingen en selecteer LAN.
- Schakel de proxy uit als deze is ingeschakeld. Druk op OK.
Schakel proxyserver op Mac uit
- Selecteer netwerkinstellingen.
- Selecteer uw adapter en klik op “Geavanceerd”.
- Selecteer de proxy-optie en schakel deze uit.
Hoe los ik het probleem op dat ik me niet kan aanmelden bij Gmail op een iPhone of Android-telefoon?
U kunt problemen tegenkomen bij het inloggen op uw Google-account op iPhone of Android. Er kunnen enkele mogelijke redenen zijn die dit probleem veroorzaken. U kunt deze problemen oplossen met de volgende oplossingen:
- Controleer je internetverbinding
- Update je Gmail-app
- Werk uw wachtwoord bij
- Een account verwijderen en opnieuw toevoegen
1. Controleer je internetverbinding
Soms kunnen mensen zich niet aanmelden bij hun Gmail-account op hun Android. Of iPhone vanwege netwerkproblemen. Ze kunnen geen verbinding maken via het mobiele netwerk.
En kan ook geen verbinding maken via wifi-netwerk. Dit is de reden waarom gebruikers van mobiele telefoons niet kunnen synchroniseren met Gmail-servers. Zorg er dus voor dat u dit probleem niet op uw telefoon tegenkomt.
2. Werk de Gmail-app bij
Mogelijk kunt u zich niet aanmelden bij uw Google-account en ondervindt u problemen op uw smartphone. Dit kan komen door de verouderde Gmail-app.
Om dit probleem op te lossen, moet u updaten naar de nieuwste versie. Als de apps een nieuwe versie hebben, werk ze dan bij via de Play Store of App Store.
3. Werk uw wachtwoord bij
Uw Android of iPhone kan voorkomen dat u zich aanmeldt bij uw Gmail-account. Dit kan worden opgelost door het wachtwoord bij te werken.
Voor iPhone-gebruikers
- Open de Gmail-instellingenwizard en navigeer naar account en wachtwoord.
- Ga naar de Gmail-service en selecteer uw Gmail-account.
- Wijzig in het gedeelte “Wachtwoord” het oude wachtwoord in het nieuwe.
Voor Android-gebruikers
- Ga naar de e-mailinstellingen, die kunnen variëren afhankelijk van je telefoonmodel).
- Klik op je Gmail-account en voer je nieuwe wachtwoord in.
- Klik nu op opslaan.
4. Verwijder het account en voeg het opnieuw toe.
Stel dat u zich niet kunt aanmelden bij uw Google-account nadat u alle geldige accountgegevens hebt bijgewerkt. Je kunt voor een oplossing gaan. Verwijder uw Google-account van uw iPhone of Android-telefoon. En voeg het opnieuw toe met de juiste instellingen.
Voor iPhone-gebruikers
- Ga naar accounts en wachtwoorden.
- Selecteer Gmail of Google-service.
- Klik onder het Gmail-account op de knop Account verwijderen.
- Klik nu op account toevoegen.
- Ga naar Gmail vanuit de lijst met serviceproviders.
- Vul nu uw gegevens in zoals naam, wachtwoord en andere gegevens.
- Klik op de knop “Doorgaan”.
- Selecteer de Google-services die u wilt synchroniseren.
Voor Android-gebruikers
- Ga naar je e-mailinstellingen op je Android-telefoon.
- Ga naar je Gmail-account en klik op “Verwijderen”.
- Klik vervolgens op de knop Account toevoegen en selecteer Gmail in de lijst.
- Voer uw e-mailadres, naam, wachtwoord en andere gegevens in.
- Klik nu op de login-knop.
Hoe op te lossen Kan niet inloggen op Gmail-account in Outlook, Mail-app, enz.
Soms logt u in op uw Gmail-account met een webbrowser of smartphone. Maar ik kan me niet aanmelden bij mijn Google-account met Outlook, Windows of een andere app. Dit kan gebeuren als gevolg van een verkeerde configuratie van het e-mailaccount of de instellingen van de firewall.
Hier zijn enkele tips die u kunt volgen om het probleem op te lossen Kan niet inloggen op Gmail-account in Outlook, Mail, App, enz.
Controleer de instellingen van uw gebruikersaccount.
Controleer uw accountinstellingen als u zich niet kunt aanmelden bij uw Gmail-account in Outlook. Of andere e-mailtoepassingen op de desktop. Mogelijk hebt u onjuiste gebruikersgegevens ingevoerd. Daarom heb je geen toegang tot je Google-account op deze apps van derden.
Uw accountinstellingen moeten overeenkomen met het volgende adres:
Imap-adres: imap.gmail.com
Poortnummer: 993
SSL: ja
Pop-servers: pop.gmail.com
Poortnummer: 995
SMPT: smpt.gmail.com
Poortnummer: 465 of 587
SSL: optioneel
Geef toegang tot apps van derden als je niet kunt inloggen bij Gmail
Tegenwoordig is Gmail erg streng op het gebied van beveiliging. Ze beschouwen applicaties van derden als onveilig. Daarom kunnen ze het synchronisatieproces blokkeren wanneer gebruikers via de app toegang hebben tot hun Gmail-accounts. Daarom is er een probleem met het niet kunnen inloggen op uw Gmail-account.
U moet apps van derden inschakelen in uw Gmail-beveiligingsinstellingen om dit op te lossen. Probeer vervolgens opnieuw in te loggen op uw Google-account.
- Selecteer uw Google-accountinstellingen.
- Ga naar het tabblad “Beveiliging” en klik op “Minder beveiligings-apps toestaan”.
Schakel beveiligings-apps uit
Om veiligheidsredenen kunt u zich niet aanmelden bij uw Google-account met Outlook of andere e-mailtoepassingen. Schakel hiervoor beveiligings-apps uit en probeer opnieuw in te loggen op uw Gmail-account.
Configureer uw Gmail-account opnieuw om het probleem ‘Kan niet inloggen bij Gmail’ op te lossen.
Gebruik alle verstrekte informatie. Als je nog steeds geen toegang hebt tot je Gmail-account in e-mailapps, is het een goed idee om je account te verwijderen. En voeg het opnieuw toe met de juiste gegevens. Dan kan het normaal gaan werken.
Conclusie
Gmail-accounts worden over de hele wereld gebruikt. Tegenwoordig zijn ze zo gewoon geworden. De meeste gebruikers zijn verbonden met anderen via hun Gmail-accounts. Vooral op professioneel gebied. Je hebt ze ook nodig om toegang te krijgen tot veel applicaties op je smartphone.
Dus als u zich niet kunt aanmelden bij uw Gmail-account, is dat soms frustrerend omdat het uw werk kan vertragen.
Hier bent u voorzien van bijna alle benodigde oplossingen. U kunt dit probleem eenvoudig oplossen als u nog steeds niet kunt inloggen op uw Gmail-account. Deze gids helpt u mogelijke fouten te achterhalen waardoor u zich niet kunt aanmelden bij uw Gmail-account.
FAQ
Waarom werkt mijn aanmelding bij Google niet?
Als het aanmelden bij een Google-account niet werkt, kan dit probleem verschillende oorzaken hebben. Controleer het e-mailadres en het wachtwoord dat u invoert. Kloppen ze allemaal? Of heeft u onjuiste gegevens? De servicestatus kan een andere reden zijn om niet in te kunnen loggen. Ga naar de pagina Google-servicestatus om te zien of Gmail werkt. Een andere reden kan zijn dat cookies en cache niet worden gewist. Zorg er dus voor dat uw cookies en cache zijn gewist en probeer vervolgens opnieuw in te loggen.
Problemen met inloggen bij Google oplossen?
Hier zijn enkele tips die u zou moeten gebruiken om uw Google-aanmeldingsprobleem op te lossen: – Stel het wachtwoord van uw Google-account opnieuw in. – Schakel cookies in voor de website. – Wis de geschiedenis voor deze site. – Wis alle cookies en cache. – Controleer add-ons. – Verwijder beschadigde cookie. – Controleer de Gmail-service. – Een beveiligingsprobleem in twee fasen. – Browsergeschiedenis verwijderen.
Waarom is mijn telefoon niet aangemeld bij een Google-account?
– Dit werkt mogelijk niet als de Gmail-server niet werkt. – Als uw internetverbinding niet goed werkt. – Soms loopt je telefoon vast en crasht hij. Probeer hiervoor uw telefoon opnieuw op te starten om het probleem op te lossen.- Als Gmail langzaam werkt op uw telefoon, sluit u deze geforceerd af en probeert u het opnieuw.- Wis de Gmail-cache om het aanmeldingsprobleem op te lossen. Soms hoeft uw telefoon alleen maar opnieuw op te starten, probeer dit en kijk of het probleem is opgelost.
Waarom laat Gmail me niet inloggen?
Een probleem in de webbrowser kan een inlogprobleem veroorzaken. U moet uw browsercache wissen, Google Chrome vernieuwen of resetten om dit te proberen. Het zou handig zijn als u ook uw wachtwoord wijzigt. In de meeste gevallen veroorzaakt dit het aanmelden van het probleem.
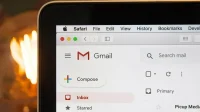
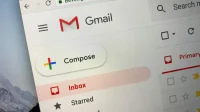

Geef een reactie