Pagina verwijderen in MS Word: blanco of extra pagina’s verwijderen uit een Microsoft Word-document
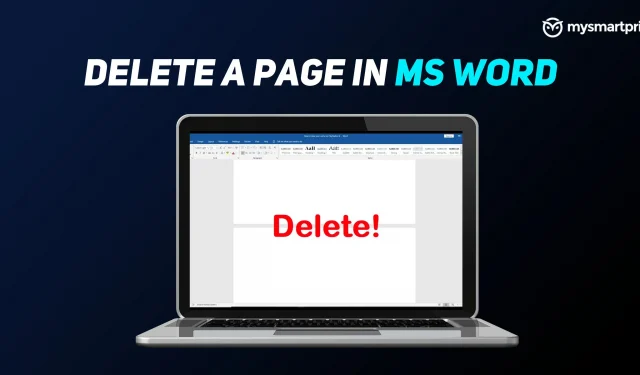
Microsoft Word is een van de meest gebruikte programma’s op de markt. Het is een tekstverwerkingssoftware ontwikkeld door de technologiegigant Microsoft, beter bekend als MS Word. Word maakt deel uit van de Microsoft Office-softwaresuite, die kan worden gekocht als een eeuwigdurende licentie of als onderdeel van een Microsoft 365-abonnement.
Bij het voorbereiden van een document voor indiening of presentatie kan een lege pagina er onprofessioneel uitzien en vaak hoofdpijn veroorzaken. Als u een pagina of pagina’s in Word wilt verwijderen, hebben we deze handleiding voor u opgesteld. Word heeft een niet-verwijderbare eindalinea die soms op een nieuwe lege pagina aan het einde van het document verschijnt. Om een pagina te verwijderen, moet u ervoor zorgen dat de laatste alinea op de vorige pagina past.
In dit artikel zullen we bekijken hoe we dit probleem en meer kunnen oplossen met behulp van eenvoudige stappen. We behandelen de gemakkelijkste manier om een zwarte pagina te verwijderen, hoe u pagina’s met afbeeldingen en tekst verwijdert, pagina’s verwijdert met alineamarkeringen, de navigatiebalk gebruikt, de tool Zoeken en vervangen gebruikt en nog veel meer.
Hoe een lege pagina in MS Word te verwijderen
Zo verwijdert u een pagina in MS Word als u een Windows-laptop of -pc heeft:
- Plaats de cursor aan het einde van het document na alle punten, komma’s, afbeeldingen, enz.
- Druk op de toets “Delete” op uw toetsenbord tot de blanco pagina(‘s) verdwijnen.
U kunt ook de cursor aan het einde plaatsen en op Backspace drukken.
Op een Mac kunt u op “fn + delete” drukken. U kunt ook de cursor aan het einde plaatsen en op verwijderen klikken.
Hoe een pagina in Word met tekst en afbeeldingen te verwijderen
Dit is ook een eenvoudig proces. U kunt eenvoudig tekst of grafische inhoud markeren en vervolgens op de backspace- of delete-toets drukken. Inhoud kan tekst, grafieken en andere afbeeldingen in het document zijn. Om een pagina met succes te verwijderen, moet u ervoor zorgen dat de afbeelding is geselecteerd, anders wordt deze niet van de pagina verwijderd.
Pagina in MS Word verwijderen met behulp van alineamarkeringen
- Druk op Ctrl+Shift+8 (⌘+8 op Mac) om alineamarkeringen weer te geven.
- Selecteer een alineamarkering
- Selecteer in het veld Lettergrootte, typ 01 en druk op Enter (zorg ervoor dat u bovenaan het tabblad Home selecteert).
- De lettergrootte instellen op 1
- De alinea wordt nu op de vorige pagina geplaatst, waardoor de onnodige lege pagina wordt verwijderd.
- Druk nogmaals op Ctrl+Shift+8 om alineamarkeringen te verbergen (⌘+8 op Mac).
Verwijder pagina in MS Word met behulp van de navigatiebalk
- Klik op het tabblad “Weergave” en vink vervolgens het vakje “Navigatievenster” aan.

- Ga naar de optie “Pagina’s” in het gedeelte “Navigatie”.

- Selecteer de lege/lege pagina die zichtbaar is aan de linkerkant van het scherm.

- Klik op de knop “Verwijderen” op uw laptop/pc.
Pagina in MS Word verwijderen met behulp van de tool Zoeken en vervangen
Raam:
- Klik of tik ergens op de pagina die u wilt verwijderen en druk op Ctrl+G.
- In het veld Voer paginanummer in
- Druk op Enter op uw toetsenbord en selecteer vervolgens Sluiten
- Zorg ervoor dat de inhoudspagina is geselecteerd en druk vervolgens op de Delete-toets op uw toetsenbord.

Mac:
- Klik of tik ergens op de pagina die u wilt verwijderen en druk op Option+⌘+G.
- In het veld Voer paginanummer in
- Druk op Enter op uw toetsenbord en selecteer vervolgens Sluiten
- Zorg ervoor dat de inhoudspagina is geselecteerd en druk vervolgens op de Delete-toets op uw toetsenbord.
Verwijder spaties in Word na tabellen of afbeeldingen
Het document bevat meestal een tabel of afbeeldingen. Meestal voegen de meesten van ons ze toe nadat we een Word-document volledig hebben geschreven, en eenmaal toegevoegd, kan de afbeelding of tabel worden gedwongen om naar de volgende pagina te gaan. Er zijn echter verschillende oplossingen voor hetzelfde. Laten we naar elk van hen kijken.
Lees ook: Google Docs-snelkoppelingen: 50 beste Google Docs-sneltoetsen voor Windows-pc en macOS-laptop – MySmartPrice
Verklein de lettergrootte
Deze specifieke methode voorkomt dat de tabel naar de volgende pagina wordt gewikkeld vanwege spaties eronder.
- Druk in Windows op “Ctrl + Shift + 8” en op Mac druk op “command-toets (⌘) + 8”.
- Hierdoor kunnen alineamarkeringen worden gebruikt
- Klik met de rechtermuisknop op het alineasymbool naast de ruimte die u wilt verwijderen.

- Voer de laagste “1” in als lettergrootte.
- Hierdoor wordt de lege regel kleiner en krijgt u meer ruimte op de pagina.
Alinea-afstand aanpassen
Terwijl uw document is geopend, volgt u deze stappen om de afstand tussen alinea’s in uw document aan te passen.
- selecteer onder Start > Alinea-opties de optie Regel- en alinea-afstand (zie afbeelding)

- Selecteer de optie “Ruimte na alinea verwijderen”.
- Extra spaties uit het document na de alinea worden verwijderd
Ruimte verbergen
Als uw tekstdocument niet past in een afbeelding of tabel onderaan de pagina, kunt u hun site op de pagina plaatsen door de spaties op de vorige plaats te verwijderen. De onderstaande stappen zullen spaties tussen pagina’s verwijderen, zodat u eenvoudig een afbeelding/tabel direct onder de inhoud kunt plaatsen.

- Open een document met een afbeelding die naar de volgende pagina gaat

- Klik in de bovenste menubalk op Lay-out > Marges en selecteer vervolgens Aangepaste marges.

- Voer de boven- en ondermarges in als “0” (nul)
- Klik OK”




Geef een reactie