Zoom.us Login: stappen om lid te worden van Zoom met Meeting ID
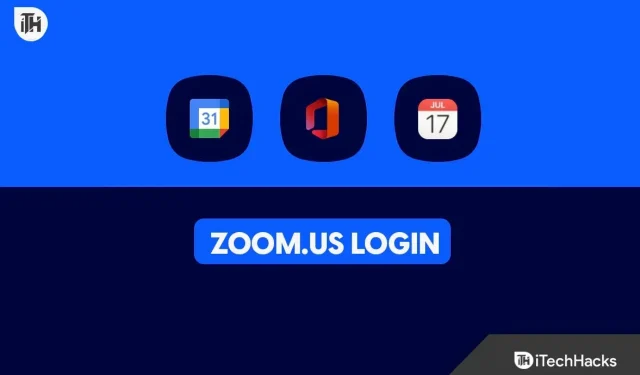
Zoom werd voor het eerst gelanceerd in 2011. Online daten was toen echter niet erg populair. Maar toen de pandemie eenmaal de wereld overspoelde, werd https://zoom.us de eerste keuze voor elke organisatie, of het nu gaat om kleine bedrijven of scholen, Zoom was alles wat we hadden. Als gevolg hiervan is Zoom enorm populair geworden en is het tijd om een eenhoorn te worden.
Met de steeds toenemende populariteit is informatie over deelname aan Zoom-vergaderingen bij lange na niet genoeg. Daarom zijn we hier om eerstejaars of eerstejaarsstudenten te helpen die op het punt staan deel te nemen aan hun eerste formele vergadering. Deze gids helpt u bij het deelnemen aan https://zoom.us Zoom-vergaderingen. Ook zullen we enkele tips over Zoom delen.
Waarom moet je deelnemen aan Zoom Meetings?
Zoomvergaderingen worden als zeer belangrijk beschouwd omdat ze levens redden. Stel dat u een vergadering op uw kantoor niet kunt bijwonen, u kunt eenvoudig inloggen op https://zoom.us en eenvoudig een vergadering starten.
Aan de andere kant, als je op de middelbare school of universiteit zit, heb je naast Google Meet alleen Zoom, dat gratis vergaderingen biedt voor meer dan 100 mensen tegelijk. Hoewel veel concurrenten met een soortgelijk idee zijn gekomen, gaat er niets boven Zoom als het gaat om functionaliteit en prestaties.
Deelnemen aan Zoom met een meeting-ID op https //zoom.us
Hoewel Zoom-vergaderingen enorm populair en belangrijk zijn, is deelnemen aan een Zoom-vergadering niet zo eenvoudig als https://zoom.us en simpelweg uw vergaderings-ID en wachtwoord invoeren.
Als je echter problemen hebt om lid te worden van Zoom met je Meeting ID, is hier onze gids om je te helpen.
Zoom-meeting-ID’s of -links worden meestal naar uw e-mail verzonden. Als gevolg hiervan moet u op de deelnamelink in uw e-mail klikken en deelnemen aan de vergadering. Het simpelweg deelnemen aan een vergadering via een link is daarentegen niet voldoende.
Soms wordt u ook gevraagd om het wachtwoord voor de vergadering in te voeren. Dit komt voornamelijk door de e-mail-ID waarnaar de link is verzonden en uw e-mail-ID voor Zoom-aanmelding komt niet overeen. Daarom doet zich dit probleem voor.
Hier zijn de stappen om correct deel te nemen aan een Zoom-vergadering met behulp van de vergadering-ID en https://zoom.us:
- Ga naar https://zoom.us/download en download de Zoom-client voor Windows.
- Meld u nu aan met uw gewenste e-mailadres en wachtwoord.
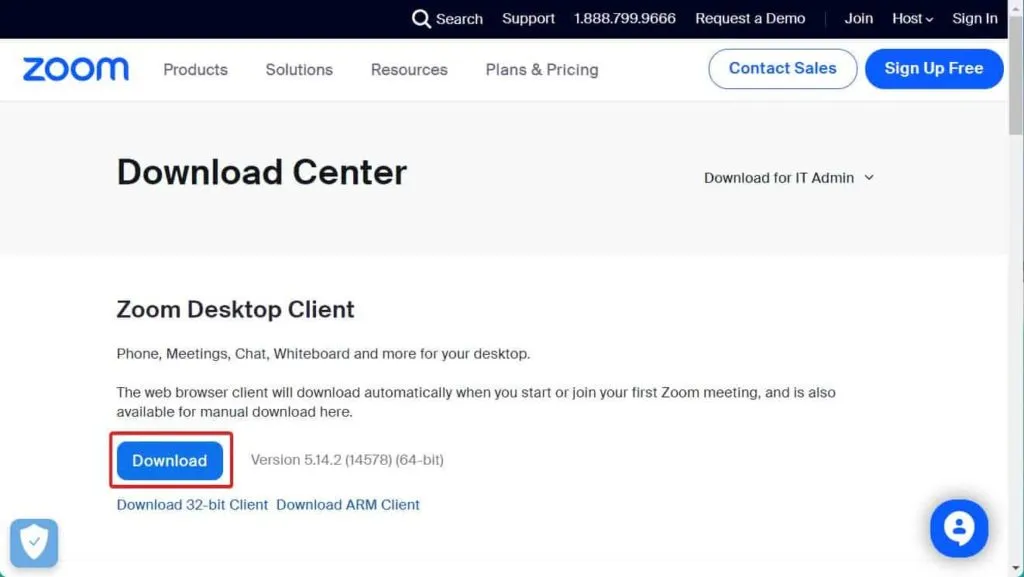
- Open uw e-mail-ID en klik op Verifiëren.
- U bent nu klaar om aan de slag te gaan en deel te nemen aan de vergadering met behulp van Zoom.
Telkens wanneer u een Zoom-vergaderings-ID of -link krijgt, klikt u erop en u bent klaar.
Wat als ik niet kan deelnemen aan Zoom-vergaderingen?
Er kunnen veel redenen zijn waarom u niet kunt deelnemen aan vergaderingen. Ten eerste, als de vergader-e-mail per e-mail naar u is verzonden en uw Zoom-ID is aangemaakt met behulp van e-mail, kunt u niet deelnemen aan de Zoom-vergadering.
Bovendien heeft de Zoom-client soms problemen met de firewall. Hoewel tijdens de installatie van Zoom voor alles wordt gezorgd, zijn er soms zelfs daarna nog problemen. Op dit moment moet u toegang tot de firewall inschakelen. Bekijk deze handleiding om de firewall op uw pc uit te schakelen.
Snelle tips voor het gebruik van Zoom
Als u wilt dat uw Zoom-gesprekken naadloos verlopen en altijd op tijd zijn voor vergaderingen, zijn er een paar dingen waar u rekening mee moet houden:
- Let op uw gegevens: Zoomgesprekken en vergaderingen verbruiken enorme hoeveelheden gegevens tijdens een videogesprek. Als je voor een lange tijd blijft, houd er dan rekening mee dat zelfs een mobiele hotspot van 15 GB niet genoeg is voor langere videogesprekken.
- Gebruik hetzelfde e-mailadres: Denk er bij het gebruik van Zoom aan dat je alleen uitnodigingen ontvangt als je overal hetzelfde e-mailadres hebt. Als u dat niet doet, moet u mogelijk uw vergaderings-ID en wachtwoord invoeren elke keer dat u probeert deel te nemen aan een vergadering. Soms is de duur van de vergadering hiervoor niet voldoende.
- Download vooraf de Zoom-client: U moet ervoor zorgen dat u de Zoom-client al hebt gedownload voordat u doorgaat met de vergadering. De Zoom-browserinterface is onhandig en laat je wachten. Zorg er daarom voor dat je de app op tijd downloadt om wachttijden te voorkomen.
Als je deze punten in gedachten houdt, zul je nooit meer een zoomgesprek missen of problemen hebben.
het komt erop neer
Dat is alles wat we hebben over hoe u kunt deelnemen aan vergaderingen via https://zoom.us. We hopen dat deze gids u heeft geholpen. Als je nog steeds problemen hebt met het gebruik van de Zoom-client, laat dan hieronder een reactie achter.



Geef een reactie