iOS 16-videotips: 10 verborgen iPhone-functies om te proberen
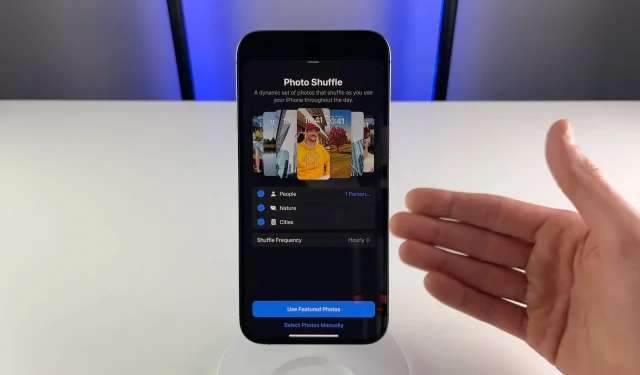
Pak je iPhone en bekijk onze overzichtsvideo die enkele van de weinig bekende verborgen functies van de iOS 16-software van Apple onthult.
We hebben al meer dan 125 opwindende nieuwe functies in iOS 16 verzameld, evenals enkele minder bekende, maar we hebben nog niet alle edelstenen onthuld. In deze praktische video vertelt onze videograaf Michael Billig (@michael_billig) over tien verborgen of onzichtbare functies van de iOS 16-update.
We willen de meer handige functies van iOS 16 onthullen waarover Apple helemaal niet heeft gesproken of die ze helemaal niet hebben laten zien. Deze videotips die we de laatste tijd hebben gemaakt, maken daar deel van uit. We staan open voor suggesties, dus deel uw mening in de opmerkingen.
1. Tapback-reacties op sms-threads
Emoji-reacties in berichten (Apple noemt ze Tapback-reacties) werken eindelijk in sms-threads. Voorheen waren Tapbacks beperkt tot iMessages.
Maar nu, wanneer een iPhone-gebruiker een sms-bericht in een sms-thread terugtikt, wordt hun reactie weergegeven in de overeenkomstige groene ballon voor alle niet-iPhone-ontvangers. Dit elimineert die irritante reactieteksten (Chris vond het leuk “Hé, we gaan nog naar de film vanavond!”) in de groene cirkelgroepen.
2. Voortdurend veranderende achtergrond van het vergrendelscherm
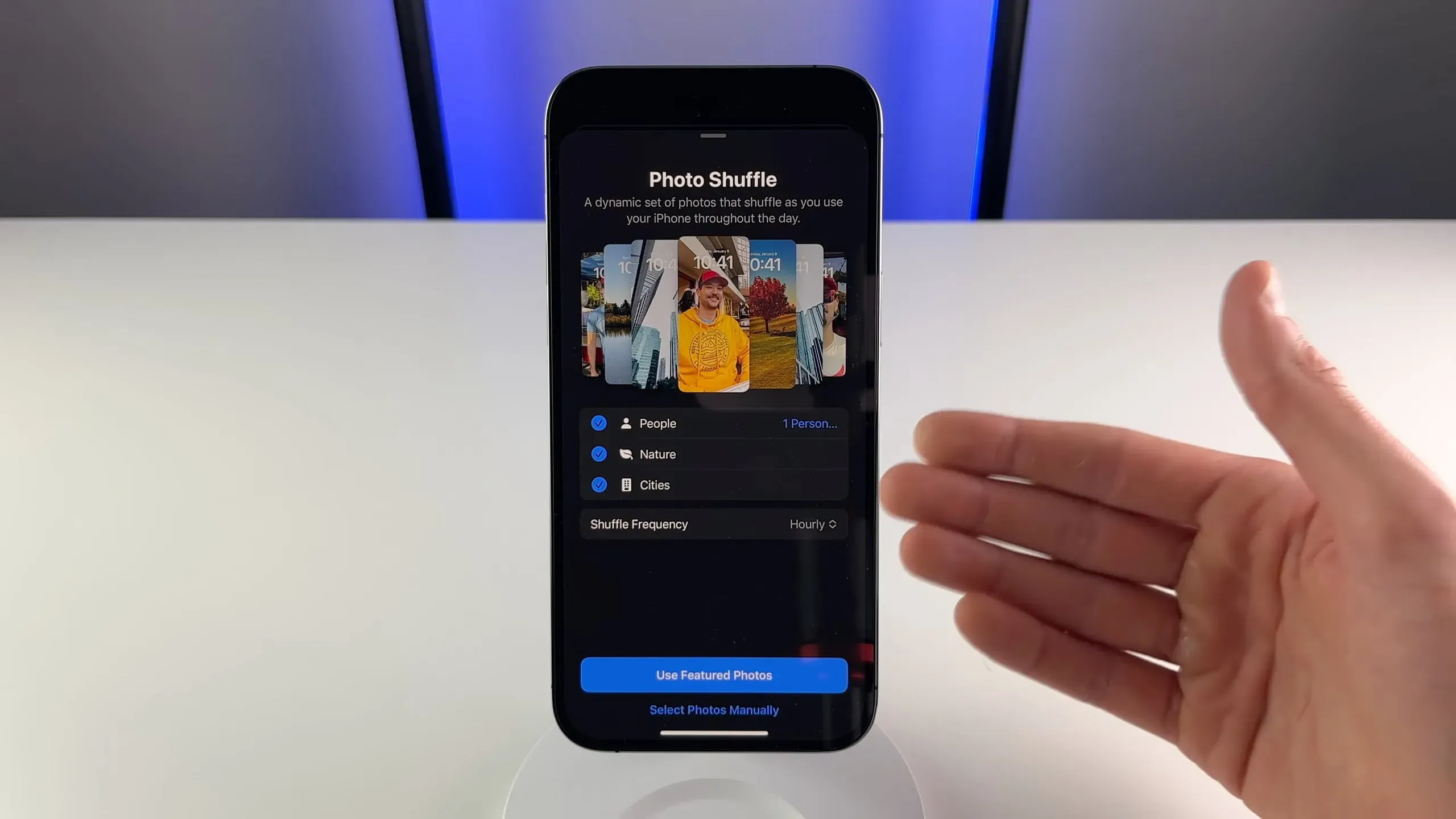
Tik bij het toevoegen van nieuwe achtergronden op de optie Shuffle Photo bovenaan de afbeeldingskiezer. Hierdoor wordt je achtergrond gedurende de dag automatisch gewijzigd.
U kunt mensen, huisdieren, natuur of steden selecteren om in willekeurige volgorde te spelen, handmatig foto’s selecteren of ze gebruiken in het gedeelte Favorieten van de Foto’s-app. De roerfrequentie kan per uur of per dag worden ingesteld. U kunt de iPhone zelfs zo instellen dat de achtergrond automatisch verandert wanneer u het scherm inschakelt of uw apparaat vergrendelt.
3. Kopieer en plak Apple Agenda-evenementen
Als u dezelfde gebeurtenis heeft die van tijd tot tijd wordt herhaald, hoeft u deze niet elke keer opnieuw te maken. Met iOS 16 kun je een evenement uit de Agenda-app van Apple kopiëren en op een andere dag plakken.
Raak gewoon een item in de Agenda-app aan en houd het vast, en kies vervolgens Kopiëren in het pop-upmenu. Ik wist niet eerder dat dit niet mogelijk is omdat ik geen bestaande evenementen hoef te kopiëren en plakken. Maar als u dat doet, zult u genieten van deze verbetering van de kwaliteit van leven. Lezen: Evenementen in Apple Agenda als een lijst bekijken
4. Bekijk het selectiepaneel in de kalender in liggende modus
Als je je iPhone ondersteboven draait om landschap in te voeren in de iOS 16 Agenda-app, kun je nu schakelen tussen dag-, week-, maand- en jaarweergaven door op de respectieve knoppen bovenaan te tikken.
Dit zal een geweldige functie zijn voor mensen met iPhones met een groot scherm die hun agenda liever horizontaal bekijken. Voorafgaand aan iOS 16 toonde de Agenda-app alleen de wekelijkse weergave en was er geen weergaveselectiebalk, wat frustrerend was.
5. Uw eigen maildomein beheren
Vanaf iOS 15.4 kunt u een aangepast domein gebruiken dat u al bezit met uw iCloud-e-mailadres. Dit is geweldig voor zakelijke en persoonlijke branding, omdat u het onderdeel iCloud.com kunt vervangen door iets als mijnbedrijf.com.
En nu kun je in iOS 16 je aangepaste e-maildomein direct op je iPhone aan iCloud Mail toevoegen door naar Instellingen → [je naam] → iCloud → Aangepast e-maildomein te gaan en de instructies op het scherm te volgen. In iOS 15 was deze optie beschikbaar via Instellingen → iCloud Mail → Aangepast e-maildomein, dus iOS 16 maakt deze optie eigenlijk prominenter.
Als u een aangepast domein wilt gebruiken met uw iCloud-e-mailadres, moet u of iemand in uw Family Sharing-groep een iCloud+-abonnement hebben.
6. Focusmodi activeren wijzerplaten
Met iOS 16 kun je focusmodi toewijzen aan specifieke vergrendelingsschermen. Apple Watch-bezitters kunnen ook een specifieke wijzerplaat kiezen om in elke focusmodus te activeren. Ga gewoon naar Instellingen → Focus, tik vervolgens op een van de vermelde focusmodi en je zou een pictogram moeten zien dat je Apple Watch voorstelt onder Schermen aanpassen.
Ik hou ook van hoe de Fitness-focus zich gedraagt op iOS 16. Ik heb de Fitness-focus ingesteld om alleen het vergrendelscherm met emoji’s te activeren. Dus als ik nu een training start op mijn Apple Watch, verschijnt dit vergrendelingsscherm automatisch.
Ik heb geen widgets op het vergrendelingsscherm Fitness – ik heb tijdens mijn training geen extra informatie nodig behalve de statistieken die op mijn horloge worden weergegeven. En zodra ik mijn training op het horloge beëindig, schakelt mijn iPhone over naar het vorige vergrendelingsscherm. Zoet!
7. Voeg iets toe aan snelle notities
De bestaande functie “Snelle notities” is nuttiger in iOS 16. U kunt nu overal op uw iPhone snel notities schrijven door “Toevoegen aan snelle notitie” te selecteren in het deelmenu. U kunt ook Control Center openen en op de Quick Note-knop tikken (als u deze niet ziet, gaat u naar Instellingen → Control Center en selecteert u Quick Note). Dit is een erg handige functie waarmee u iets kunt bewaren voor later in de Notes-toepassing.
8. Verhoog objecten uit de achtergrond in Safari
Een van de handige functies van iOS 16 die de aandacht trekken, is de mogelijkheid om simpelweg op een object in een afbeelding in de Foto’s-app te tikken en vast te houden om het van de achtergrond te isoleren. De resulterende afbeelding is een PNG-bestand (met transparantie) dat u gemakkelijk kunt delen.
Het goede nieuws is dat dit ook werkt in Safari met afbeeldingen die je op webpagina’s ziet. Volgens Apple werkt het isoleren van het onderwerp van een foto van de achtergrond ook op andere plaatsen in iOS 16, zoals visueel zoeken, screenshot, snelle weergave en meer.
9. Zoeken en vervangen in notities
De Notes-app is in de loop der jaren krachtig geworden, maar we misten een simpele functie: zoeken en vervangen. iOS 16 voegt zoek- en vervangfunctionaliteit toe aan de Notes-app, zodat je nu meerdere exemplaren van een woord of woordgroep kunt vervangen door een ander.
Open een notitie en tik op het menu Delen en selecteer vervolgens de nieuwe optie Zoeken in notitie. Dit opent de standaardinterface voor het markeren van woorden of zinsdelen in een notitie. Het enige dat u nu hoeft te doen, is op het vergrootglaspictogram in het veld Zoeken tikken en Zoeken en vervangen in het menu selecteren. Lezen: 5 gratis notitie-apps voor Apple Watch
10. Meer zichtbare accessoiretegels in Home
Een van de kleine functies in de Home-app in iOS 16 die je dag beter zou kunnen maken als je investeert in de smart home-game, is de mogelijkheid om elke accessoiretegel groter te maken dan de standaardgrootte. Mensen die een heleboel slimme huishoudelijke apparaten bezitten, kunnen nu eindelijk de belangrijkste visueel onderscheiden van de rest.
Tik gewoon op een willekeurige tegel in de Home-app en selecteer vervolgens Home View bewerken. Wanneer de pictogrammen wiebelen alsof ze dansen, tik je op een tegel, zoals je slimme lamp, om de zoomknop in de rechterbovenhoek van het pictogram weer te geven. Klik op het pictogram om te schakelen tussen kleine en grote tegels. Alsjeblieft!



Geef een reactie