Acht tips om te weten of u een Hulu-abonnement hebt

Hulu biedt een aantal instellingen en functies om je streamingervaring te verbeteren. Hier zijn er acht die u moet weten.
Met meer dan 40 miljoen abonnees is Hulu een van de belangrijkste streamingdiensten, al is het niet zo aanwezig in de wereld als Netflix, HBO Max of Disney Plus. Hulu biedt een interessante catalogus met originele inhoud, films en series van grote netwerken, en zelfs een gedeelte met livestreaming.
Netflix biedt veel min of meer verborgen instellingen, maar wist je dat Hulu er ook een paar heeft? Hoewel het platform niet zo intuïtief is als sommige andere, is er ruimte voor verbetering. Wat u moet weten voordat u in instellingen en tips duikt: afhankelijk van het apparaat werkt niet alles hetzelfde, wat een beetje frustrerend is.
Gebruik widgets voor je smartphone
Android- en iPhone-gebruikers kunnen de aanpasbare widget van Hulu gebruiken om met één klik voorgestelde inhoud voor te stellen of het kijken te hervatten. Houd op iOS het scherm ingedrukt totdat het +-teken verschijnt. Hier, haal Hulu. Er zijn twee widgets “Ga terug” of “Openen”. Als u een Android-smartphone heeft, raakt u een lege ruimte op het scherm aan en klikt u op het widgetpictogram. Zoek Hulu in de zoekbalk en klik op de widget die je wilt gebruiken: Doorgaan met kijken of Nieuwe inhoud.
Kanalen toevoegen en verwijderen
Deze tip is voor de live-sectie en kern Hulu-abonnees. U kunt uw favoriete netwerken kiezen en deze naar wens wijzigen. Zoek op het startscherm het tabblad Tv en scrol omlaag naar Alle tv-netwerken. Klik op een kanaal. Als u bijvoorbeeld van de ABC-serie houdt, selecteert u het pictogram en Toevoegen aan Mijn inhoud. U ziet nu ABC-inhoud op de hoofdpagina. Doe hetzelfde met andere netwerken. Op het tabblad Mijn inhoud vindt u al uw favoriete netwerken.
Live tv-abonnees zouden het een beetje anders moeten doen. Open de app en klik op “Hubs”. Scrol naar het gedeelte AZ om de gewenste kanalen te selecteren en klik vervolgens op Toevoegen aan mijn inhoud of kies een van de opties. Om ervoor te zorgen dat ze zijn geselecteerd, gaat u naar het tabblad Live en klikt u op Mijn kanalen.
Om kanalen te verwijderen, zoekt u het juiste pictogram in Mijn inhoud en klikt u op Verwijderen.
Ondertitels aanpassen
Net als Netflix kun je met Hulu aanpassen hoe ondertitels worden weergegeven. Lettertype, achtergrond en uiterlijk kunnen worden gewijzigd. Open de app op je tv en navigeer naar het profielpictogram. Klik op “Instellingen” en open het menu “Ondertiteling en bijschriften”.
Formatteren werkt alleen op ondersteunde apparaten met de nieuwste versie van Hulu. Sommige Roku-, Android TV-, Samsung TV- en Apple TV-modellen hebben deze functie niet. Als je echter vanuit een browser kijkt, kun je dit recht tijdens het spel wijzigen. Klik op het tandwielpictogram, selecteer Ondertitels. Klik in het menu op “Instellingen” en u kunt het lettertype, de kleur, de grootte en de transparantie wijzigen. Klik op Gereed als u uw keuze heeft gemaakt.
Gebruik de nachtmodus
Een erg handige functie voor je ogen, de nachtmodus. De achtergrond van het scherm verandert van helder wit in zwart om blauw licht te verminderen. Om het te activeren, beweegt u de muisaanwijzer over uw profiel om het vervolgkeuzemenu te openen. Activeer de nachtmodus. Deze optie is alleen beschikbaar op computers, maar je kunt Hulu vanaf je computer casten naar je Chromecast of Smart TV.
Pauzeer je abonnement
Bij Hulu kun je je abonnement maximaal 12 weken onderbreken. Ga hiervoor naar uw accountpagina, klik in de abonnementskolom op “Pauze” en selecteer de duur. Gedurende deze tijd wordt u niet gefactureerd, maar houd er rekening mee dat de pauze ingaat op de dag na uw volgende facturering. En als je Disney Plus en/of ESPN Plus hebt met een Hulu-abonnement, zullen ze ook op pauze staan.
Als u uw abonnement niet handmatig opnieuw activeert, wordt uw account na het verstrijken van de tijd automatisch opnieuw geactiveerd. Deze datum wordt de nieuwe factuurdatum.
Automatisch afspelen uitschakelen
Als je Netflix regelmatig gebruikt, ben je misschien gewend om automatisch af te spelen waarmee de volgende aflevering of preview begint. Hulu biedt hetzelfde, en het kan ook worden uitgeschakeld.
Klik op tv’s en mobiele apparaten op het profielpictogram en selecteer Instellingen. Automatisch afspelen in- of uitschakelen. Als je Hulu in een webbrowser bekijkt, klik je tijdens het afspelen op het tandwielpictogram om de instellingen te openen en automatisch afspelen in of uit te schakelen.
Browsegeschiedenis wissen
Met Hulu kunt u uw browsegeschiedenis wissen. Ga op de tv naar de pagina van de show of film, klik op het tandwielpictogram met de tekst Manage Show. U wordt gevraagd te bevestigen dat u de titel uit uw geschiedenis wilt verwijderen. Selecteer Verwijderen om het uit uw geschiedenis te verwijderen en door te gaan met kijken. De kijkvoortgang wordt ook verwijderd voor de hele serie of film. Handig als je weer een streak wilt beginnen.
Op mobiel of op internet moet je het gedeelte Keep Watching op Hulu doorlopen. Zoek vervolgens de inhoudsminiatuur om het optiemenu te openen. Klik op het kruisje of Verwijderen uit browsegeschiedenis.
Gebruik je smartphone als je de afstandsbediening kwijt bent
Als je je afstandsbediening bent kwijtgeraakt en je tv een Chromecast of Airplay heeft, installeer dan de Hulu-app op je smartphone of tablet om te casten. Het mobiele apparaat en de tv moeten op hetzelfde Wi-i-netwerk zijn aangesloten. Open vervolgens de app op uw apparaat, selecteer inhoud om te bekijken en klik op Airplay of Cast. Selecteer vervolgens Chromecast op je tv in het menu en geniet ervan. U kunt het afspelen vanaf uw telefoon regelen.

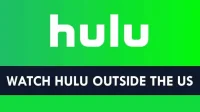
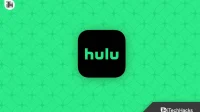
Geef een reactie