10 poprawek: Logowanie do Origin Online nie jest teraz dostępne
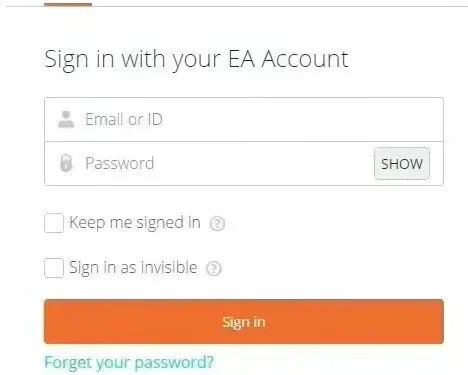
Ten problem występuje, gdy użytkownik loguje się na swoje oryginalne konto. Jest to bardzo frustrujące, a użytkownicy skarżyli się, że nie mogą grać w Origin bez zalogowania się na swoje konto. W tym artykule przedstawiliśmy wszystkie możliwe rozwiązania i przyczyny błędu.
Postępuj zgodnie z rozwiązaniami jeden po drugim i sprawdź, który z nich powoduje problem. Mam nadzieję, że problem ostatecznie zostanie rozwiązany.
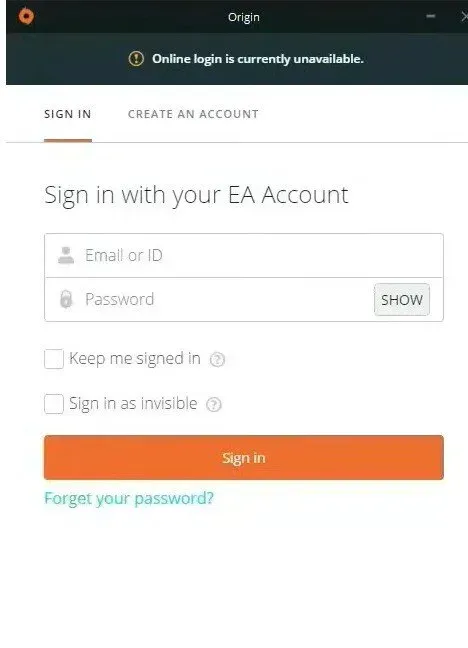
1. Zła godzina i data. Aby korzystać z wielu serwerów online, musisz poprawnie ustawić datę i godzinę. Nawet jeśli zmiana nastąpi po kilku minutach, serwer nie będzie działał. Upewnij się, że system ma prawidłową datę i godzinę.
2. Ustawienia Internet Explorera. W przypadku niektórych funkcji program uruchamiający Origin zależy od ustawień w aplikacji Internet Explorer. Jeśli ustawienia są nieprawidłowe, pamiętaj o ich zmianie, aby uniknąć problemów podczas logowania do Origin online.
3. Pytania związane z siecią. To są bardzo trudne pytania. Czasami użytkownikowi trudno jest zrozumieć, co jest przyczyną problemu. Dobrym pomysłem byłoby odblokowanie Origin w Zaporze systemu Windows i zresetowanie hosta.
1. Sprawdź datę i godzinę systemową
W przypadku korzystania z wielu zasobów internetowych upewnij się, że data i godzina są ustawione prawidłowo. Zapobiega to problemom z bezpieczeństwem, więc pamiętaj o prawidłowym skonfigurowaniu. Postępuj zgodnie z poniższymi instrukcjami, aby prawidłowo ustawić datę i godzinę w systemie.
- Kliknij ikonę wyszukiwania i wyszukaj aplikację ustawień. Kombinacja klawiszy Windows + l również otworzy to samo.

- Kliknij Czas i język.
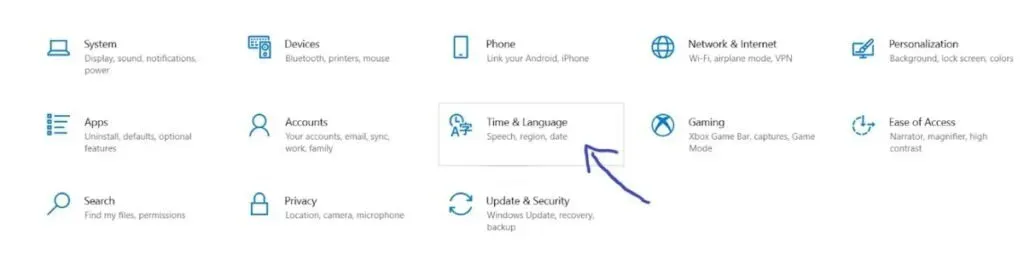
- Przekieruje Cię do zakładki daty i godziny.
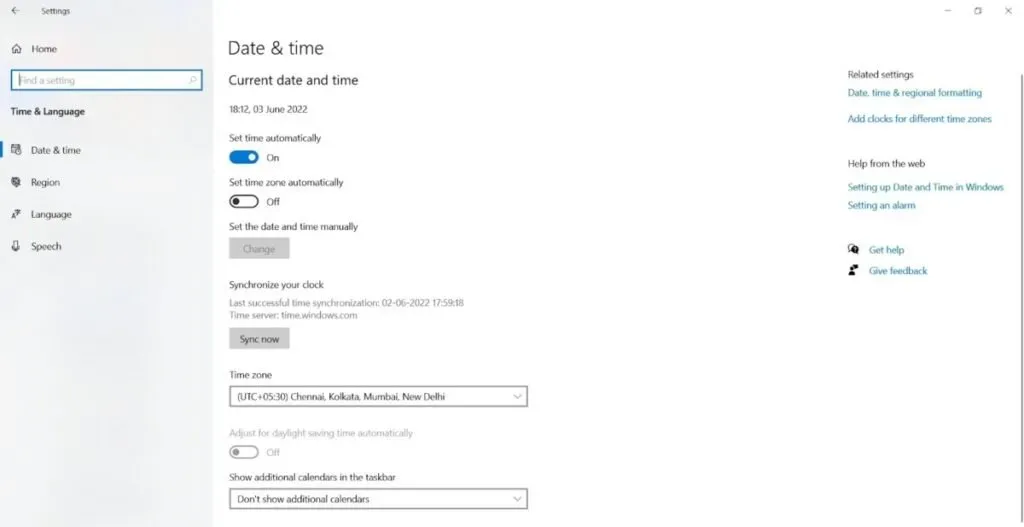
- Po przekierowaniu upewnij się, że data i godzina są ustawione poprawnie. Jeśli data i godzina nie są prawidłowe, włącz przycisk automatycznego przełączania na ustawiony czas.
- Kliknij poniżej daty, aby zmienić datę. W rozwijanym menu znajdź bieżący miesiąc i aktualną datę.
- Kliknij poniżej czasu, aby zmienić czas. Możesz zmienić godziny, minuty lub sekundy. Przesuwaj wartości, aż zostaną poprawnie ustalone dla Twojej lokalizacji.
- Po dokonaniu wszystkich zmian w ustawieniach czasu kliknij OK.
Alternatywna metoda:
Jeśli problem będzie się powtarzał, możesz wprowadzić pewne zmiany w aplikacji Panel sterowania. Mimo że ustawienia są podobne, musisz zsynchronizować czas z czasem internetowym. Postępuj zgodnie z poniższymi instrukcjami, aby zsynchronizować czas z czasem internetowym.
- Kliknij ikonę wyszukiwania i wyszukaj aplikację panelu sterowania. Można go również otworzyć, naciskając kombinację klawiszy Windows + r i wpisując control.exe w otwartym polu.

- Po otwarciu zmień widok na duże lub małe ikony. Otwórz opcję daty i godziny.
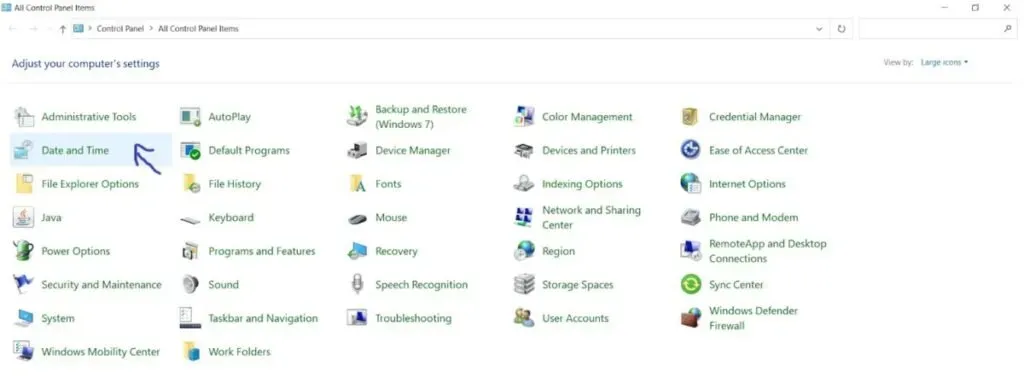
- Kliknij opcję zmiany daty i godziny, która będzie dostępna u góry. Ponadto możesz zsynchronizować czas z serwerem online. W oknie daty i godziny kliknij czas internetowy. Kliknij zmień ustawienia.
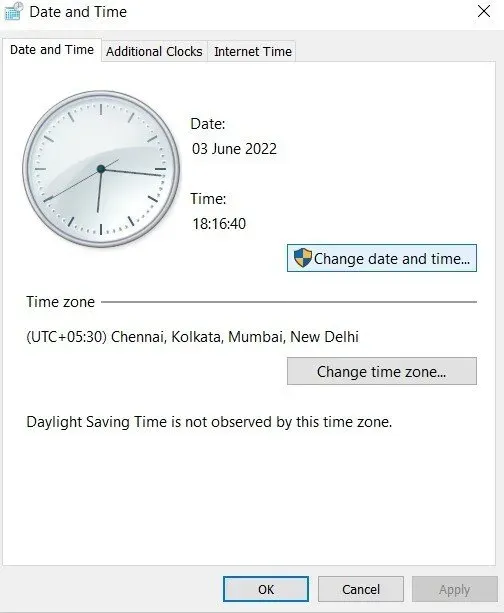
- Musisz zaznaczyć pole obok opcji synchronizacji z internetowym serwerem czasu.
- Po zakończeniu kliknij przycisk Aktualizuj teraz. Kliknij „OK” i „Zastosuj”.
- Zamknij aplikację panelu sterowania.
- Gdy zastosujesz metodę synchronizacji, problem zostanie natychmiast rozwiązany.
2. Zresetuj ustawienia przeglądarki Internet Explorer do wartości domyślnych
Większość ludzi uważa, że Internet Explorer marnuje dużo miejsca w twoim systemie. Ale nie zawsze tak jest. Ustawienia połączenia internetowego są dokonywane za pomocą przeglądarki Internet Explorer.
Niektórzy użytkownicy zgłosili, że rozwiązali ten błąd, resetując swoje ustawienia. Wykonaj poniższe czynności, aby zresetować ustawienia przeglądarki Internet Explorer do wartości domyślnych.
- Kliknij ikonę wyszukiwania i wyszukaj aplikację Internet Explorer.
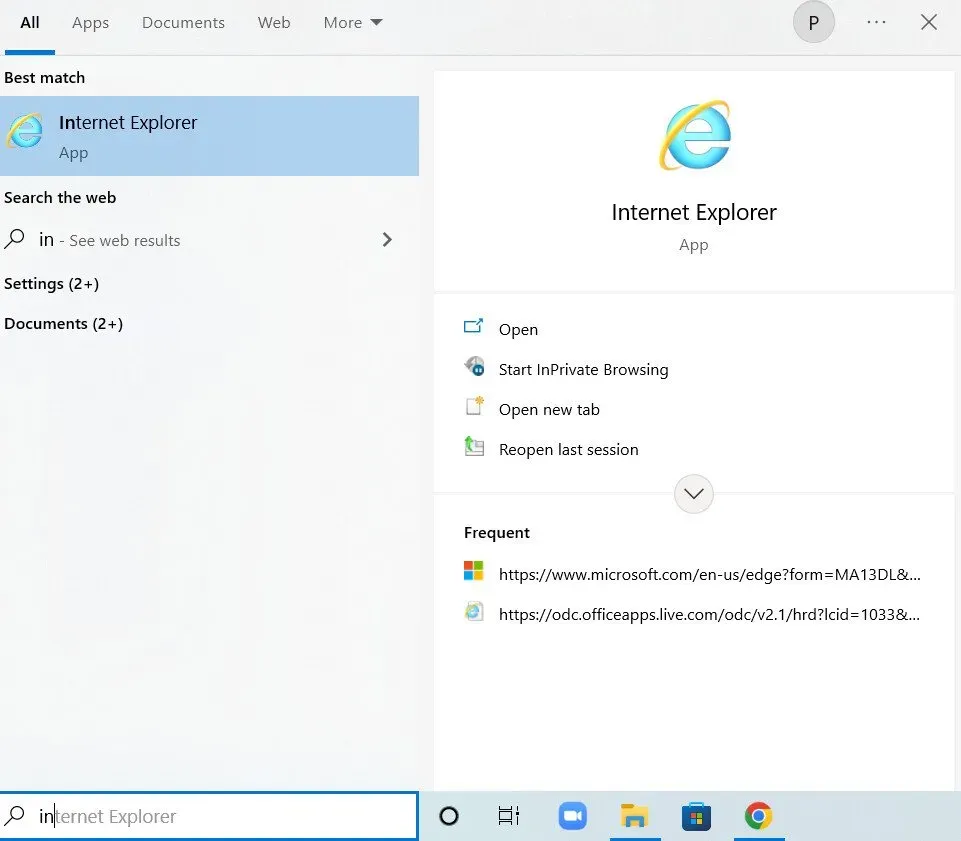
- W prawym górnym rogu strony wybierz opcję narzędzi. Wybierz opcje internetowe.
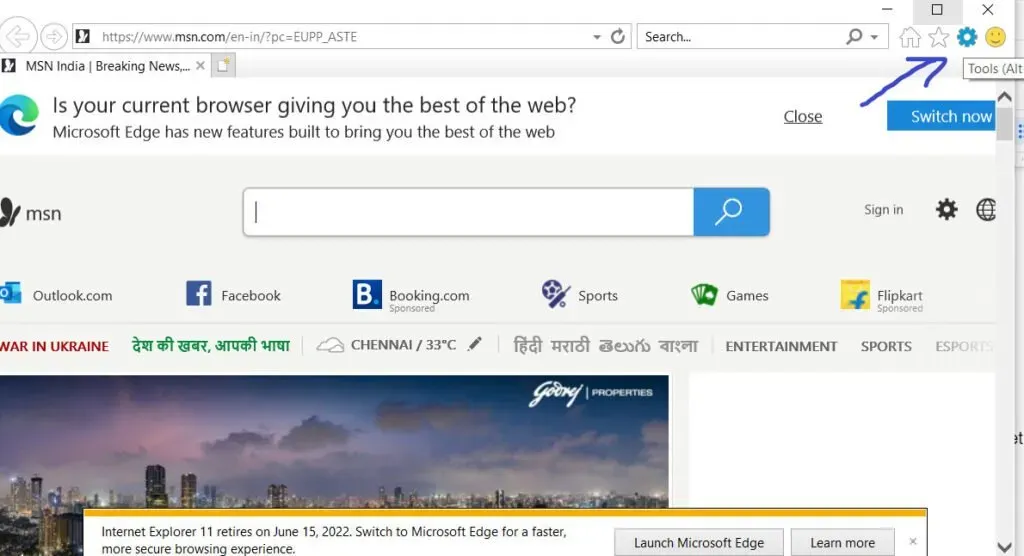
- Jeśli nie możesz tego osiągnąć za pomocą przeglądarki Internet Explorer, możesz to zrobić za pomocą aplikacji Panel sterowania. Otwórz aplikację panelu sterowania i zmień widok według opcji na kategorię. Na liście opcji kliknij przycisk Opcje internetowe.
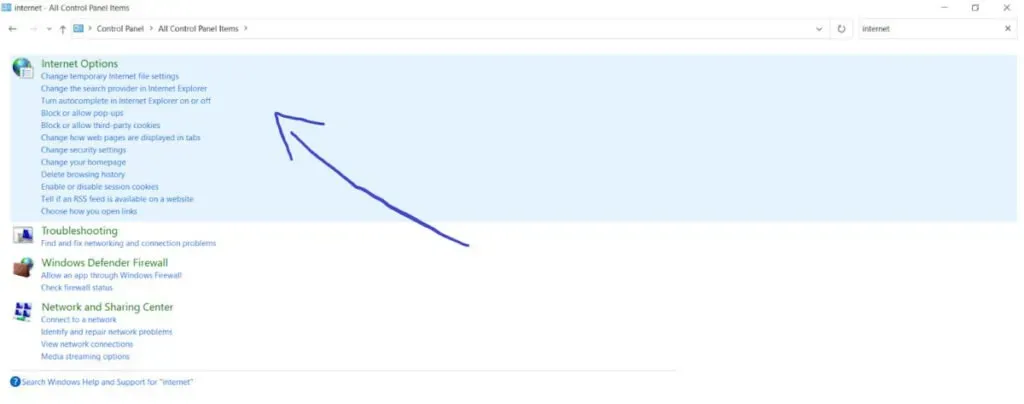
- W oknie ustawień internetowych kliknij opcję zaawansowaną. Kliknij przycisk Resetuj.
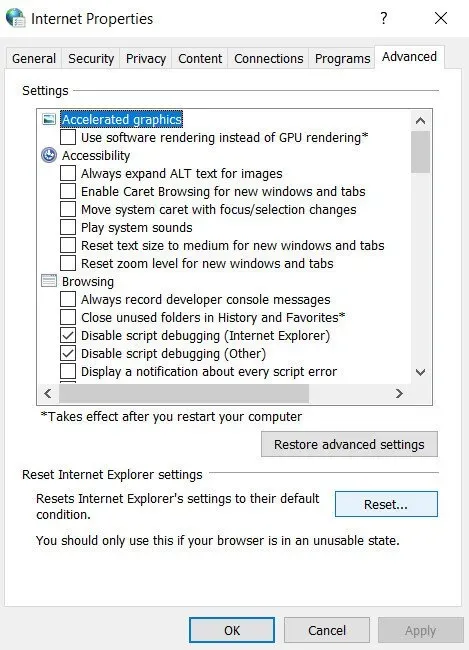
- Odznacz ustawienia osobiste. Byłoby to przydatne do usuwania dostawców wyszukiwania, stron głównych, historii przeglądania, akceleratorów i danych filtrowania InPrivate. Zaznaczenie lub odznaczenie jest opcjonalne, to Twój wybór.
- Po kliknięciu przycisku Resetuj program Internet Explorer zajmie trochę czasu, zanim zastosuje wszystkie ustawienia domyślne.
- Po zakończeniu stosowania ustawień domyślnych kliknij „Zamknij” i „OK”.
Teraz sprawdź, czy możesz zalogować się do Origin bez żadnych niespójności.
3. Wyłącz blokowanie wyskakujących okienek w Internet Explorerze.
Ta metoda sprawdzi się, jeśli połączysz ją z powyższym rozwiązaniem. Możesz pomyśleć, że blokowanie wyskakujących okienek pomogłoby, ale w wielu przypadkach zdziałało cuda. Postępuj zgodnie z poniższymi instrukcjami, aby wyłączyć blokowanie wyskakujących okienek w Internet Explorerze.
- Kliknij ikonę wyszukiwania i wyszukaj aplikację Internet Explorer.
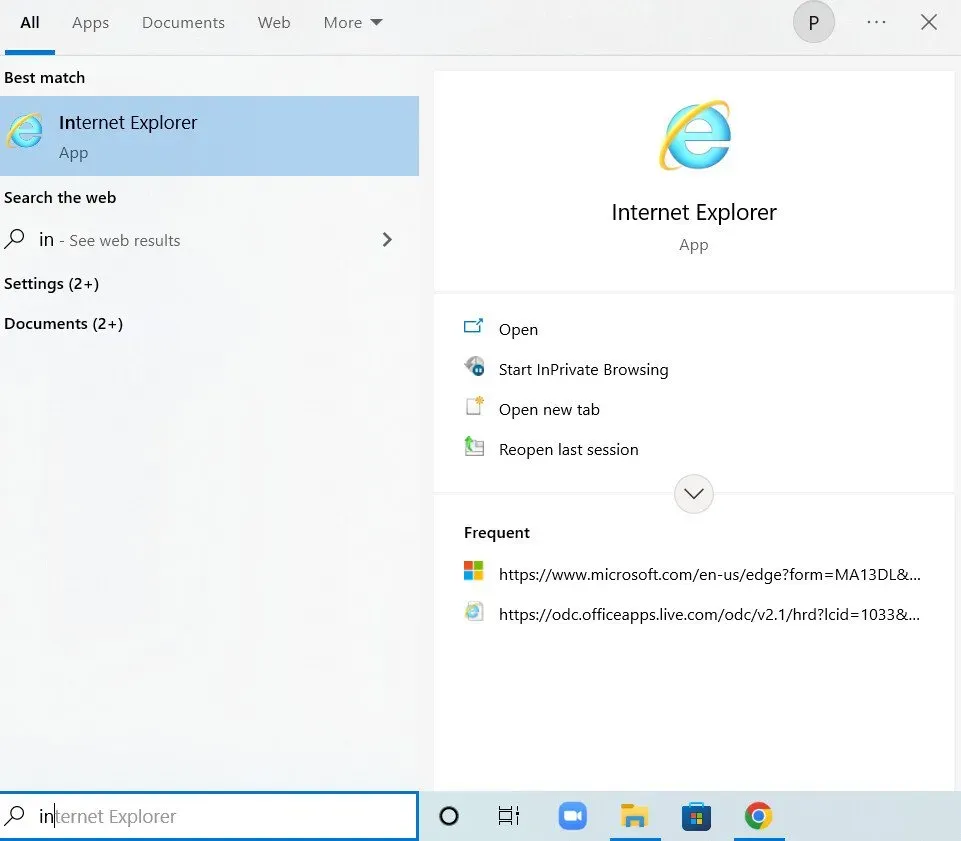
- Jeśli nie masz przeglądarki Internet Explorer, możesz to zrobić za pomocą aplikacji Panel sterowania. Kliknij ikonę wyszukiwania i wyszukaj aplikację panelu sterowania. Można go również otworzyć, naciskając kombinację klawiszy Windows + r i wpisując control.exe w otwartym polu.
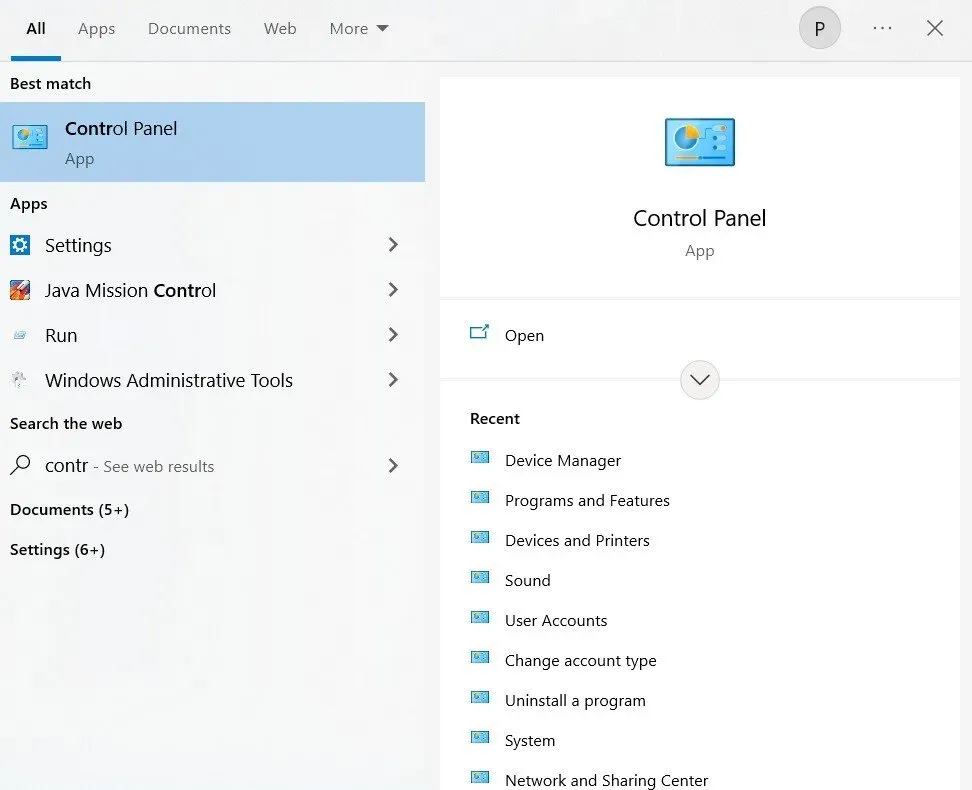
- Po otwarciu aplikacji Panel sterowania wybierz opcję widoku kategorii. Kliknij Sieć i Internet.
- Po otwarciu tego okna musisz kliknąć opcje internetowe. Spowoduje to przekierowanie do okna przeglądarki Internet Explorer.
- W oknie właściwości internetowych kliknij opcję prywatności.
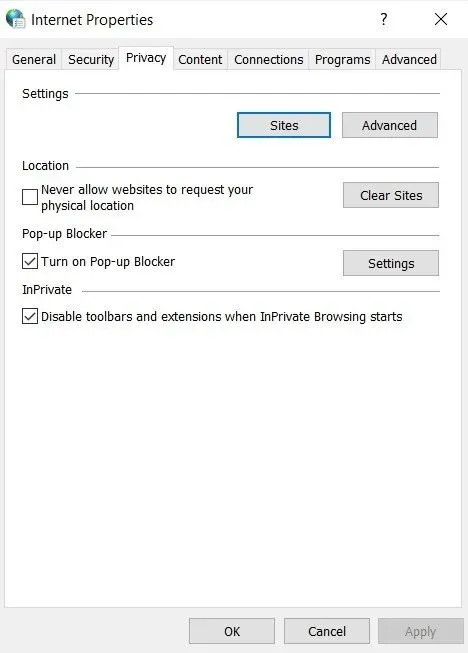
- W sekcji „Blokowanie” zaznacz pole „Blokowanie wyskakujących okienek”. Gdy to zrobisz, odznacz pole obok niego.
- Po wprowadzeniu zmian kliknij „Zastosuj”.
Uruchom ponownie system i sprawdź, czy możesz się zalogować bez żadnych problemów.
4. Wyczyść pamięć podręczną powiązaną z Origin
Czyszczenie pamięci podręcznej jest bardzo przydatne w rozwiązywaniu wielu typowych problemów. Postępuj zgodnie z poniższymi instrukcjami, aby wyczyścić pamięć podręczną powiązaną z Origin.
- Otwórz Eksploratora Windows i kliknij Ten komputer. Przekieruj do następnej lokalizacji w systemie, korzystając ze ścieżki poniżej.
C:\Users\NAZWA UŻYTKOWNIKA\AppData\Roaming\Origin
- Jeśli nie możesz wyświetlić folderu AppData, włącz widok zawierający ukryte pliki i foldery.
- Kliknij kartę „Widok”.
- Kliknij ukryte elementy dostępne w sekcji pokazu lub pliku.
- W folderze mobilnym usuń oryginalny folder. Jeśli pojawi się komunikat, że nie można usunąć folderu, ponieważ niektóre pliki są w użyciu, zamknij aplikację Origin. Zakończ także proces w Menedżerze zadań.
- Teraz przejdź do folderu AppData i otwórz folder lokalny. Usuń folder Origin.
- Naciśnij klawisz Windows + r, aby otworzyć okno dialogowe uruchamiania. Wpisz %ProgramData% i naciśnij przycisk Enter.
- Znajdź oryginalny folder, gdy zostanie otwarty. Wybierz wszystkie pliki i foldery z wyjątkiem folderu LocalContent.
- Kliknij prawym przyciskiem myszy ten wybrany folder i wybierz opcję usuwania z menu kontekstowego.
Spowoduje to wyczyszczenie pamięci podręcznej Origin. Teraz sprawdź i zobacz, czy logowanie do źródła online działa, a jeśli problem będzie się powtarzał, uruchom ponownie system.
5. Zresetuj plik hosta
Pliki hosta znajdują się w folderze System32 w różnych podfolderach. Zmiana użytkownika może powodować pewne problemy w systemie. Zwykle jest używany do mapowania nazw hostów na adresy IP. Jeśli pliki hosta zostały naruszone lub nie możesz zalogować się do Origin, wykonaj poniższe czynności, aby zresetować plik hosta.
- Przejdź do folderu C i kliknij Windows, System 32 i Drivers. Musisz to zrobić po otwarciu Eksploratora plików i poruszaniu się po nim.
- Kliknij „Ten komputer” lub „Mój komputer” i otwórz dysk lokalny C.
- Jeśli nie możesz wyświetlić folderu AppData, włącz widok zawierający ukryte pliki i foldery.
- Kliknij kartę „Widok”.
- Kliknij ukryte elementy dostępne w sekcji pokazu lub pliku.
- Musisz znaleźć pliki w folderze etc. Otwórz go za pomocą aplikacji Notatnik.
- Zaznacz cały tekst, naciśnij „Usuń” lub naciśnij „Return”, aby go usunąć.
- Gdy to zrobisz, wklej do niego następujący tekst.
# Copyright (c) 1993-2006 Microsoft Corp.
#
# This is a sample HOSTS file used by Microsoft TCP/IP for Windows.
#
# This file contains the mappings of IP addresses to hostnames. Each
# entry should be kept on an individual line. The IP address should
# be placed in the first column followed by the corresponding host name.
# The IP address and the host name should be separated by at least one
# space.
#
# Additionally, comments (such as these) may be inserted on individual
# lines or following the machine name denoted by a '#' symbol.
#
# For example:
#
# 102.54.94.97 rhino.acme.com # source server
# 38.25.63.10 x.acme.com # x client host
# localhost name resolution is handled within DNS itself.
# 127.0.0.1 localhost
# ::1 localhost
- Kliknij plik i kliknij Zapisz.
Teraz zamknij aplikację Notatnik i uruchom ponownie komputer. Sprawdź, czy problem występuje.
6. Zezwól na Origin z zaporą Windows Defender
Jeśli nie możesz zalogować się do Origin online, musisz zezwolić na Zaporę systemu Windows Defender. Wykonaj poniższe czynności, aby zezwolić aplikacji Origin na korzystanie z zapory Windows Defender.
- Kliknij ikonę wyszukiwania i wyszukaj aplikację panelu sterowania.
- Gdy otworzy się aplikacja panelu sterowania, wyświetl ją z dużymi lub małymi ikonami. Przewiń w dół i kliknij opcję Zapora systemu Windows Defender.
- Kliknij „Zezwalaj aplikacji lub funkcji” na liście opcji przez zaporę. Otworzy się lista zainstalowanych aplikacji. Na górnym ekranie kliknij opcję zmiany ustawień w celu nadania uprawnień administratora.
- Spróbuj znaleźć plik wykonywalny. Jeśli nie możesz go znaleźć, kliknij przycisk „Zezwalaj na inną aplikację”.
- Przejdź do lokalizacji, w której zainstalowałeś aplikację Origin. Wybierz plik wykonywalny lub Origin.
- U góry zobaczysz przycisk „Typy sieci”. Kliknij tutaj. Zaznacz pola obok wpisów prywatnych i publicznych.
- Kliknij OK i kliknij Dodaj.
Teraz uruchom ponownie komputer i sprawdź, czy możesz się zalogować, czy nie.
7. Odłącz urządzenie USB
Origin czasami ma problemy z urządzeniami USB, takimi jak czytnik kart Realtek USB 2.0. Postępuj zgodnie z poniższymi instrukcjami, aby odłączyć urządzenie USB.
- Naciśnij klawisz Windows + R, aby otworzyć okno dialogowe Uruchom. Po otwarciu wpisz
devmgmt.msci naciśnij Enter.
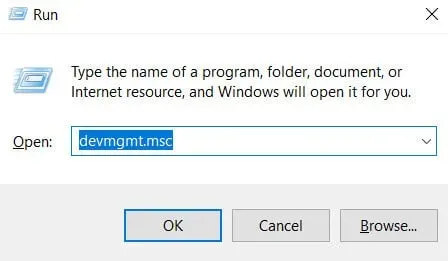
- Przekieruj do kontrolera uniwersalnej magistrali szeregowej. Kliknij go dwukrotnie.
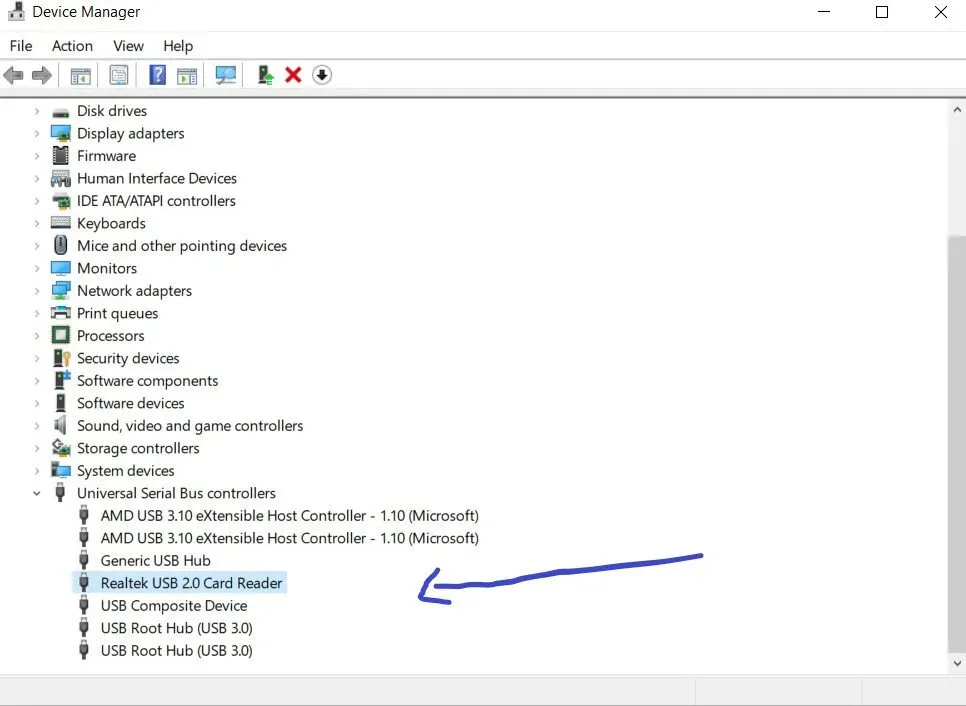
- Kliknij prawym przyciskiem myszy Czytnik kart Realtek USB 2.0. Wybierz opcję Wyłącz urządzenie, aby całkowicie wyłączyć urządzenie USB.
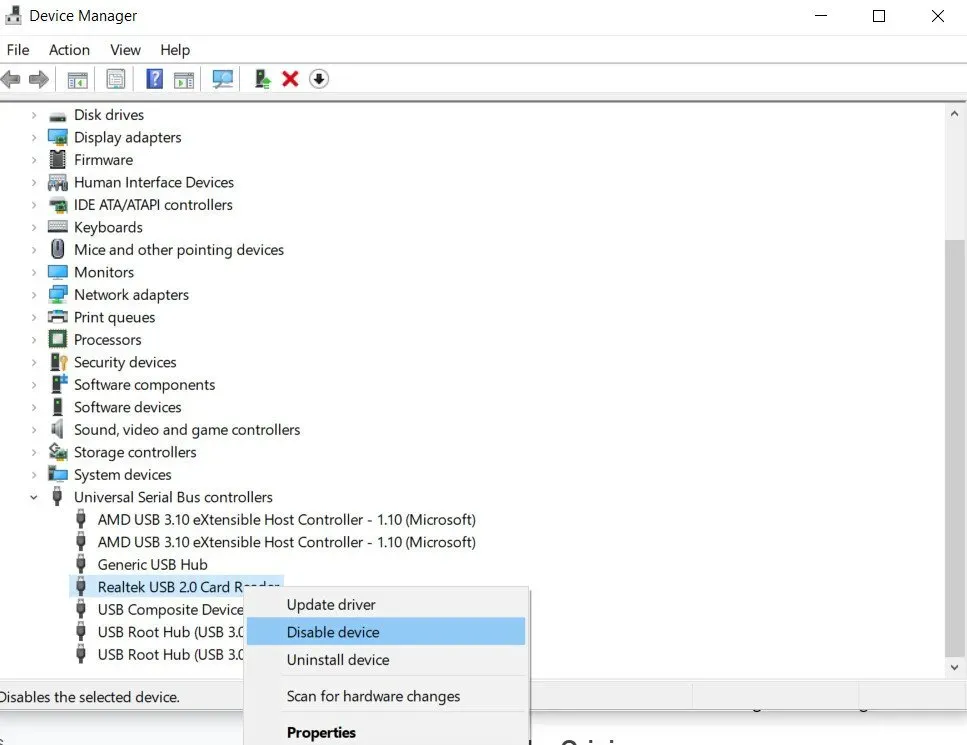
Teraz uruchom ponownie i sprawdź, czy działa logowanie online do Origin.
8. Uruchom ponownie Origin
Musisz ponownie uruchomić system, gdy okaże się, że oryginalne logowanie online nie jest obecnie dostępne. Kliknij prawym przyciskiem myszy ikonę źródła i kliknij opcję Wyjdź ze źródła. Teraz zrestartuj system, otwórz Origin i zaloguj się na swoje konto.
9. Zaktualizuj sterowniki urządzeń
Czasami brakujące lub nieaktualne sterowniki mogą powodować chwilową niedostępność logowania do źródła online. Aby rozwiązać ten problem, musisz najpierw sprawdzić, czy sterowniki w twoim systemie są aktualne, czy nie. Jeśli nie są aktualne, zaktualizuj te sterowniki.
Istnieją dwie metody znalezienia najnowszej wersji sterownika. Możesz ręcznie znaleźć go od producenta, pobrać i zainstalować na swoim komputerze. Ale to wymaga czasu i wymaga wielu umiejętności obsługi komputera. Jeśli masz pewność co do swoich umiejętności obsługi komputera, skorzystaj z tej metody.
Drugi sposób odbywa się za pomocą Menedżera urządzeń.
- Kliknij prawym przyciskiem myszy ikonę Windows i wybierz Menedżer urządzeń. Możesz również dostać się do niego z panelu sterowania.
- Kliknij ikonę wyszukiwania i wyszukaj Panel sterowania. Gdy otworzy się okno Panelu sterowania, kliknij Menedżer urządzeń.
- Rozwiń sekcję Karty graficzne. Pokaże zainstalowane sterowniki. Kliknij sterownik prawym przyciskiem myszy i wybierz Aktualizuj sterownik.
- Możesz zaktualizować go za pomocą istniejących aktualizacji lub automatycznie wyszukać aktualizacje.
10. Wyłącz zaporę ogniową lub program antywirusowy
Spróbuj tymczasowo wyłączyć ochronę antywirusową systemu i sprawdź, czy problem został rozwiązany. Zainstalowanie dodatkowego oprogramowania do wykrywania złośliwego oprogramowania uniemożliwi połączenie z Internetem.
W takim przypadku musisz pomyśleć o wyłączeniu ochrony antywirusowej. Jeśli problem dotyczy programu antywirusowego, zaktualizuj go lub przełącz się na nowszy program antywirusowy.
Wniosek
Mam nadzieję, że powyższe rozwiązania 10 pomogą ci rozwiązać błąd logowania do Internetu. Spróbuj wdrożyć rozwiązanie jedno po drugim, zamiast wybierać rozwiązanie losowo. Jeśli żadne z powyższych rozwiązań nie działa, zaloguj się za pomocą strony Origin zamiast klienta Origin.
Często zadawane pytania
Jak odzyskać wygasłe konto Origin?
Jeśli chcesz odzyskać wygasłe konto Origin, skontaktuj się z naszymi doradcami za pośrednictwem czatu na żywo. Zapewnią oni kroki w celu odzyskania wygasłego konta. Możesz się z nimi skontaktować w sekcji centrum pomocy na stronie Origin.
Czy Origin usuwa nieaktywne konta?
Regulamin Origin mówi, że konto zostanie usunięte, jeśli pozostanie nieaktywne przez długi czas. Ale tak nie jest. Konta z grami nie zostaną usunięte. Tylko konta, które złośliwie pozostawiono nieaktywne, zostaną usunięte.
Co zrobić, jeśli Origin nie działa?
Dostępnych jest wiele rozwiązań, takich jak sprawdzanie daty i godziny systemowej, resetowanie ustawień przeglądarki Internet Explorer do wartości domyślnych, wyłączanie zapory lub oprogramowania antywirusowego, ponowne uruchamianie oryginalnej aplikacji i resetowanie plików hosta.
Dlaczego moje konto Origin nie pozwala mi się zalogować?
Jeśli nie możesz się zalogować, sprawdź, czy funkcja UAC jest włączona i ustawiona na powiadamianie. Sprawdź, czy masz zainstalowaną najnowszą wersję Origin. Jeśli nie, zainstaluj najnowszą wersję. Po uruchomieniu Origin uruchom go w trybie administratora.



Dodaj komentarz