10 poprawek błędu „Scratch Disks Full” w programie Photoshop

Problem „pełnych dysków magazynujących” programu Photoshop zwykle występuje, gdy pamięć komputera nie jest wystarczająco duża, aby przechowywać tymczasowe pliki programu Photoshop. W przypadku wystąpienia tego błędu program Photoshop nie ładuje się lub nie ładuje się wcale.
Czyszczenie „pełnych dysków magazynujących” na komputerze Mac nie jest częstym problemem, ale osoby pracujące z narzędziami takimi jak Photoshop powinny wiedzieć, jak sobie z tym poradzić. Ten problem często występuje w intensywnych programach, takich jak Photoshop, Premiere Pro i Final Cut Pro, co może być mylące.
Pokażę ci, jak rozwiązać problem „pełnych dysków magazynujących” na komputerze Mac i dlaczego dyski magazynujące programu Photoshop są pełne. Jak najlepiej zarządzać pamięcią, aby zmniejszyć lub wyeliminować częstotliwość wyskakujących okienek.
Co to jest błąd „Scratch disks full”?
Pamięć wirtualna, często nazywana pamięcią podręczną, jest wymagana podczas uruchamiania programu Photoshop lub Final Cut Pro. Tutaj znajdziesz i uzyskasz dostęp do tymczasowych plików projektu.
Gdy nie ma wystarczającej ilości pamięci RAM do wykonania zadania, program Photoshop wykorzystuje wolne miejsce na dysku jako pamięć wirtualną. Program Photoshop umożliwia przypisanie wielu dysków magazynujących, co zapewnia więcej miejsca do pracy.
Program Photoshop potajemnie zajmuje miejsce na dysku twardym podczas pracy z dużymi zdjęciami i wieloma warstwami, szybko tworząc górę tymczasowych plików projektów. Warto wspomnieć, że podczas pierwszej instalacji programu Photoshop będziesz mieć możliwość przypisania dysków Scratch CD do dowolnego napędu.
Dlaczego obecnie wybrane dyski magazynujące są pełne?
Najczęstszą przyczyną problemu „pełnych dysków magazynujących” są pliki tymczasowe. Często gromadzą się na dysku i nie pozostawiają śladu po swoim istnieniu.
Jeśli często wymuszasz zamykanie programu Photoshop, na komputerze może znajdować się wiele plików tymczasowych. Photoshop zapisuje takie pliki na twoim komputerze, ponieważ nie może odpowiednio zamknąć wszystkich projektów po tak szybkim wyjściu.
Oto kilka innych możliwych przyczyn powyższego komunikatu:
- Na dysku jest za mało miejsca na przechowywanie dysku magazynującego.
- Partycja dysku używana przez program Photoshop jest pełna.
- Photoshop mógł używać tylko ograniczonej ilości pamięci RAM.
Co zrobić, jeśli dyski magazynujące są pełne?
Nie panikuj, gdy zobaczysz komunikat „Dyski magazynujące programu Photoshop są pełne”, nie panikuj. Komputery Mac nie mogą rozwiązać tego problemu. Nie spowoduje to automatycznego zwolnienia miejsca na dysku ani utworzenia oddzielnej partycji, aby uniknąć tego problemu.
Musisz nauczyć się samodzielnie czyścić dysk magazynujący.
Ile miejsca na dysku potrzebuję?
Nie ma standardowego miejsca na dysku dla wszystkich użytkowników. Ilość potrzebnego wolnego miejsca zależy od tego, jak bardzo modyfikujesz dokumenty w programie Photoshop i ile plików tymczasowych przechowujesz w pamięci.
W przypadku programu Photoshop potrzebujesz co najmniej 1,5 GB wolnego miejsca na dysku (ze standardowymi szablonami, ustawieniami wstępnymi, pędzlami itp.). Możesz także potrzebować dodatkowego miejsca na dysku równego dwukrotności łącznego rozmiaru wszystkich plików, które otwierasz w tym samym czasie.
Jeśli jesteś „ciężkim” użytkownikiem programu Photoshop, prawdopodobnie będziesz potrzebować dużo więcej miejsca na przechowywanie niż pliki o oryginalnym rozmiarze. Załadowanie dziesiątek pędzli lub wzorów zwiększa ilość obszaru roboczego wymaganego do uruchomienia aplikacji Photoshop.
Najlepsze praktyki dotyczące naprawy dysków magazynujących — całkowity błąd w programie Adobe Photoshop (Windows i Mac)
- Zmień dysk magazynujący podczas uruchamiania
- Zwolnij miejsce w pamięci komputera
- Usuń tymczasowe pliki programu Photoshop
- Usuń pliki pamięci podręcznej programu Photoshop
- Zresetuj narzędzie do przycinania
- Zmień dysk magazynujący w Photoshopie
- Wyłącz automatyczną naprawę w Photoshopie
- Pozwól Photoshopowi używać pamięci RAM
- Defragmentuj dysk twardy
- Zresetuj preferencje Adobe Photoshop
1. Zmień dysk magazynujący podczas uruchamiania
Jeśli dysk jest prawie pełny, przenieś katalog do innego z większą ilością miejsca. Po uruchomieniu programu Photoshop naciśnij klawisze Command + Option, aby zmienić lokalizację dysku magazynującego.
Zastąpienie dysku magazynującego innym dyskiem w systemie może być rozsądną opcją. Jeśli nie masz innego dysku, możesz go kupić, a dysk półprzewodnikowy (SSD) jest najlepszą opcją do pracy z dyskami Mac OS X.
Aby wymienić dysk magazynujący w programie Photoshop, wykonaj następujące kroki:
- Wybierz Photoshopa z listy rozwijanej.
- Scratch Disk można znaleźć w Ustawieniach.
- Wybierz lub usuń dysk jako dysk magazynujący, zaznaczając lub usuwając zaznaczenie pola.
- Kliknij OK.
- W razie potrzeby uruchom ponownie program Photoshop.
2. Zwolnij miejsce na komputerze
Sprawdź dysk, aby upewnić się, że niczego nie potrzebujesz. Zwykle tak jest, więc usuń stare pliki, aby zwolnić miejsce.
Możesz także łatwo kopiować pliki na urządzenia zewnętrzne, płyty DVD lub usługi przechowywania w chmurze, takie jak Dropbox i iCloud . Firma Apple dodała dodatkowe narzędzia ułatwiające użytkownikom zarządzanie miejscem na dysku w systemie macOS Sierra.
W systemie Windows sprawdź pamięć.
- Otwórz aplikację Ustawienia na swoim urządzeniu.
- Na następnym ekranie wybierz System.
- Aby wyświetlić informacje o pamięci na komputerze, przejdź do sekcji Pamięć.
- Będziesz mógł śledzić, co zużywa ile pamięci RAM. Pomoże Ci to określić, co należy naprawić.
Sprawdź pamięć swojego Maca
- Wybierz „O tym Macu” z logo Apple w lewym górnym rogu.
- U góry strony wybierz Pamięć, a następnie Zarządzaj.
- Pokaże ci, jakie informacje zajmują ile miejsca i poda zalecenia, jak zwolnić pamięć.
3. Usuń tymczasowe pliki programu Photoshop.
Program Photoshop tworzy i zapisuje pliki tymczasowe na dysku twardym komputera. Po zamknięciu programu Photoshop pliki te można bezpiecznie usunąć. Pozwala to zwolnić trochę pamięci.
- Aby uruchomić Uruchom, naciśnij jednocześnie klawisze Windows + R, a następnie wpisz %temp% i naciśnij Enter.
- Zlokalizuj pliki Photoshop lub PST po otwarciu folderu tymczasowego.
- Wybierz „Usuń” z menu kontekstowego po kliknięciu tych plików prawym przyciskiem myszy.
- Opróżnij Kosz na pulpicie, klikając go prawym przyciskiem myszy i wybierając Opróżnij Kosz.
- Na komputerze Mac użyj Spotlight, aby znaleźć i usunąć pliki tymczasowe.
4. Usuń pliki pamięci podręcznej programu Photoshop
Program Photoshop zawiera funkcję, która umożliwia usuwanie poszczególnych pamięci podręcznych programu Photoshop. Te problematyczne pamięci podręczne mogą rosnąć i zajmować dużo miejsca na dysku roboczym, jeśli program nie usunie ich automatycznie.
Aby skorzystać z tej funkcji, otwórz program Photoshop na komputerze Mac i otwórz obraz:
- Wybierz Edytuj z paska menu.
- Najedź kursorem na „wyczyść”, aby zobaczyć cztery opcje.
- Cofnij, Schowek, Historia i Wszystkie to opcje. Jeśli pozycja jest wyszarzona, została usunięta z listy.
- Aby wyczyścić wszystkie pamięci podręczne, wybierz „wszystko” i wybierz pojedynczy element, który chcesz usunąć.
- Zostaniesz poinformowany, że czyszczenie jest nieodwracalne, więc przed kliknięciem OK sprawdź, czy nie potrzebujesz starszej wersji jednego ze swoich projektów.
5. Zresetuj wartości narzędzia do przycinania
Narzędzie do przycinania programu Photoshop umożliwia przycinanie zdjęć do określonego rozmiaru. Jeśli określisz rozmiar w niewłaściwych jednostkach, na przykład w centymetrach zamiast w pikselach, otrzymasz niewiarygodnie duży obraz.
Obraz zajmuje dużo pamięci, co powoduje błąd „zapełnienia dysków magazynujących” w programie Photoshop.
- W Photoshopie użyj narzędzia do przycinania, aby wykluczyć dowolne wartości z podanych marginesów.
- Podczas wprowadzania wartości używaj pikseli jako jednostki miary, gdy tylko jest to możliwe.
6. Zmień Scratch Disk w Photoshopie
Jeśli dyski magazynujące urządzenia są pełne i nie można uruchomić programu Photoshop 2019 lub starszego, możesz utworzyć nowy dysk magazynujący, wykonując następujące czynności:
- Podczas uruchamiania w systemie macOS przytrzymaj klawisze Cmd + Option.
- Przytrzymaj klawisze Ctrl+Alt podczas procesu uruchamiania systemu Windows.
Możesz też zmienić ustawienia dysku magazynującego w programie Photoshop, wykonując następujące czynności:
- Przejdź do „Ustawienia”, a następnie „Dyski magazynujące” po uruchomieniu programu Photoshop.
- Wybierz opcję Edytuj, następnie Preferencje, a następnie Dyski magazynujące w systemie Windows.
- Wybierz Photoshop, następnie Preferencje, a następnie Scratch Disks w systemie macOS.
- Aby wyłączyć lub włączyć dysk magazynujący, wyczyść lub zaznacz aktywne pole wyboru w oknie dialogowym Preferencje.
- Aby zmienić kolejność dysków magazynujących, kliknij przyciski strzałek.
- Kliknij OK, aby zapisać zmiany.
- Uruchom ponownie program Photoshop i sprawdź, czy błąd nadal występuje.
7. Wyłącz automatyczną naprawę w Photoshopie
W większości przypadków, jeśli nieoczekiwanie zamkniesz program Photoshop, program spróbuje automatycznie naprawić projekt. Może to spowodować błąd „pełnych dysków magazynujących” programu Photoshop.
Możesz wyłączyć automatyczne odzyskiwanie, aby oszczędzać pamięć, zmniejszając rozmiar plików tymczasowych na dyskach magazynujących. Warto zauważyć, że ryzykujesz, że nie wyzdrowiejesz.
w systemie operacyjnym Windows,
- Otwórz aplikację Photoshop.
- Wybierz „Edytuj”, a następnie „Przetwarzaj pliki ustawień”, „Automatycznie zapisuj informacje odzyskiwania”.
- Wyłącz procedurę.
na Macu,
- Otwórz aplikację Photoshop.
- Wybierz „Obsługa plików” z menu „Ustawienia” w programie Photoshop, a następnie automatycznie zapisz informacje o odzyskiwaniu.
8. Pozwól Photoshopowi korzystać z pamięci RAM
Zezwolenie programowi Photoshop na użycie dodatkowej pamięci RAM to jedna z metod radzenia sobie z problemami z dyskiem magazynującym. Umożliwi to przechowywanie większej liczby plików tymczasowych w pamięci RAM twoich dysków roboczych.
- Uruchom program Photoshop na swoim komputerze.
- U góry ekranu kliknij Photoshop, Preferencje i Wydajność.
- Pole o nazwie „Zezwalaj na Photoshopa” można zobaczyć na prawym pasku bocznym.
- Wprowadź ilość pamięci RAM, której chcesz używać w programie Photoshop w polu obok tej opcji. Następnie kliknij OK.
- To naprawi błąd pełnych dysków magazynujących.
9. Zdefragmentuj dysk twardy
Defragmentacja komputerów Mac nie jest wymagana, a jeśli masz nowoczesny komputer Mac z dyskiem SSD, defragmentacja może go uszkodzić. Komputery Mac z dyskami SSD przechowują pliki inaczej niż komputery Mac z dyskami twardymi; więc ich defragmentacja może być szkodliwa.
Tworzenie kopii zapasowych plików to dobry pomysł, ponieważ może się zdarzyć, że wyczyszczenie pamięci podręcznej aplikacji lub plików spowoduje omyłkowe usunięcie lub zniszczenie plików, które chcesz zachować. Posiadanie planu awaryjnego jest jak posiadanie polisy ubezpieczeniowej.
Znalezione w Windowsie. Zaleca się defragmentację dysku magazynującego w systemie Windows, aby zwolnić pamięć dla programu Photoshop. To powinno pomóc w rozwiązaniu problemu z dyskami magazynującymi aplikacji.
- Defragmentację i optymalizację dysków można znaleźć, wyszukując „Defrag” w menu Start.
- Na następnym ekranie otrzymasz listę partycji na dysku twardym.
- Kliknij przycisk „Optymalizuj” obok tego, którego używasz jako pendrive’a.
- To naprawi błąd pełnych dysków magazynujących.
10. Zresetuj preferencje Adobe Photoshop
Zapełnianie dysków magazynujących może być spowodowane błędem lub uszkodzonym plikiem ustawień w programie Photoshop. Podczas uruchamiania możesz zresetować ustawienia w taki sam sposób, jak resetujesz dysk magazynujący.
- Przytrzymaj klawisze CTRL+ALT+SHIFT (Windows) lub CMD+OPTION+SHIFT ( Mac ), gdy program Photoshop zacznie resetować Twoje preferencje.
- Spowoduje to zresetowanie ustawień; jeśli to możliwe, wykonaj kopię zapasową ustawień przed ich zresetowaniem.
- Jeśli chcesz usunąć plik Photoshop Preferences, pojawi się monit. Wybierz Tak, aby usunąć pliki.
- Upewnij się, że program Photoshop ma wystarczającą ilość pamięci RAM, aby działać płynnie, i odpowiednio skonfiguruj dyski magazynujące.
- Wszyscy użytkownicy programu Photoshop muszą śledzić wydajność i wiedzieć, gdzie znajdują się dyski magazynujące.
- To naprawi błąd pełnych dysków magazynujących.
Wniosek
Jednym z typowych problemów, które pojawiają się podczas korzystania z programu Photoshop, jest błąd „Scratch Disks Full”. Regularnie usuwaj foldery tymczasowe na dysku, aby uniknąć podobnych sytuacji w przyszłości. Dzięki temu program Photoshop ma wystarczającą ilość miejsca na dysku do uruchamiania swoich aplikacji. Wszystkie powyższe metody pomogą rozwiązać błąd pełnych dysków magazynujących.


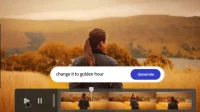
Dodaj komentarz