10 poprawek awarii Fallouta 4 podczas uruchamiania

Fallout 4 to popularna gra wideo opracowana przez firmę Bethesda i dostępna na platformy PlayStation 4, Xbox One i PC. Wiele osób napotkało problem awarii Fallouta 4 podczas uruchamiania. Przyczynić się do tego mogą różne czynniki.
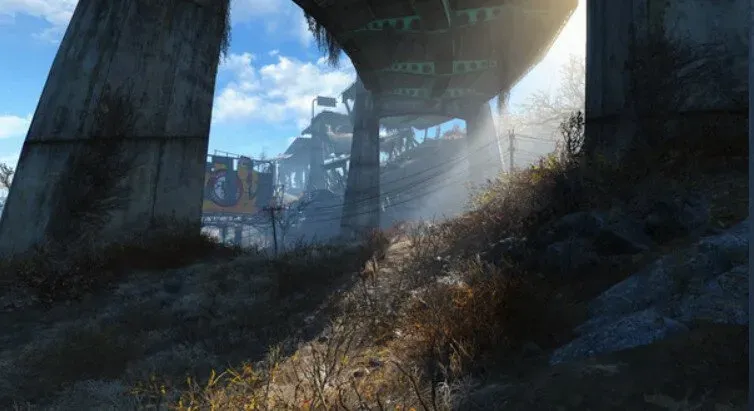
Jak określić najbardziej odpowiednią strategię rozwiązania problemu? Ten obszerny przewodnik po rozwiązaniach dla popularnej gry przygodowej zawiera wszystkie dostępne rozwiązania. Nie musisz się o nic martwić, nawet o wyłączenie funkcji gier lub estetyki.
Dlaczego Fallout 4 się zawiesza?
Awarie Fallouta 4 mogą być spowodowane różnymi czynnikami: niektórzy gracze doświadczają awarii Fallouta 4 natychmiast po załadowaniu, podczas gdy inni doświadczają awarii Fallouta 4 po kilku minutach.
Chociaż różni się to w zależności od przypadku, większość awarii Fallouta 4 jest spowodowana problemami z jakością wideo, problemami z kartą graficzną lub problemami sprzętowymi.
Może to być również spowodowane przestarzałym sterownikiem karty graficznej, programem antywirusowym zakłócającym grę, nieprawidłowymi ustawieniami Fallouta lub problemami z aktualną wersją Fallouta 4. Wypłaty w grze mogą również wystąpić, jeśli komputer nie spełnia minimalnych specyfikacji określonych przez twórca gry.
Minimalne wymagania Fallouta 4
Poniżej znajdują się minimalne wymagania systemowe do gry w Fallout 4 na PC:
- System operacyjny: Windows 7/8/10 to system operacyjny (wymaga 64-bitowego systemu operacyjnego)
- Procesor: Core i5-2300 2,8 GHz / AMD Phenom II X4 945 lub odpowiednik
- Pamięć: 8 GB RAM
- Miejsce na dysku twardym: 30 GB wolnego miejsca na dysku twardym.
- Wideo: Wymagana karta NVIDIA GTX 550 Ti 2 GB / AMD Radeon HD 7870 2 GB lub odpowiednik.
Jednak zalecanym procesorem jest Intel Core i7 4790 3,6 GHz, AMD FX-9590 4,7 GHz lub odpowiednik.
10 najlepszych sposobów na naprawienie awarii Fallouta 4 podczas uruchamiania
- Zaktualizuj sterownik karty wideo
- Ustaw „Grafika” na „Niski”
- Zaktualizuj Fallouta 4 do najnowszej wersji
- Zmień ustawienia zgodności
- Zmień ustawienia Fallouta 4
- Upewnij się, że masz wystarczająco dużo miejsca na dysku
- Sprawdź spójność plików gry
- Tymczasowo wyłącz program antywirusowy
- Wyłączanie chmury Steam
- Problem z akceleracją myszy
1. Zaktualizuj sterownik karty graficznej
Jeśli Twój komputer spełnia wymagania systemowe gry, zalecamy również upewnienie się, że na komputerze są zainstalowane najnowsze sterowniki karty graficznej. Sterowniki NVIDIA dla obsługiwanych kart graficznych można pobrać z tego łącza .
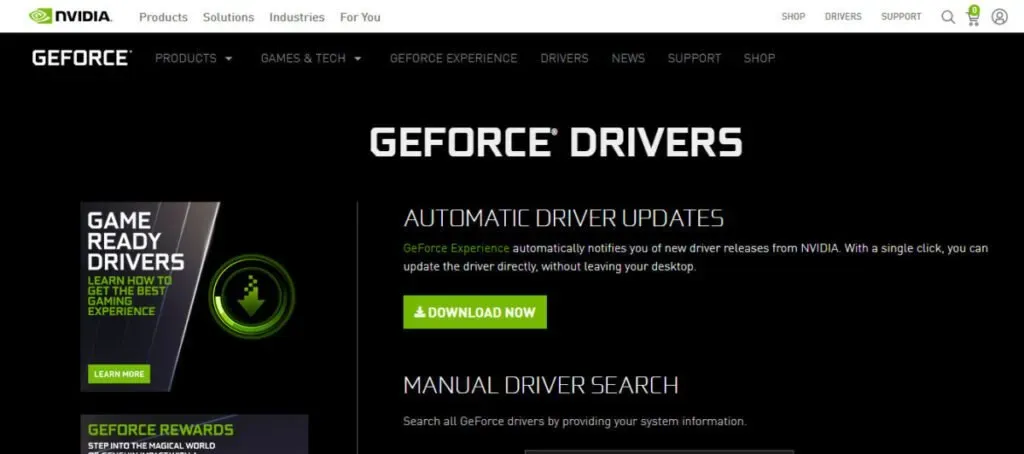
Zalecamy ręczne pobranie najnowszych sterowników z witryn wymienionych powyżej i całkowite odinstalowanie poprzednich sterowników przed kontynuowaniem.
2. Ustaw „Grafika” na „Niski”.
Fallout 4 to złożona graficznie i obliczeniowo gra wideo z wieloma opcjami dostosowywania. Umożliwia także dokonywanie różnych konfiguracji i poprawek ustawień gry, które mogą znacznie wpłynąć na ogólną wydajność.
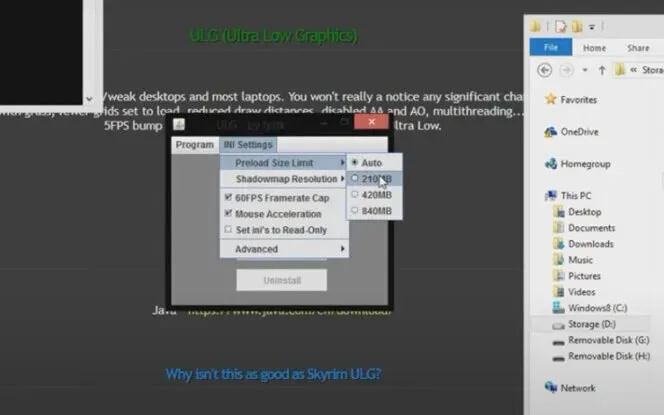
- Fallout 4 uruchomi się na twoim komputerze i zostanie zainstalowany jego program uruchamiający.
- Następnie naciśnij przycisk „Opcje” na ekranie głównym.
- Następnie możesz wybrać „Niskie szczegóły” lub kliknąć „Zaawansowane” i ręcznie zmienić ustawienia.
- Po zakończeniu wprowadzania zmian kliknij przycisk OK, aby je zapisać.
3. Zaktualizuj Fallout 4 do najnowszej wersji
Pomimo poprzednich aktualizacji, Fallout 4 nadal otrzymuje łatki i poprawki błędów. Te poprawki rozwiązują różne problemy, w tym awarie, błędy i inne problemy. Dlatego aktualizacja powinna być Twoim pierwszym portem zawinięcia, jeśli chcesz naprawić problem z awarią.
- Bądź zawsze na bieżąco z najnowszymi aktualizacjami, DLC i innymi powiązanymi elementami gry.
- Powiadomienia będziesz otrzymywać w większości przypadków, w zależności od silnika.
- Zaleca się jednak regularne sprawdzanie ich ręcznie.
- Korzystanie z komputera z instalacją bezpośrednią oznacza, że od czasu do czasu będziesz musiał sprawdzać Internet.
- Po regularnym aktualizowaniu komputera nie zapomnij raz go zrestartować.
4. Zmień ustawienia zgodności
Jeśli Fallout 4 utknął na ekranie ładowania, spróbuj zmienić ustawienia zgodności w oknie właściwości aplikacji. Poniżej znajdują się instrukcje krok po kroku.
- Zlokalizuj i kliknij prawym przyciskiem myszy folder instalacyjny gry Fallout 4, a następnie wybierz Właściwości z wyświetlonego menu kontekstowego.
- Inną opcją jest uruchomienie Steam, a następnie kliknięcie prawym przyciskiem myszy ikony Fallout 4 i wybranie Właściwości > Pliki lokalne > Przeglądaj pliki lokalne z menu kontekstowego.
- W oknie Właściwości wybierz kartę Zgodność i kliknij ją.
- Zaznacz pola „Wyłącz optymalizację pełnoekranową” i „Uruchom to oprogramowanie jako administrator” w oknie Opcje programu.
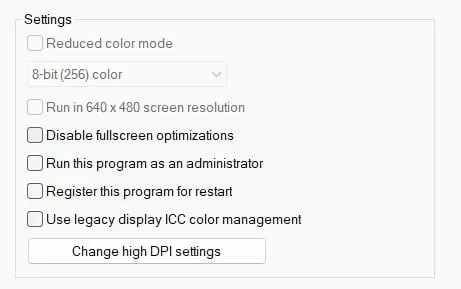
- Wybierz „Zmień ustawienia wysokiej DPI” z menu rozwijanego, a następnie zaznacz „Zastąp zachowanie skalowania wysokiej DPI” poniżej.
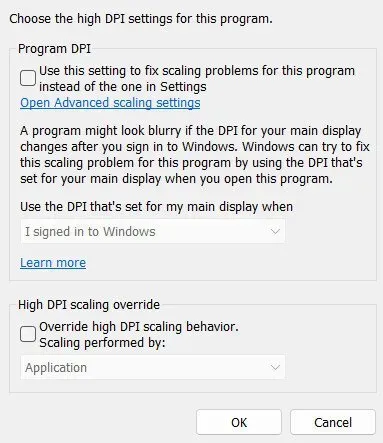
- Wybierz aplikację z rozwijanej listy „Skalowanie” i kliknij przycisk „OK”, aby zakończyć proces.
- Wróć do głównego okna, kliknij przyciski Zastosuj i OK, aby zakończyć.
5. Zmień ustawienia Fallouta 4.
Istnieją różne ustawienia Fallouta 4, które można dostosować. Jeśli nie ma problemów z wydajnością grafiki, możesz poeksperymentować z różnymi tłami. Sprawdź następujące elementy, aby sprawdzić, czy mogą one pomóc w rozwiązaniu problemów:
- Najpierw określ rozdzielczość swojego komputera. Aby to zrobić, przejdź do menu Ustawienia wyświetlania na komputerze. Proszę zapisać rozwiązanie i odnieść się do niego później.
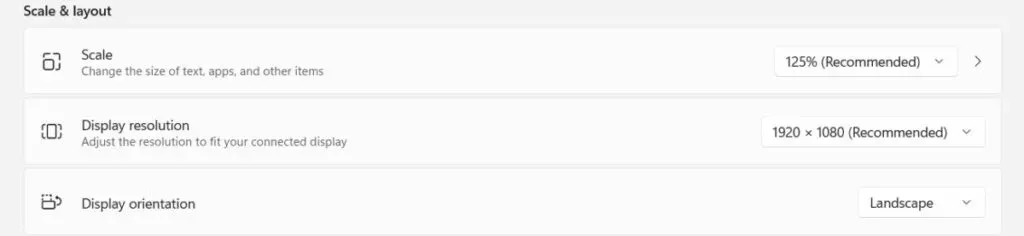
- Następnie w opcjach gry Fallout 4 wybierz dokładną odpowiedź, której chcesz użyć.
- Następnie dokładnie sprawdź ustawienia i rozdzielczości karty graficznej.
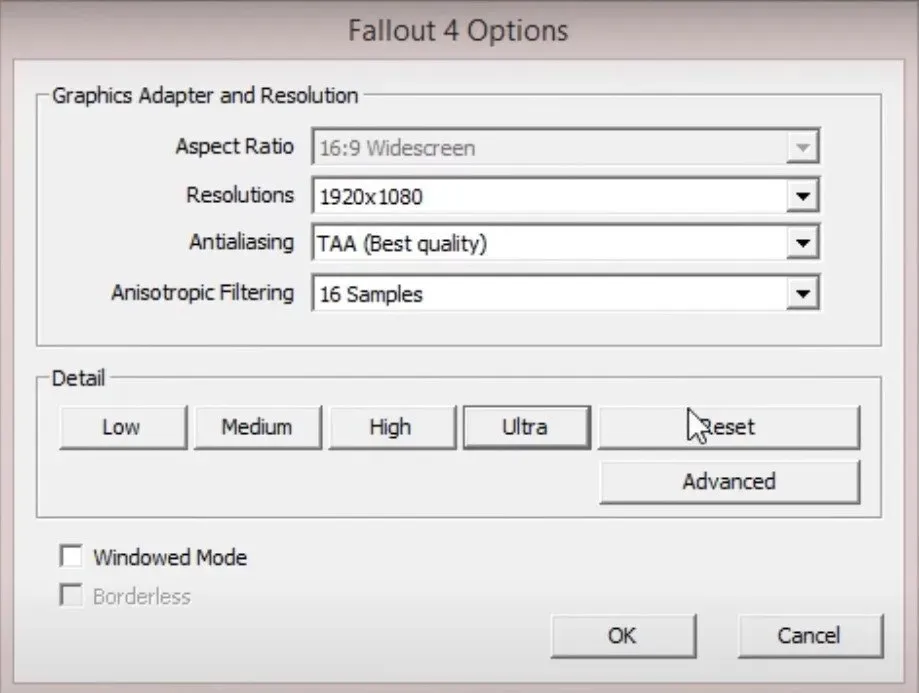
- Poszukaj opcji „Tryb okienkowy” i „Bez obramowania”. Wybierz oba z menu rozwijanego, aby uaktywnić te opcje.
- W tym momencie wyłącz film wprowadzający i inne podobne fragmenty. Może to zaoszczędzić wiele czasu i nerwów.
- Upewnij się też, że funkcja God Rays w Fallout 4 jest wyłączona.
- Następnie zapisz konfiguracje.
- Może być konieczne ponowne uruchomienie gry. Wypróbuj to i zobacz, czy to pomoże rozwiązać Twój problem.
6. Wystarczająca ilość miejsca na dysku
Innym typowym powodem awarii Fallouta 4 jest brak wolnego miejsca na dysku. Twój komputer musi mieć co najmniej 30 GB wolnego miejsca na dysku, aby spełnić minimalne wymagania, aby gra działała efektywnie.
Wśród metod zwiększania miejsca na dysku są następujące:
- Usuwanie niepotrzebnych plików z dysku twardego komputera
- Rozszerzenie partycji
- Aktualizacja dysku twardego
7. Zapewnij integralność plików gry
Jak wspomniano wcześniej, uszkodzone pliki gry, często nazywane modami, mogą powodować problemy. Sprawdzanie plików gry jest najskuteczniejszą metodą ustalenia, czy działają prawidłowo.
Wspaniałą rzeczą w tej funkcji jest to, że pobiera treści z własnej inicjatywy. Naprawi brakujące pliki lub przywróci uszkodzone pliki. Istnieje wiele powodów, dla których należy zweryfikować integralność pliku gry, w tym:
Niektóre ważne pliki gry mogły zostać zablokowane lub usunięte z powodu działania programu antywirusowego lub zapory. Być może przypadkowo wyłączyłeś komputer bez zapisywania pracy, co spowodowało uszkodzenie plików i modyfikacje plików.
- Pierwszym krokiem jest uruchomienie klienta Steam i przejście do zakładki BIBLIOTEKA.
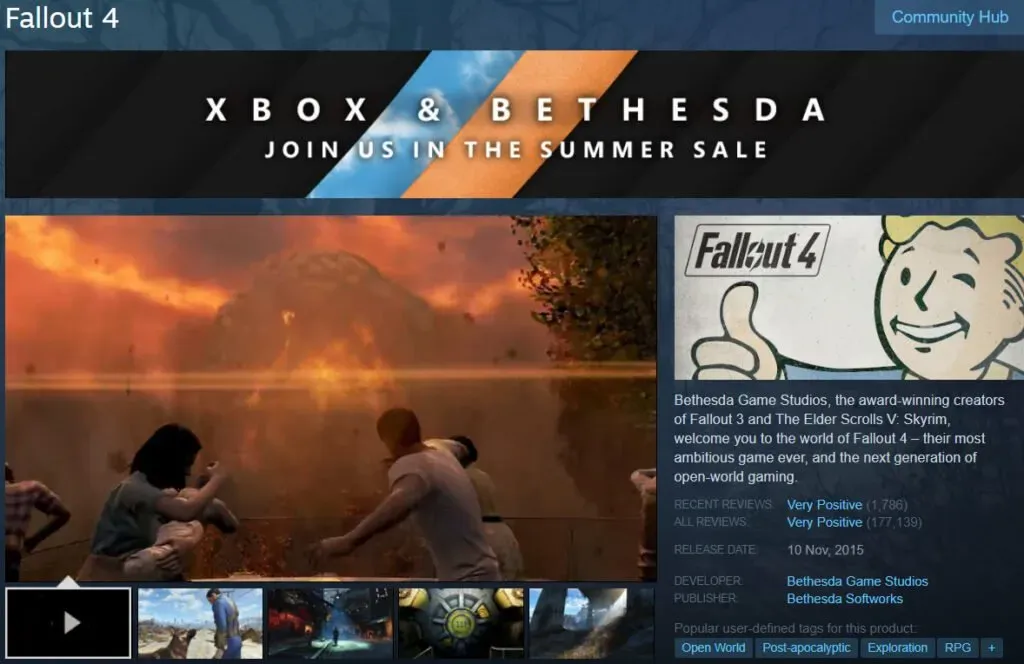
- Kliknij prawym przyciskiem myszy Fallout 4 i wybierz Właściwości z wyświetlonego menu podręcznego.
- W oknie Właściwości wybierz „PLIKI LOKALNE”, a następnie z menu rozwijanego wybierz „SPRAWDŹ INTEGRALNOŚĆ PLIKÓW GRY”.
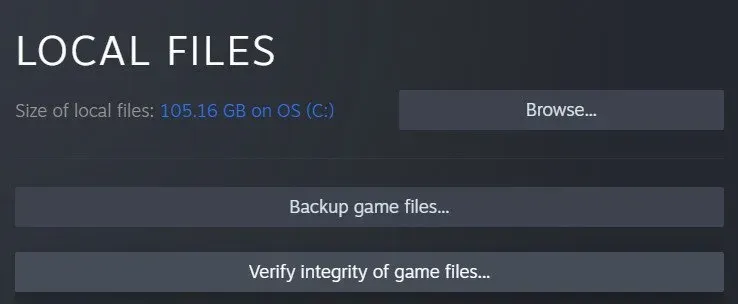
- Poczekaj cierpliwie na zakończenie procedury weryfikacji pamięci podręcznej gry, zanim przejdziesz do następnego kroku.
- Wyjdź ze Steam i uruchom ponownie grę, aby sprawdzić, czy nadal działa płynnie.
8. Tymczasowo wyłącz program antywirusowy
To bardziej diagnoza niż recepta na działanie. Można przyjąć dwa podejścia. Możesz albo wyłączyć cały program antywirusowy, albo pozwolić Falloutowi 4 na uruchomienie programu.
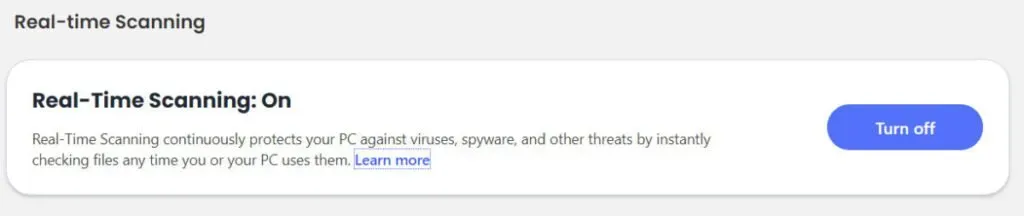
Niektóre produkty antywirusowe często dają fałszywe alarmy, o czym należy pamiętać. Dzieje się tak, gdy oprogramowanie antywirusowe błędnie identyfikuje coś jako wirusa lub zagrożenie, podczas gdy tak nie jest. W rezultacie uzyskasz fałszywie pozytywny efekt. W rezultacie będziesz musiał podjąć działania.
W pewnych okolicznościach ludzie nawet nie przeczytają dokumentu i poddadzą go między innymi kwarantannie. Jeśli przypadkowo przeniesiesz dowolny plik gry Fallout 4 do kwarantanny, może to spowodować poważne problemy z grą.
W niektórych przypadkach oprogramowanie antywirusowe może całkowicie wyłączyć grę lub program. Z tego powodu należy sprawdzić ustawienia programu antywirusowego. Następnie znajdź komponenty Fallouta 4 i pozwól je zainstalować.
Każda aplikacja antywirusowa ma unikalną metodę przepuszczania programu przez nią. Konieczne będzie zapoznanie się z sekcją pomocy lub wsparcia oprogramowania antywirusowego, aby określić, jakie kroki należy podjąć.
W ten sam sposób możesz dokładnie sprawdzić ustawienia zapory. Jeśli zamierzasz używać Fallouta 4 do gry online, musisz zezwolić mu na przejście przez zaporę ogniową. W przeciwnym razie może to spowodować awarię gry lub brak możliwości połączenia. W rezultacie:
- Otwórz okno ustawień zapory na swoim komputerze.
- Wybierz aplikację z menu rozwijanego, aby umożliwić jej przejście przez zaporę.
- Na tej liście można znaleźć Fallouta 4. Niech się stanie.
- Uważaj, aby zrobić to dla innych silników, których możesz używać.
9. Wyłącz chmurę Steam
Aby wyłączyć synchronizację Steam Cloud, wykonaj poniższe czynności:
- Przejdź do swojej biblioteki Steam, uruchamiając Steam i wybierając ją z menu.
- Kliknij prawym przyciskiem myszy Fallout 4 i wybierz Właściwości z menu kontekstowego.
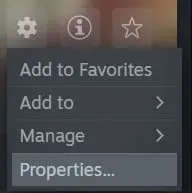
- Wybierz kartę Aktualizacje, a następnie odznacz opcję „Włącz synchronizację Steam Cloud” po prawej stronie.
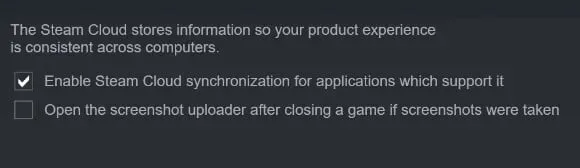
- Kliknij X, aby zamknąć okno.
10. Problem z akceleracją myszy
Problem z akceleracją myszy jest jedną z najczęstszych przyczyn awarii w grach takich jak Fallout 4, a także jedną z najtrudniejszych do rozwiązania. Na szczęście jest to również jedna z najłatwiejszych opcji naprawy i jest preferowana przez większość graczy na całym świecie. Postępuj zgodnie z poniższymi instrukcjami:
- Wybierz zakładkę Pliki i przejdź do folderu C:Users/Username/Documents/My Games/Fallout4 na swoim komputerze.
- Znajdź plik o nazwie Fallout4Prefs.ini i kliknij go dwukrotnie, aby otworzyć go prawym przyciskiem myszy.
- Wartość zmiennej iPresentinterval zmienia się z 1 na 0. (iPresentinterval = 1 > iPresentinterval = 0) iPresentinterval to interwał między dwiema prezentacjami.
- Zanim zamkniesz okno, nie zapomnij kliknąć przycisku Zapisz, aby zapisać swoją pracę.
- Ostatnim krokiem jest ponowne uruchomienie komputera i ponowne otwarcie klienta Steam, aby ustalić, czy błąd Fallouta 4 został rozwiązany.
- Przejdź do Biblioteki swojego urządzenia i znajdź tam grę Fallout 4.
- Kliknij klienta prawym przyciskiem myszy iz menu kontekstowego wybierz Właściwości > Pliki lokalne.
- Na koniec wybierz opcję Sprawdź integralność plików gry z menu rozwijanego. Twój klient Steam zweryfikuje twoje dane wejściowe i powiadomi cię o wynikach, gdy tylko to zrobisz.
- Po wykonaniu wszystkich powyższych kroków możesz ponownie otworzyć Fallout 4, aby ustalić, czy problem „Fallout 4 ulega awarii przy błędzie uruchamiania” został rozwiązany, czy też nadal występuje.
Wniosek
Jak każda gra, która wymaga dobrej grafiki i sterowania, Fallout 4 ma również problemy z ustawieniami w grze, które wymagają wysokiej jakości procesora z wystarczającą ilością pamięci. Jeśli jednak Fallout 4 ulega awarii podczas uruchamiania, można to łatwo naprawić, wykonując powyższe czynności.
Często zadawane pytania
Jaki procesor jest wymagany do gry Fallout 4?
Procesor Intel Core i5-2300 2,8 GHz / AMD Phenom II X4 945 3,0 GHz lub równoważny powinien uruchomić grę Fallout 4 przy zalecanych ustawieniach.
Jak rozpocząć odzyskiwanie w systemie Windows 10?
Wybierz Start > Ustawienia > Aktualizacja i zabezpieczenia > Rozwiązywanie problemów z menu Start lub użyj skrótu Znajdź narzędzia do rozwiązywania problemów, aby rozpocząć na końcu tej sekcji. Wybierz rodzaj rozwiązywania problemów, które chcesz wykonać, a następnie kliknij „Uruchom narzędzie do rozwiązywania problemów”, aby rozpocząć proces.
Co się dzieje, gdy system Windows ulega awarii?
Gdy system operacyjny Microsoft Windows ulega awarii, ekran zmienia kolor na niebieski, uruchamia się ponownie lub system zawiesza się.
Dlaczego Fallout New Vegas ulega awarii podczas uruchamiania?
Problemy z niezgodnością są jedną z najczęstszych przyczyn. Ponadto przestarzały sterownik karty graficznej i nieprawidłowy tryb gry mogą spowodować awarię Fallout New Vegas przy pierwszym uruchomieniu.



Dodaj komentarz