10 najlepszych poprawek dla Lenovo podłączonego, ale nie ładującego

Nic nie jest idealne, kropka. To samo dotyczy Twojego laptopa Lenovo. Jeśli masz laptopa Lenovo i za każdym razem, gdy ładujesz urządzenie, pojawia się ostrzeżenie, że Lenovo jest podłączone i nie ładuje się, oto możliwe przyczyny i rozwiązania.
Przyznaj się, przynajmniej raz widziałeś wspomniany komunikat ostrzegawczy na ekranie urządzenia i zastanawiałeś się, dlaczego tak jest. Prawidłowy? Jest to dość irytujący i poważny problem. Ponieważ w takim przypadku Twój laptop nie będzie się już ładował, dopóki nie rozwiążesz problemu.
W tym artykule szczegółowo rozważymy ten problem. Znajdziesz odpowiedzi, dlaczego występuje sytuacja, gdy Lenovo łączy się, ale nie ładuje i jak temu zaradzić.
Jakie są typowe problemy związane z baterią w laptopach Lenovo?
Istnieje kilka problemów, które mogą wystąpić w przypadku laptopa Lenovo. Ale poniżej znajdują się najczęstsze problemy zgłaszane przez większość użytkowników.
- Akumulator przestaje się ładować, zanim zostanie w pełni naładowany.
- Bateria pokazuje, że jest w pełni naładowana, ale tak nie jest!
- Akumulator nie jest wykrywany przez system, a zamiast niego wyświetlany jest czerwony krzyżyk (❌).
- Bateria w ogóle się nie ładuje lub pokazuje, że jest niekompatybilna.
- Akumulator przestaje się ładować, gdy osiągnie 96% lub 98%.
- Powtarzający się stan baterii: „Lenovo jest podłączone, ale się nie ładuje”.
Dlaczego mój laptop Lenovo nie ładuje się?
Teraz musisz się zastanawiać, dlaczego problem z baterią Lenovo nie ładuje się w pełni. Odpowiedzi na to pytanie otrzymasz w tej sekcji.
Niektóre laptopy Lenovo zostały zaprojektowane tak, aby zmaksymalizować żywotność baterii laptopa za pomocą funkcji o nazwie Ustawienia zarządzania energią. A jeśli zauważysz, że bateria nie ładuje się powyżej 60%, to ustawienie mogło zostać włączone.
Musisz wyłączyć to ustawienie, aby rozwiązać problem z ładowaniem, a aby to zrobić, musisz wiedzieć, którą wstępnie załadowaną wersję masz na swoim laptopie. Poniżej znajdują się różne wstępnie załadowane wersje. Oraz kroki, które muszą wykonać, aby wyłączyć to ustawienie.
1. Do zarządzania energią Lenovo
- Otwórz zarządzanie energią Lenovo.
- Na ekranie pojawią się różne ustawienia baterii, wybierz to, które chcesz.
2. Dla optymalizatora OneKey
- Otwórz optymalizator OneKey.
- Wybierz kartę Oszczędzanie energii na ekranie, aby ją otworzyć.
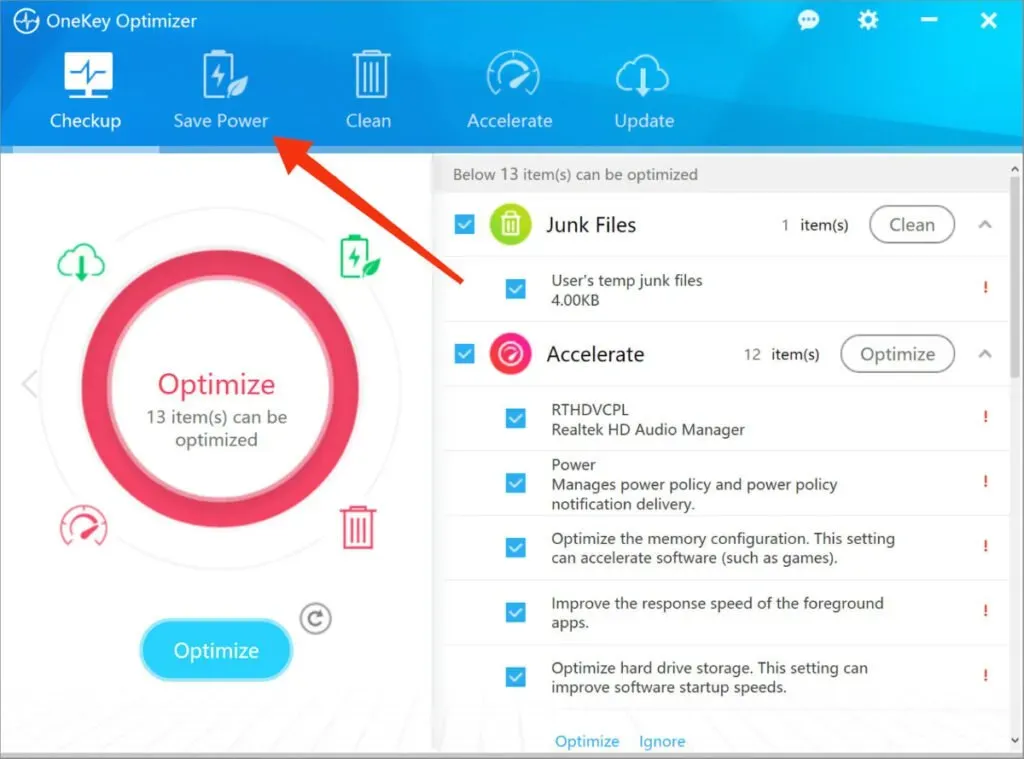
- Dotknij „Oszczędzanie baterii” na ekranie.
- Musisz wyłączyć tryb oszczędzania, aby bateria urządzenia mogła zostać w pełni naładowana.
3. Dla Lenovo Vantage
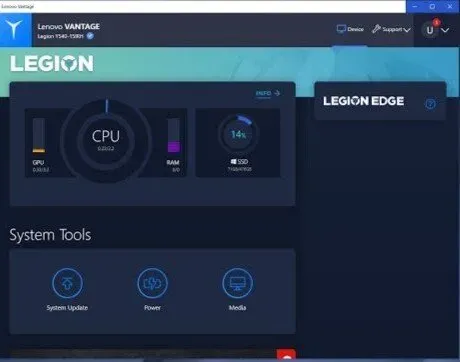
- Dostęp do Twojego urządzenia.
- Otwórz Ustawienia mojego urządzenia na ekranie.
- Kliknij Bateria.
- Teraz wyłącz tryb oszczędzania.
4. Ustawienia Lenovo
- Otwórz ustawienia Lenovo .
- Wybierz ikonę zarządzania energią.
- Teraz wyłącz tryb oszczędzania.
To są wszystkie wstępne rozruchy, które możesz mieć na swoim laptopie Lenovo, oraz kroki potrzebne do wyłączenia ustawień. Gdy to zrobisz, problem z baterią powinien zostać rozwiązany.
Lenovo podłączone, ale nie ładuje? Oto 10 sposobów, aby to naprawić!
Rozwiązywanie problemów – W większości przypadków Lenovo łączy się z siecią, ale nie ładuje. Możesz sam użyć kilku poprawek, te poprawki są wymienione poniżej.
- Uruchom ponownie laptopa Lenovo
- Sprawdź wszystkie fizyczne połączenia kablowe
- Wyjmij baterię i podłącz do źródła zasilania
- Upewnij się, że używasz właściwej ładowarki i portu
- Sprawdź, czy nie występują problemy ze sprzętem
- Zresetuj swój notebook Lenovo
- Zaktualizuj sterowniki baterii
- Zaktualizuj ustawienia podstawowego systemu wejścia/wyjścia (BIOS).
- Kup inną ładowarkę do laptopa
- Skontaktuj się z pomocą techniczną Lenovo
Omówmy szczegółowo każdy z nich poniżej.
1. Uruchom ponownie laptopa Lenovo.
Ta poprawka działa w prawie wszystkich przypadkach i przy każdym problemie. Zawsze możesz najpierw spróbować ponownie uruchomić laptopa Lenovo, jeśli zobaczysz to ostrzeżenie na ekranie.
Aby ponownie uruchomić laptopa, możesz po prostu wykonać podstawowy proces zamykania i ponownego uruchamiania.
A jeśli Twój laptop w ogóle nie działa, możesz spróbować wymusić ponowne uruchomienie. Można to zrobić, przytrzymując przycisk zasilania przez kilka sekund, aż ekran stanie się czarny. Naciśnij ponownie przycisk zasilania, aby włączyć laptopa.
Sprawdź, czy Twój laptop ładuje się normalnie, czy nie. Jeśli nie, przejdź do następnego rozwiązania.
2. Sprawdź wszystkie fizyczne połączenia kablowe
Zawsze powinieneś zacząć od podstawowej naprawy, aby sprawdzić możliwe problemy ze sprzętem, zanim przejdziesz do jakiejkolwiek części technicznej laptopa.
- Sprawdź wszystkie fizyczne połączenia kabli zasilających.
- Jeśli złącze nie jest prawidłowo podłączone do laptopa, podłącz je ponownie.
- Sprawdź miejsce, w którym kabel łączy się z zasilaczem sieciowym.
- Może występować problem z kablem ładującym, który może być uszkodzony. Lub zasilacz sieciowy nie działa prawidłowo z powodu problemu technicznego.
- Sprawdź gniazdko elektryczne, jeśli występują problemy z elektrycznością. Ponieważ w gniazdku może nie być wystarczającej ilości prądu, co może powodować problem.
- Sprawdź, czy ładowarka jest prawidłowo podłączona do gniazdka.
Gdy sprawdzisz wszystkie te połączenia i nadal nic się nie zmieni, po prostu wypróbuj inne poprawki.
3. Wyjmij baterię i podłącz do źródła zasilania.

Ta poprawka pomoże ci ustalić, czy problem dotyczy baterii laptopa, czy nie. W tym celu należy wyjąć baterię z laptopa. Można to łatwo zrobić, jeśli twój laptop ma wymienną baterię.
Aby to zrobić, pociągnij za kilka zakładek na spodzie urządzenia. Jeśli nadal nie możesz tego rozgryźć, zawsze możesz sprawdzić instrukcję Google lub film na YouTube dla swojego konkretnego laptopa.
Jeśli akumulator nie jest jeszcze rozładowany, należy go wyłączyć przed całkowitym wyjęciem akumulatora. Odłącz również wszystkie akcesoria, jeśli są podłączone do laptopa.
Następnie przytrzymaj przycisk zasilania przez kilka sekund, aby zresetować pozostały poziom naładowania. Gdy to zrobisz, podłącz ładowarkę do laptopa i spróbuj go włączyć. Jeśli po tym laptop działa normalnie, problem najprawdopodobniej dotyczy baterii.
Możesz spróbować wyczyścić komorę bawełnianą lub lnianą ściereczką. Następnie włóż prawidłowo baterię do komory. Jeśli problem będzie się powtarzał, najprawdopodobniej masz wyczerpaną baterię, którą należy wymienić.
Jeśli baterii laptopa nie można wyjąć, zawsze możesz spróbować otworzyć samochód. Spowoduje to jednak unieważnienie gwarancji na laptopa i może spowodować poważne uszkodzenie laptopa.
Dlatego najbezpieczniej jest oddać laptopa do fachowca, który dysponuje odpowiednimi narzędziami do wyjęcia baterii. Zaproponują możliwe rozwiązanie tego problemu.
4. Upewnij się, że używasz właściwej ładowarki i portu

Dzięki tej poprawce możesz upewnić się, że laptop ma wystarczającą moc.
Większość laptopów ma tylko jeden port ładowania, ale nowsze modele mają więcej niż jeden. Niektóre porty służą wyłącznie do przesyłania danych. Aby więc ustalić, czy podłączony port jest prawidłowy, możesz sprawdzić ikonę zasilania lub spróbować połączyć się z każdym portem jeden po drugim.
W ten sposób znajdziesz właściwy port.
Poza tym zawsze należy używać oryginalnej ładowarki dołączonej do laptopa. Fałszywa lub podwójna ładowarka może poważnie uszkodzić laptopa. Na przykład może to prowadzić do powolnego ładowania lub całkowitego braku ładowania laptopa. Chociaż niektóre ładowarki mogą nie obsługiwać większych laptopów.
Na koniec sprawdź źródło zasilania, ponieważ czasami niektóre źródła mogą nie pobierać wystarczającej mocy, aby w pełni naładować baterię. Chociaż zapewni to stabilność baterii, nie zwiększy poziomu.
5. Sprawdź, czy nie występują problemy ze sprzętem
Sprawdź komponenty sprzętowe, takie jak uszkodzony zasilacz sieciowy i/lub kabel ładujący. Jeśli którykolwiek z nich jest uszkodzony lub uszkodzony, może to być przyczyną problemu. Dlatego możesz spróbować naładować go inną ładowarką, jeśli taką masz, lub kupić nową oryginalną ładowarkę do laptopa.
6. Zresetuj zasilanie laptopa Lenovo
Ta poprawka to połączenie wyjęcia baterii i ponownego uruchomienia laptopa. Dzięki temu musisz ponownie uruchomić komputer i jednocześnie wyjąć baterię. Odbywa się to za pomocą następujących kroków.
- Wyłącz laptopa.
- Odłącz ładowarkę od laptopa.
- Następnie wyjmij baterię, pociągając za wypustkę na spodzie laptopa.
- Naciśnij przycisk zasilania i przytrzymaj go przez kilka sekund.
- Wsuń baterię z powrotem do wnęki i zamknij zatrzaski pod laptopem.
- Ponownie podłącz kabel.
- Włącz laptopa.
W ten sposób wykonujesz twardy reset laptopa Lenovo.
Aby przywrócić ustawienia fabryczne laptopa za pomocą Lenovo OneKey Recovery (OKR), zapoznaj się z tym przewodnikiem .
7. Zaktualizuj sterowniki baterii
Jeśli masz przestarzały sterownik baterii, spowoduje to problemy z ładowaniem twojego ukochanego laptopa. Sterowniki zależą od modelu laptopa, dlatego zawsze należy udać się na stronę producenta, aby pobrać je ręcznie.
Ponadto możesz wybrać specjalnie zaprojektowane programy do pobierania sterowników do laptopa. Są to programy odpowiedzialne za określenie odpowiednich sterowników dla Twojego modelu. W ten sposób unikniesz błędów i pobierzesz poprawne sterowniki.
8. Zaktualizuj ustawienia podstawowego systemu wejścia/wyjścia (BIOS).

Podstawowy system wejścia/wyjścia (BIOS) jest fabrycznie zainstalowany na płycie głównej. Odpowiada za ładowanie systemu. Oprócz tego może naprawić problemy sprzętowe na twoim urządzeniu.
A jeśli coś jest nie tak z tym systemem, Twój laptop może napotkać kilka problemów, w tym nieprawidłowe ładowanie. Aby rozwiązać ten problem, musisz zaktualizować podstawowy system I / O swojego laptopa.
Aby to zrobić, wykonaj czynności podane poniżej.
- Przejdź do strony wsparcia dla laptopów Lenovo.
- Wybierz opcję „Wykryj produkt” na ekranie.
- Uzyskasz dostęp do strony produktu.
- Otwórz sterowniki i oprogramowanie.
- Kliknij BIOS.
- Aby zaktualizować BIOS, postępuj zgodnie z instrukcjami wyświetlanymi na ekranie.
- Uruchom ponownie laptopa, a następnie musisz podłączyć kabel.
Pamiętaj tylko, że jeśli popełnisz jakiś błąd podczas aktualizacji BIOS-u, możesz utracić wszystkie swoje dane. Dlatego zaleca się wykonanie kopii zapasowej danych przed rozpoczęciem tego procesu.
9. Kup inną ładowarkę do laptopa
Wszystko, co można zrobić przy dostępnych zasobach, zostało wymienione powyżej. Następną rzeczą, którą możesz wypróbować, jest uzyskanie innej ładowarki do laptopa. Nie musisz kupować nowej, jeśli ktoś z Twoich znajomych ma podobną ładowarkę.
Możesz podłączyć go do laptopa i sprawdzić, czy działa. Jeśli tak, problem dotyczy ładowarki, a jeśli nie, problem dotyczy baterii.
A jeśli wybierzesz opcję zakupu, zawsze powinieneś rozważyć zakup w oficjalnej witrynie lub sklepie Lenovo . Może kosztować trochę więcej niż ładowarka do laptopa innej firmy, ale jest to najbezpieczniejsza opcja.
Ładowarki stron trzecich są zawodne; mogą powodować inne problemy z laptopem. Ale nadal, jeśli kupisz ładowarkę innej firmy, najpierw sprawdź recenzje na jej temat.
10. Skontaktuj się z pomocą techniczną Lenovo
Wreszcie, jeśli po wszystkim, co zrobiłeś i po wypróbowaniu każdej naprawy, Twój laptop nadal napotyka ten sam problem, musisz zanieść urządzenie do sklepu Lenovo. A jeśli nie, zawsze możesz skontaktować się z nimi telefonicznie lub online za pośrednictwem strony wsparcia Lenovo.
Ponieważ ostatecznie można stwierdzić, że problem tkwi w akumulatorze, w takim przypadku zawsze należy szukać profesjonalnej pomocy.
Zanim spróbujesz poeksperymentować z baterią, spowoduje to unieważnienie gwarancji i przekroczenie kosztów naprawy.
Jak wydłużyć żywotność baterii laptopa Lenovo?
Rozumiemy, że każdy laptop ma żywotność baterii, podobnie jak laptop Lenovo. Ale jest jeszcze kilka rzeczy, które możesz zrobić, aby poprawić żywotność baterii.
Poniżej znajduje się kilka rzeczy, które możesz zrobić, aby poprawić żywotność baterii swojego laptopa Lenovo.
1. Włącz tryb samolotowy
To najlepszy sposób na oszczędzanie baterii w laptopie. Ale można to zrobić tylko wtedy, gdy nie korzystasz z Internetu. Wydłuża to żywotność baterii, ponieważ wszystkie aplikacje działają w tle.
Pamiętaj, że spowoduje to wyłączenie powiadomień push. Poniżej przedstawiono kroki wymagane do włączenia trybu samolotowego.
- Otwórz menu startowe.
- Wybierz opcję koła zębatego.
- Kliknij opcję „Sieć i Internet”.
- Wybierz „Tryb samolotowy” po lewej stronie ekranu.
- Włącz tryb samolotowy, naciskając przycisk .
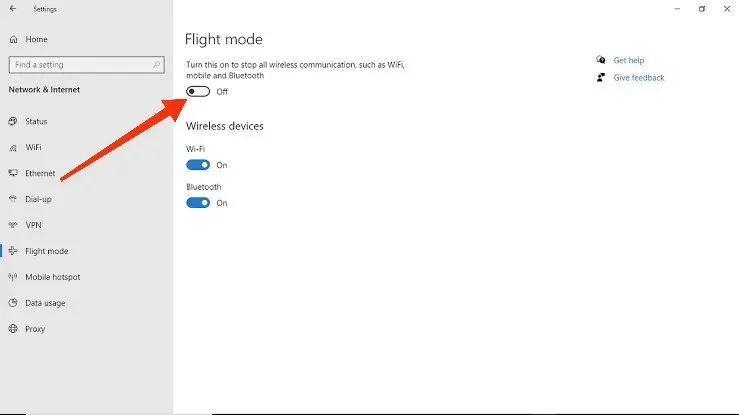
Spowoduje to aktywację trybu. Lub kliknij ikonę Samolot, aby włączyć tryb samolotowy.
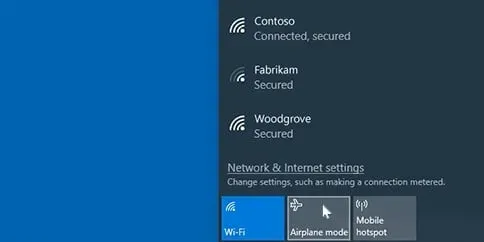
2. Dostosuj jasność
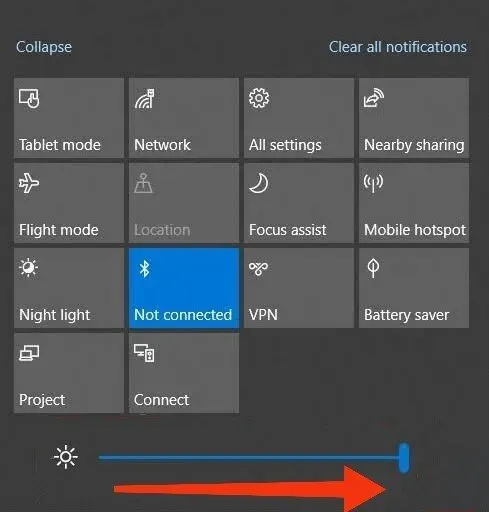
Jasny ekran może być głównym powodem szybkiego rozładowania baterii. Nie tylko to, może również powodować zmęczenie oczu i podrażnienie.
Dlatego zawsze powinieneś dostosować jasność ekranu i aby to zrobić, wykonaj czynności wymienione poniżej.
- Otwórz menu startowe.
- Wybierz opcję koła zębatego.
- Wybierz opcję „System”.
- Teraz możesz zobaczyć suwak jasności ekranu. Przesuń suwak w lewo, aby zmniejszyć lub w prawo, aby zwiększyć poziom jasności.
Ponadto możesz również wyłączyć podświetlenie klawiatury, jeśli nie używasz urządzenia w ciemności.
3. Użyj suwaka wydajności baterii systemu Windows
Możesz dostosować suwak wydajności baterii, jeśli chcesz poprawić wydajność lub żywotność baterii.
Aby zmienić to ustawienie, wykonaj poniższe czynności.
- W prawym rogu ekranu zobaczysz ikonę baterii. Kliknij tę ikonę.
- Teraz możesz zobaczyć suwak baterii na ekranie.
- Przesuń w lewo, aby włączyć tryb zasilania zapewniający maksymalny czas pracy baterii.
Spowoduje to automatyczne przyciemnienie ekranu (jeśli nie jest podłączony do ładowarki). Oprócz tego zawiesi aplikacje działające w tle.
Zawsze możesz zmienić ustawienia, jeśli zmienisz zdanie.
4. Wybudź laptopa i przełącz go w tryb uśpienia.
W laptopach z systemem Windows dostępne są dwa tryby, tj. tryb hibernacji i tryb uśpienia podczas korzystania z laptopa.
Tryb uśpienia służy do całkowitego wyłączenia systemu. Z tego trybu należy korzystać tylko wtedy, gdy masz pewność, że laptop nie będzie używany przez dłuższy czas.
W trybie uśpienia laptop nadal wykorzystuje baterię do zasilania pamięci RAM; dlatego ten tryb zużywa więcej baterii.
5. Zamknij aplikacje/programy, które zużywają najwięcej energii
Niektóre aplikacje mogą nie wykorzystywać maksymalnej baterii, podczas gdy inne mogą zużywać najwięcej energii. Być może w tej chwili nie używasz tej aplikacji, działa ona tylko w tle i może nadal powodować rozładowywanie baterii.
Dlatego możesz sprawdzić, które aplikacje zużywają najwięcej mocy laptopa, wykonując czynności podane poniżej.
- Otwórz menu startowe.
- Wybierz opcję koła zębatego.
- Wybierz opcję „Bateria”.
- W sekcji Zużycie baterii aplikacji możesz sprawdzić, ile baterii zużywa każda aplikacja. Możesz to sprawdzić za ostatnie 24 godziny lub ostatnie siedem dni, zmieniając ustawienia u góry listy aplikacji.
W rezultacie możesz zamknąć aplikacje, które niepotrzebnie zużywają więcej energii.
6. Zaktualizuj swój system
Aktualizacja systemu jest zawsze najlepszą opcją, ponieważ nie tylko poprawia wydajność baterii, ale może również rozwiązać inne problemy. Dlatego zaktualizuj swój system, gdy tylko otrzymasz powiadomienie, że dostępna jest nowa aktualizacja.
Ale zawsze możesz ręcznie sprawdzić dostępność aktualizacji, wykonując czynności podane poniżej.
- Otwórz menu startowe.
- Wybierz opcję koła zębatego.
- Wybierz opcję Aktualizacja i zabezpieczenia.
- Wybierz Sprawdź aktualizacje na ekranie.
Jeśli na ekranie pojawią się nowe aktualizacje, wybierz je do zainstalowania. Twój system zostanie zaktualizowany po wszystkich tych krokach.
Nie ma dokładnej liczby ani gwarancji, jak bardzo te opcje poprawią wydajność baterii, ale z pewnością zrobią różnicę. I żadne z nich nie kosztuje ani grosza, więc dlaczego nie spróbować ich przynajmniej raz.
Czy istnieje sposób na naładowanie laptopa Lenovo bez ładowarki?

Tak, istnieje sposób na naładowanie laptopa Lenovo bez ładowarki. Można to łatwo zrobić za pomocą powerbanku lub przenośnej ładowarki.
Oto, co musisz w tym celu zrobić:
- Kup powerbank.
- Naładuj swoje urządzenie.
- Podłącz zasilacz do laptopa.
- Po prostu poczekaj, aż laptop zostanie w pełni naładowany.
Upewnij się tylko, że zasilacz obsługuje Twój laptop i zapewnia optymalną moc.
Ponadto, jeśli Twój laptop ma złącze USB-C, możesz go ładować przez USB, jeśli ładowarka obsługuje funkcję Power Delivery. I wykonaj czynności podane poniżej, aby naładować laptopa tą metodą:
- Musisz kupić ładowarkę USB-C i upewnić się, że napięcie jest prawidłowe.
- Podłącz USB-C do laptopa, a następnie do źródła zasilania.
- Dlatego twój laptop zacznie się ładować.
Ten port USB-C można podłączyć do ładowarki telefonu tylko wtedy, gdy obsługuje on również port USB-C. Chociaż prędkość ładowania będzie niska ze względu na różne zakresy napięcia ładowarek do telefonów i laptopów. Dlatego tej metody ładowania należy używać tylko wtedy, gdy jest to absolutnie konieczne.
Możesz także użyć uniwersalnej ładowarki, która może być używana do telefonów lub różnych modeli laptopów do ładowania laptopa Lenovo. To urządzenie (ładowarka uniwersalna) jest dostarczane z różnymi typami zasilaczy sieciowych. Jednocześnie nie potrzebujesz różnych ładowarek do różnych urządzeń, to wystarczy.
Wniosek
Dlatego być może rozwiązałeś problem – Lenovo już się nie ładuje i mamy nadzieję, że artykuł pomógł ci w tym procesie. A za pomocą sekcji BONUS możesz także wydłużyć żywotność baterii swojego urządzenia. Wszystkie te problemy są dość powszechne i mogą wystąpić bezbłędnie.
A jeśli nie podejmie się leczenia na czas, w przyszłości mogą pojawić się poważne problemy.
Ponadto wszystkie powyższe poprawki nie będą Cię kosztować ani grosza, chyba że będziesz musiał zanieść je do serwisu. Ale może to nie być konieczne w ponad 95% przypadków.
Często zadawane pytania (FAQ)
Skąd mam wiedzieć, czy bateria lub ładowarka mojego laptopa jest zła?
Możesz sprawdzić, czy bateria laptopa lub ładowarka są uszkodzone, wykonując czynności podane poniżej. – Musisz wyjąć baterię. – Podłącz ładowarkę. – Jeśli ładowarka sieciowa została prawidłowo podłączona, a system działa prawidłowo, oznacza to, że ładowarka jest w porządku. I kwestia baterii. W przeciwnym razie może to być zła ładowarka.
Jak zresetować baterię laptopa Lenovo?
Wszystko, co musisz zrobić, aby zresetować baterię laptopa Lenovo, to w pełni ją naładować, a następnie całkowicie rozładować baterię. Dlatego zresetujesz baterię laptopa Lenovo.
Mój laptop Lenovo mówi, że nie wykryto baterii. Co powinienem zrobić?
Musisz wyjąć baterię z systemu i zainstalować ją ponownie, jeśli na ekranie pojawi się ostrzeżenie „Nie wykryto baterii”. Możesz także spróbować odłączyć zasilacz, a następnie uruchomić go ponownie. Na koniec możesz sprawdzić dostępność aktualizacji systemu BIOS, przeglądając powyższy artykuł.
Czy mogę ładować laptopa Lenovo przez USB?
Tak, możesz ładować laptopa Lenovo przez USB. Tylko jeśli Twój laptop ma złącze USB-C, możesz go ładować przez USB, jeśli ładowarka obsługuje funkcję Power Delivery. I wykonaj czynności podane poniżej, aby naładować laptopa tą metodą. – Musisz kupić ładowarkę USB-C i upewnić się, że napięcie jest prawidłowe. – Podłącz USB-C do laptopa, a następnie do źródła zasilania. – Dlatego twój laptop zacznie się ładować.



Dodaj komentarz