10 najlepszych rozwiązań problemu braku otwierania Origin

Origin to platforma gier online dla wielu graczy, która pozwala graczom grać przeciwko innym graczom online. Posiada również Origin Store, cyfrową platformę dystrybucji. Klient Origin zawiera teraz nakładkę w grze, miejsce w chmurze i strumieniowanie rozgrywki na żywo.

Wielu klientów zgłasza, że źródło nie otwiera się ani nie uruchamia, gdy chcą zagrać w swoją ulubioną grę. Oprogramowanie może działać w tle i być wyświetlane w menedżerze zadań lub zminimalizowane do zasobnika systemowego.
Przyczyny problemu „Origin się nie otwiera”
Problem z nieotwieraniem Origin może dotyczyć wszystkiego, od błędu w pamięci podręcznej Origin po wadliwą aktualizację. Poniżej przedstawiono najczęstsze scenariusze.
- Problemy z plikami źródłowymi: Mogą występować pewne problemy z podstawowymi plikami roboczymi klienta, a jedynym sposobem ich rozwiązania jest ponowna instalacja całego klienta.
- Problemy z Origin Updater: Origin Updater nie zawsze aktualizuje klienta Origin. Gdy klient aktualizuje się w tle, może przestać odpowiadać.
- Uszkodzone pliki pamięci podręcznej: Błąd, który powoduje, że oryginalny klient przestaje odpowiadać, może być spowodowany uszkodzonymi plikami pamięci podręcznej. Pamięć podręczna może być w jakiś sposób uszkodzona, co prowadzi do problemu.
- Pliki tymczasowe, które zostały uszkodzone: Oryginalny klient tworzy pliki tymczasowe, aby pomóc mu z czasem działać poprawnie, ale te pliki mogą ulec uszkodzeniu i spowodować, że klient przestanie odpowiadać. Być może usunięcie tych plików przywróci funkcjonalność Origin.
Jak rozwiązać problem „Origin się nie uruchamia”?
- Wyczyść pamięć podręczną DNS komputera
- Zresetuj pliki hosta dla systemu Windows 10
- Usuń tymczasowe pliki źródłowe
- Usuń pliki pamięci podręcznej Origin
- Sprawdź dostępność aktualizacji klienta Origin
- Uruchom Origin w trybie zgodności
- Dodaj Origin jako wyjątek w programie antywirusowym innej firmy
- Wyłącz wszystkie nakładki Origin w grze
- Sprawdź i zainstaluj najnowsze aktualizacje systemu Windows
- Wykonaj czysty rozruch komputera
1. Wyczyść pamięć podręczną DNS komputera
Wyczyszczenie pamięci podręcznej DNS komputera to najprostsza modyfikacja, która pomoże Ci błyskawicznie uruchomić Origin.
Wykonaj następujące kroki, aby opróżnić pamięć podręczną DNS:
- Otwórz okno dialogowe Uruchom, korzystając z menu wyszukiwania lub naciskając jednocześnie klawisze Windows + R.
- Wprowadź polecenie
ipconfig /flushdnsw oknie dialogowym, gdy pojawi się okno uruchamiania, i naciśnij klawisz Enter.
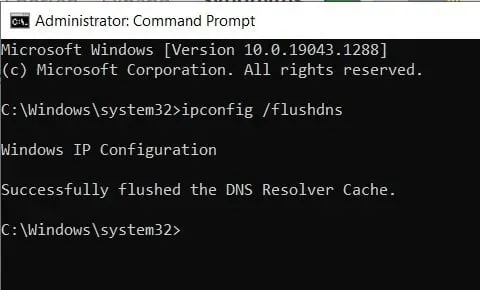
- Okno poleceń pojawi się na ułamek sekundy, wskazując, że pamięć podręczna DNS komputera została wyczyszczona.
- Teraz sprawdź, czy problem „Origin się nie otwiera” został rozwiązany.
2. Zresetuj pliki hosta dla systemu Windows 10
Każda instalacja systemu Windows zawiera plik hosta, który pomaga przekierowywać strony internetowe na ich adresy IP. Jednak ten plik może być zainfekowany, uszkodzony lub zawierać niedokładne dane. Powoduje to problemy z Internetem, takie jak niemożność korzystania z aplikacji takich jak Origin.
W większości przypadków plik główny nie powinien być edytowany ani zmieniany. Jeśli zauważysz jakiekolwiek zmiany w pliku hosta, możesz go przywrócić, wykonując następujące czynności:
- Aby rozpocząć, otwórz Eksplorator plików i przejdź do tej lokalizacji:
- C:\Windows\System32\drivers\etc
- Teraz znajdź plik hosta w katalogu i zmień jego nazwę na host.bak.
- Utwórz nowy plik notatnika o nazwie Hosts i wklej do niego następujący tekst:
- # Prawa autorskie (c) 1993-2009 Microsoft Corp.
- ## To jest przykład pliku HOSTS używanego przez Microsoft TCP/IP dla Windows.
- ## Ten plik zawiera odwzorowania adresów IP na nazwy hostów. Każdy
- # wpis musi być zapisany w osobnej linii. Adres IP musi
- # jest umieszczane w pierwszej kolumnie, po której następuje odpowiednia nazwa hosta.
- # Adres IP i nazwa hosta muszą być oddzielone co najmniej jedną spacją.
- ## Ponadto komentarze (takie jak te) można wstawiać do oddzielnych plików
- # wierszy lub po nazwie maszyny, oznaczone znakiem „#”.
- Teraz zapisz ten plik notatnika w następującej lokalizacji: C: WindowsSystem32drivesetc.
- Teraz twój plik hosta powinien być taki, jaki powinien być. Zaleca się jednak utworzenie kopii zapasowej pliku hosta, aby w razie potrzeby można było go zastąpić.
- Zapisz kopię zapasową poprzedniego pliku hosta i umieść ją obok oryginału w folderze sterownika.
- Teraz sprawdź, czy problem „Origin się nie otwiera” został rozwiązany.
3. Usuń tymczasowe pliki źródłowe
Niektóre pliki tymczasowe znajdują się w folderze AppData po uruchomieniu aplikacji Origin w systemie Windows 10. Ten folder może zawierać niebezpieczne pliki. Usunięcie takich plików jest konieczne do uruchomienia Origin.
Wykonaj następujące kroki, aby usunąć pliki tymczasowe w Origin:
- Jednoczesne naciśnięcie klawiszy Windows + R powoduje wyświetlenie okna dialogowego Uruchom.
- Wpisz
%AppData%w polu, gdy pojawią się okna uruchamiania i naciśnij Enter.
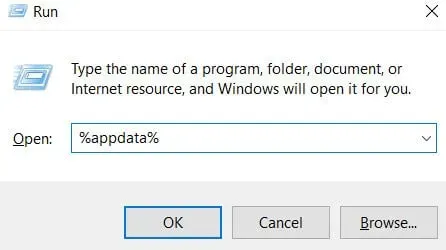
- Zlokalizuj folder do przeniesienia w katalogu AppData.
- Kliknij prawym przyciskiem myszy folder Origin w folderze mobilnym i wybierz „Usuń” z menu rozwijanego.
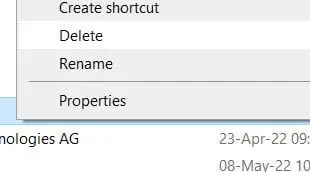
- Następnie w folderze AppData znajdź folder Origins. Usuń także ten folder.
- Spróbuj ponownie uruchomić klienta Origin po usunięciu plików.
- Aby uzyskać najlepsze rezultaty, uruchom ponownie komputer i uruchom klienta Origin, aby sprawdzić, czy problem nadal występuje.
- Teraz sprawdź, czy problem „Origin się nie otwiera” został rozwiązany.
4. Usuń pliki pamięci podręcznej Origin
Jeśli korzystasz z Origin od jakiegoś czasu, prawdopodobnie znasz jego ograniczoną pamięć podręczną. Ponadto pliki te mogą być uszkodzone lub zainfekowane, co powoduje błąd „Nie można otworzyć Origin”. Te pliki pamięci podręcznej muszą zostać wyczyszczone, aby Origin działał poprawnie.
- Najpierw wyloguj się z aplikacji klienckiej Origin.
- Naciśnij Windows + R, aby otworzyć okno dialogowe Uruchom.
- Wpisz
%ProgramData%w polu, gdy pojawi się okno Uruchom i naciśnij Enter.
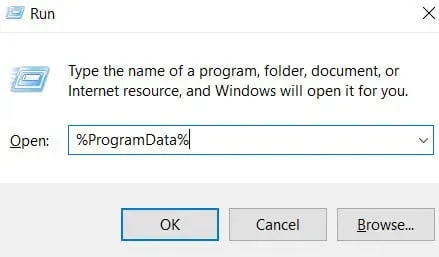
- Zobaczysz teraz listę zainstalowanych programów na komputerze. Zlokalizuj folder Origins na wyświetlonej liście i kliknij go dwukrotnie, aby go otworzyć.
- Usuń wszystkie katalogi z wyjątkiem folderu LocalContent (kliknij prawym przyciskiem myszy i wybierz „Usuń” z menu).
- Nie usuwaj lokalnego folderu zawartości, ponieważ spowoduje to utratę danych i zatrzymanie działania niektórych aplikacji.
- Zmień także nazwę Origin i usuń Origin.exe.
- Teraz sprawdź, czy problem „Origin się nie otwiera” został rozwiązany.
5. Sprawdź dostępność aktualizacji klienta Origin
Wydaje się, że wielu użytkowników napotyka błąd „Origin się nie otwiera”. Możesz sprawdzić dostępność aktualizacji na stronie Origin lub sprawdzić, czy aktualizacja jest dostępna w aplikacji.
- Możesz ręcznie pobrać niektóre z tych aktualizacji, jeśli nie możesz ich znaleźć w aplikacji.
- Aktualizacje systemu Windows często zapewniają te zmiany, więc sprawdź to.
- Kliknij prawym przyciskiem myszy menu Start i wybierz Menedżer zadań z menu opcji.
- Możesz także otworzyć Menedżera zadań, naciskając jednocześnie klawisze Ctrl, Alt i Dlt.
- Sprawdź, czy w oknie Menedżera zadań działają jakieś oryginalne procesy i czy korzystają z sieci.
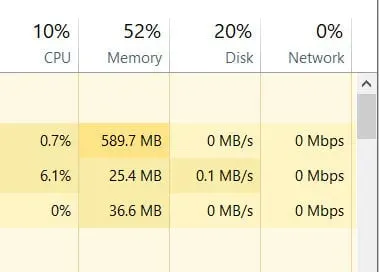
- Jeśli zauważysz, że Origin w Menedżerze zadań nie wykorzystuje przepustowości sieci, oznacza to, że nie aktualizuje się.
- Przed kontynuowaniem musisz zamknąć Menedżera zadań i zakończyć ten proces.
- Teraz sprawdź, czy problem „Origin się nie otwiera” został rozwiązany.
6. Uruchom Origin w trybie zgodności
Każdy program działający w systemie Windows 10 musi spełniać wymagania systemowe. Spróbuj uruchomić aplikację Origin w trybie rozwiązywania problemów ze zgodnością, aby sprawdzić, czy klient Origin jest zgodny z systemem Windows.
- Wybierz właściwości z rozwijanego menu, klikając prawym przyciskiem myszy aplikację kliencką Origin na pulpicie lub w folderze instalacyjnym.
- Kliknij kartę Zgodność po otwarciu okna właściwości.
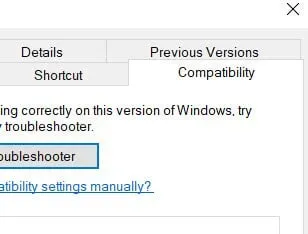
- Teraz kliknij „Rozwiąż problemy ze zgodnością”. Jeśli pojawi się błąd niezgodności, wykonaj następujące kroki.
- Wybierz swój system operacyjny i zaznacz pole „Uruchom ten program w trybie zgodności”.
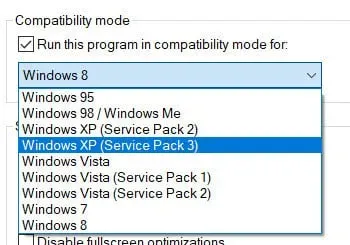
- Wyłącz opcję „Wyłącz optymalizację pełnego ekranu”, ponieważ optymalizacja pełnego ekranu może czasami powodować błędy.
- Zaznacz pole „Uruchom tę aplikację jako administrator”, co nada Origin uprawnienia administratora i umożliwi płynne działanie.
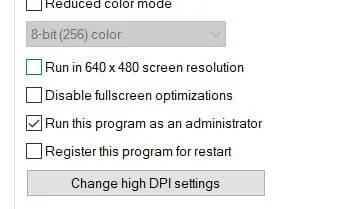
- Aby zapisać zmiany w Origin, kliknij Zastosuj i OK.
- Uruchom ponownie oprogramowanie Origin.
- Teraz sprawdź, czy problem „Origin się nie otwiera” został rozwiązany.
7. Dodaj Origin jako wyjątek do programu antywirusowego innej firmy
Oprogramowanie antywirusowe zidentyfikowało Origin jako złośliwe oprogramowanie. Origin zużywa dużo pamięci RAM i daje programom antywirusowym fałszywe wrażenie. Chociaż procesy zależą od oprogramowania antywirusowego, pracujesz.
- Sprawdź witrynę internetową klienta antywirusowego, aby zobaczyć, czy opisują sposób dodawania aplikacji do wykluczeń.
- Przejdź do ustawień antywirusa.
- Znajdź pozycję menu „Wykluczenia” lub „Dodaj do wykluczeń”.
- Po uruchomieniu zostaniesz poproszony o podanie ścieżki do pliku binarnego (lub nazwy aplikacji EXE) lub nazwy.
- Możesz określić ścieżkę lub nazwę klienta Origin.
- W ten sposób Twój program antywirusowy nie będzie niczego podejrzewał o Origin podczas próby skanowania.
- Teraz sprawdź, czy problem „Origin się nie otwiera” został rozwiązany.
8. Wyłącz wszystkie nakładki Origin w grze
Nakładki mogą być powodem, dla którego Origin się nie uruchamia. Nakładki w grze mają znaczący wpływ na liczbę klatek na sekundę. Wszystkie nakładki Origin w grze muszą być wyłączone.
Wykonaj poniższą prostą procedurę, aby wyłączyć nakładki:
- Aby rozpocząć, otwórz Origin na swoim komputerze.
- Następnie w górnym menu znajdź i kliknij „Ustawienia aplikacji”.
- Listę wszystkich nakładek gier dla Origin można znaleźć tutaj. Wszystkie nakładki gry muszą być wyłączone.
- Po wyłączeniu aplikacji Origin uruchom ją ponownie, aby upewnić się, że wszystko działa poprawnie.
- Teraz sprawdź, czy problem „Origin się nie otwiera” został rozwiązany.
9. Sprawdź i zainstaluj najnowsze aktualizacje systemu Windows
Jeśli przetestowałeś wszystko i nadal nie chcesz ponownie uruchamiać komputera, problem może dotyczyć systemu operacyjnego. Sprawdź dostępność aktualizacji systemu operacyjnego, aby sprawdzić, czy problem dotyczy systemu Windows.
- W prawym dolnym rogu ekranu otwórz centrum powiadomień.
- Jeśli sekcja została już rozwinięta, znajdź „Wszystkie ustawienia”.
- Wybierz „Aktualizacje i zabezpieczenia” z menu rozwijanego.
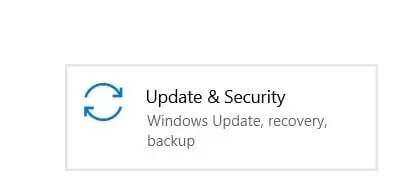
- Aby sprawdzić, czy dostępne są aktualizacje dla systemu Windows, kliknij przycisk Sprawdź aktualizacje.
- Jeśli dostępne są aktualizacje, zostaną one umieszczone pod przyciskiem. Możesz zainstalować każdą aktualizację osobno lub tylko kilka razy.
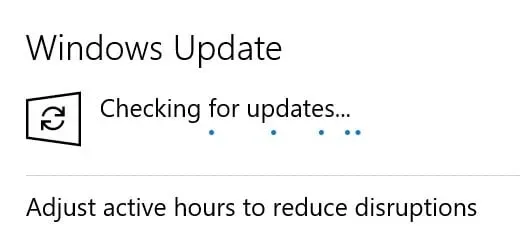
- Musisz regularnie instalować aktualizacje. Te aktualizacje zapewniają prawidłowe działanie programów i oprogramowania.
- Aktualizacje pakietów. NET dostarczane przez firmę Microsoft za pośrednictwem witryny Windows Update są wymagane w przypadku aplikacji komputerowych.
- Możesz włączyć automatyczne aktualizacje, jeśli nie możesz nadążyć za ręczną aktualizacją systemu Windows.
- Możesz także skonfigurować zaplanowane aktualizacje, aby mieć pewność, że nie zabraknie Ci internetu podczas pracy.
- Teraz sprawdź, czy problem „Origin się nie otwiera” został rozwiązany.
10. Wykonaj czysty rozruch komputera
Ponowna instalacja klienta Origin powinna rozwiązać problem. Komputer może zakłócać normalne działanie oprogramowania.
- Aby otworzyć okno Uruchom, naciśnij jednocześnie klawisze Win + R.
- Wpisz „
MSConfig” w oknie Uruchom, aby otworzyć okno Konfiguracja systemu.
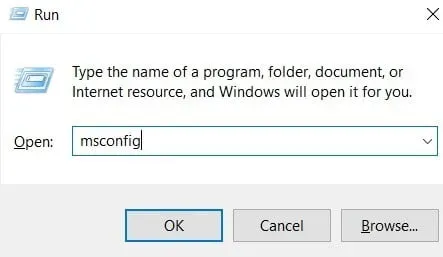
- Wybierz zakładkę „Usługi” w ustawieniach systemu.
- Zaznacz pole „Ukryj wszystkie usługi Microsoft”, aby uniknąć omyłkowego wyłączenia usług Microsoft.
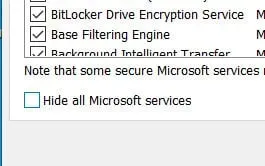
- Następnie kliknij „Wyłącz wszystko”, aby wyłączyć wszystkie usługi uruchomione na komputerze.
- Po wyłączeniu przejdź do obszaru „Uruchamianie”.
- Aby uruchomić Menedżera zadań, kliknij przycisk „Otwórz Menedżera zadań” w obszarze startowym.
- Podczas uruchamiania wyłącz wszystkie usługi.
- Zamknij Menedżera zadań i wróć do poprzedniego okna, klikając OK.
- Uruchom ponownie komputer, aby upewnić się, że wszystkie zmiany zostały uwzględnione.
- Teraz sprawdź, czy problem „Origin się nie otwiera” został rozwiązany.
Wniosek
Origin nie otwiera się na PC. Nie martw się! Nie jesteś sobą. Kilku użytkowników Origin zgłosiło ten problem. Dobra wiadomość jest taka, że można to naprawić. Korzystając z jednego z powyższych rozwiązań, powinieneś być w stanie szybko rozwiązać problem.
Często zadawane pytania
Dlaczego Origin nie działa w systemie Windows 10?
Zrestartuj swój komputer. Następnie przejdź do lewego górnego menu Origin, Ustawienia aplikacji – Ogólne i zaktualizuj klienta Origin do najnowszej wersji beta. Gdy skończysz, upewnij się, że jesteś administratorem i uruchom instalator Origin jako administrator. Origin musi zostać zrestartowany.
Dlaczego nie mogę otworzyć Sims 4 lub Origin?
Uszkodzone pliki zapisu mogą powodować, że The Sims 4 nie uruchamia się. Możesz spróbować ponownie załadować pliki, uruchamiając ponownie grę. Rodziny w grze zostaną usunięte po zresetowaniu gry. Jeśli chcesz, możesz najpierw wykonać kopię zapasową gry.
Czy Origin jest na Maca?
Origin of the Mac to nowa wersja aplikacji Electronic Arts do bezpośredniego pobrania dla użytkowników komputerów Mac na całym świecie. Origin na Maca zapewni szybkie i bezpieczne pobieranie wielu najpopularniejszych gier od EA i partnerów wydawców, a także milionów użytkowników komputerów PC na całym świecie.
Dlaczego moja aplikacja Origin nie działa?
Wybierz „Właściwości” z menu kontekstowego skrótu Origin na pulpicie. Kliknij przycisk „Uruchom narzędzie do rozwiązywania problemów ze zgodnością” na karcie Zgodność. Kliknij Aby przetestować program z zalecanymi ustawieniami zgodności, wypróbuj zalecane ustawienia.



Dodaj komentarz