10 najlepszych poprawek dotyczących Apple Pencil, który nie łączy się z iPadem
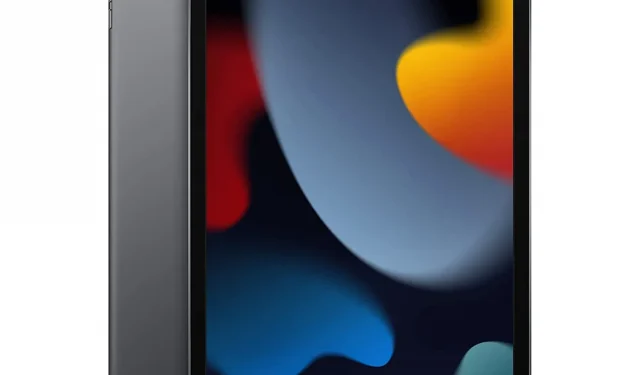
Apple Pencil to niezbędny dodatek do iPada. To dobrodziejstwo dla twórców, którzy robią notatki, rysują rysunki i nie tylko. Ale jeśli Apple Pencil nie łączy się z iPadem i czasami zachowuje się wybrednie. To irytująca sytuacja, w której tracisz całą swoją produktywność.

„Apple Pencil nie łączy się z iPadem” to dość powszechny problem, który niepokoi większość użytkowników iPada. Ale nie martw się; można to naprawić po określeniu pierwotnej przyczyny problemu. Omówimy, dlaczego Twój Apple Pencil nie łączy się z iPadem. Ponadto dowiesz się, jak rozwiązać problem z połączeniem i przywrócić jego działanie.
Powody, dla których Apple Pencil nie łączy się z iPadem
Oto kilka przyczyn problemów z połączeniem Apple Pencil z iPadem:
- Twój Apple Pencil nie jest zgodny z wersją iPada, z którą próbujesz się połączyć.
- W Apple Pencil nie ma już ładunku.
- Końcówka Apple Pencil jest uszkodzona lub nieprawidłowo przymocowana.
- Wyłączyłeś ustawienia Bluetooth na swoim iPadzie.
10 najlepszych poprawek dla Apple Pencil nie łączy się z problemem z iPadem
- Sprawdź zgodność
- Uruchom ponownie iPada
- Potwierdź, że Bluetooth jest włączony
- Podłącz poprawnie Apple Pencil
- Sprawdź baterię
- Zapomnij o Apple Pencil
- Wyłącz inne urządzenia Bluetooth
- Sprawdź końcówkę ołówka Apple
- Ładowanie za pomocą konwencjonalnej ładowarki
- Zrestartować ustawienia sieci
1. Sprawdź kompatybilność
Apple Pencil ma dwa warianty, pierwszą i drugą generację. Oba obsługują połączenia z ograniczoną liczbą wersji iPada. W związku z tym pomocne byłoby użycie kompatybilnego Apple Pencil z iPadem. Jeśli myślisz o zakupie nowego Apple Pencil, najlepiej wiedzieć, który z nich jest zgodny z Twoim iPadem.
Apple Pencil pierwszej generacji jest kompatybilny z:
- iPad (6. generacji)
- iPad (7. generacji)
- iPad (8. generacji)
- iPad (9. generacji)
- iPad mini (5. generacji)
- iPad Air (3. generacji)
- iPad Pro 12,9″ (1. lub 2. generacji)
- iPada Pro 10,5 cala
- iPada Pro 9,7 cala
Apple Pencil pierwszej generacji jest kompatybilny z:
- iPad mini (6. generacji)
- iPad Air (4. generacji)
- iPad Pro 12,9″ (3. generacji i nowsze)
- iPad Pro 11 cali (1. generacji i nowsze)
2. Uruchom ponownie iPada
Ponowne uruchamianie urządzeń w celu rozwiązywania problemów to skomplikowana sztuczka rozwiązywania problemów z urządzeniami elektronicznymi. Zanim przejdziesz do innych metod, spróbuj ponownie uruchomić Apple iPad. Ponowne uruchomienie iPada spowoduje zamknięcie wszystkich aplikacji działających w tle. Ale jest tu haczyk! Byłoby pomocne, gdybyś ponownie uruchomił iPada, gdy Apple Pencil był podłączony do iPada.
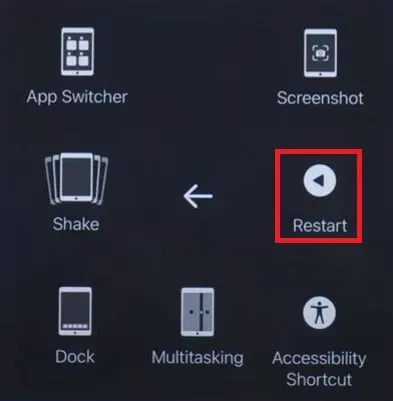
Aby to zrobić, podłącz Apple Pencil (1. generacji) do złącza Lightning w iPadzie. W przypadku Apple Pencil drugiej generacji musisz przymocować go do boku iPada za pomocą magnesu. Teraz uruchom ponownie iPada, naciskając i przytrzymując przycisk zasilania. Pamiętaj, że wraz z iPadem konieczna będzie naprawa Apple Pencil.
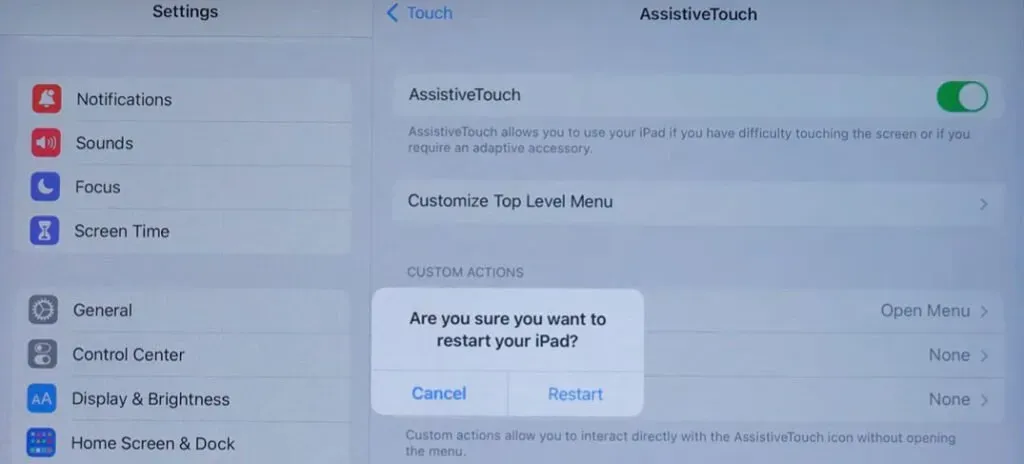
3. Upewnij się, że Bluetooth jest włączony
Apple Pencil łączy się z iPadem przez Bluetooth. Bluetooth może być wyłączony na iPadzie, jeśli masz problemy z połączeniem. Aby sprawdzić ustawienia Bluetooth na iPadzie, wykonaj następujące czynności:
- Odblokuj iPada i przejdź do ustawień.
- Przewiń w dół, aby znaleźć ustawienia Bluetooth i dotknij go.
- W nowym menu sprawdź, czy przełącznik jest aktywny.
- Jeśli nie, włącz przełącznik, aby włączyć połączenie Bluetooth.
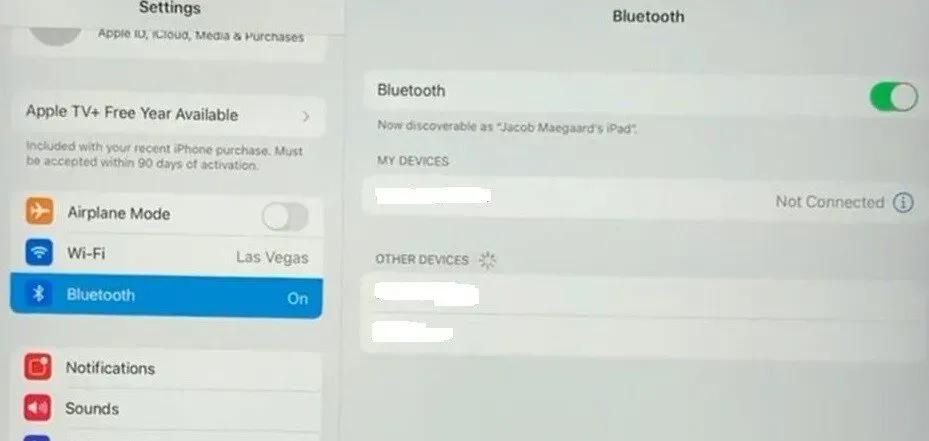
- Zobaczysz wszystkie sparowane urządzenia w sekcji Moje urządzenia.
- Możesz także spróbować wyłączyć Bluetooth, a następnie włączyć go ponownie. iPad połączy się ze sparowanymi urządzeniami, takimi jak Apple Pencil.
4. Prawidłowo podłącz Apple Pencil
Być może napotykasz problem polegający na tym, że Apple Pencil nie łączy się z iPadem z powodu nieprawidłowej metody parowania. Aby używać rysika Apple Pencil, musisz go odpowiednio sparować z iPadem.
- Odblokuj iPada i przejdź do ustawień.
- Przewiń w dół, aby znaleźć ustawienia Bluetooth i dotknij go.
- W nowym menu sprawdź, czy przełącznik jest aktywny.
- Jeśli nie, włącz przełącznik, aby włączyć połączenie Bluetooth.
- Aby sparować Apple Pencil, musisz połączyć go z iPadem.
- Apple Pencil pierwszej generacji musi być podłączony przez port Lightning. W przypadku Apple 2. generacji musisz przymocować go z boku iPada.
- Bluetooth wykryje Apple Pencil i zaoferuje opcję poproszenia o sparowanie.
- Kliknij opcję „Paruj”, aby zakończyć parowanie z iPadem.
5. Sprawdź baterię
Rozładowany Apple Pencil nie łączy się z iPadem. Jeśli poziom naładowania baterii jest zbyt niski, nie będziesz mógł z niego korzystać, dopóki nie naładujesz Apple Pencil. Aby sprawdzić procentowy poziom naładowania baterii ołówka Apple, wykonaj następujące czynności:
- Otwórz Ustawienia na iPadzie i przewiń w dół, aby znaleźć opcję Apple Pencil.
- Kliknij opcję, aby wyświetlić procent baterii ołówka Apple. Będzie znajdować się obok etykiety Apple Pencil.
- Jeśli wartość procentowa baterii jest wyszarzona, umieść ołówek nad iPadem, aby zobaczyć aktualny poziom naładowania baterii.
Notatka. Nie jest podłączony, chyba że widzisz opcję Apple Pencil w aplikacji Ustawienia. Najpierw musisz ponownie nawiązać połączenie. Następnie musisz naładować Apple Pencil przed użyciem. Możesz podłączyć go do iPada w celu ładowania lub użyć zastrzeżonej ładowarki.
6. Zapomnij o Apple Pencil
Urządzenia Bluetooth czasami zachowują się dziwnie i odmawiają połączenia ze sparowanymi urządzeniami. Musisz więc usunąć Apple Pencil z listy sparowanych urządzeń i sparować go ponownie. Aby zapomnieć Apple Pencil, wykonaj następujące czynności:
- Odblokuj ekran główny iPada i przejdź do ustawień.
- Przewiń w dół, aby znaleźć ustawienia Bluetooth i dotknij go.
- W nowym menu sprawdź, czy przełącznik jest aktywny.
- Jeśli nie, włącz przełącznik, aby włączyć połączenie Bluetooth.
- Zobaczysz wszystkie sparowane urządzenia w sekcji Moje urządzenia.
- Teraz znajdź swój Apple Pencil i dotknij ikony (i) obok niego. Zobaczysz opcję „zapomnij to urządzenie”.
- Wybierz opcję „Zapomnij urządzenie” w wyskakującym okienku potwierdzenia.
- Teraz uruchom ponownie iPada i ponownie przejdź do ustawień Bluetooth.
- Fizycznie ponownie podłącz Apple Pencil do iPada, a następnie sparuj, gdy pojawi się wyskakujące okienko.
7. Wyłącz inne urządzenia Bluetooth.
Jeśli masz wiele urządzeń Bluetooth podłączonych do iPada, może to zakłócać działanie Apple Pencil. Wraz ze wzrostem liczby urządzeń Bluetooth rośnie również opóźnienie. Dlatego, jeśli to możliwe, należy wyłączyć wszystkie urządzenia i sprawdzić, czy to rozwiązuje problem. Wyłącz je lub zapomnij o nich w menu Moje urządzenia, aby wyłączyć urządzenia.
8. Sprawdź końcówkę Apple Pencil
Końcówka rysika Apple Pencil ulega zużyciu po dłuższym użytkowaniu. Jest to końcówka przypominająca miękką szmatkę, która rozpada się podczas użytkowania. Jeśli używasz zabezpieczenia ekranu, końcówka może nawet pęknąć szybciej. Najpierw sprawdź, czy końcówka ołówka Apple nie jest zużyta. Sprawdź, czy widać metalową część pod nim, czy nie. Jeśli nie, to wskazówka jest w porządku.
Jednak luźna końcówka Apple Pencil może również powodować problemy. Aby dokręcić końcówkę, przytrzymaj ją i obróć zgodnie z ruchem wskazówek zegara. Teraz spróbuj użyć Apple Pencil na swoim iPadzie. Jeśli to nie zadziała, musisz wymienić końcówkę. Apple Pencil jest dostarczany z zapasową stalówką w pudełku. Użyj tego.
9. Ładowanie konwencjonalną ładowarką
Wypróbuj ładowarkę, jeśli Apple Pencil nie ładuje się po podłączeniu do iPada. Podłącz przewód zasilacza USB do rysika Apple Pencil i pozwól mu się w pełni naładować. Następnie odłącz ładowarkę, podłącz ją do iPada i sparuj. Ta sztuczka działa za każdym razem i możesz ładować Apple Pencil znacznie szybciej.
10. Zresetuj ustawienia sieciowe
W tym momencie Twój Apple Pencil powinien łączyć się i współpracować z iPadem. Możesz zresetować ustawienia sieciowe, jeśli próbowałeś już wszystkiego i nadal nie działa. Zapomni wszystkie połączenia Wi-Fi, sparowane urządzenia Bluetooth i ustawienia sieci komórkowej. Utracisz także ustawienia konfiguracji VPN, jeśli takie istnieją.
- Otwórz aplikację Ustawienia i przewiń listę, aby znaleźć opcję Ogólne.
- Kliknij na niego i poszukaj opcji Przenieś lub zresetuj iPada na dole listy Ustawienia ogólne.

- Kliknij Resetuj, a następnie wybierz Resetuj ustawienia sieciowe.
- Spowoduje to usunięcie wszystkich informacji o sieci przechowywanych na iPadzie. Konieczne będzie ponowne zalogowanie się do sieci Wi-Fi.
Wniosek
To było 10 najważniejszych kroków rozwiązywania problemów, aby rozwiązać problem Apple Pencil, który nie łączy się z iPadem. Możesz także spróbować zaktualizować oprogramowanie ręcznie, jeśli jest dostępne dla Twojego iPada.
Może to być fizyczny problem z rękojeścią lub problem z połączeniem. Ponadto, jeśli wszystkie te metody nie pomogą, skontaktuj się ze Wsparciem Apple lub odwiedź Apple Service Center.
Często zadawane pytania
Apple Pencil nie łączy się z iPadem?
Musiałeś wyłączyć ustawienie Bluetooth na swoim iPadzie. Apple Pencil wykorzystuje Bluetooth do łączenia się z iPadem. Jeśli jest wyłączona, Apple Pencil nie połączy się z iPadem.
Czego można użyć zamiast Apple Stylus?
Istnieje wiele opcji rysika, jeśli uważasz, że ołówek Apple jest drogi. Ale najlepsze wrażenia z iPada zapewnia Apple Pencil. Logitech Crayon, Adonit Mark Stylus itp. to kilka godnych uwagi alternatyw Apple Pencil.
Jaka jest różnica między rysikiem a Apple Pencil?
Nie ma różnicy między rysikiem a Apple Pencil. Użyteczność i niektóre funkcje mogą się różnić, ale zasada działania jest taka sama. Apple wie, jak nazywać produkty inaczej niż inni konkurenci.
Które iPady współpracują z Apple Pencils?
Istnieją dwie wersje Apple Pencil. Istnieje Apple Pencil 1. generacji i Apple Pencil 2. generacji. Szczegółowa lista tego, co działa z daną wersją iPada, znajduje się powyżej.



Dodaj komentarz