10 sposobów naprawienia błędu BSOD Srttrail.txt w systemie Windows 11
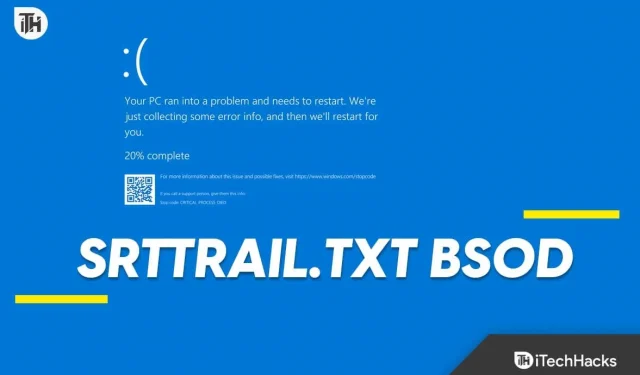
Jedną rzeczą, która zawsze pozostaje powszechna na komputerach z systemem Windows, są błędy BSOD. Bez względu na to, ile aktualizacji Microsoft wyda dla systemu Windows, możesz napotkać błędy BSOD nawet w najnowszej wersji. Błędy BSOD mają różne kody błędów, które wyjaśniają przyczynę problemu. Błąd BSOD Srttrail.txt to częsty problem z niebieskim ekranem, który może wystąpić w systemie Windows 11 .
Jak sama nazwa wskazuje, Srttrail (Ślad naprawy uruchamiania) to błąd BSOD występujący w wyniku problemów z uruchamianiem. Błąd BSOD strtrail.txt może spowodować awarię komputera i utratę całej pracy, którą wykonywałeś, jeśli jej nie zapisałeś. W najgorszym przypadku może to nawet spowodować, że system wpadnie w pętlę rozruchową i nie będzie można go odzyskać. Zanim błąd BSOD Srttrail.txt w systemie Windows 11 się pogorszy, zobaczmy, co możesz zrobić, aby go naprawić.
Co powoduje błąd Srttrail.txt?
Po napotkaniu błędu BSOD Srttrail.txt plik zostanie zapisany w następującej lokalizacji – ’ C:\Windows\System32\LogFiles\SRT\srttrail.txt ’. Ten plik pomoże Ci rozpoznać przyczynę tego problemu. Spowoduje to wyświetlenie wszystkich kroków rozwiązywania problemów wykonanych przez narzędzie Startup Repair Tool w celu rozwiązania problemu, jego przyczyn i nie tylko.
Ten problem możesz napotkać podczas korzystania z komputera lub podczas uruchamiania komputera. Można się z nim spotkać z następujących powodów:
- Uszkodzone lub brakujące pliki systemowe są częstą przyczyną tego problemu.
- Ten problem może wystąpić z powodu uszkodzonych plików Menedżera rozruchu systemu Windows.
- Problemy sprzętowe, takie jak problemy z dyskiem, niezgodność pamięci RAM itp., mogą również powodować ten problem.
- Wirusy i złośliwe oprogramowanie w twoim systemie mogą uszkodzić system i spowodować błąd BSOD.
Wstępne kroki, aby naprawić błąd BSOD Srttrail.txt w systemie Windows 11
Zanim przejdziemy dalej, oto kilka wstępnych kroków rozwiązywania problemów, które możesz wykonać, aby mieć pewność, że problem zostanie rozwiązany bez większych problemów-
- Uruchom ponownie komputer — rozpocznij od ponownego uruchomienia komputera, aby usunąć błędy i tymczasowe problemy.
- Odłącz urządzenia zewnętrzne – ten problem może również wystąpić z powodu niezgodnych urządzeń peryferyjnych podłączonych do komputera. Odłączaj kolejno wszystkie akcesoria zewnętrzne, aby sprawdzić, które z nich jest przyczyną problemu.
- Podłącz prawidłowo pamięć RAM i dysk twardy – Jeśli używasz komputera, upewnij się, że pamięć RAM i dysk twardy są prawidłowo podłączone.
Napraw błąd BSOD Srttrail.txt w systemie Windows 11
Gdy pojawi się błąd, na ekranie zobaczysz dwie opcje: Zamknij i Opcje zaawansowane . Jeśli klikniesz opcję Zamknij , istnieje duże ryzyko, że komputer utknie w pętli rozruchowej. W takim przypadku nie będziesz miał innego wyjścia, jak tylko zresetować komputer.
Dla bezpieczeństwa możemy użyć opcji zaawansowanych , aby rozwiązać problem. Poniżej podano wszystkie kroki rozwiązywania problemów, które można wykonać, aby rozwiązać ten problem-
1. Uruchom skanowanie SFC i DISM
- Kliknij Opcje zaawansowane na ekranie Naprawa przy uruchomieniu.
- Następnie kliknij opcję Rozwiązywanie problemów .
- Teraz kliknij Opcje zaawansowane , a następnie Wiersz poleceń .
- Uruchom skanowanie SFC, wykonując polecenie podane poniżej:
- sfc /skanuj
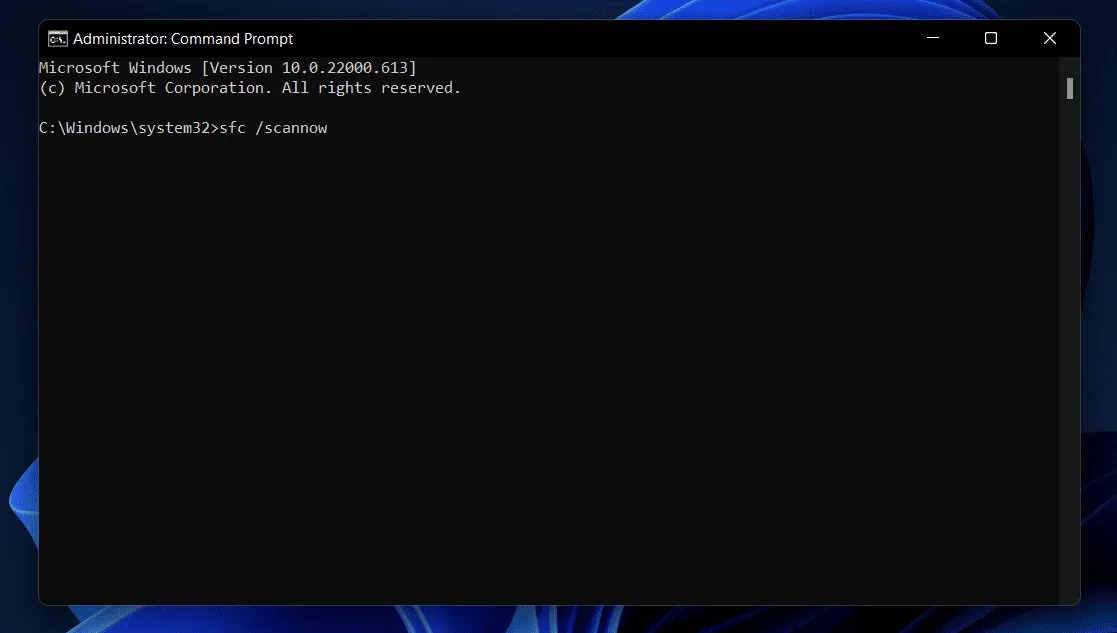
- Następnie uruchom skanowanie DISM, wykonując następujące polecenie:
- DISM/Online/Cleanup-Image/RestoreHealth
- Po zakończeniu zamknij wiersz poleceń i uruchom ponownie komputer.
2. Uruchom komputer w trybie awaryjnym
Jeśli możesz uruchomić komputer i zalogować się na swoje konto, możesz kontynuować wykonywanie tych kroków bez trybu awaryjnego. Jeśli jednak Twój komputer utknął w pętli rozruchowej lub widzisz ekran logowania i nie możesz dalej działać, będziesz musiał skorzystać z trybu awaryjnego, aby wykonać kroki rozwiązywania problemów opisane w tym artykule. Możesz postępować zgodnie z tym przewodnikiem, aby uruchomić system Windows 11 w trybie awaryjnym . Po przejściu do trybu awaryjnego możesz kontynuować kroki wymienione powyżej.
3. Zaktualizuj sterowniki
Problem może wystąpić również z powodu nieaktualnych sterowników. Jeśli masz oczekujące aktualizacje sterowników, które mogą powodować niezgodność sprzętu i możesz napotkać błąd BSOD srttrail.txt w systemie Windows 11. Oto przewodnik dotyczący aktualizacji sterowników w systemie Windows 11 . Po zaktualizowaniu sterowników sprawdź, czy problem nadal występuje.
4. Uruchom skanowanie antywirusowe
Jak wspomniano powyżej, wirusy i złośliwe oprogramowanie należą do najczęstszych przyczyn powodujących ten błąd BSOD. Możesz uruchomić skanowanie antywirusowe, aby przeskanować komputer w poszukiwaniu wirusów i naprawić wszystkie problemy powstałe z powodu wirusów i złośliwego oprogramowania w systemie.
Domyślnie system Windows 11 jest wyposażony w Zabezpieczenia systemu Windows. Możesz użyć Zabezpieczeń systemu Windows, aby przeskanować komputer w poszukiwaniu wirusów. Oto jak możesz to zrobić-
- Naciśnij klawisz Windows , aby wyświetlić menu Start .
- W pasku wyszukiwania menu Start wpisz Zabezpieczenia systemu Windows i naciśnij klawisz Enter , aby go uruchomić.
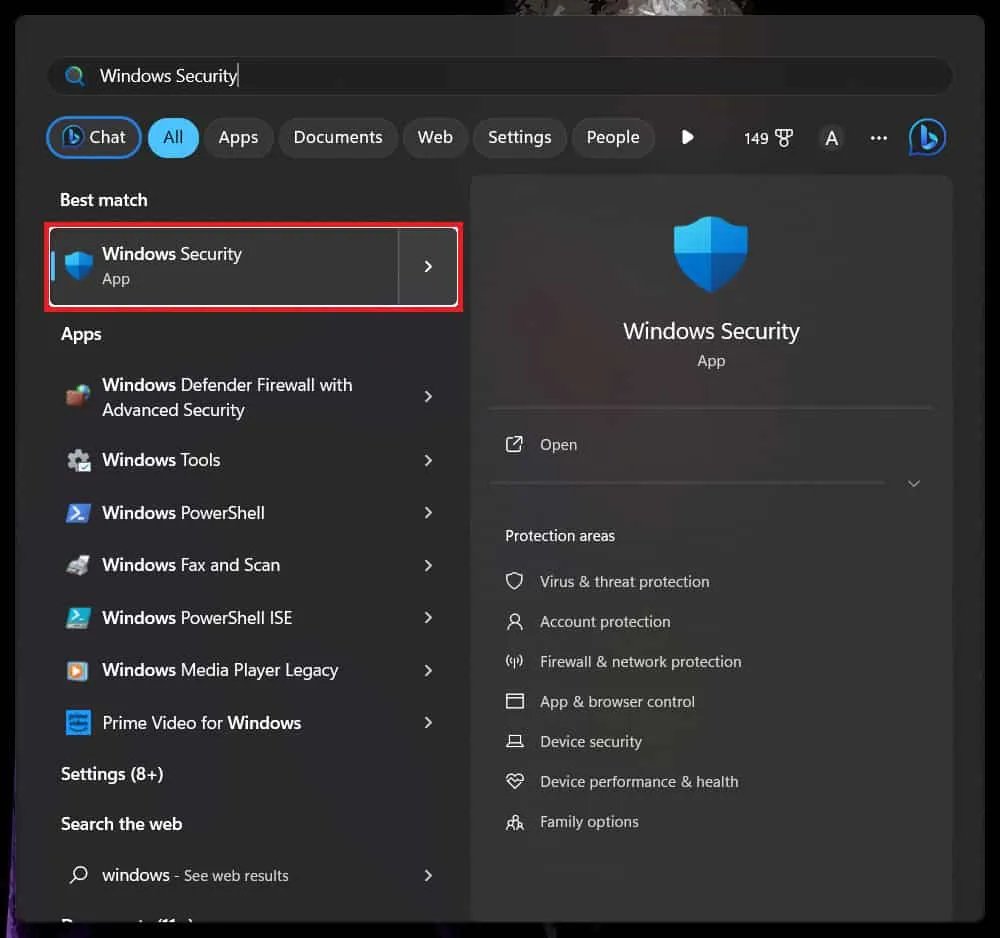
- Kliknij opcję Ochrona przed wirusami i zagrożeniami na ekranie Zabezpieczenia systemu Windows.
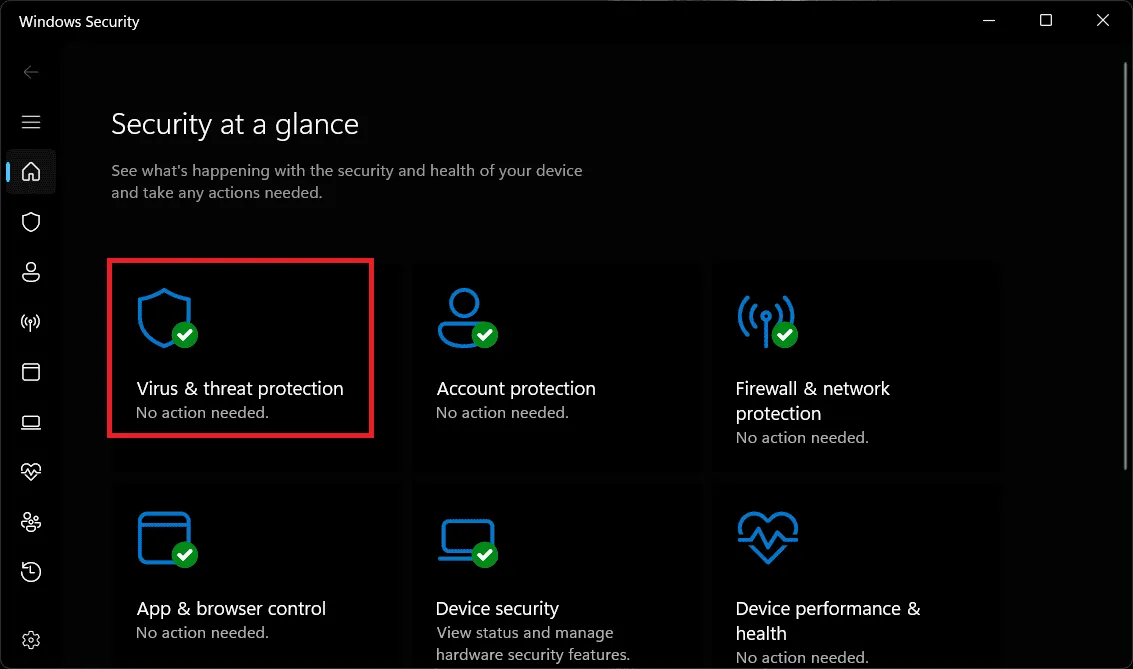
- Następnie kliknij Opcje skanowania .
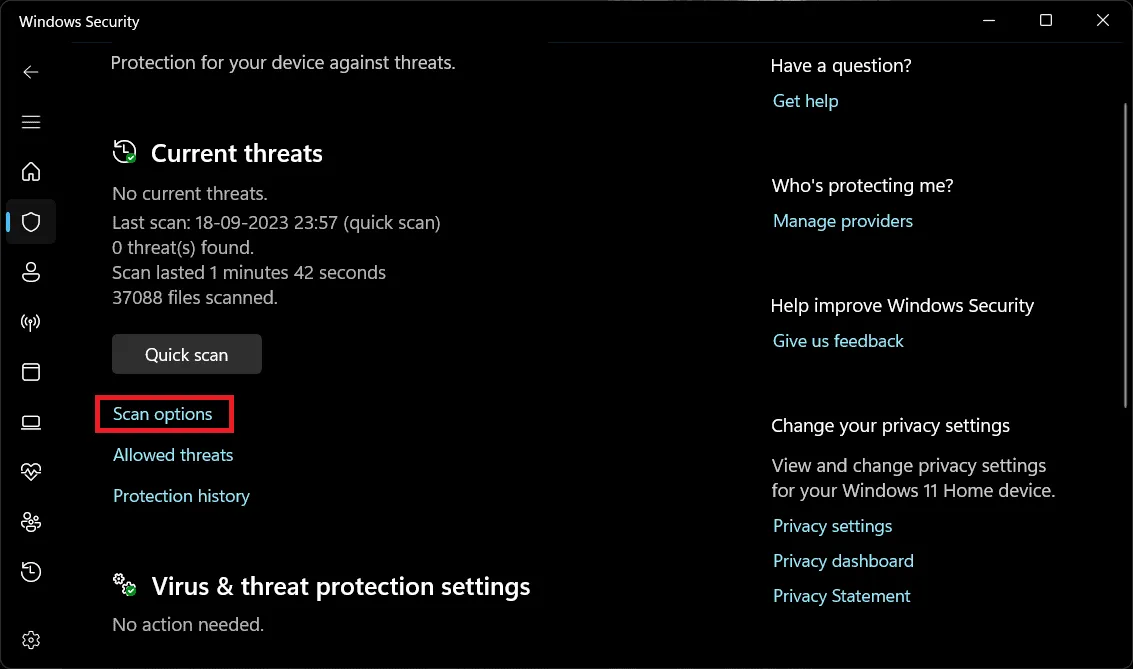
- Teraz wybierz Pełne skanowanie , a następnie kliknij Skanuj teraz .
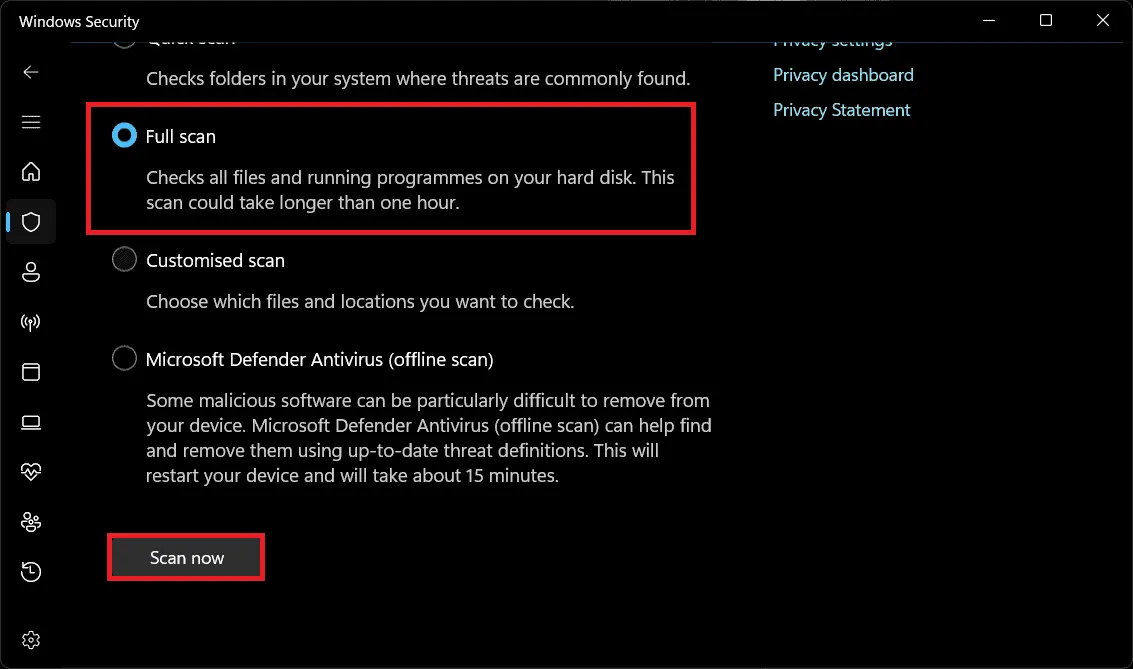
Pełne skanowanie może zająć trochę czasu, w zależności od liczby plików znajdujących się na komputerze. Może to potrwać do kilku godzin, dlatego należy poczekać na zakończenie skanowania.
Do skanowania komputera lepiej jest użyć programu antywirusowego innej firmy. Jeśli posiadasz program antywirusowy innej firmy, możesz go użyć do uruchomienia skanowania antywirusowego; w przeciwnym razie kontynuuj, stosując metodę zabezpieczeń systemu Windows wspomnianą powyżej.
5. Sprawdź dysk pod kątem błędów
Ten problem można również napotkać, jeśli na dysku systemowym występują błędy. Możesz sprawdzić dysk pod kątem błędów, a następnie je naprawić. Aby skorzystać z narzędzia do sprawdzania błędów dysku, wykonaj czynności wymienione poniżej:
- Naciśnij Windows + E, aby otworzyć Eksplorator plików na komputerze z systemem Windows 11.
- Kliknij prawym przyciskiem myszy dysk instalacyjny systemu Windows (w większości przypadków dysk lokalny C), a następnie kliknij Właściwości .

- Przejdź do karty Narzędzia we Właściwościach .
- W sekcji Sprawdzanie błędów kliknij przycisk Sprawdź .
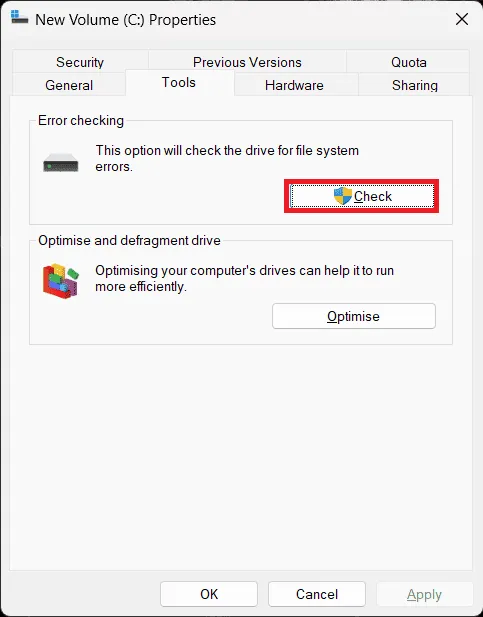
- Następnie kliknij Skanuj dysk , aby przeskanować w poszukiwaniu błędów.
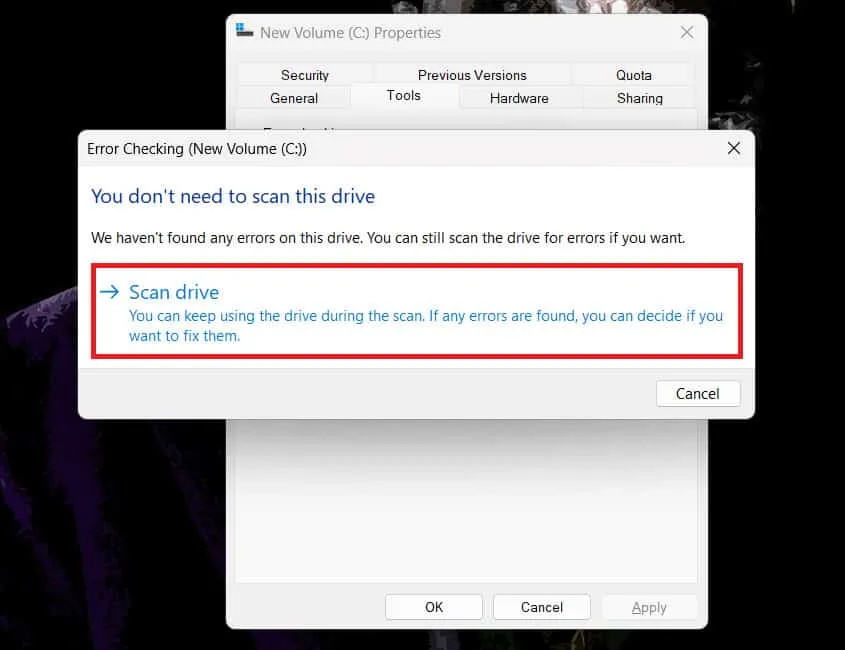
- Jeżeli w napędzie zostaną znalezione jakieś błędy, narzędzie umożliwi ich naprawę.
- Po zakończeniu kliknij Pokaż szczegóły , aby uzyskać szczegółowe informacje na temat przeprowadzonych kontroli i napraw.
6. Napraw MBR
Jeśli napotykasz błąd BSOD srttrail.txt w systemie Windows 11, naprawa MBR (głównego rekordu rozruchowego) powinna rozwiązać ten problem. Możesz naprawić MBR za pomocą wiersza poleceń, wykonując kroki, które wymieniliśmy poniżej:
- Naciśnij kombinację klawiszy Windows + R, aby otworzyć okno dialogowe Uruchom .
- Wpisz CMD i naciśnij Ctrl + Shift + Esc, aby uruchomić go jako administrator.
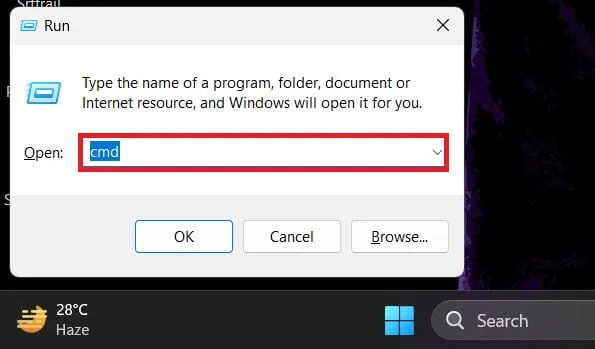
- Teraz, aby naprawić MBR, wpisz i wykonaj polecenia podane poniżej, jeden po drugim-
- bootrec.exe /rebuildbcd
- bootrec.exe /fixmbr
- bootrec.exe /fixboot
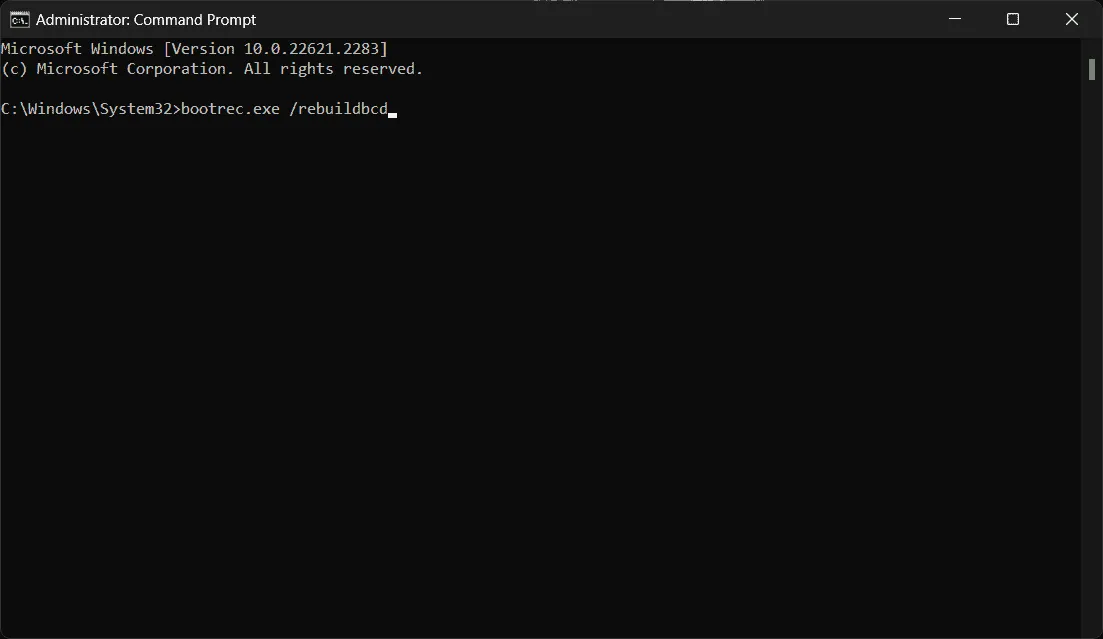
- Po wykonaniu powyższych poleceń uruchom ponownie komputer.
7. Sprawdź problemy z pamięcią RAM
Ten problem może wystąpić z powodu problemu z pamięcią RAM. Uruchom Diagnostykę pamięci systemu Windows, aby sprawdzić pamięć RAM pod kątem błędów i je rozwiązać. Oto jak możesz to zrobić-
- Otwórz menu Start i wpisz Diagnostyka pamięci systemu Windows .
- Kliknij opcję Diagnostyka pamięci systemu Windows w wynikach wyszukiwania, aby ją otworzyć.
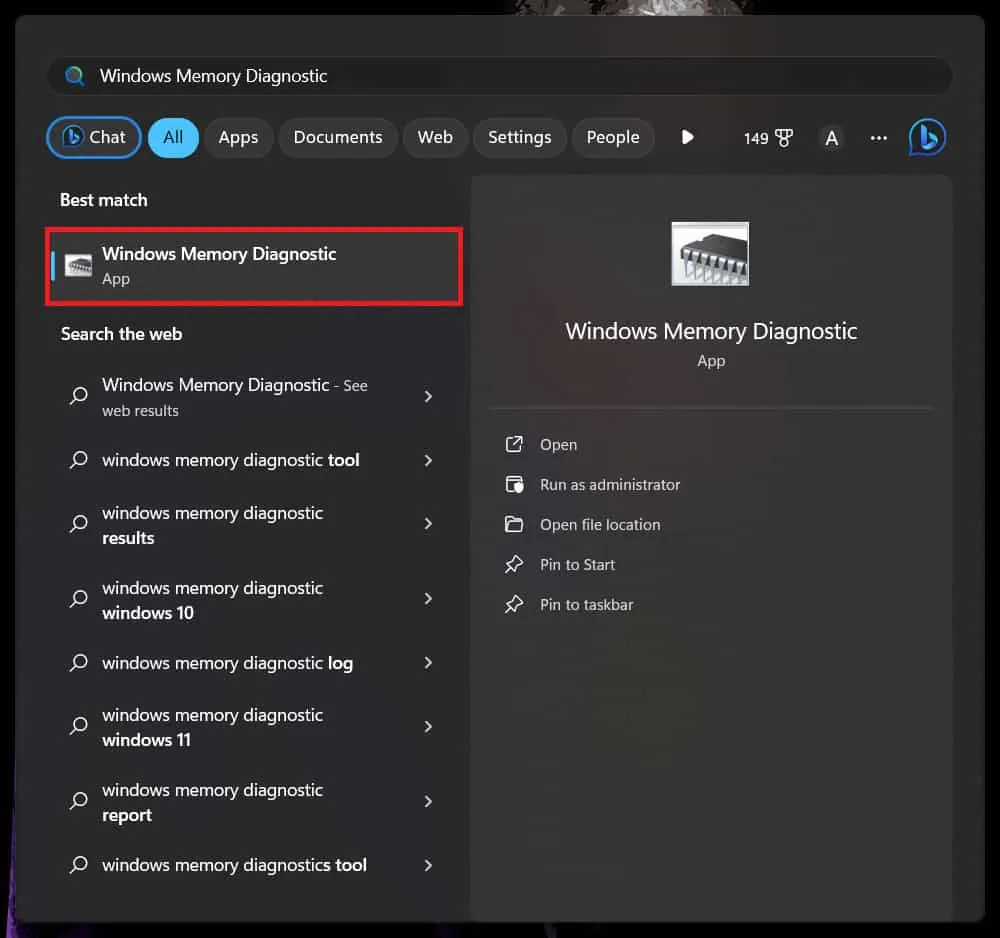
- Następnie kliknij Uruchom ponownie teraz i sprawdź, czy nie występują problemy , aby przeskanować komputer w poszukiwaniu problemów z pamięcią RAM.

8. Wyłącz automatyczną naprawę przy uruchomieniu
Automatyczna naprawa podczas uruchamiania może również powodować ten problem z komputerem. Możesz wyłączyć automatyczną naprawę przy uruchamianiu, a następnie sprawdzić, czy problem został rozwiązany. Aby to zrobić, postępuj zgodnie z poniższymi instrukcjami-
- Najpierw uruchom wiersz poleceń w swoim systemie. Możesz to zrobić, otwierając menu Start , wyszukując wiersz polecenia , a następnie klikając go w wynikach wyszukiwania.
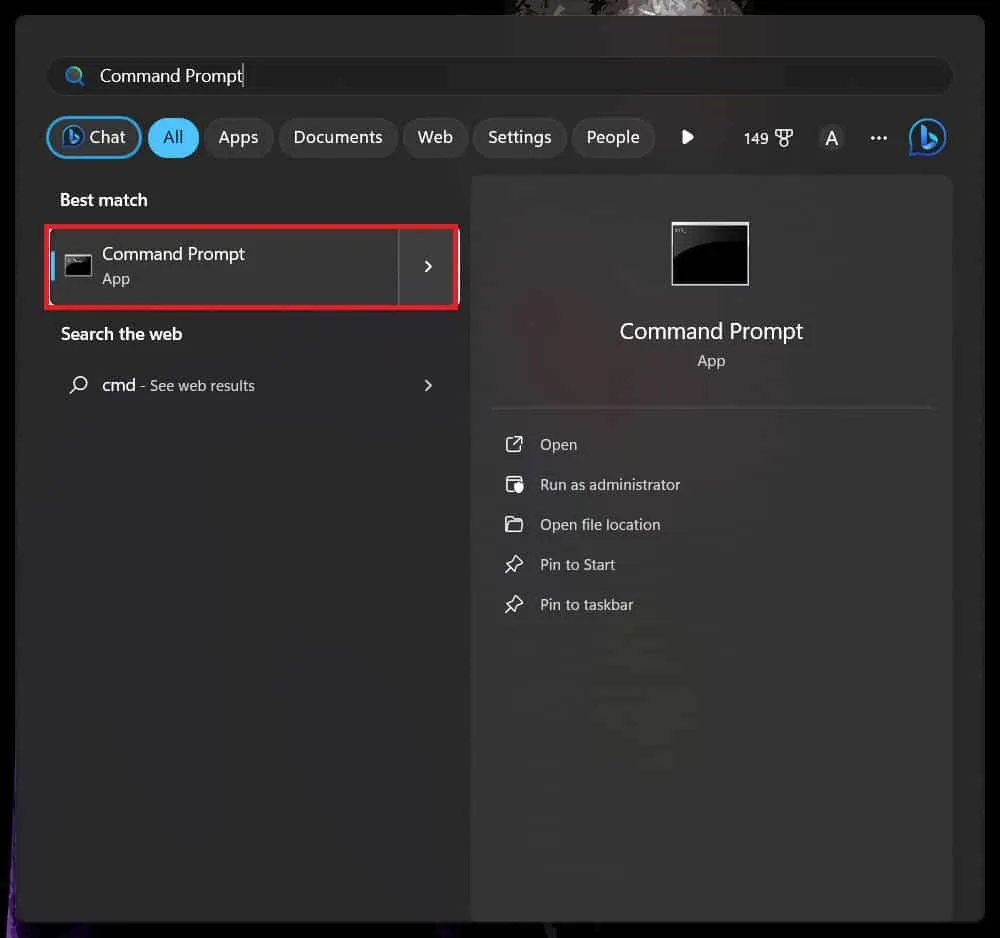
- Następnie wpisz polecenie wymienione poniżej i wykonaj je, naciskając Enter –
- bcdedit /set {domyślnie} włączone odzyskiwanie Nie
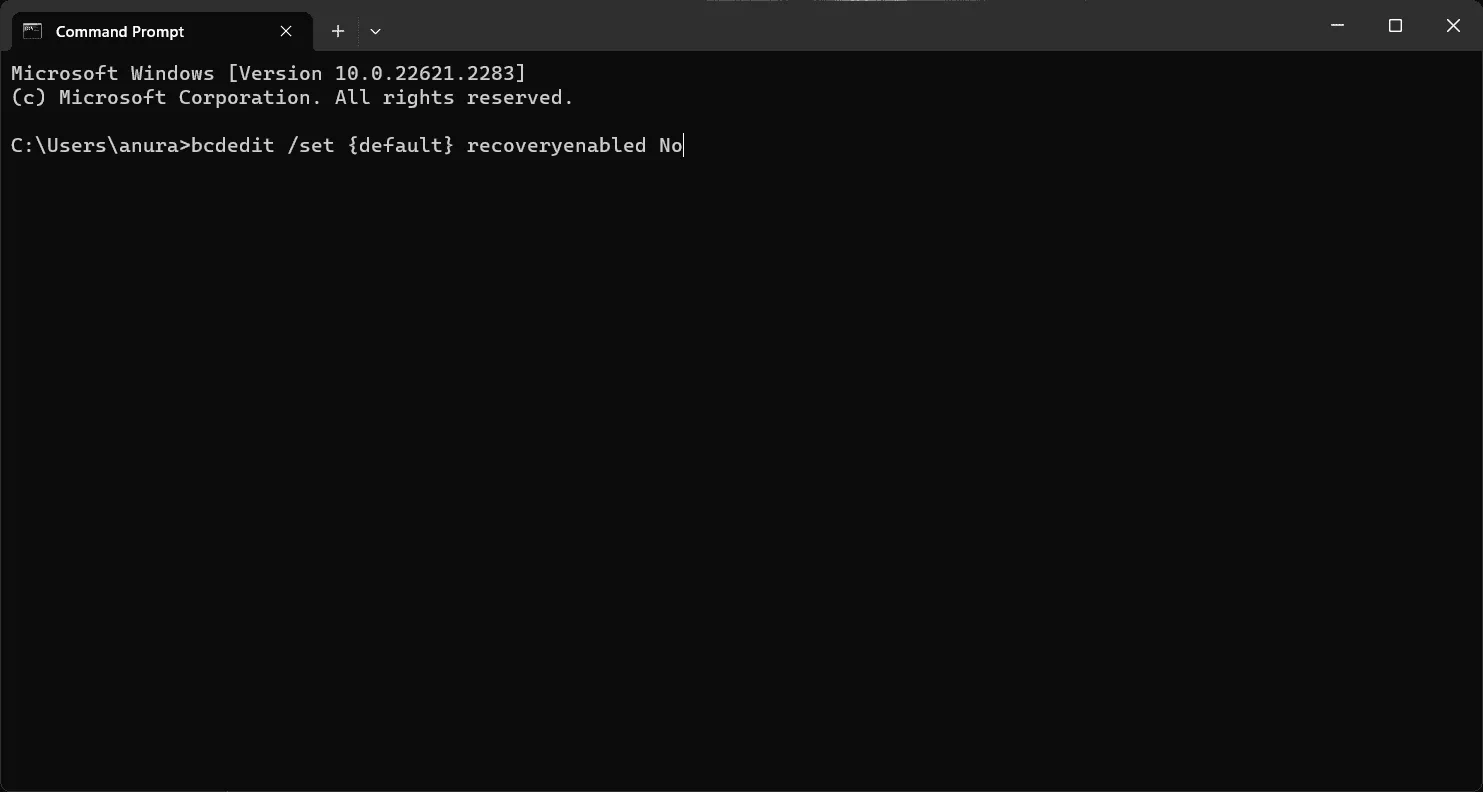
- Po wykonaniu powyższego polecenia zamknij wiersz poleceń i uruchom ponownie komputer.
9. Wykonaj przywracanie systemu
Zmiany systemowe, takie jak aktualizacje systemu Windows, aktualizacje sterowników, zainstalowane nowe aplikacje itp., mogą zepsuć system i powodować takie problemy. Możesz wykonać Przywracanie systemu, aby przywrócić wszystkie ostatnie zmiany wprowadzone w systemie. Jeśli przyczyną problemu były ostatnie zmiany w systemie, powinno to rozwiązać problem.
Oto nasz przewodnik, który pomoże Ci przywrócić system w Windows 11 . Pamiętaj, że przed wprowadzeniem zmian w systemie konieczne będzie utworzenie punktu przywracania. Jeśli włączyłeś funkcję Przywracania systemu, system Windows automatycznie tworzy punkt przywracania przed wprowadzeniem zmian. Jeśli nie masz punktu przywracania, nie możesz przywrócić systemu.
10 Zresetuj komputer
Na koniec, jeśli wypróbowałeś wszystkie omówione przez nas metody, ale potrzebujesz pomocy w rozwiązaniu problemu, w ostateczności będziesz musiał przywrócić ustawienia fabryczne komputera z systemem Windows 11 . Zresetowanie komputera spowoduje usunięcie wszystkich plików, aplikacji i ustawień, dlatego wykonaj kopię zapasową wszystkich plików.
Zresetowanie komputera zapewni nowy początek, ponieważ będziesz musiał dostosować swój komputer i zainstalować wszystkie aplikacje od zera. Jeśli w systemie Windows 11 wystąpił błąd BSOD srttrail.txt z powodu ostatnich zmian lub błędnej konfiguracji ustawień, powinno to rozwiązać problem.
Dolna linia
To wszystko, chłopaki; mamy nadzieję, że ten artykuł okaże się pomocny w rozwiązaniu problemu. Nie oczekujemy, że problem nadal będzie występował, jeśli jednak problem będzie nadal występował, sugerujemy zabranie komputera do warsztatu komputerowego lub centrum serwisowego w celu zdiagnozowania problemów sprzętowych. Istnieje duże prawdopodobieństwo, że przyczyną problemu będzie awaria sprzętu, jeśli powyższe kroki nie pomogły w rozwiązaniu problemu.
Jeśli ten artykuł rozwiąże Twój problem, zostaw poniżej komentarz z podziękowaniami. Ponadto, jeśli napotkasz jakiekolwiek problemy podczas wykonywania powyższych kroków, zostaw swoje zapytanie w sekcji komentarzy, a pomożemy Ci go rozwiązać.
- Napraw nieobsługiwany wyjątek wątku systemowego Windows 10/11
- 10 sposobów naprawienia błędu niebieskiego ekranu śmierci (BSOD) w systemie Windows 11
- 7 sposobów naprawienia niepowodzenia kontroli zabezpieczeń jądra w systemie Windows 11
- 11 sposobów naprawienia błędu krytycznego procesu w systemie Windows 11
- 8 najlepszych sposobów naprawienia błędu niebieskiego ekranu win32kfull.sys w systemie Windows 11
- 8 sposobów naprawienia błędu BSOD Ntoskrnl.exe w systemie Windows 11
Dodaj komentarz