11 poprawek: Airpods są podłączone, ale dźwięk pochodzi z telefonu

Jednym z niesamowitych dzieł Apple są AirPods. Oprócz możliwości nawiązywania i odbierania połączeń oraz słuchania muzyki, AirPods zapewniają również dostęp do Siri. Możesz jednak napotkać problem „Airpods są podłączone, ale z telefonu wydobywa się dźwięk”. Nie będziesz mógł korzystać z tych funkcji, jeśli używasz słuchawek AirPods z urządzeniem z systemem Android lub jakimkolwiek innym urządzeniem firmy innej niż Apple.

Właściciele AirPods narzekają, że ich iPhone’y są podłączone, ale milczą. Co powinienem zrobić, aby naprawić problemy z dźwiękiem AirPods teraz, gdy nie odtwarzają muzyki na iPhonie? Czytaj dalej artykuł, aby dowiedzieć się, jak rozwiązać problem „Airpods są podłączone, ale dźwięk dochodzi z telefonu”, jeśli masz te same AirPods.
Dlaczego moje słuchawki AirPods są podłączone, ale nie ma dźwięku?

Czasami technologie są nieprzewidywalne i rzadko całkowicie poprawne. W rezultacie słuchawki AirPods okresowo doświadczają problemów technicznych. Powoduje to problem „Airpods są podłączone, ale dźwięk dochodzi z telefonu”.
Jeśli masz problemy, na przykład słuchawki AirPods są połączone, ale nie działają, podnieś ręce. Problem głośności w AirPods jest problemem dla wielu konsumentów Apple na całym świecie.
Przyczyny braku dźwięku po podłączeniu słuchawek AirPods mogą się różnić w zależności od urządzenia i modelu słuchawek AirPods. Czasami ludzie uważają, że aktualizacja aplikacji muzycznej rozwiązuje ten sam problem.
Dlaczego Airpods są podłączone, ale dźwięk pochodzi z telefonu
- Możesz mieć problem. W razie potrzeby uruchom ponownie komputer lub słuchawki Airpods.
- Do telefonu można podłączyć alternatywne głośniki lub słuchawki Bluetooth. Podłącz AirPods po wyłączeniu urządzeń Bluetooth na innych urządzeniach.
- Automatyczne wykrywanie uszu może prowadzić do problemów z dźwiękiem. Spróbuj to wyłączyć.
- Może to obejmować błąd. Aktualizując telefon, do którego podłączone są Airpody, możesz się go pozbyć.
- Być może wystąpił problem z Twoją siecią. Aby rozwiązać problem, musisz zresetować ustawienia sieciowe.
- Wnętrze może być zatkane brudem i woskowiną. Aby się ich pozbyć, przetrzyj słuchawki ściereczką z mikrofibry.
- Chociaż może się wydawać, że słuchawki AirPods są podłączone do telefonu, niekoniecznie tak jest.
Rozwiązania do naprawy podłączonych Airpodów, ale dźwięk dochodzi z telefonu
- Włóż Airpods do etui ładującego
- Czyszczenie słuchawek AirPods
- Zresetuj swoje Airpody
- Regulacja głośności Airpodów
- Zrestartować ustawienia sieci
- Zmień preferowane urządzenie wyjściowe
- Wyłącz automatyczne wykrywanie uszu
- Zresetuj ustawienia Bluetooth na komputerze Mac
- Przywróć ustawienia fabryczne słuchawek Airpods
- Aktualizacja oprogramowania dla Airpods
- Zrozumienie poziomu limitu głośności muzyki
1. Włóż Airpods do etui ładującego
- Umieść w środku etui ładujące na dwa Airpody .
- Sprawdź, jak naładowane są Twoje Airpody. Proponuję pozwolić im ładować przez co najmniej 30-40 minut, jeśli mają niewielką opłatę lub nie mają jej wcale.
- Spróbuj odtworzyć coś z iPhone’a lub innego urządzenia Apple Bluetooth, wyjmując je z etui.

- Włóż je z powrotem do etui i spróbuj ponownie, jeśli nadal nie działają lub działa tylko jeden.
- Sprawdź, czy problem „AirPods są podłączone, ale dźwięk dochodzi z telefonu” został rozwiązany.
2. Czyszczenie airpoda
Czasami ludzie mają problemy ze słyszeniem dźwięku lub są podłączeni, ale nie ma dźwięku, gdy słuchawki są brudne. W szczególności czujniki zbliżeniowe w słuchawkach Airpods mogą zostać uszkodzone przez nagromadzony brud, co uniemożliwi działanie automatycznego wykrywania uszu. Użytkownicy muszą utrzymywać swoje Airpody w czystości i chronić je przed uszkodzeniem.
- Do czyszczenia słuchawek Airpods używaj miękkiej, niestrzępiącej się ściereczki.
- Możesz użyć końcówki Q do czyszczenia stawów i szczelin.

- Jeśli nadal nie jesteś usatysfakcjonowany, możesz spróbować wyczyścić Airpods roztworem sporządzonym z wody i alkoholu izopropylowego.
- Sprawdź, czy problem „AirPods są podłączone, ale dźwięk dochodzi z telefonu” został rozwiązany.
3. Napraw swoje Airpody
Aby naprawić Airpods, wykonaj następujące czynności:
- Upewnij się, że Airpods i Bluetooth są włączone.
- Otwórz pokrywę etui ładującego i włóż obie słuchawki AirPods.
- Gdy wskaźnik stanu etui zacznie migać na biało, naciśnij i przytrzymaj przycisk z tyłu etui ładującego AirPods.
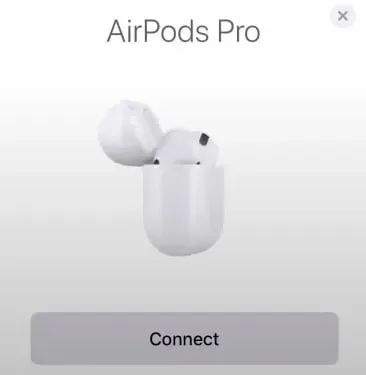
- Twój telefon powinien wyświetlać twoje AirPods. Wybierz Połącz.
- Sprawdź, czy problem „AirPods są podłączone, ale dźwięk dochodzi z telefonu” został rozwiązany.
4. Regulacja głośności Airpodów
Ponowne uruchomienie urządzenia Apple iOS zawsze działa, nawet jeśli wszystkie inne rozwiązania zawiodły.
- Przejdź do menu ustawień Bluetooth w telefonie.
- Kliknij Ogólne.
- Naciśnij ponownie przycisk „Wyłącz”, aby całkowicie wyłączyć urządzenie.
- Po chwili uruchom ponownie urządzenie.
- Podłącz ponownie słuchawki Bluetooth Airpods do urządzenia i ponownie sparuj.
- Włącz teraz dowolny utwór, aby przetestować funkcjonalność Airpods.
- Sprawdź, czy problem „AirPods są podłączone, ale dźwięk dochodzi z telefonu” został rozwiązany.
5. Zresetuj ustawienia sieciowe
Problem może zepsuć wyjście audio powiązanych urządzeń Bluetooth z konfiguracją Bluetooth. Zresetowanie sieci powinno rozwiązać problem, jeśli powoduje problemy z dźwiękiem w słuchawkach AirPods.
- Możesz zresetować ustawienia sieciowe w Ustawienia > Ogólne > Resetuj.
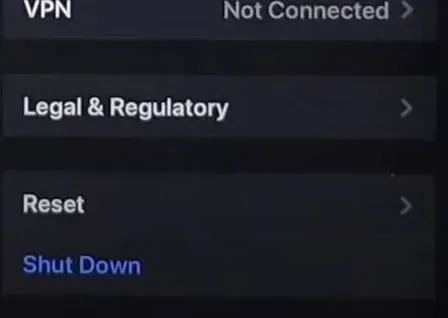
- W oknie potwierdzenia wprowadź hasło do swojego urządzenia i wybierz Resetuj ustawienia sieciowe.
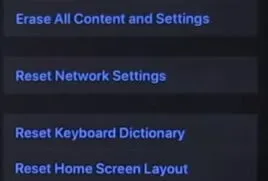
- Uruchom ponownie iPhone’a lub iPada i odłącz się od wszelkich urządzeń Bluetooth, sieci Wi-Fi, ustawień VPN lub innych ustawień związanych z siecią, które zostały wcześniej połączone.
- Sprawdź, czy możesz teraz słyszeć dźwięk podczas odtwarzania multimediów, ponownie podłączając słuchawki AirPods do urządzenia.
- Sprawdź, czy problem „AirPods są podłączone, ale dźwięk dochodzi z telefonu” został rozwiązany.
6. Zmień preferowane urządzenie wyjściowe
Jeśli Twój iPhone, iPad lub Mac ma wiele połączeń audio, Twoje AirPods mogą nie odtwarzać dźwięku, chyba że są preferowanym urządzeniem do słuchania.
Przełącz urządzenia wyjściowe audio iPhone’a i iPada.
Wykonaj poniższe czynności i podłącz słuchawki AirPods do iPhone’a lub iPada.
- Stuknij ikonę AirPlay w Centrum sterowania po jego otwarciu.
- Wybierz AirPods z dostępnego sprzętu audio.
Na iPadzie i iPhonie zmień wyjściowe urządzenie audio.
Kierowanie dźwięku z komputera Mac do słuchawek AirPods jest również dość łatwe. Postępuj zgodnie z poniższymi instrukcjami i podłącz komputer Mac do słuchawek AirPods.
- Kliknij ikonę głośnika na pasku menu.
- W polu Wyjście wybierz słuchawki AirPods, które mają być używane jako aktywne urządzenie odsłuchowe.
- Jeśli pasek menu komputera Mac nie ma ikony głośnika, przejdź do Preferencji systemowych > Dźwięk i wybierz opcję „Pokaż głośność na pasku menu”.
- Możesz także zmienić urządzenie wyjściowe na komputerze Mac bezpośrednio z menu Dźwięki. Wybierz swoje AirPods jako żądane urządzenie wyjściowe, przechodząc do zakładki Wyjście.
- Sprawdź, czy problem „AirPods są podłączone, ale dźwięk dochodzi z telefonu” został rozwiązany.
7. Wyłącz automatyczne wykrywanie uszu
Odtwarzanie dźwięku zostanie również wstrzymane, jeśli usuniesz obie słuchawki AirPods. AirPods radzą sobie z tym dzięki technologii „Automatycznego wykrywania uszu”. Wyjście audio może ulec pogorszeniu, jeśli czujniki słuchawek AirPods są uszkodzone.
W przypadku takich problemów wyłączenie automatycznego wykrywania uszu jest przydatną techniką debugowania. Twoje urządzenie zacznie odtwarzać dźwięk w sposób ciągły przez AirPods. Możesz odtwarzać dźwięk bez czekania, aż czujniki AirPods rozpoznają, że masz go w uchu.
Na iPhonie i iPadzie wyłącz automatyczne wykrywanie uszu.
Poczekaj, aż usłyszysz sygnał dźwiękowy lub sygnał dźwiękowy po włożeniu co najmniej jednego AirPods do każdego ucha. Aby wyłączyć automatyczne wykrywanie słuchawek AirPods, wykonaj poniższe instrukcje.
- Wybierz Bluetooth w aplikacji Ustawienia, otwierając ją.
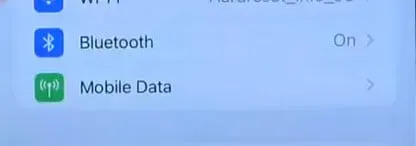
- Aby uzyskać dostęp do menu ustawień AirPods, dotknij symbolu informacji obok AirPods.
- Wyłącz automatyczne wykrywanie uszu.
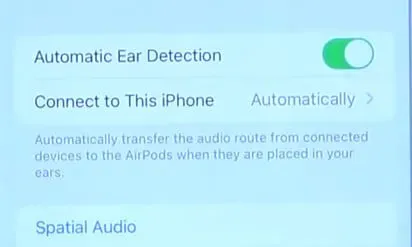
- Po wyjęciu włóż AirPods z powrotem do uszu. Sprawdź, czy Twoje AirPods mogą teraz odtwarzać dźwięk podczas odtwarzania utworu lub wideo.
Jak wyłączyć automatyczne wykrywanie uszu Maca?
Aby zatrzymać automatyczne wykrywanie uszu, podłącz problematyczne słuchawki AirPods do komputera Mac i postępuj zgodnie z procedurami wymienionymi poniżej.
- Wybierz Bluetooth w Preferencjach systemowych, otwierając go.
- W Preferencjach systemowych Bluetooth
- Kliknij przycisk Opcje obok słuchawek AirPods w sekcji Urządzenia.
- Wybierz „Gotowe”, odznaczając opcję „Automatyczne wykrywanie w uchu”.
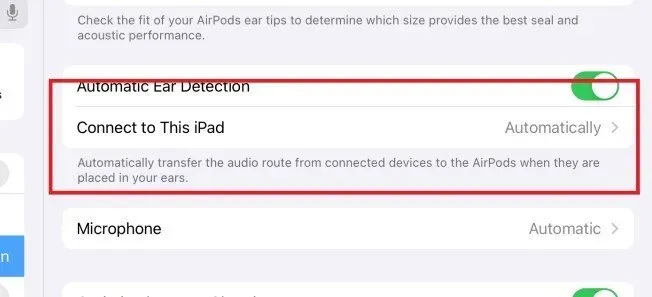
- Należy zauważyć, że wyłączenie automatycznego wykrywania ucha spowoduje wysłanie całego dźwięku z iPhone’a do słuchawek AirPods, nawet jeśli ich nie nosisz.
- Sprawdź, czy problem „AirPods są podłączone, ale dźwięk dochodzi z telefonu” został rozwiązany.
8. Zresetuj ustawienia Bluetooth na komputerze Mac
Zresetowanie modułu Bluetooth w systemie macOS powinno rozwiązać problemy, które powodują, że słuchawki AirPods i inne urządzenia Bluetooth nie odtwarzają dźwięku. Pierwszą rzeczą, którą powinieneś wypróbować, gdy AirPods wskazują połączenie, ale dźwięk nadal dochodzi z telefonu, jest zresetowanie ustawień Bluetooth w telefonie.
- Przejdź do „Ustawień”, a następnie wybierz „Bluetooth”, aby zresetować ustawienia Bluetooth.
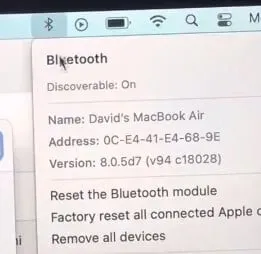
- Wyłącz Bluetooth, odczekaj 20 sekund, a następnie włącz go ponownie.
- Spróbuj połączyć się, ponownie wybierając AirPods.
- Alternatywnie możesz kliknąć niebieską ikonę Bluetooth na ekranie głównym, przesuwając palcem w dół, aby zmienić kolor na szary (wyłączony).
- Po 20 sekundach kliknij ikonę Bluetooth, aby zmieniła kolor na niebieski (włączony).
- Możesz rozwiązać ten problem, zmuszając telefon do ponownego ustanowienia niezawodnego połączenia Bluetooth.
- Sprawdź, czy problem „AirPods są podłączone, ale dźwięk dochodzi z telefonu” został rozwiązany.
9. Zresetuj słuchawki Airpods do ustawień fabrycznych
Podczas przywracania ustawień fabrycznych na słuchawkach AirPods należy ponownie sparować je od podstaw po usunięciu ich z pamięci urządzenia. Może to rozwiązać problemy z połączeniem i dźwiękiem. Zresetowanie słuchawek AirPods może spowodować jeszcze głośniejsze dźwięki.
Zresetuj AirPods na iPhonie i iPadzie
- Stuknij symbol informacji obok AirPods w menu ustawień Bluetooth na iPhonie lub iPadzie.
- Wybierz „Zapomnij to urządzenie” na dole menu ustawień AirPods.
- Aby kontynuować, wybierz „Zapomnij urządzenie” na ekranie potwierdzenia.
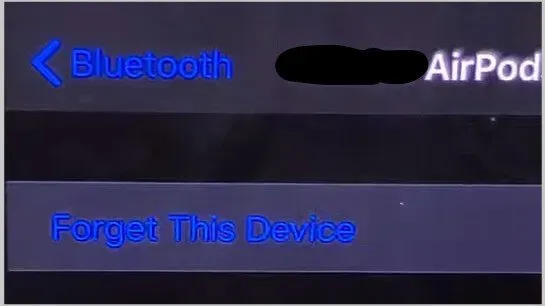
- Aby kontynuować, wybierz Zapomnij urządzenie.
- Umieść obie słuchawki AirPods w etui ładującym, a następnie przytrzymaj przycisk konfiguracji, aż lampka stanu zacznie migać na biało i pomarańczowo.
- Umieść AirPods obok iPhone’a lub iPada, a następnie kliknij „Połącz” na wynikowej mapie.
Zresetuj AirPods na Macu
Resetowanie słuchawek AirPods na komputerze Mac obejmuje również usunięcie i ponowne podłączenie urządzenia. Oto jak to zrobić.
- Przejdź do Preferencji systemowych, wybierz Bluetooth, kliknij AirPods prawym przyciskiem myszy i wybierz Odinstaluj.
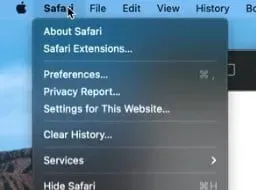
- Usuń w menu kontekstowym
- Wybierz opcję Usuń po wyświetleniu monitu o potwierdzenie.
- Usuń monit o potwierdzenie
- Aby ponownie podłączyć słuchawki AirPods, umieść je w etui ładującym, naciśnij i przytrzymaj przycisk konfiguracji, aż lampka stanu zacznie nieprzerwanie migać na biało i pomarańczowo.
- Powinieneś zobaczyć AirPods w menu Bluetooth macOS (Preferencje systemowe> Bluetooth) i wybierz Połącz.
- Preferencje systemowe > Bluetooth > Połącz.
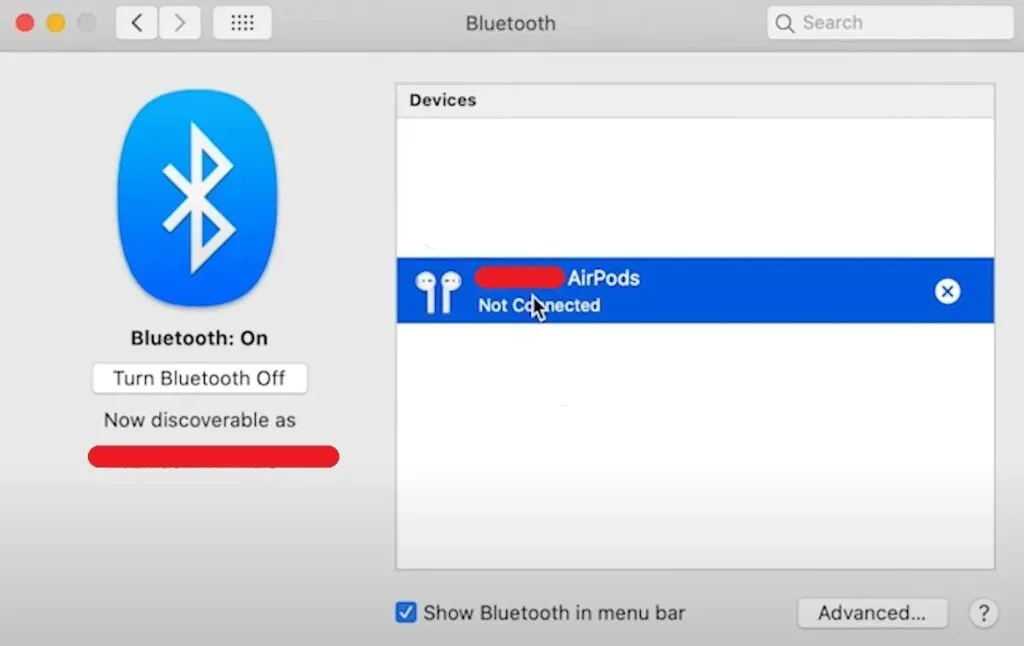
- Odtwórz utwór lub obejrzyj wideo i sprawdź, czy słuchawki AirPods odtwarzają teraz dźwięk. Jeśli problem będzie się powtarzał, spróbuj zresetować ustawienia sieciowe urządzenia.
- Sprawdź, czy problem „AirPods są podłączone, ale dźwięk dochodzi z telefonu” został rozwiązany.
10. Aktualizacja oprogramowania sprzętowego Airpods
Sprawdź wersję oprogramowania sprzętowego słuchawek AirPods, uruchamiając menu ustawień Bluetooth, dotykając ikony informacji obok słuchawek AirPods i przeglądając kolumnę „Wersja” w sekcji „Informacje”.
Możesz też ręcznie rozpocząć aktualizację, jeśli wersja oprogramowania układowego wyświetlana w aplikacji Ustawienia nie jest najnowsza. Aby zaktualizować oprogramowanie słuchawek AirPods, podłącz iPhone’a lub iPada do sieci bezprzewodowej i wykonaj następujące czynności:
- Zamknij pokrywę etui ładującego po umieszczeniu obu słuchawek AirPods w środku.
- Ponownie otwórz pokrywę i podłącz urządzenie do AirPods.
- Upewnij się, że stan AirPods to Połączono, przechodząc do Ustawienia > Bluetooth.
- Zamknij aplikację lub przesuń palcem w dół, jeśli na ekranie widzisz czas pracy baterii AirPods.
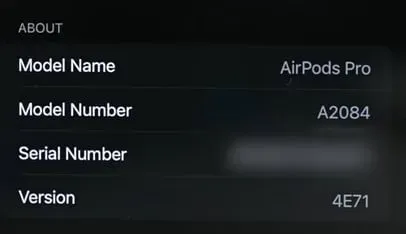
- Trzymaj iPhone’a i słuchawki AirPods przez dziesięć do piętnastu minut.
- W ciągu 30 minut system iOS automatycznie zainstaluje wszelkie dostępne zaktualizowane oprogramowanie sprzętowe dla słuchawek AirPods.
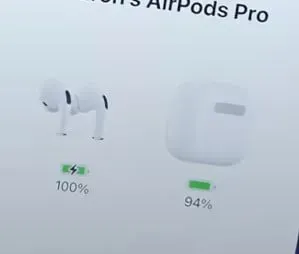
- Sprawdź stan oprogramowania układowego na stronie informacyjnej słuchawek AirPods. Uruchom ponownie iPhone’a lub iPada i sprawdź ponownie, czy nic się nie zmieniło.
- Sprawdź, czy problem „AirPods są podłączone, ale dźwięk dochodzi z telefonu” został rozwiązany.
Wniosek
„AirPods są podłączone, ale dźwięk dochodzi z telefonu” może być przede wszystkim problemem z wadliwym połączeniem, jeśli Twoje AirPods są podłączone, ale podłączone urządzenie nadal wysyła dźwięk. Ten problem może wystąpić, ponieważ słuchawki AirPods nie są prawidłowo podłączone do telefonu.
Mogą jednak istnieć dodatkowe przyczyny, takie jak niezgodność oprogramowania lub brak pozwolenia dla programu, którego próbujesz użyć do słuchania dźwięku na słuchawkach AirPods. Postępuj zgodnie ze wszystkimi powyższymi rozwiązaniami, aby rozwiązać problem ze słuchawkami AirPods i odzyskać dźwięk w słuchawkach AirPods.
Często zadawane pytania
Airpods są podłączone, ale dźwięk wydobywa się z telefonu?
Wyłącz, a następnie włącz Bluetooth w telefonie, jeśli słuchawki AirPods są sparowane, ale wydobywa się z nich dźwięk. Jeśli to nie zadziała, wybierz „Zapomnij to urządzenie” w Ustawieniach > Bluetooth > Informacje. Przytrzymaj przycisk na słuchawkach AirPods przez 10 sekund z otwartą pokrywą obudowy, aby naprawić.
Dlaczego moje słuchawki Airpods pokazują, że są połączone, ale nie działają?
Upewnij się, że słuchawki AirPods są wybrane podczas podłączania urządzenia audio. Kliknij X po prawej stronie słuchawek AirPods, aby usunąć je z listy, jeśli pojawiają się na liście urządzeń, ale nie łączą się. Po 15 sekundach otwórz pokrywę po jej zamknięciu.
Czy Airpods wydają dźwięk po podłączeniu?
Następujące dźwięki wskazują, że Twoje Beats lub AirPods nawiązały połączenie z nowym gadżetem. Jeśli w pobliżu znajduje się urządzenie, z którym mogą się połączyć automatycznie, zwykle słyszysz je po włączeniu lub założeniu słuchawek.
Co zrobić, jeśli Twoje Airpods są podłączone, ale nie ma dźwięku?
Umieść ponownie Airpods w etui ładującym. Załóż okładkę. Zatrzymaj się na co najmniej dziesięć sekund. Sprawa ponownie. Etui i słuchawki Airpods powinny pokazywać naładowaną baterię słuchawek Airpods. Zainstaluj ponownie słuchawki Airpods w uszach, aby przetestować ich działanie.



Dodaj komentarz