11 poprawek: Centrum akcji nie otwiera się w systemie Windows 10
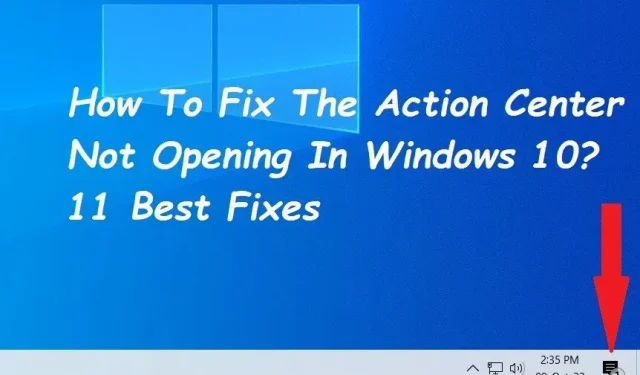
Podczas korzystania z systemu użytkownicy mogą uzyskać dostęp do wszystkich aktywowanych powiadomień w centrum powiadomień. Możesz także użyć Centrum akcji, aby utrzymać wydajność systemu.
Użytkownicy zgłaszali problemy z nieotwieraniem Centrum akcji w systemie operacyjnym Windows 10. Może się to czasami zdarzyć, jeśli programy systemu Windows są uszkodzone lub Centrum aktywności systemu operacyjnego jest wyłączone.
Co to jest centrum akcji?
Centrum akcji Centrum akcji jest częścią systemów Windows Phone 8.1, Windows 10 i Windows 11. W systemie Windows 10 można przeglądać ważne powiadomienia w Centrum akcji. Dzięki temu zapewni użytkownikom wiele udogodnień.
Kilka czynników może powodować, że Centrum akcji systemu Windows 10 nie otwiera się. W następnej części wyjaśnię, jak naprawić Centrum akcji, które nie otwiera się w systemie Windows 10.
Jakie są powody, dla których Centrum akcji systemu Windows 10 nie działa?
- Centrum zazwyczaj się nie otwiera, ponieważ centrum akcji jest wyłączone na komputerze.
- Okazuje się, że po raz pierwszy możesz napotkać ten problem, jeśli pliki aplikacji Windows na twoim komputerze są uszkodzone.
- Innym możliwym powodem, dla którego centrum akcji nie otwiera się po kliknięciu paska zadań, jest to, że jest ono wyłączone na komputerze.
- Problem może czasami pojawić się, jeśli proces Eksploratora Windows nie działa lub występuje problem.
- Jeśli konto użytkownika jest uszkodzone, może być konieczne utworzenie nowego, ponieważ może to prowadzić do problemów.
Jak naprawić Centrum powiadomień, które nie otwiera systemu Windows 10?
- Uruchom ponownie Eksploratora Windows
- Użyj narzędzi SFC i DISM
- Ponownie zarejestruj Centrum akcji, uruchamiając polecenie programu PowerShell
- Włącz Centrum akcji w Ustawieniach
- Uruchom Oczyszczanie dysku
- Zaktualizuj swój system operacyjny Windows
- Utwórz nowe konto użytkownika
- Włącz Centrum akcji (edytor lokalnych zasad grupy)
- Wykonaj przywracanie systemu
- Zmień nazwę pliku systemowego UsrClass.dat.
- Włącz Centrum powiadomień (Edytor rejestru)
1. Uruchom ponownie Eksploratora Windows.
Ponowne uruchomienie Eksploratora Windows naprawi Centrum akcji, które nie otwiera się w systemie Windows 10, jeśli występują tymczasowe problemy z plikami systemowymi.
- Jeśli klikniesz prawym przyciskiem myszy pasek zadań, pojawi się menu, w którym możesz wybrać „Menedżer zadań”.
- W otwartym oknie Menedżera zadań kliknij prawym przyciskiem myszy Eksplorator Windows.
- W otwartym menu kontekstowym wybierz Zakończ zadanie.
- Możesz rozpocząć nowe zadanie, wybierając Plik z menu Plik Menedżera zadań.
- W oknie Utwórz nowe zadanie wpisz explorer.exe i kliknij OK.
2. Użyj narzędzi SFC i DISM
SFC sprawdza komputer pod kątem uszkodzonych lub brakujących plików, a DISM sprawdza obraz systemu użyty do naprawy tych poprawek. Robiąc to, najpierw uruchamiasz DISM, aby upewnić się, że SFC działa poprawnie.
- Naciśnięcie klawisza Windows + R i wpisanie CMD spowoduje wyświetlenie wiersza polecenia.
- Aby uruchomić wiersz polecenia z podwyższonym poziomem uprawnień, użyj Ctrl + Shift + Enter.
- Teraz wprowadź po wpisaniu następującego polecenia:
- DISM /Online /Cleanup-Image /ScanHealth
- Po zakończeniu skanowania wprowadź następujące polecenie:
- DISM/Online/Cleanup-Image/RestoreHealth
- Uruchom ponownie komputer po zakończeniu skanowania.
3. Ponownie zarejestruj Centrum akcji, uruchamiając polecenie PowerShell.
Zwykle rozwiązuje to problem z otwarciem Centrum. Zamierzam użyć Windows Powershell do wykonania polecenia. Większość problemów z systemem Windows 10 można szybko i dokładnie rozwiązać za pomocą funkcji Powershell.
- Użyj paska wyszukiwania, aby znaleźć Windows Powershell lub klawisz Windows + X, aby wybrać „Uruchom jako administrator”.
- Wpisz następujące polecenie w oknie Powershell:
- Get-AppxPackage | % { Add-AppxPackage -DisableDevelopmentMode -Register “$($_.InstallLocation)\AppxManifest.xml”-verbose }
- Uruchom ponownie system, aby zapisać zmiany i upewnić się, że Centrum akcji działa poprawnie.
4. Włącz Centrum akcji za pomocą ustawień.
Wybranie ikony Centrum po prawej stronie paska zadań otworzy go w mgnieniu oka. Naciskając klawisz Windows + A, możesz. Jeśli to nie zadziała, Centrum może nie działać. Wykonaj poniższe czynności, aby ją włączyć.
- W prawym dolnym rogu paska zadań kliknij ikonę powiadomienia lub naciśnij klawisz Windows + A. Jeśli środkowe okno się nie pojawi, jest wyłączone lub wymaga włączenia.
- Kliknij przycisk Start systemu Windows lub naciśnij klawisz Windows + I, aby otworzyć menu ustawień.
- Poszukaj opcji Personalizacja, którą można znaleźć na ekranie ustawień.
- Z menu nawigacyjnego po lewej stronie wybierz Pasek zadań.
- Kliknij „Włącz lub wyłącz ikonę systemu” pod nagłówkiem „Obszar powiadomień”.
- Oto centralny przełącznik dwustabilny. Użyj przełącznika dwustabilnego, aby go uaktywnić, jeśli jest obecnie wyłączony.
5. Wykonaj Oczyszczanie dysku
Procesy krytyczne, takie jak Centrum, próbują się uruchomić, ale nie udaje im się to, gdy w systemie Windows 10 zabraknie pamięci i miejsca na dysku. System operacyjny może być zauważalnie wolniejszy.
Oczyszczanie dysku wyczyści miejsce na dysku twardym i usunie pliki tymczasowe, które mogą uniemożliwić otwarcie Centrum akcji systemu Windows 10.
- Wpisz oczyszczanie dysku w polu wyszukiwania i wybierz Oczyszczanie dysku z listy wyników, aby usunąć pliki tymczasowe.
- W sekcji „Pliki do usunięcia” wybierz typ plików, które chcesz usunąć, a następnie kliknij „OK”.
- Kliknij Wyczyść pliki systemowe w obszarze Oczyszczanie dysku, wybierz elementy, które chcesz usunąć, a następnie kliknij OK, aby zwolnić więcej miejsca.
- Okno zamknie się automatycznie po zakończeniu czyszczenia systemu.
- Aby całkowicie usunąć pliki, uruchom ponownie komputer. Sprawdź, czy po tym uruchomi się Centrum powiadomień.
6. Zaktualizuj system Windows (system operacyjny)
Po aktualizacji systemu Windows niektórzy użytkownicy skarżyli się, że Centrum akcji systemu Windows 10 przestało działać lub zostało uruchomione. Jeśli komputer wymaga aktualizacji, możesz spróbować go zaktualizować, a następnie uruchomić ponownie, aby sprawdzić, czy pojawi się Centrum.
- Start (Windows) znajduje się w lewym dolnym rogu.
- Dostęp do ustawień (ikona koła zębatego).
- Na pasku narzędzi kliknij Aktualizacja i zabezpieczenia.
- Wybierz Windows Update z kart lewego paska bocznego (okrągłe strzałki).
- Wybierz „Sprawdź dostępność aktualizacji” z menu. Pobieranie aktualizacji rozpocznie się automatycznie, jeśli będzie dostępna.
7. Utwórz nowe konto użytkownika
Centrum akcji systemu Windows 10 może się nie uruchomić z powodu uszkodzonego profilu użytkownika. Utwórz nowe konto użytkownika i sprawdź, czy problem nadal występuje.
- Przejdź do Start, następnie Ustawienia, a następnie Konta.
- Wybierz Inni użytkownicy i rodzina.
- Wybierz „Dodaj kogoś innego do tego komputera” w sekcji „Inni użytkownicy” obok znaku plus.
- W oknach, które zostaną otwarte, wybierz opcję Nie mam danych logowania tej osoby.
- Wybierz opcję Dodaj użytkownika bez konta Microsoft i wprowadź nazwę nowego konta, aby przyznać wymagane uprawnienia.
- Teraz wprowadź nazwę użytkownika i hasło do nowego konta.
- Po ponownym uruchomieniu komputera zaloguj się przy użyciu nowych poświadczeń.
8. Włącz Centrum akcji (edytor lokalnych zasad grupy).
- Dostęp do Edytora lokalnych zasad grupy można uzyskać, naciskając klawisz Windows + R, wpisując gpedit.msc, a następnie naciskając klawisz Enter.
- Przejdź do menu Start i paska zadań w obszarze Konfiguracja użytkownika > Szablony administracyjne.
- Kliknij dwukrotnie ustawienia „Usuń powiadomienia i centrum akcji” w prawym okienku.
- Aby włączyć Centrum akcji, wybierz „Nie skonfigurowano” lub „Wyłączone” w wyskakującym oknie. Wybierz OK > Zastosuj.
9. Wykonaj przywracanie systemu.
- Utwórz punkt przywracania, zanim Centrum akcji przestanie się otwierać w celu przywrócenia systemu.
- Wybierz „Utwórz punkt przywracania” po wpisaniu „przywracania systemu” w polu wyszukiwania.
- Na karcie Ochrona systemu wybierz Nowy.
- Kliknij „Utwórz” po wprowadzeniu opisu, takiego jak „Przywracanie centrum akcji”, aby zapamiętać, dlaczego utworzyłeś punkt przywracania.
- Przywróć system do poprzedniego punktu przywracania. Kliknij „Przywracanie systemu”> „Dalej” na karcie „Ochrona systemu” po powrocie tam.
- Wybierz utworzony punkt przywracania, a następnie wybierz opcję Skanuj w poszukiwaniu zagrożonych programów.
- Następnie kliknij „Dalej” po wybraniu punktu przywracania, którego chcesz użyć.
- Wybierz Tak, aby rozpocząć procedurę. Procedura przywracania systemu wymaga ponownego uruchomienia komputera.
- Teraz sprawdź i spróbuj otworzyć centrum powiadomień.
10. Zmień nazwę pliku systemowego UsrClass.dat.
Dane ShellBag dla pulpitu są przechowywane w pliku UsrClass, . DAT. ShellBag zawiera klucze rejestru, które opisują rozmiar, ikonę i lokalizację folderu w celu śledzenia aktywności użytkownika.
Foldery zdalne i lokalne, pliki ZIP, foldery wirtualne i foldery specjalne systemu Windows są przechowywane w pliku usrclass.dat. Niektóre funkcje, takie jak kalendarz, przycisk dźwięku, opcje wyszukiwania na pulpicie i menu Start nie będą działać, jeśli plik UsrClass zostanie usunięty z komputera.
- Możesz otworzyć okno poleceń uruchamiania, naciskając kombinację klawiszy Windows + R.
- Następnie naciśnij klawisz Enter po wpisaniu %localappdata%\Microsoft\Windows.
- Zaznacz pole obok opcji Ukryte obiekty w oknie Eksploratora na karcie Widok.
- Wtedy wszystkie ukryte pliki okna będą dla ciebie widoczne.
- Znajdź UsrClass.dat i zmień jego nazwę na UsrClass.Old.dat.
- System Windows tworzy nowy plik UsrClass.data, gdy zmieniamy nazwę istniejącego.
- Uruchom ponownie komputer po zmianie nazwy pliku, a następnie sprawdź, czy działa centrum aktywności.
11. Włącz Centrum powiadomień (edytor rejestru)
Centrum akcji systemu Windows 10 na komputerze nie uruchamia się lub nie pojawia się. Sprawdź, czy ustawienie rejestru uniemożliwia wyświetlenie Centrum akcji.
Użyję Edytora rejestru systemu Windows, aby naprawić Centrum akcji systemu Windows 10 nie uruchamia się.
- Otwórz okno dialogowe Uruchom polecenie, naciskając klawisz Windows + R.
- Aby uruchomić Edytor rejestru, wpisz Regedit i naciśnij Enter.
- Przejdź do HKEY CURRENT USER > Software > Policies > Microsoft > Windows > Explorer w Edytorze rejestru.
- Musisz utworzyć klucz eksploratora, jeśli nie istnieje on jeszcze w kluczu systemu Windows.
- Ponadto musisz utworzyć niezbędne pliki w nowym kluczu Eksploratora.
- Procedury generowania klucza eksploratora i wymaganych plików są wymienione poniżej.
- W Edytorze rejestru kliknij prawym przyciskiem myszy klawisz Windows i wybierz Nowy > Klucz.
- Wpisz „Explorer”, gdy zostaniesz poproszony o nadanie temu nowemu kluczowi nazwy.
- Nowy > Wartość DWORD (32-bitowa) można wybrać, klikając prawym przyciskiem myszy właśnie utworzony klucz eksploratora.
- Gdy zostaniesz poproszony o nadanie tej wartości nazwy, wpisz DisableNotificationCenter.
- Na prawym pasku bocznym kliknij dwukrotnie DisableNotificationCenter.
- Zmień wartość danych z jednego na zero, gdy pojawi się okno aktywacji Centrum powiadomień.
Wniosek
Jedną z najlepszych funkcji systemu Windows 10 jest Centrum akcji, czasami nazywane Centrum akcji. Wszystkie powiadomienia systemu i poszczególnych aplikacji znajdują się w jednym miejscu.
Centrum akcji może czasem przestać działać. Możesz naprawić problem „centrum akcji nie otwiera się w systemie Windows 10” za pomocą podstawowych metod wymienionych powyżej, jeśli kiedykolwiek natkniesz się na podobny scenariusz.
Często zadawane pytania
Jak włączyć Centrum akcji w systemie Windows 10?
Każde z poniższych uruchomi Centrum akcji: Wybierz ikonę Centrum akcji po prawej stronie paska zadań. Naciśnij klawisz z logo Windows plus A. Przesuń palcem od prawej krawędzi ekranu na urządzeniu z ekranem dotykowym.
Co się stało z Centrum akcji w systemie Windows 10?
Powiadomienia aplikacji i szybkie akcje znajdują się w nowym Centrum akcji systemu Windows 10. Poszukaj ikony Centrum akcji na pasku zadań. Oryginalne Centrum akcji zostało przemianowane na Bezpieczeństwo i konserwacja, jednak nadal jest obecne. Nadal idziesz tam, aby zmienić ustawienia zabezpieczeń.
Jak zresetować Centrum powiadomień?
Uruchom Edytor rejestru. Przejdź do klucza HKCU, korzystając ze swoich umiejętności nawigacyjnych. Akcje przycisków po prawej stronie są reprezentowane przez wartości łańcuchowe z zakresu od 0 do 3. Wartości łańcuchowe każdego z tych przycisków należy zmienić na puste. Zakończ korzystanie z Edytora rejestru. Zrestartuj swój komputer.
Dlaczego moje Centrum powiadomień jest wyszarzone?
Uszkodzone lub brakujące pliki są odpowiedzialne za nieaktywne uruchamianie, pasek zadań i centrum powiadomień. Możesz rozwiązać ten problem, uruchamiając skanowanie SFC w celu zastąpienia tych plików. Powyżej znajduje się krótki przewodnik dotyczący uruchamiania skanowania SFC i A DISM.



Dodaj komentarz