11 poprawek: Weryfikacja pliku Steam 1 nie powiodła się i zostanie ponownie pobrana
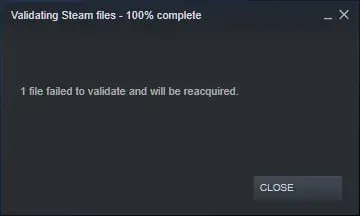
Steam, mimo że jest najpopularniejszą i używaną platformą do dystrybucji gier takich jak Terraria, PUBG i Minecraft, ma pewne problemy. Na przykład niektórzy użytkownicy zgłaszają błąd polegający na tym, że plik Steam 1 nie sprawdza poprawności i zostanie ponownie pobrany podczas uruchamiania gry.
Zwykle dzieje się tak, gdy pobierasz grę, a niektóre jej pliki są uszkodzone lub uszkodzone. Możesz w ogóle nie być w stanie uruchomić gry.
Jeśli jesteś jednym z tych użytkowników, którzy borykają się z tym problemem, jesteś we właściwym miejscu. Tutaj pomożemy Ci rozwiązać ten Twój problem.
Co oznacza komunikat Błąd Steam 1, którego walidacja pliku nie powiodła się i zostanie odzyskany?
Steam jest ważną częścią weryfikacji integralności gry. Zwykle podczas pobierania gry ze Steam nie wszystkie pliki mogą zostać załadowane. Może to być spowodowane problemami z serwerem.
Spowoduje to zakłócenia w trakcie lub po uruchomieniu gry lub może w ogóle nie działać z powodu błędów. Dlatego użytkownicy muszą zweryfikować integralność plików gry.
Steam jest odpowiedzialny za dopasowanie plików gry, które pobierasz, z plikami, które przesyłasz na ich serwery. Wszelkie brakujące lub uszkodzone pliki gry zostaną ponownie pobrane.
Ale w niektórych przypadkach możesz napotkać fakt, że 1 plik nie przeszedł kontroli i wymagany będzie błąd. Oznacza to, że 1 lub więcej plików nie zostało zweryfikowanych. Ten błąd może być spowodowany kilkoma przyczynami, takimi jak:
- Modyfikacje w większości przypadków są odpowiedzialne za to, że gry Steam nie zdają egzaminu.
- Z powodu uszkodzenia pamięci.
- Tym samym obecność usług stron trzecich utrudnia proces weryfikacji.
- Niektóre kontrolery mogą również powodować ten błąd.
- Nie wyczyściłeś rozruchu systemu Windows.
- Ze względu na ustawienia zapory systemu Windows.
- Ponieważ pobrana gra jest uszkodzona, dlatego nie przechodzi weryfikacji.
Jak naprawić błąd „Plik Steam 1 nie powiódł się i zostanie ponownie sprawdzony”?
Do tej pory musiałeś zrozumieć, dlaczego napotykasz ten problem. Dlatego powinniśmy teraz omówić możliwe poprawki, których można użyć do rozwiązania tego błędu:
- Dezaktywuj zainstalowane mody
- Otwórz grę z jej głównego folderu
- Sprawdź, czy nie ma uszkodzonych sektorów
- Zakończ wszystkie procesy Steam
- Wyłącz kontroler i inne powiązane oprogramowanie
- Wyłączanie zapory Windows Defender i dodanie Steam jako wyjątku antywirusowego
- Usuń plik cfg (plik konfiguracyjny)
- Usuwanie zawartości pliku lokalnego
- Uruchom skanowanie CHKDWe
- Zaktualizuj swoje pliki Steam
- Dezaktywuj zainstalowane mody
W niektórych przypadkach modyfikacje zainstalowane w grze kolidują z klientem Steam i prowadzą do błędów podobnych do tych, z którymi masz teraz do czynienia. Sprawdzanie gry jest odpowiedzialne za sprawdzanie manifestu gry, którą pobrałeś z serwerów Steam.
Pliki obecne w twoim systemie są wymienione w manifeście. A w manifeście obecnym na serwerach Steam znajduje się lista zawierająca wszystkie pliki, które powinny się tam znaleźć zgodnie z najnowszą aktualizacją.
Jeśli obie listy nie pasują do siebie, na ekranie pojawi się komunikat o błędzie, ponieważ niektóre pliki mogą nie przejść testu. Pliki muszą zostać usunięte lub zastąpione. A jeśli tak nie jest, spróbuj ponownie uruchomić sprawdzanie.
Ale nadal ten błąd pojawia się na ekranie, a mody na twoim urządzeniu zakłócają wydajność. Więc wyłącz wszystkie mody i uruchom ponownie Steam. Następnie sprawdź błąd.
Notatka. Możesz także zweryfikować integralność plików gry.
Otwórz grę z głównego folderu gry
Możesz także użyć bezpośrednio folderu instalacyjnego, aby otworzyć grę, w którą grasz. Ponieważ wszystkie zainstalowane gry są samodzielnymi aplikacjami. Wszystkie mają swoje pliki wykonywalne w plikach lokalnych. Możesz spróbować przed nimi uciec.
- Otwórz katalog Steam.
- Przejdź do tego folderu: Steamapps<common
- Wybierz grę, z którą masz problemy, z listy wszystkich gier zainstalowanych na Twoim urządzeniu.
- Otwórz folder o nazwie Gra.
- Otwórz folder o nazwie bin.
- Jeśli masz konfigurację 32-bitową, otwórz win32, a jeśli masz konfigurację 64-bitową, otwórz win64.
- Kliknij prawym przyciskiem myszy główny program uruchamiający grę.
- Kliknij opcję „Uruchom jako administrator”.
Sprawdź, czy nie ma uszkodzonych sektorów
Zauważono, że przyczyną błędu są uszkodzone sektory na dyskach twardych. Z powodu pewnego nieodwracalnego uszkodzenia sektor ten nie jest zapisywalny ani dostępny. Trwałe uszkodzenie to w większości przypadków fizyczne uszkodzenie dysków twardych. Uszkodzone sektory można znaleźć, uruchamiając narzędzie chkdsk. Firma Microsoft rozwija to narzędzie.
Jeśli na dysku zostaną znalezione uszkodzone sektory, sektory te zostaną oznaczone jako nienadające się do użytku. Jednocześnie system operacyjny zawsze będzie pomijał uszkodzone sektory w przyszłości. Możesz napotkać ten błąd, ponieważ zainstalowana gra znajduje się na dysku z uszkodzonymi sektorami.
Sprawdź dysk to pełna forma Chkdsk. Wykorzysta wszystkie dostępne zasoby, aby naprawić znalezione błędy po ich wykryciu. W szczególności, jeśli nie możesz wskazać błędu, pomoże to w rozwiązaniu problemu. To polecenie można uruchomić na dwa sposoby:
Korzystanie z Eksploratora plików
- Otwórz Eksplorator plików.
- Przejdź do sekcji Ten komputer w lewym rogu ekranu.
- Kliknij prawym przyciskiem myszy dysk twardy, który chcesz sprawdzić.
- Wybierz Właściwości z rozwijanego menu.
- Wybierz zakładkę „Narzędzia dla” u góry nowego okna.
- Kliknij nazwany przycisk i sprawdź w kolumnie Sprawdzanie błędów.
Poczekaj, aż program chkdsk uruchomi się bez przerwy.
Korzystanie z wiersza poleceń
- Uruchom aplikację Uruchom, naciskając klawisz Windows + R.
- Wpisz
cmd. - Pisz
CHKDWe C:w wierszu poleceń. Możesz sprawdzić dowolny dysk, zastępując C nazwą dysku.
Zakończ wszystkie procesy Steam
Pobrany Steam i każda instalacja aktualizacji może powodować problem. Musisz poprawnie zrestartować klienta po każdej aktualizacji. W przeciwnym razie może wystąpić błędna konfiguracja klienta.
Zrób to:
- Uruchom aplikację Uruchom, naciskając klawisze Windows + R.
- Wpisz taskmgr w oknie dialogowym i otwórz Menedżera zadań.
- Wyświetl wszystkie procesy Steam.
- Zamknij program ładujący klienta Steam.
- Dokończ resztę reszty.
- Uruchom steama z uprawnieniami administratora.
Wyłącz kontroler i inne powiązane oprogramowanie
Ten problem może również wystąpić, jeśli kontrolery są podłączone do komputera. Z wyjątkiem klawiatury lub standardowej myszy, te kontrolery mogą być dowolnymi joystickami, myszami, gamepadami itp. Musisz wyłączyć wszystkie te urządzenia. Korzystając z menedżera zadań, przestań uruchamiać specjalne oprogramowanie tych kontrolerów i uruchom ponownie Steam.
Nie jest tajemnicą, że Steam jest w konflikcie z zaporą systemu Windows. Steam pobiera gry i aktualizacje w tle, nawet jeśli używasz systemu Windows do innych celów.
Dzięki temu nie trzeba czekać na zakończenie procesu instalacji, aby korzystać z urządzenia do grania w gry, a nawet korzystania z klienta Steam. Steam zapewnia najlepsze wrażenia z gry, ponieważ ma dostęp do wielu konfiguracji systemu.
Rzadko zdarza się, że zapory systemu Windows blokują Steam, ponieważ uważa kilka swoich procesów za złośliwe. Nie jest to łatwe do ustalenia, ponieważ nie będziesz wiedział, że dzieje się to w tle.
Zawsze możesz spróbować tymczasowo wyłączyć zaporę sieciową i sprawdzić, czy to naprawi występujący błąd. Oprócz tego program antywirusowy może również blokować działanie oparów, ponieważ może je uznać za zagrożenie. Oczywistym rozwiązaniem w tym przypadku jest odinstalowanie programu antywirusowego, co na dłuższą metę może okazać się bezużyteczne.
Twoje urządzenie będzie narażone na liczne zagrożenia po odinstalowaniu programu antywirusowego. Dlatego zawsze zalecamy dodawanie par do skanowania wyjątków. Dlatego Steam będzie traktowany przez program antywirusowy jako nieistniejący.
Usuń plik cfg (plik konfiguracyjny)
Możliwe, że konfiguracja pliku gry jest uszkodzona i nie można jej wymienić. Stąd wyświetlany jest błąd; może to być ten sam plik, na który wskazuje klient strumieni. W takim przypadku powinieneś spróbować usunąć ten plik konfiguracyjny i ponownie uruchomić Steam. Następnie sprawdź spójność gry.
Po usunięciu pliku konfiguracyjnego Steam zastąpi go nową kopią ze swojego serwera.
- Przejdź do katalogu Steam.
- Otwórz folder danych użytkownika.
- Wybierz swój identyfikator Steam i kliknij go.
- Usuń wszystkie foldery w katalogu.
- Uruchom ponownie Steama.
Usuń zawartość pliku lokalnego
Możesz także spróbować usunąć całą zawartość lokalnego pliku gry, jeśli napotkasz błąd. A następnie ponownie rozpocznij pobieranie. Ale zanim przejdziesz dalej z tą poprawką, upewnij się, że włączyłeś chmurę Steam. Nie spowoduje to usunięcia żadnych postępów ani osiągnięć, a jedynie dane instalacji.
- Otwórz klienta Steam.
- Wybierz kartę Biblioteka u góry.
- Kliknij prawym przyciskiem myszy grę, w której występuje błąd.
- Kliknij „Właściwości” na liście opcji.
- Kliknij kartę Pliki lokalne.
- Kliknij przycisk Przeglądaj pliki lokalne.
- Usuń wszystko z lokalnego folderu plików gry.
- Zatrzymaj wszystkie usługi i procesy Steam przed ponownym uruchomieniem.
Istnieją dwie możliwości: po pierwsze, Steam pobierze plik gry, który usunąłeś w poprzednich krokach, lub po drugie, gra zostanie usunięta z biblioteki. Możesz przejść do sklepu Steam i ponownie pobrać pliki, jeśli tak jest. Mimo wszystko uruchom grę i sprawdź, czy błąd został ostatecznie naprawiony.
Uruchom skanowanie CHKDWe
Aby uruchomić skanowanie CHKDWe, wykonaj następujące czynności:
- Otwórz Eksplorator plików.
- Przejdź do sekcji Ten komputer w lewym rogu ekranu.
- Kliknij prawym przyciskiem myszy dysk twardy, który chcesz sprawdzić.
- Wybierz Właściwości z rozwijanego menu.
- Wybierz zakładkę „Narzędzia” u góry nowego okna.
- Kliknij nazwany przycisk, sprawdź.
- Kliknij „Skanuj dysk”, nawet jeśli na ekranie pojawi się okno informujące, że skanowanie nie jest wymagane.
Zaktualizuj swoje pliki Steam
To jest ostateczna poprawka, jeśli do tej pory nic nie zadziałało. Możesz spróbować ponownie zainstalować Steam i sprawdzić, czy to naprawi błąd. Nie martw się podczas aktualizacji plików Steam, wszystko zostanie zapisane (pobrane gry), więc nie musisz podejmować wysiłku, aby ponownie je pobrać.
Ta poprawka usunie dostosowane pliki klienta Steam i wymusi instalację. W związku z tym wszelkie uszkodzone lub uszkodzone pliki zostaną automatycznie zastąpione. Ale musisz zalogować się ponownie za pomocą swoich poświadczeń. Dlatego jeśli ich nie masz, nie kontynuuj tej poprawki.
Powinieneś poczekać na zakończenie procesu, nawet jeśli potrwa to trochę dłużej.
Wniosek
Dlatego wspomnieliśmy o wszystkich poprawkach w poprzedniej sekcji. Mamy nadzieję, że pomyślnie naprawiłeś błąd i możesz teraz grać w gry bez żadnych zakłóceń. Zanim usuniesz cokolwiek, upewnij się, że Twoje postępy i osiągnięcia w grze nie zostały usunięte; wspomnieliśmy o wszystkich tych szczegółach.



Dodaj komentarz