12 poprawek: Ustawienie łącza Steam „Nie znaleziono komputerów hosta”
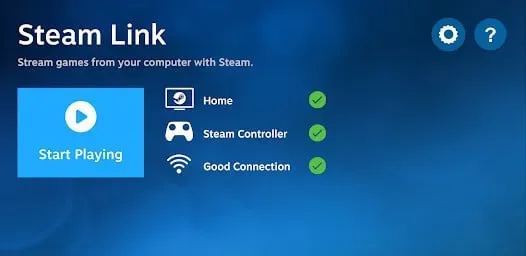
Fantastyczną usługą świadczoną przez Steam jest Steam Link. Gracze mogą korzystać z tej usługi, aby przesyłać strumieniowo każdą ze swoich gier Steam na swoje telefony, telewizory lub tablety. Co więcej, korzystanie ze Steam Linka nie wiąże się z żadnymi kosztami.
Oznacza to, że wszystko, co musisz zrobić, aby przesyłać strumieniowo dowolną grę online, to mieć jej kopię na swoim koncie Steam. Aplikacja musi być zainstalowana na urządzeniu, na którym chcesz przesyłać strumieniowo swoją grę, aby móc korzystać ze Steam Link. Aplikacja jest również całkowicie darmowa, podobnie jak usługa.
Ze względu na liczne problemy, które mogą się pojawić, konfiguracja gry zdalnej Steam może wydawać się nieco zniechęcająca. Może to być związane z połączeniem sieciowym, grą, w którą próbujesz grać, lub samym połączeniem. Aby kontynuować grę, możesz znaleźć źródło problemu „Steam Link nie może znaleźć twojego komputera”, wypróbowując kilka różnych rozwiązań.
Co to jest Gra zdalna Steam?
Dzięki funkcji Steam Remote Play możesz grać w gry na swoim tablecie, telewizorze, telefonie lub innym komputerze bez konieczności ich wcześniejszego instalowania. Sesja odbywa się na twoim głównym komputerze z uruchomioną grą i możesz grać w nią na innym urządzeniu za pomocą łącza Steam.
Dzięki temu możesz uruchomić grę na urządzeniu, które nie obsługuje wyższej wydajności. Udostępnianie gry może być obsługiwane przez komputer hosta. Aby granie w gry komputerowe bez obsługi klawiatury było wygodne i wygodne, Steam opracował pełne interfejsy przeznaczone do wprowadzania dotykowego.
Co powoduje problem z instalacją Steam Link „Nie znaleziono komputerów hosta”
Żaden konkretny system operacyjny nie jest wymagany, aby napotkać problem „łącze Steam nie może znaleźć komputera”. Zaobserwowano to w systemach operacyjnych Windows, Mac, Linux i Android.
Gdy odłączysz router od Internetu lub pozostawisz komputer wyłączony na dłuższy czas, a Twój adres IP zostanie przypisany do innego urządzenia, błąd dotyczy przede wszystkim zmiany adresu IP.
- Inne okoliczności, w tym problem z połączeniem internetowym komputera lub inne niedogodności związane z naszymi urządzeniami sieciowymi, mogą spowodować zmianę adresu IP komputera.
- Jeśli eksperyment się nie powiedzie, karta sieciowa komputera może zostać uszkodzona, niezależnie od tego, czy jest zintegrowana, czy nie. Przełączenie na kabel Wi-Fi lub Ethernet, w zależności od przypadku, jest najlepszą metodą diagnozowania problemu z awarią karty sieciowej.
- Możesz mieć problemy z chipem karty sieciowej, jeśli możesz uzyskać dostęp do Internetu w jedną stronę, ale nie w drugą.
- Dziennik urządzenia zawiera znaczną liczbę procesów i użycia pamięci, które muszą być okresowo resetowane, aby system mógł zacząć całkowicie od zera z większą szybkością i mniejszą ilością danych w pamięci.
- Aby zakończyć ten proces, możesz wyłączyć urządzenie. Wystarczy odłączyć router od zasilania na 30 sekund i dwie minuty, aby wykonać cykl zasilania.
- Czasami podstawowa przyczyna tego błędu nie jest związana z Twoim adresem IP, dostępem do Internetu ani czymkolwiek innym po Twojej stronie. Przez cały okres istnienia platformy Steam występowały przerwy w działaniu usługi.
- Sprawdź jedną z naszych procedur rozwiązywania problemów „Steam nie łączy się z siecią” w następnej sekcji, jeśli chcesz potwierdzić status serwera Steam.
- Przyczyną tego problemu może być wadliwy plik lub biblioteka aplikacji Steam. Zawsze upewnij się, że masz najnowszą aktualizację i staraj się nie modyfikować plików.
Metody naprawy ustawienia Steam Link „Nie znaleziono komputerów hosta”
- Włącz przesyłanie strumieniowe w ustawieniach Steam.
- Sprawdź oba połączenia internetowe
- Dodaj Steam do białej listy Zapory systemu Windows
- Wyłącz wszystkie programy antywirusowe na komputerze
- Uruchom ponownie router
- Sprawdź adresy IP
- Włącz domowe przesyłanie strumieniowe na Steamie
- Sprawdzanie integralności plików gry
- Ponownie włącz grę zdalną
- Zresetuj urządzenie routera
- Zaktualizuj sterowniki systemowe
- Sprawdź, czy kontroler działa prawidłowo
1. Włącz przesyłanie strumieniowe w ustawieniach gry Steam.
Sprawdź dokładnie jego ustawienia, aby upewnić się, że Steam jest gotowy do streamowania Twojej gry. Chociaż konfiguracja Steam Link nie powinna być trudna, jest kilka kroków, które każdy może pominąć.
Poniżej opisano, jak włączyć przesyłanie strumieniowe przez ustawienia Steam:
- Przejdź do przycisku Steam po uruchomieniu aplikacji Steam na komputerze. Znajduje się w lewym górnym rogu okna.
- Karta In-Home Streaming powinna zostać znaleziona i otwarta.
- Tam poszukaj opcji „Włącz przesyłanie strumieniowe” i wybierz ją.
- Jeśli okaże się, że ta opcja była początkowo wyłączona, sprawdzenie jej i włączenie powinno mieć największe szanse na rozwiązanie problemu.
- Teraz sprawdź, czy problem „łącze Steam nie może znaleźć komputera” został rozwiązany.
2. Sprawdź oba połączenia internetowe
Oczywiście, jeśli twoja sieć jest publiczna, prawdopodobnie napotkasz problem. Sieć ukryje komputer lub urządzenie przed dostępem ze względów bezpieczeństwa.
Odpowiedzią w tym przypadku jest przełączenie sieci z publicznej na prywatną. Dzięki temu inne sieci będą mogły sprawdzić Twoje urządzenie.
- Aktywuj ustawienia systemu Windows. Aby uzyskać skrót, naciśnij Windows + I.
- Następnie wybierz Sieć i Internet.
- W lewym okienku wybierz Ethernet lub Wi-Fi, w zależności od tego, czego aktualnie używasz.
- Aby uzyskać dostęp do sieci, kliknij jej nazwę. Pojawi się okno dialogowe ustawień sieciowych.
- Upewnij się, że wybrano „Prywatny”.
- Teraz sprawdź, czy problem „łącze Steam nie może znaleźć komputera” został rozwiązany.
3. Dodaj Steam do białej listy w Zaporze systemu Windows
Kiedy komputery są nadal zarażane wirusami przy włączonej zaporze ogniowej, wiele osób obwinia ją za bezużyteczność. Zapora sieciowa monitoruje złośliwą aktywność sieciową, a nie wirusy na komputerze.
Twoja zapora sieciowa mogła nieprawidłowo zidentyfikować Steam, uniemożliwiając mu dostęp do niektórych połączeń lub ich hostowanie. Korzystając z tej techniki, umieścimy Steam na białej liście w Twojej zaporze sieciowej.
- Najpierw wejdź do menu Start, naciskając klawisz Windows na klawiaturze. Zapora ogniowa i ochrona sieci zostaną otwarte, gdy tylko wpiszesz „zapora ogniowa”.
- Gdy pojawi się nowe okno, po przewinięciu w dół kliknij Zezwól aplikacji na zaporę ogniową.
- Powinieneś zostać przeniesiony na stronę zawierającą wszystkie programy na twoim komputerze.
- Musisz kliknąć „Zmień ustawienia” w prawym górnym rogu ekranu, aby rozpocząć zmianę tych ustawień.
- Gdy masz dostęp do programów, kliknij lewym przyciskiem myszy dowolną aplikację i wpisz „Steam”, aby ją znaleźć.
- Na koniec zaznacz pola Publiczny i Prywatny.
- Biała lista to lista aplikacji, które mają dostęp sieciowy do określonych obszarów komputera bez blokowania przez zaporę.
- To powinno umożliwić Steamowi połączenie się z telewizorem i dostęp po raz pierwszy.
- Teraz sprawdź, czy problem „łącze Steam nie może znaleźć komputera” został rozwiązany.
4. Wyłącz wszystkie programy antywirusowe na swoim komputerze.
Twoje oprogramowanie antywirusowe może również powodować ten problem. Podobnie jak w przypadku połączeń uruchamianych przez Steam Link, oprogramowanie antywirusowe innych firm chroni Twój komputer przed złośliwymi lub nieuczciwymi połączeniami.
W przypadku tej metody nie będzie można tworzyć, hostować ani dołączać do niepodpisanych lub obcych połączeń internetowych. Chociaż jest to doskonały środek bezpieczeństwa dla Twojego bezpieczeństwa, będziemy musieli go wyłączyć, aby sprawdzić, czy problem z połączeniem został rozwiązany.
- Każdy program antywirusowy innej firmy jest unikalny i ma własny interfejs użytkownika.
- Z tego powodu nie będziemy w stanie zaoferować podstawowej listy instrukcji, które pomogą Ci wyłączyć program antywirusowy.
- Zamiast całkowicie wyłączać oprogramowanie antywirusowe, możesz dodać Steam do białej listy, którą ma większość produktów antywirusowych.
- Powinieneś być w stanie znaleźć podstawowe kroki, wykonując szybkie wyszukiwanie w Google dla tych kroków.
- Teraz sprawdź, czy problem „łącze Steam nie może znaleźć komputera” został rozwiązany.
5. Uruchom ponownie router
Może spróbuj zresetować router. W większości gospodarstw domowych zawsze włączony modem lub router to codzienność. W niektórych domach komputer i modem pozostają włączone nawet przez kilka dni lub tygodni.
- Chociaż możesz pomyśleć, że jest to typowe, okresowe ponowne uruchamianie routera jest dobrym pomysłem, aby rozwiązać wszelkie problemy z oprogramowaniem lub łącznością.
- Umożliwi to routerowi ponowne ustanowienie połączeń z odpowiednimi serwerami i odświeżenie połączeń LAN.
- Nie można ponownie uruchomić modemu, postępując zgodnie z predefiniowanym zestawem instrukcji.
Uruchom ponownie router
- Odłącz kabel zasilający od modemu i routera. Wyłącz wszelkie zarządzane urządzenia sieciowe, takie jak przełączniki sieciowe.
- Nie należy używać przycisków resetowania ani ponownego uruchamiania, ponieważ mogą one zainicjować proces resetowania lub resetowania do ustawień fabrycznych.
- Wyłączenie usuwa wszelkie niejasności. Jednak użycie wyraźnie oznaczonego przycisku zasilania jest zwykle dopuszczalne.
- Poczekaj przynajmniej minutę. W tym czasie możesz pozwolić sprzętowi ostygnąć i poinformować dostawcę usług internetowych, komputery i inne urządzenia, że router i modem nie działają.
- Wykonanie tego kroku może nie być konieczne, jeśli masz problem z połączeniem.
- Jeśli nie masz pewności co do problemu, zrestartuj modem i router.
- Podłącz modem. Naciśnij przycisk zasilania, jeśli nie włączy się w ciągu kilku sekund.
- Najlepiej odczekać 60 sekund. W tym momencie modem uwierzytelnia się u usługodawcy internetowego i otrzymuje publiczny adres IP.
- Zatrzymaj się na co najmniej dwie minuty. W rezultacie router ma czas na uruchomienie. Daje to również czas na przydzielenie nowych prywatnych adresów IP przez usługę DHCP routera komputerom PC, smartfonom i innym urządzeniom podłączonym do sieci.
- Przełączniki i inne urządzenia sieciowe powinny zostać ponownie włączone, jeśli zostały wcześniej wyłączone. Na podstawie mapy sieci włącz każde urządzenie, jeśli masz ich wiele.
- Teraz sprawdź, czy problem „łącze Steam nie może znaleźć komputera” został rozwiązany.
6. Sprawdź adresy IP
Możesz nie wiedzieć, że adresy IP wyświetlane przez Twoje urządzenia są różne. To ostatecznie powoduje błąd Steam, gdy komputer hosta nie zostanie znaleziony. Komputer główny i podłączone urządzenie muszą być podłączone do tej samej sieci internetowej. Sieć nie powinna mieć znaczenia, czy jest to LAN, czy Wi-Fi. Jeśli nie są one porównywalne, poproś usługodawcę internetowego o pomoc w ich rozwiązaniu.
- Wpisz Wiersz polecenia w przycisk Start.
- Wiersz polecenia musi być otwarty.
- W wierszu polecenia wprowadź
ipconfig.
- Wpisz klucz. Monit wyświetli kilka skryptów i kodów.
- Znajdź IPv4, przewijając w dół.
- Twój adres IP wygląda tak. Sprawdź oba, gdy je znajdziesz. Skontaktuj się z usługodawcą, jeśli znajdziesz jakieś rozbieżności.
- Teraz sprawdź, czy problem „łącze Steam nie może znaleźć komputera” został rozwiązany.
7. Włącz strumień domowy Steam
Większość użytkowników próbuje przesyłać strumieniowo treści do swoich telewizorów bez włączania opcji domowego przesyłania strumieniowego Steam. Z tego powodu nie mogą połączyć się ze Steam. Aby włączyć domowe przesyłanie strumieniowe Steam, wykonaj następujące kroki:
- Na komputerze hosta otwórz Steam.
- Wybierz Steam z górnego paska menu. Pojawi się menu rozwijane.
- Z wyboru wybierz Ustawienia.
- W lewym okienku wybierz Domowe przesyłanie strumieniowe.
- Po prawej stronie odznacz pole i ponownie zaznacz „Włącz przesyłanie strumieniowe”.
- Spróbuj ponownie po kliknięciu OK.
- Teraz sprawdź, czy problem „łącze Steam nie może znaleźć komputera” został rozwiązany.
8. Sprawdź integralność plików gry
Każda gra, w którą zamierzasz grać zdalnie, musi być aktualna i funkcjonalna na komputerze hosta. Sprawdź, czy gra działa poprawnie, otwierając ją na swoim komputerze. Możesz dwukrotnie sprawdzić swoje pliki, aby upewnić się, że pliki gry nie są uszkodzone.
- W bibliotece Steam kliknij prawym przyciskiem myszy grę.
- Wybierz „Właściwości”.
- Wybierz Pliki lokalne.
- Kliknij „Sprawdź spójność plików gry”.
- Steam pobierze i zaktualizuje grę, jeśli to konieczne, gdy tylko zezwolisz na ukończenie procesu.
- Teraz sprawdź, czy problem „łącze Steam nie może znaleźć komputera” został rozwiązany.
9. Ponownie włącz grę zdalną
- Na komputerze hosta uruchom Steam. Wybierz „Steam” z górnego menu.
- Wybierz „Ustawienia”.
- Następnie wybierz Gra zdalna.
- Wybierz „OK” po odznaczeniu „Włącz zdalne odtwarzanie”.
- Uruchom ponownie Steam i zaznacz pole „Włącz grę zdalną” w ustawieniach Gry zdalnej.
- Kliknij OK.
- Teraz sprawdź, czy problem „łącze Steam nie może znaleźć komputera” został rozwiązany.
10. Zresetuj router
Niektórzy klienci korzystają z routerów lub modemów bez przerwy przez tygodnie, a nawet miesiące. W tym scenariuszu istnieje możliwość awarii routera. Radzę najpierw włączyć i wyłączyć zasilanie. Ale jeśli sytuacja się nie poprawi, uruchom go ponownie.
- Utrzymuj zasilanie routera.
- Znajdź przycisk resetowania na routerze. Będzie to znajdować się na dole lub z tyłu routera.
- W ciągu 30 sekund naciśnij i przytrzymaj przycisk resetowania za pomocą spinacza.
- Wyłącz przycisk.
- Poczekaj, aż router włączy się ponownie.
- Teraz sprawdź, czy problem „łącze Steam nie może znaleźć komputera” został rozwiązany.
11. Zaktualizuj sterowniki systemowe
Gra zdalna może czasami nie działać, jeśli sterowniki karty graficznej komputera są nieaktualne. Aby łatwo określić, czy Twój GPU wymaga aktualizacji:
- Wybierz „Ustawienia”, naciskając przycisk Windows.
- W polu wyszukiwania wpisz „Menedżer urządzeń” i wybierz termin z listy.
- Rozwiń kategorię „Karty graficzne”.
- Kliknij prawym przyciskiem myszy kartę graficzną.
- Następnie wybierz Aktualizuj sterownik.
- Wybierz „Wyszukaj sterowniki automatycznie”. Będziesz mógł zaktualizować i zainstalować sterownik, jeśli jest dostępny.
- Zaktualizuj sterowniki wideo na wszystkich komputerach używanych jako urządzenie zdalne.
- Teraz sprawdź, czy problem „łącze Steam nie może znaleźć komputera” został rozwiązany.
12. Sprawdź, czy sterownik działa prawidłowo
Jeśli twój kontroler nie wpływa na grę, możliwe, że Steam źle skonfigurował twój kontroler. Nie będziesz mógł używać kontrolera, a gry zakodowane przy użyciu nieprzetworzonych danych wejściowych nie są obsługiwane.
Aby twój kontroler działał podczas sesji gry zdalnej, wprowadź niezbędne zmiany w ustawieniach Steam.
- Kliknij przycisk menu „Steam” u góry Steam, aby go uruchomić.
- Następnie wybierz Kontroler.
- Wybierz „Ogólne ustawienia kontrolera”.
- Zaznacz pole obok kontrolera.
- Po zapisaniu ustawień wróć do Steam.
- Klikając kwadratową ikonę po lewej stronie opcji minimalizacji, Steam można przełączyć w tryb dużego obrazu.
- Używaj trybu Big Picture na swoim kontrolerze, kiedy tylko jest to możliwe. Jeśli tam nie działa, gra zdalna może również nie działać.
- Teraz sprawdź, czy problem „łącze Steam nie może znaleźć komputera” został rozwiązany.
Wniosek
Wiele osób korzysta ze Steam, usługi umożliwiającej granie w gry komputerowe na swoich komputerach. Wielu graczy PC jest sfrustrowanych, gdy klient Steam nie może znaleźć ich komputera. Patrzymy, co jest nie tak i co z tym zrobić. Postępuj zgodnie ze wszystkimi powyższymi metodami, aby rozwiązać problem „łącze Steam nie może znaleźć twojego komputera”.
Często zadawane pytania
Dlaczego mój Steam Link nie łączy się?
Przejdź do strony ustawień Steam. Wybierz Przesyłanie strumieniowe w domu z listy po lewej stronie i zaznacz pole obok Włącz przesyłanie strumieniowe. Zaznacz pole Włącz przesyłanie strumieniowe. Spróbuj ponownie użyć łącza Steam, klikając przycisk „OK”.
Jak podłączyć komputer do Steam Link na PC?
Uruchom Steam na komputerze domowym, a następnie zaloguj się. Połącz się z siecią domową, podłącz urządzenie wyświetlające (HDMI) i włącz Steam Link za pomocą zasilacza. Podłącz klawiaturę, mysz lub urządzenie sterujące do jednego z portów USB urządzenia Link.
Steam Link nadal działa 2020?
W listopadzie 2018 roku Valve zakończyło wsparcie dla Steam Link na rzecz utrzymania swojego programu Steam Link dla smartfonów, inteligentnych telewizorów i pakietu oprogramowania Raspberry Pi.
Link do Steama działa?
Dzięki Steam Link możesz przesyłać strumieniowo gry z biblioteki Steam komputera do dowolnego telewizora w domu. Korzystając z mocy obliczeniowej, którą masz obecnie w domu, technologia ta przesyła strumieniowo rozgrywkę z komputera do gier na telewizor.



Dodaj komentarz