12 poprawek: Snapchat nie wysłał błędu
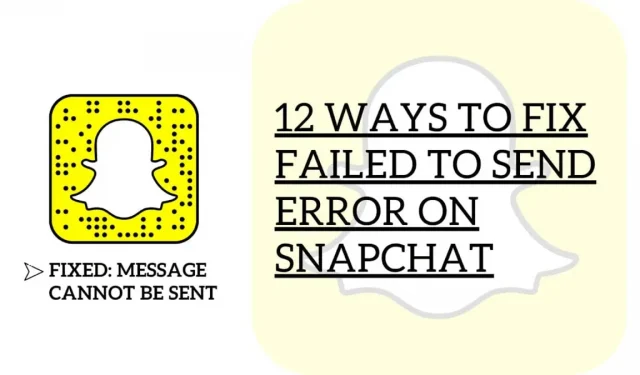
Dziś Snapchat stał się jedną z ulubionych aplikacji miliardów użytkowników i można go znaleźć na prawie co drugim telefonie komórkowym.
Zapewnia mnóstwo zabawy w jednym miejscu, od różnych obiektywów po filtry aparatu, aby uzyskać epickie i doskonale uchwycone ujęcia bez dodatkowej pracy związanej z edycją. Wraz z tym jest również wyposażona w znikającą aplikację opartą na komunikatorze, dzięki czemu użytkownicy mogą wygodniej zapisywać swoje codzienne snapy.
Ale ostatnio wielu użytkowników skarży się na brak możliwości wysyłania wiadomości i otrzymywanie błędów podczas wysyłania wiadomości. A niepowodzenie wysyłania przez Snapchata błędu w Twojej cenionej aplikacji może Cię denerwować. Dlatego w tym artykule omówimy, jak rozwiązać ten problem na swoim urządzeniu.
Dlaczego moje zdjęcia nie są wysyłane?
Snapchat jest wyposażony w funkcję, w której możesz nie tylko robić zdjęcia, ale także wysyłać je znajomym. Ale w ostatnim raporcie. Około 15 000 użytkowników zgłosiło Snapchatowi problem braku możliwości wysyłania/odbierania wiadomości. Ale niektórym udało się zrobić zdjęcia. Ale nie mogłem wysłać.
Nie ma jednego powodu, ale może być ich wiele. Głównym powodem takich problemów jest to, że ta konkretna aplikacja nie działa. Lub został wysłany do konserwacji.
Inne powody, które mogą Cię niepokoić, to:
- Problem z połączeniem internetowym
- Awarie techniczne podczas aplikacji
- Ograniczone uprawnienia, aktywowany VPN
- Większość plików pamięci podręcznej wpływa na wydajność aplikacji
- Fałszywie zainstalowana aplikacja przy użyciu zbanowanego konta
Może się to również zdarzyć, jeśli pozostaniesz przy starszej wersji Snapchata i nie zaktualizujesz aplikacji w razie potrzeby.
Pamiętaj, jeśli jesteś znajomym, do którego próbujesz wysłać wiadomość, ponieważ nie możesz wysyłać snapów do osoby, która nie jest twoim znajomym snap. Poniżej omówiliśmy wszystkie przeszkody, które mogą uniemożliwić wysyłanie wiadomości w aplikacji Snapchat. Więc teraz, jeden po drugim, przejrzyj wszystkie poprawki i sprawdź, czy to rozwiąże problem.
Snapchat Nie udało się wysłać wiadomości – jak naprawić?
Jeśli nie możesz wysyłać wiadomości na Snapchacie i zastanawiasz się, dlaczego i jak to naprawić. Następnie wykonaj poniższe poprawki. Aby naprawić i rozwiązać Snapchat, nie udało się wysłać wiadomości na Twoje urządzenie i ciesz się korzystaniem ze Snapchata jak wcześniej. Poniżej wymieniliśmy wszystkie możliwe rozwiązania Twojej prośby. Postępuj zgodnie z poniższymi poprawkami.
- Sprawdź, czy jesteś znajomym użytkownika.
- Sprawdź swoje połączenie z internetem
- Wyloguj się i zaloguj ponownie na swoje konto
- Wymuś zamknięcie Snapchata i otwórz go ponownie
- Składowanie
- Zainstaluj ponownie Snapchata
- Uruchom ponownie swoje urządzenie
- Wyczyść pamięć podręczną aplikacji
- Wyłącz VPN
- Sprawdź aktualizacje
- Sprawdź uprawnienia
- Zgłoś problem na Snapchacie
Sprawdź, czy jesteś znajomym użytkownika
Zwykli użytkownicy Snapchata powinni wiedzieć, że domyślnie pozwala on na wysyłanie i odbieranie wiadomości tekstowych lub innych form mediów tylko wtedy, gdy użytkownicy dodali się nawzajem do swoich list znajomych.
Ponadto, jeśli nie możesz wysłać wiadomości do użytkownika, dobrym pomysłem jest sprawdzenie, czy zaakceptował on Twoje zaproszenie do grona znajomych. Podobnie, jeśli pod wysłaną przez Ciebie wiadomością znajduje się szara strzałka z napisem „Oczekiwanie…”, możesz nie być w tej chwili znajomym użytkownika.
Zastanawiasz się, jak zdobyć przyjaciół? Zobacz poniżej:
Dodaj korzystając z listy kontaktów:
- Otwórz aplikację. W interfejsie zobaczysz kilka opcji znajdujących się na dole ekranu.
- Kliknij przedostatnią ikonę z wizerunkiem dwóch osób.
- Zobaczysz ikonę plusa w prawym górnym rogu, a osoba z nią kliknie. Jest to opcja, przez którą przejdziemy do listy kontaktów.
- Znajdź wszystkie kontakty pod paskiem wyszukiwania po prawej stronie. Kliknij na to.
- Przy pierwszym uruchomieniu może być konieczne zaakceptowanie polityki prywatności, kliknięcie Kontynuuj i przejście dalej.
- Po zezwoleniu na dostęp do listy kontaktów zobaczysz wszystkie swoje kontakty w Snapchacie.
Dodaj znajomych, wyszukując ich według nazwy:
- Otwórz aplikację. W interfejsie zobaczysz kilka opcji znajdujących się na dole ekranu.
- Kliknij przedostatnią ikonę z wizerunkiem dwóch osób.
- Zobaczysz ikonę plusa w prawym górnym rogu, a osoba z nią kliknie.
- Pasek wyszukiwania będzie tuż przed tobą, wprowadź nazwę i wyszukaj znajomych.
Dodaj za pomocą Szybkiego dodawania:
Funkcja szybkiego dodawania poleca osoby, z którymi możesz chcieć się zaprzyjaźnić. Znajdź opcję szybkiego dodawania:
- W interfejsie Snapchata zobaczysz opcje znajdujące się na dole ekranu.
- Przejdź do przedostatniej ikony z wizerunkiem dwóch osób.
- Zobaczysz funkcję szybkiego dodawania na stronie Stories tuż przed sobą.
Dodaj przez wzmiankę:
Możesz dodać osobę, jeśli ktoś o niej wspomniał. Oto kroki:
- Wyświetl historię osoby, która dodała tę konkretną osobę.
- Możesz przesunąć palcem w górę po obrazie Snap.
- Kliknij opcję + Dodaj.
Dodaj za pomocą kodu snapcode
- Być może widziałeś żółty obraz z unikalnym kodem zawierającym Snapcode.
- Powiedz znajomemu, aby otworzył Snapchata, a następnie kliknij jego awatar.
- Otwórz Snapchata na swoim urządzeniu i prześlij obraz Snapcode do aparatu.
- Naciśnij i przytrzymaj kod Snapcode, aby go zeskanować, a następnie kliknij Dodaj znajomego.
Sprawdź swoje połączenie z internetem
Czasami problem nie dotyczy aplikacji lub oprogramowania. Możliwe, że twoje połączenie internetowe powoduje problemy. Powolne połączenie internetowe może być powodem, dla którego nie możesz wysyłać SMS-ów na Snapchacie.
Ponieważ jest to forum internetowe, do naturalnego działania wymagana jest stabilna sieć. Aby to zweryfikować, spróbuj uruchomić test szybkości sieci, aby zmierzyć aktualną prędkość wysyłania i pobierania.
Jeśli wynik wskazuje, że Twoja sieć działa wolno, spróbuj ponownie uruchomić router, aby ponownie połączyć się z serwerami usługodawcy internetowego. Najpierw zlokalizuj kabel zasilający na routerze. A następnie wyczyść go z gniazdka. Następnie odczekaj 5 do 10 sekund przed ponownym włożeniem,
Po zakończeniu spróbuj uruchomić kolejny test szybkości, aby sprawdzić stan swojej sieci. Niestety, jeśli nadal będziesz napotykać problemy z połączeniem sieciowym, natychmiast skontaktuj się z usługodawcą i poproś o rozwiązanie problemu.
Wyloguj się i zaloguj ponownie na swoje konto
Wielu użytkowników próbowało się wylogować i zalogować ponownie, i wiesz co? Naprawiono problemy związane z brakiem możliwości wysyłania wiadomości.
Aby zalogować się na swoje konto, musisz wykonać poniższe czynności:
- Otwórz Snapchata na swoim urządzeniu.
- Kliknij swój awatar, który znajduje się w lewym górnym rogu.
- Przejdź do ustawień w prawym górnym rogu ekranu.
- Przewiń w dół do końca opcji. U dołu ekranu zobaczysz opcję „Wyloguj się”.
- Pojawi się okno dialogowe z prośbą o wylogowanie. Kliknij go, aby przejść dalej.
- Po kilku minutach spróbuj ponownie zalogować się na swoje konto.
- Jeśli zapisałeś swoje dane logowania, zostaniesz poproszony o zalogowanie się na to konto. Jeśli go nie masz, wprowadź swój adres e-mail/nazwę użytkownika i hasło.
Sprawdź, czy problem został rozwiązany. Jeśli nie, wypróbuj inne wskazówki tutaj.
Wymuś zamknięcie Snapchata i otwórz go ponownie.
Ta sztuczka jest przydatna, gdy chcesz wymusić zatrzymanie aplikacji, a następnie możesz ponownie otworzyć aplikację. Istnieją różne sposoby wymuszania zamykania aplikacji na różnych urządzeniach.
Po prostu przesuń palcem w górę, aby wymusić zamknięcie Snapchata. Otwórz ponownie Snapchata i potwierdź, czy nadal nie działa, a Snapchat odmawia wysyłania wiadomości.
Składowanie
Wiele osób korzystających ze Snapchata odmawia korzystania z niego po zmianie pamięci. Zmiana domyślnego sklepu może być również schematem. Wielu użytkowników wypróbowało tę sztuczkę i Snapchat zaczął ponownie działać po zmianie domyślnej lokalizacji przechowywania. Jeśli korzystasz z pamięci innej firmy, zastąp miejsce przechowywania pamięcią wewnętrzną urządzenia.
Zainstaluj ponownie Snapchata
Jeśli usunięcie pamięci podręcznej aplikacji Snapchat nie rozwiązało problemu, spróbuj ponownie zainstalować aplikację. Możliwe, że niektóre pliki instalacyjne zostały uszkodzone i nie można ich już odzyskać.
W tym problemie głównym sposobem rozwiązania błędu jest zainstalowanie czystej kopii Snapchata.
W systemie Android zapoznaj się z poniższym przewodnikiem dotyczącym ponownej instalacji Snapchata.
- Przede wszystkim otwórz urządzenie i przejdź do ekranu głównego.
- Następnie znajdź Snapchata na liście aplikacji.
- Stuknij i przytrzymaj aplikację, aż pojawi się ekran ustawień.
- Na koniec kliknij „Usuń”, aby usunąć Snapchata z gadżetu.
Jeśli używasz urządzenia z systemem iOS, możesz ponownie zainstalować Snapchata, wykonując następujące czynności:
- Na ekranie głównym znajdź Snapchata z listy.
- Następnie naciśnij i przytrzymaj aplikację, aż na ekranie pojawi się wyskakujące menu.
- Na koniec kliknij Odinstaluj aplikację i postępuj zgodnie z instrukcjami wyświetlanymi na ekranie, aby wznowić procedurę.
Uruchom ponownie urządzenie
Kilka razy z powodu zawieszonego procesu. Ponadto twój system może nie być w stanie wykonać zadania, które chcesz wykonać dla tej konkretnej aplikacji.
W takim przypadku możesz spróbować ponownie uruchomić urządzenie. Spowoduje to zabicie wszystkich uruchomionych procesów. A następnie uruchom ponownie, aby wysłać wiadomości. A jeśli to doskonale rozwiązuje problem, to świetnie. Ale jeśli nie, przejdź do następnej poprawki.
Wyczyść pamięć podręczną aplikacji
Prawie każda aplikacja przechowuje tymczasowe dane na Twoim urządzeniu, zwane pamięcią podręczną aplikacji. Zupełnie jak Snapchat. Czy zastanawiałeś się kiedyś, dlaczego aplikacje przechowują dane w pamięci podręcznej? Te dane pomagają aplikacjom działać płynnie, przyspieszają ich działanie i poprawiają ogólne działanie aplikacji. Jednak pamięci podręczne aplikacji mogą działać w godzinach nadliczbowych i być trudniejsze do pobrania.
W rezultacie Snapchat działa wolniej niż zwykle, a niektóre operacje mogą być trudne do wykonania. Na szczęście Snapchat zachował w swojej aplikacji możliwość usuwania tych pamięci podręcznych w przypadku błędów.
- Dobrowolnie kliknij ikonę profilu Snapchata.
- Następnie kliknij ikonę koła zębatego, aby otworzyć ustawienia.
- Bezpośrednio przewiń w dół i kliknij „Wyczyść pamięć podręczną”.
- Na koniec dotknij Kontynuuj (dla Androida) lub Wyczyść wszystko (dla iOS), aby wyczyścić pamięć podręczną aplikacji.
Wyłącz VPN
Jeśli używasz usług VPN do zabezpieczania sieci, spróbuj je wyłączyć. Rzeczywiście, VPN świetnie nadają się do uzasadnienia bezpieczeństwa, ale mogą również zakłócać przepływ sieci.
Sieci VPN losowo zmieniają Twój adres IP, utrudniając gadżetowi ustanowienie stałego połączenia z witryną i serwerami aplikacji. Wyłącza VPN i próbuje użyć Snapchata w pobliżu.
Sprawdź aktualizacje
Używanie przestarzałych wersji aplikacji na urządzeniu może powodować problemy z kontem. Aplikacje, które nie są aktualizowane, nie mają najnowszych poprawek bezpieczeństwa, co może narazić Cię na ataki hakerów i inne zagrożenia.
Podobnie jest prawdopodobne, że wersja, której używasz, zawiera istniejący błąd związany z wysyłaniem wiadomości. Spróbuj zaktualizować Snapchata, aby rozwiązać ten problem.
W systemie Android zapoznaj się z poniższym przewodnikiem po aktualizacji Snapchata.
- Przede wszystkim otwórz Sklep Google Play na gadżecie z Androidem.
- Następnie kliknij przycisk „Menu” znajdujący się wewnątrz paska wyszukiwania.
- Następnie kliknij „Moje aplikacje i gry” na pasku bocznym.
- W końcu, jeśli w Sklepie Play jest aktualizacja, kliknij przycisk Aktualizuj obok Snapchata, aby ją zainstalować.
W przypadku urządzeń z systemem iOS możesz zaktualizować Snapchata, wykonując następujące czynności:
- Na ekranie głównym. Znajdź App Store i dotknij go, aby otworzyć aplikację.
- W sklepie z aplikacjami. Spójrz na podstawowy pasek nawigacyjny i kliknij Aktualizacje.
- Na koniec kliknij przycisk Aktualizuj obok Snapchata, jeśli dostępna jest aktualizacja.
Następnie przejdź do Snapchata i spróbuj wysłać wiele wiadomości w ten sam sposób.
Sprawdź uprawnienia
Jeśli na Snapchacie pojawia się błąd „Nie udało się wysłać”, może to oznaczać, że aplikacja nie może uzyskać dostępu do Twojej sieci. Aby to naprawić, spróbuj sprawdzić ustawienia uprawnień w aplikacji.
W systemie Android można to zrobić, wykonując następujące czynności.
- Otwórz Snapchata.
- Następnie dotknij ikony profilu i dotknij ikony koła zębatego, aby otworzyć ustawienia Snapchata.
- Przewiń w dół, aż zobaczysz kartę „Prywatność”.
- Na karcie Prywatność kliknij Uprawnienia.
Na koniec upewnij się, że Snapchat ma autoryzację dostępu do Twojej sieci.
W przypadku urządzeń z systemem iOS wykonaj poniższe czynności, aby sprawdzić swoje uprawnienia:
- Otwórz Snapchata.
- Kliknij bezpośrednio ikonę profilu na ekranie głównym.
- Za tym kliknij ikonę koła zębatego, aby otworzyć ustawienia.
- W obszarze Usługi dodatkowe kliknij „Zarządzaj”.
- Teraz kliknij „Uprawnienia”.
- Na koniec potwierdź, czy Snapchat ma uprawnienia dostępu do Twojej sieci.
Teraz wróć do ekranu głównego i spróbuj wysłać wiadomość do znajomych.
Zgłoś problem na Snapchacie
Niestety, jeśli jeszcze nie zauważyłeś błędu „Nie udało się wysłać” na Snapchacie, radzimy pozostawić ten problem profesjonalistom. Zgłoś problem zespołowi Snapchata i miej nadzieję, że naprawią go na swojej platformie tak szybko, jak to możliwe.
Aby zgłosić problem, wykonaj następujące kroki:



Dodaj komentarz