12 Poprawki: Wystąpił problem z uruchamianiem błędu LogiLDA.Dll
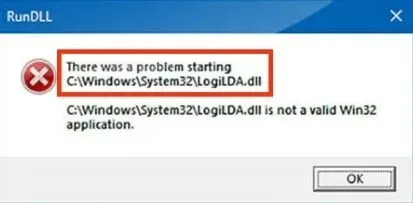
Bez względu na to, jakie funkcje system Windows zapewnia na pulpicie, często napotyka błędy. Może to wynikać z kilku powodów.
Ale obsługa tych błędów może być dość uciążliwa, szczególnie dla tych, którzy nie mają wiedzy technicznej na ten temat.
Do najczęstszych błędów systemu Windows należy błąd LogiLDA.dll powiązany z urządzeniami Logitech podłączonymi do komputera.
Jeśli nadal pojawia się błąd „Wystąpił problem podczas uruchamiania C:\Windows\System32\LogiLDA.dll”, nie martw się. Mamy twoje plecy.
Czytaj dalej jak w tym artykule; Zebraliśmy wszystkie informacje związane z plikiem LogiLDA.dll, wyżej wymienionym błędem i jego szybkimi poprawkami. Ale zanim przejdziemy do poprawek, omówmy najpierw ten plik.
Co to jest LogiLDA.dll?
LogiLDA.dll to plik biblioteki dołączanej dynamicznie, który jest składnikiem oprogramowania programu Logitech Download Assistant, który zawiera zasoby danych i kod programu.
Ten plik znajduje się w folderze C:\Windows\System32.
Za każdym razem, gdy podłączasz dowolne urządzenie firmy Logitech, takie jak mysz lub klawiatura, do komputera automatycznie ładuje się ten plik LogiLDA.dll. A wszelkie problemy w tym pliku prowadzą do innych błędów.
Jakie są przyczyny błędu LogiLDA.dll w systemie Windows 10/11?
Chociaż może istnieć wiele przyczyn błędu pliku LogiLDA.dll, użytkownicy systemu Windows zgłaszają te najczęstsze.
- Masz niekompatybilną wersję systemu Windows lub plik albo nie zainstalowałeś w pełni niezbędnych plików podczas instalacji urządzenia firmy Logitech.
- Wystąpiło uszkodzenie pliku w pliku LogiLDA.dll lub w jego lokalizacji.
- Na komputerze wystąpił jakiś konflikt oprogramowania.
- Program może szukać pliku w niewłaściwym katalogu; może to być spowodowane ostatnimi aktualizacjami systemu Windows.
Wśród nich główną przyczyną jest uszkodzony plik LogiLDA.dll. Powiedziawszy to, przejdźmy teraz do 12 ważnych poprawek, które możesz wypróbować.
Jak naprawić błąd LogiLDA.dll systemu Windows 10? 12 najlepszych rozwiązań
Ta sekcja zawiera 12 najlepszych poprawek naprawiających błąd LogiLDA.dll.
- Uruchom ponownie system Windows 10
- Zaktualizuj system Windows 10
- Wyłącz LogiLDA podczas uruchamiania systemu Windows za pomocą Menedżera zadań
- Użyj aplikacji innej firmy
- Wymaż klucz Logitech Download Assistant z rejestru
- Odinstaluj oprogramowanie Logitech SetPoint.
- Zainstaluj ponownie sterownik Logitech
- Zainstaluj ponownie sterowniki myszy
- Pobierz oprogramowanie Logitech do gier
- Wykonaj skanowanie SFC
- Wykonaj przywracanie systemu
- Usuń LogiLDA.dll z System32
Omówmy szczegółowo każde z tych rozwiązań poniżej.
1. Uruchom ponownie system Windows 10
Za każdym razem, gdy napotkasz jakiś błąd na komputerze z systemem Windows, szybkie ponowne uruchomienie to najlepszy hack, który działa przez 90% czasu.
Dlatego też powinieneś spróbować zrestartować system, co będzie wymagało wykonania poniższych kroków.
- Przejdź do paska wyszukiwania menu Start. Lub naciśnij przycisk Windows na klawiaturze.
- Kliknij opcję „Zasilanie” na lewym pasku bocznym.
- Wybierz opcję Uruchom ponownie.
Po kilku sekundach urządzenie uruchomi się ponownie i będziesz mógł ponownie sprawdzić błąd LogiLDA.dll.
2. Zaktualizuj system Windows 10
W niektórych przypadkach błędy są spowodowane przez nieaktualne lub starsze wersje systemu Windows na urządzeniu. Dlatego aktualizacja systemu Windows 10 do najnowszej wersji może rozwiązać ten błąd.
Teraz istnieją dwa sposoby aktualizacji systemu Windows. Po pierwsze, możesz postępować zgodnie z procedurą ręczną; po drugie, zaleca się zaplanowanie aktualizacji na wypadek zapomnienia jej ręcznej aktualizacji.
Kroki ręcznej aktualizacji systemu Windows:
- W lewym dolnym rogu ekranu kliknij przycisk Start lub Windows.
- Kliknij ikonę koła zębatego, aby otworzyć ustawienia urządzenia.
- Wybierz opcję Aktualizacja i zabezpieczenia.
- Na lewym pasku bocznym ekranu kliknij kartę Windows Update.
- Kliknij opcję Sprawdź aktualizacje.
Jeśli dostępna jest jakakolwiek aktualizacja, zostanie ona zainstalowana po kliknięciu przycisku Aktualizuj. Ale jeśli nie ma dostępnych aktualizacji, otrzymasz powiadomienie, że Twój sprzęt jest niekompatybilny.
Po zainstalowaniu aktualizacji uruchom ponownie urządzenie, aby zakończyć proces.
Kroki, aby zaktualizować system Windows zgodnie z harmonogramem:
- W lewym dolnym rogu ekranu kliknij przycisk Start lub Windows.
- Kliknij ikonę koła zębatego, aby otworzyć ustawienia.
- Wybierz opcję Aktualizacja i zabezpieczenia.
- Wybierz opcję Zaplanuj ponowne uruchomienie.
- Kliknij slajd obok przycisku Zaplanuj czasomierz, aby go włączyć.
- Teraz ustaw minutnik, wybierając wybraną datę i godzinę za pomocą paska i listy rozwijanej daty.
Sprawdź teraz, czy błąd LogiLDA.dll nadal się pojawia. Jeśli tak, wypróbuj następujące rozwiązania.
3. Wyłącz LogiLDA podczas uruchamiania systemu Windows za pomocą Menedżera zadań.
Poniżej przedstawiono kroki, aby wyłączyć LogiLDA.dll podczas uruchamiania systemu Windows za pomocą Menedżera zadań.
- Naciśnij klawisze Windows + R, aby otworzyć okno dialogowe Uruchom.
- Napisz taskmgr w polu tekstowym.
- Kliknij OK.
- W oknie Menedżera zadań przejdź do zakładki Uruchamianie.
- Wybierz LogiLDA z listy przycisków uruchamiania, a następnie kliknij przycisk Wyłączone.
- Jeśli są jakieś inne elementy LogiLDA, wyłącz je podczas uruchamiania systemu Windows.
Przynajmniej LogiLDA musi być wyłączona, aby naprawić błąd na twoim urządzeniu.
4. Użyj aplikacji innej firmy
Możliwe, że niektóre problematyczne pliki powodują błąd LogiLDA.dll na Twoim urządzeniu, który musisz rozwiązać.
Każda aplikacja do odzyskiwania innej firmy może rozwiązać ten problem za jednym razem. Po rozpoznaniu potencjalnego zagrożenia aplikacje takie zwykle skanują urządzenie w poszukiwaniu uszkodzonych plików, wirusów, złośliwego oprogramowania i danych. Następnie usunie go lub przywróci.
Restoro to jedna z takich aplikacji, którą zalecamy zainstalować na swoim urządzeniu. Posiada bibliotekę online z funkcjonalnymi zastępczymi bibliotekami DLL oraz wbudowany zautomatyzowany system. Przywraca wszystkie uszkodzone dane lub pliki na urządzeniu za pomocą jednego kliknięcia.
Po zainstalowaniu Restoro uruchom aplikację na swoim urządzeniu i postępuj zgodnie z instrukcjami wyświetlanymi na ekranie, aby rozpocząć proces. Aplikacja zajmie się resztą.
Aby przejść dalej, wykonaj następujące kroki.
- Zainstaluj aplikację Restoro po jej pobraniu.
- Uruchom oprogramowanie.
- Poczekaj, aż aplikacja rozpocznie skanowanie w poszukiwaniu potencjalnie uszkodzonych plików lub danych.
- Kliknij przycisk Przywróć.
- Uruchom ponownie komputer, aby wszystkie zmiany zostały zastosowane w urządzeniu.
Po zakończeniu błąd LogiLDA.dll zostanie naprawiony, a system będzie działał jak nowy.
5. Usuń klucz Logitech Download Assistant z rejestru.
Poniżej przedstawiono kroki usuwania klucza Logitech Download Assistant z rejestru w celu rozwiązania powyższego błędu.
- Naciśnij klawisze Windows + R, aby otworzyć okno poleceń Uruchom.
- Wpisz Regedit w polu wprowadzania i kliknij OK.
- W polu tekstowym Ścieżka Edytora rejestru wpisz następujące polecenie:
- KomputerHKEY_LOCAL_MACHINESOFTWAREMicrosoftWindowsCurrentVersionRun
- Wybierz opcję Odinstaluj, klikając prawym przyciskiem myszy klawisz Logitech Download Assistant.
Wyczyść również klucz rejestru Logitech, aby upewnić się, że proces zakończył się pomyślnie.
Alternatywnie możesz użyć pliku wsadowego, aby usunąć klucz rejestru Logitech. Oto jak to zrobić.
- Otwórz Notatnik.
- Skopiuj plik wsadowy za pomocą klawiszy Ctrl + C.
- Naciśnij klawisze Ctrl + V, aby wkleić plik wsadowy do Notatnika.
- Kliknij opcję „Plik”.
- Kliknij przycisk Zapisz jako, aby otworzyć okno.
- Wybierz opcję Wszystkie pliki.
- Nazwa pliku wsadowego zawiera plik Logitech.bat.
- Zapisz plik na pulpicie i kliknij przycisk ZAPISZ.
- Na pulpicie kliknij prawym przyciskiem myszy plik Logitech.bat.
- Wybierz opcję „Uruchom jako administrator”.
6. Odinstaluj oprogramowanie Logitech SetPoint.
Jeśli nadal nie możesz rozwiązać problemu z plikiem LogiLDA.dll, zalecamy odinstalowanie oprogramowania Logitech SetPoint Software. Aby to zrobić, wykonaj następujące kroki.
- W polu Uruchom wpisz appwiz.cpl i kliknij OK. Zaraz otworzy okno.
- W polu wyszukiwania wpisz słowo kluczowe – Logitech SetPoint.
- Kliknij przycisk „Odinstaluj” po wybraniu całego wymienionego oprogramowania SetPoint.
- Uruchom ponownie system operacyjny Windows.
- Zainstaluj najnowsze oprogramowanie SetPoint.
- Aby dodać oprogramowanie do okna, otwórz oprogramowanie.
To powinno naprawić błąd LogiLDA.dll, ale jeśli nie, możesz także spróbować ponownie zainstalować oprogramowanie z najnowszą wersją. W większości przypadków odinstalowanie oprogramowania pomogło kilku użytkownikom.
7. Zainstaluj ponownie sterownik firmy Logitech.
Aby ponownie zainstalować sterownik firmy Logitech, wykonaj następujące kroki:
- Wpisz devmgmt.msz w polu Uruchom i kliknij OK.
- Rozwiń listę urządzeń, klikając ją dwukrotnie.
- Wybierz opcję Odinstaluj urządzenie, klikając prawym przyciskiem myszy Logitech HID Mouse.
Domyślny sterownik zostanie ponownie zainstalowany dla myszy po ponownym uruchomieniu urządzenia.
8. Zainstaluj ponownie sterowniki myszy
Ponowna instalacja sterowników myszy działa również w przypadku korzystania z myszy firmy Logitech. W tym celu wykonywane są następujące kroki.
- Naciśnij klawisze Windows + X.
- Wybierz opcję „Menedżer urządzeń”.
- Rozwiń listę innych urządzeń wskazujących i myszy.
- Wybierz opcję Odinstaluj urządzenie, klikając prawym przyciskiem myszy Logitech HID Mouse.
- Uruchom ponownie komputer wraz z wyłączeniem myszy.
- Następnie ponownie zainstaluj sterowniki po podłączeniu myszy.
Teraz sprawdź błąd LogiLDA.dll. Jeśli nadal się pojawia, wypróbuj inne rozwiązanie.
9. Pobierz oprogramowanie do gier firmy Logitech.
Wprowadzono nową aplikację o nazwie Logitech Gaming Software, która zapewnia aktualność sprzętu.
Dlatego powinieneś otrzymać błąd LogiLDA.dll, jeśli jeszcze nie pobrałeś oprogramowania. Aby pobrać, wykonaj następujące kroki.
- Odinstaluj Asystenta pobierania Logitech.
- Pobierz najnowsze oprogramowanie z oficjalnej witryny firmy Logitech.
- Postępuj zgodnie z instrukcjami wyświetlanymi na ekranie, aby skonfigurować oprogramowanie na swoim urządzeniu.
Sprawdź, czy błąd LogiLDA.dll został naprawiony.
10. Wykonaj skanowanie SFC
Wykonanie skanowania plików systemowych (SFC) naprawi również problem powodujący błąd LogiLDA.dll. Aby to zrobić, wykonaj następujące kroki.
- Kliknij prawym przyciskiem myszy przycisk Start.
- Kliknij opcję Windows PowerShell (administrator).
- Uruchom to polecenie – SFC /scannow i naciśnij klawisz Enter.
Poczekaj, aż narzędzie przeskanuje system operacyjny Windows. Może to zająć trochę czasu. Następnie albo naprawi problemy, albo je naprawi.
11. Wykonaj przywracanie systemu
Jeśli skanowanie SFC zakończyło się niepowodzeniem, zalecamy wykonanie przywracania systemu. Spowoduje to powrót do sytuacji, w której nie występował ten problem.
Najlepiej, jeśli nie chcesz przeprowadzać przywracania systemu, które może usunąć ważne pliki.
Aby wykonać przywracanie systemu, wykonaj następujące kroki.
- Otwórz okno Uruchom, naciskając Windows + R.
- Wprowadź polecenie systemysdm.cpl i kliknij OK.
- Kliknij kartę Ochrona systemu w oknie Właściwości systemu.
- Kliknij opcję Przywracanie systemu.
- Kliknij „Zalecane odzyskiwanie”.
- Wybierz przycisk „Dalej”.
Postępuj zgodnie z instrukcjami wyświetlanymi na ekranie, aby zakończyć proces.
12. Usuń LogiLDA.dll z System32.
W ostateczności usunięcie LogilDA.dll z System32 może ci pomóc. Aby to zrobić, wykonaj następujące kroki.
- Otwórz Eksplorator plików, naciskając Klawisz Windows + E.
- W lokalizacji przejdź do opcji LogilDA.dll.
- Wybierz opcję Usuń, klikając prawym przyciskiem myszy plik Logitech.dll.
Uruchom ponownie system i sprawdź, czy nie występuje błąd LogiLDA.dll.
Wniosek
Proszę bardzo. Mamy nadzieję, że ten przewodnik był dla Ciebie pomocny. Próbowaliśmy wszystkiego, od pliku LogiLDA.dll po przyczynę komunikatu „Wystąpił problem podczas uruchamiania C:\Windows\System32\LogiLDA.dll”.
Wreszcie skończyliśmy z 12 niezbędnymi poprawkami, aby rozwiązać ten powszechny błąd LogiLDA.dll. I zgadnij co? Nie potrzebujesz profesjonalnej pomocy.
Jest to ważne, ponieważ ostatecznie będziesz używać swojego urządzenia; dlatego ta podstawowa wiedza jest konieczna.



Dodaj komentarz