12 najlepszych sposobów naprawy połączenia Wi-Fi na Androidzie

Jeśli szukasz możliwych rozwiązań problemu z połączeniem WiFi na Androidzie , jesteś we właściwym miejscu. Wielu użytkowników Androida zgłosiło wiele incydentów związanych z Wi-Fi, takich jak problemy z uwierzytelnianiem, niskie prędkości i nagłe rozłączenia.
W tym artykule omówione zostaną środki zaradcze związane z powyższymi problemami. Przyjrzyjmy się typowym i nietypowym rozwiązaniom naprawiania połączeń Wi-Fi na Androidzie.

Jak naprawić połączenie Wi-Fi na Androidzie?
- Uruchom ponownie swoje urządzenie
- Wypróbuj inne połączenie Wi-Fi
- Uruchom ponownie router i modem
- Włącz i wyłącz tryb samolotowy
- Zapomnij o wszystkich sieciach Wi-Fi i połącz się ponownie
- Sprawdź adres IP
- Data i godzina
- Sprawdź, czy inteligentne połączenie sieciowe jest włączone (przełącz na mobilną transmisję danych)
- Sprawdź, czy aplikacja innej firmy nie blokuje połączeń Wi-Fi
- Zrestartować ustawienia sieci
- Aktualizacja systemu operacyjnego Android
- Utwórz kopię zapasową danych, a następnie zresetuj urządzenie
1. Uruchom ponownie urządzenie
Ponowne uruchomienie urządzenia powoduje odświeżenie aplikacji i pamięci programu. Jeśli nie możesz połączyć się z Wi-Fi z powodu drobnego błędu lub błędu, ponowne uruchomienie może pomóc rozwiązać błędy i poprawić wydajność.
Naciśnij i przytrzymaj przycisk zasilania, aż na ekranie pojawi się ikona wyłączania. Stuknij ikonę Uruchom ponownie lub Zamknij.
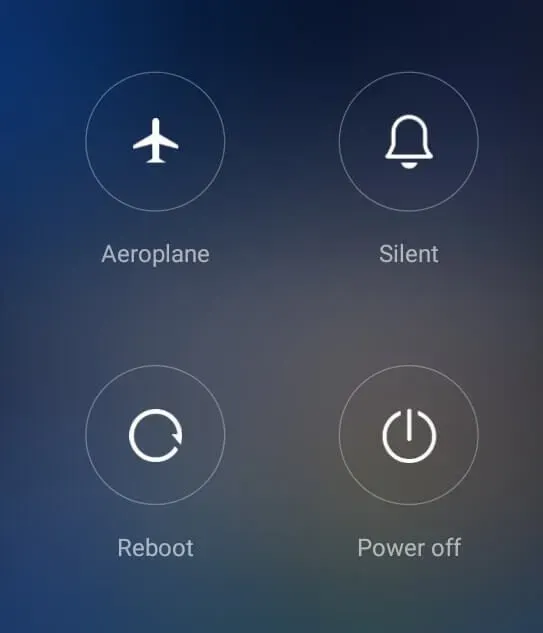
2. Wypróbuj inne połączenie Wi-Fi
Możliwe, że ten problem jest związany z określonym połączeniem Wi-Fi. Spróbuj połączyć się z inną siecią bezprzewodową i sprawdź stan połączenia Wi-Fi.
Jeśli połączenie działa poprawnie, możesz sprawdzić, czy problem dotyczy poprzedniej sieci Wi-Fi. Spróbuj ponownie uruchomić router i sprawdź, czy to rozwiąże problem.
3. Uruchom ponownie router i modem.
Źródło problemu może również leżeć w routerze. Spróbuj wyłączyć i ponownie włączyć zasilanie lub zrestartować router, aby sprawdzić, czy może to naprawić błąd połączenia Wi-Fi.
- Wyłącz router.
- Odłącz wszystkie kable podłączone do routera.
- Naciśnij i przytrzymaj przycisk zasilania przez co najmniej 30 sekund.
- Włóż przewody z powrotem na miejsce.
- Włącz router.
4. Włącz i wyłącz tryb samolotowy
Spróbuj włączyć i wyłączyć tryb samolotowy. Tryb samolotowy wyłącza wszystkie sieci komunikacyjne urządzenia. Użycie tego do ponownego uruchomienia sygnału Wi-Fi może rozwiązać problem.
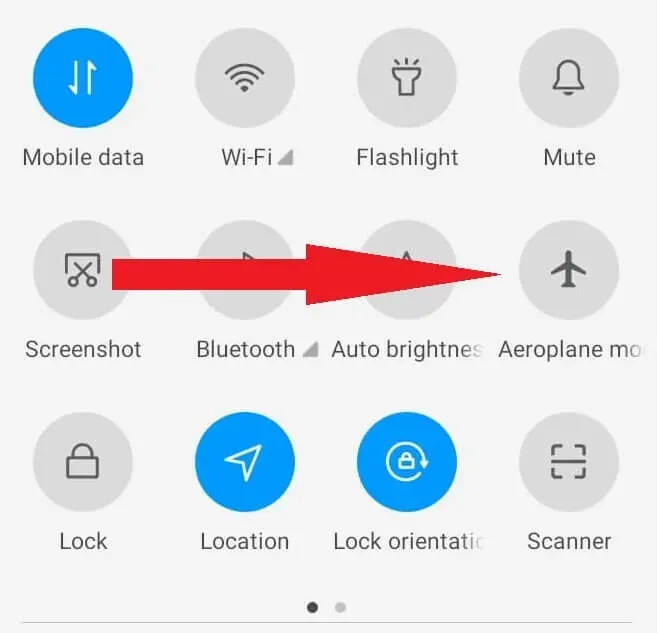
Przesuń palcem w dół na ekranie telefonu z systemem Android, aby otworzyć Szybkie menu. Stuknij ikonę samolotu, aby włączyć tryb samolotowy. Poczekaj chwilę i ponownie dotknij ikony samolotu, aby ją wyłączyć.
5. Zapomnij o wszystkich sieciach Wi-Fi i połącz się ponownie
Jeśli doświadczasz ciągłych przerw lub stanu „Ograniczenia”, spróbuj wyczyścić dane logowania do sieci, ponownie wprowadzić hasło Wi-Fi i połączyć się ponownie.
- Przesuń palcem w dół po ekranie telefonu.
- Naciśnij i przytrzymaj ikonę Wi-Fi, aby uzyskać dostęp do menu Wi-Fi.
- Stuknij ikonę opcji obok nazwy sieci Wi-Fi.
- Stuknij Zapomnij.
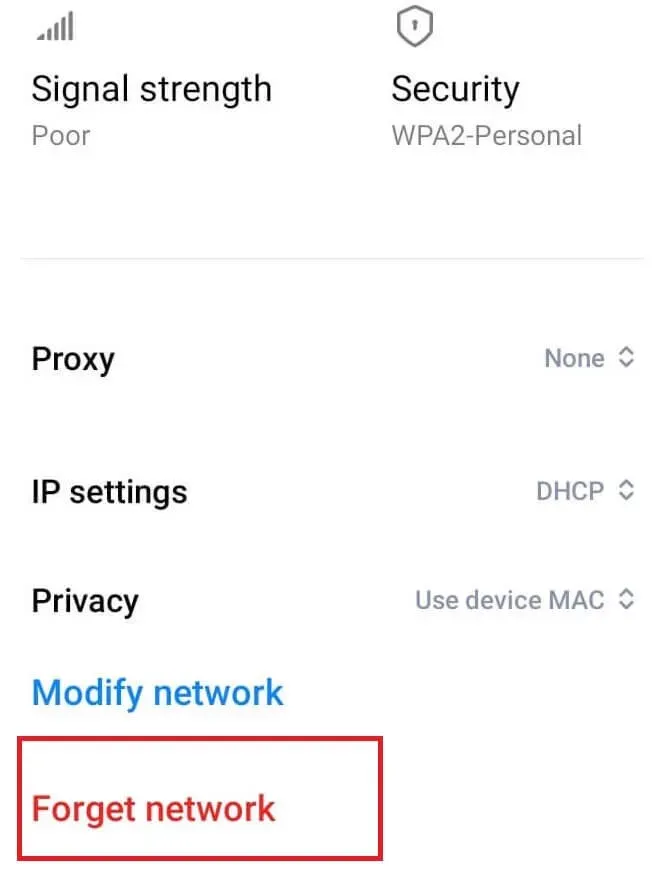
- Przełącz Wi-Fi w telefonie, najpierw „Wyłącz”, a następnie „Włącz”.
- Stuknij sieć Wi-Fi, aby połączyć się ponownie. Wprowadź hasło, gdy zostaniesz o to poproszony.
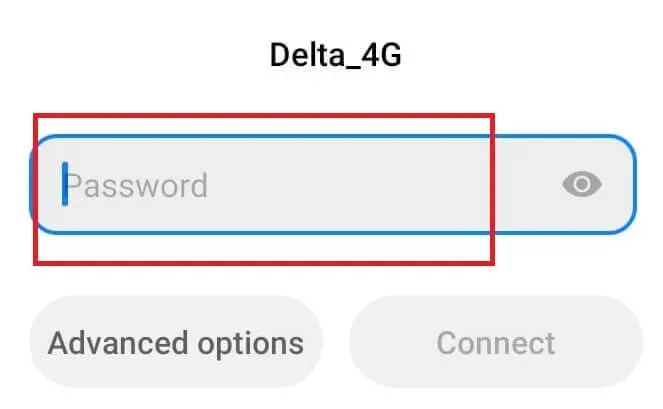
Problem zostanie rozwiązany, jeśli połączenie jest stabilne. Jeśli nie, przejdź do następnego rozwiązania.
6. Sprawdź adres IP
- Naciśnij i przytrzymaj ikonę Wi-Fi w menu skrótów.
- Stuknij Ustawienia zaawansowane.
- Sprawdź kolumnę Adres IP.
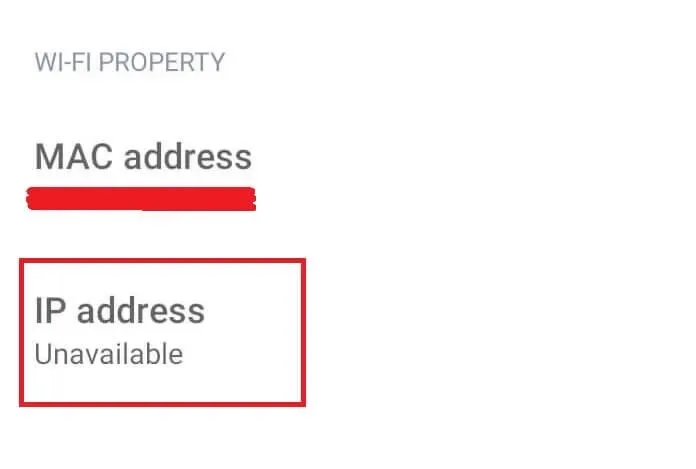
Jeśli adres IP jest pusty lub status to „Nieosiągalny”, router nie przydzielił adresu IP Twojemu Androidowi. Możesz zresetować router, aby rozwiązać problem.
7. Data i godzina
Router może nie zaakceptować żądania połączenia, jeśli data i godzina nie są zgodne. Użytkownicy podróżujący z jednej strefy czasowej do drugiej często nie aktualizują daty i godziny w systemie Android, aby dostosować je do lokalnego standardu.
- Otwórz ustawienia.
- Przejdź do Ogólne (lub Ustawienia zaawansowane) -> Data i godzina.
- Włącz opcje „Użyj czasu podanego przez sieć” i „Użyj strefy czasowej podanej przez sieć”.
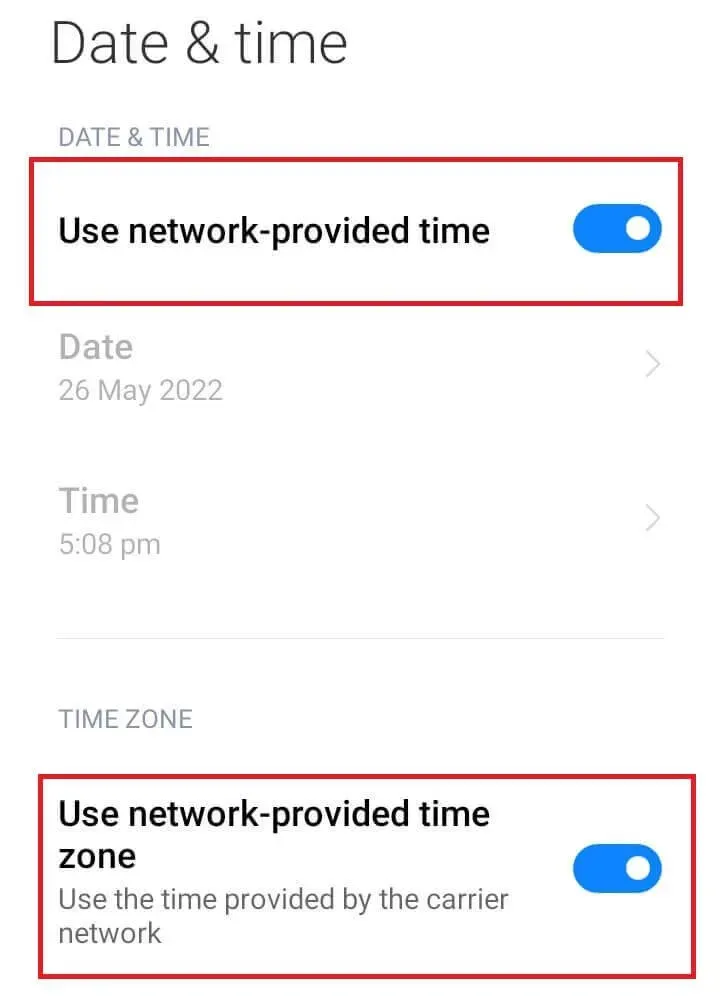
- Zamknij ustawienia i uruchom ponownie telefon z Androidem.
- Spróbuj ponownie połączyć się z siecią Wi-Fi.
8. Sprawdź, czy włączone jest inteligentne połączenie sieciowe (przełącz na mobilną transmisję danych)
Wiele urządzeń z Androidem ma domyślnie włączone inteligentne połączenie sieciowe (w ustawieniach Wi-Fi). Jeśli siła połączenia jest słaba, przełącza się na inną sieć (Wi-Fi lub mobilna transmisja danych).
- Otwórz ustawienia.
- Przejdź do Wi-Fi-> Pomocnik Wi-Fi.
- Upewnij się, że opcja „Wybierz najlepsze sieci automatycznie” jest wyłączona.
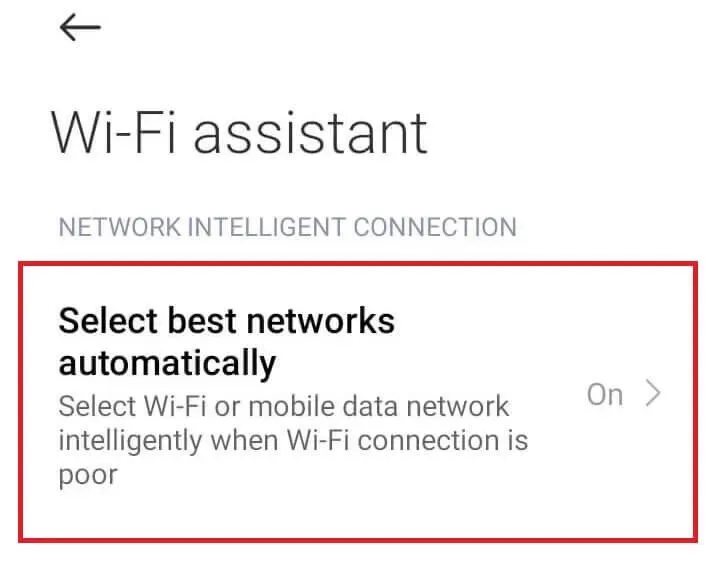
9. Sprawdź, czy aplikacja innej firmy nie blokuje połączeń Wi-Fi.
Czasami z powodu konfliktu z aplikacją innej firmy Twój Android nie może połączyć się z Wi-Fi. Uruchom Androida w trybie awaryjnym, aby sprawdzić, czy aplikacja innej firmy nie powoduje problemów z Wi-Fi. Tryb awaryjny wyłącza wszystkie aplikacje innych firm.
- Wyłącz Androida.
- Naciśnij i przytrzymaj przycisk zasilania i przycisk zmniejszania głośności.
- Zwolnij przycisk zasilania, gdy na ekranie pojawi się logo Androida. Przytrzymaj klawisz zmniejszania głośności.
- Na koniec zwolnij klawisz zmniejszania głośności, gdy telefon będzie w pełni funkcjonalny.
- Spróbuj połączyć się z Wi-Fi. Jeśli połączenie jest stabilne, przyczyną problemu jest aplikacja innej firmy.
(Pamiętaj, że kroki, aby przejść do trybu awaryjnego, dotyczą telefonu Samsung. Kroki, aby przejść do trybu awaryjnego, mogą się różnić w zależności od używanej marki Androida.)
10. Zresetuj ustawienia sieciowe
Możesz także zresetować ustawienia sieciowe, aby rozwiązać problem, jeśli którekolwiek z powyższych rozwiązań nie działa. Najlepszym sposobem rozwiązania problemów z siecią jest przywrócenie ich do pierwotnego stanu.
- Otwórz ustawienia.
- Przejdź do sekcji „Połącz i udostępniaj”.
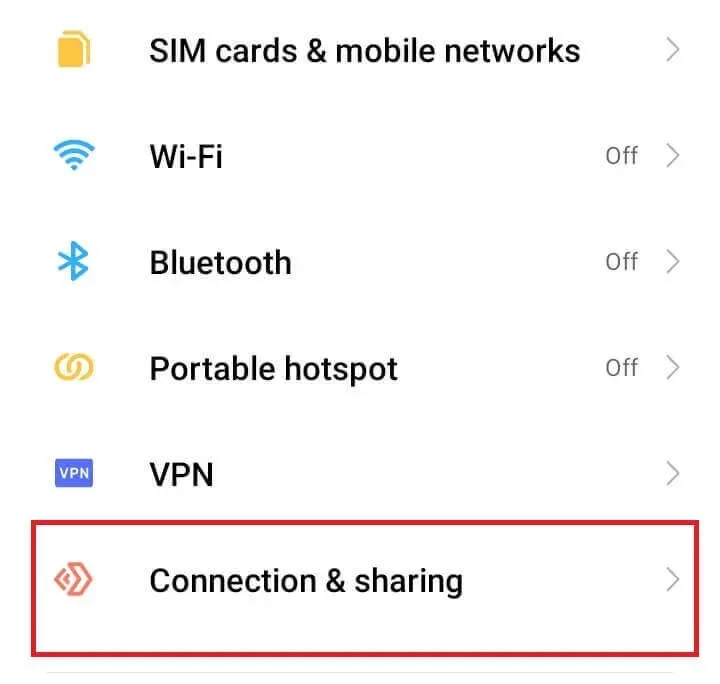
- Stuknij Resetuj Wi-Fi, sieci komórkowe i Bluetooth.
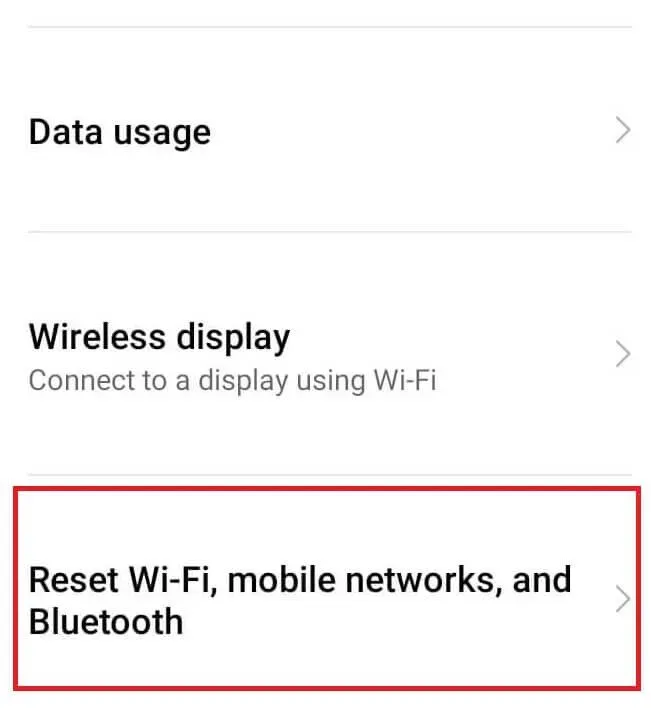
- Kliknij Resetuj ustawienia.
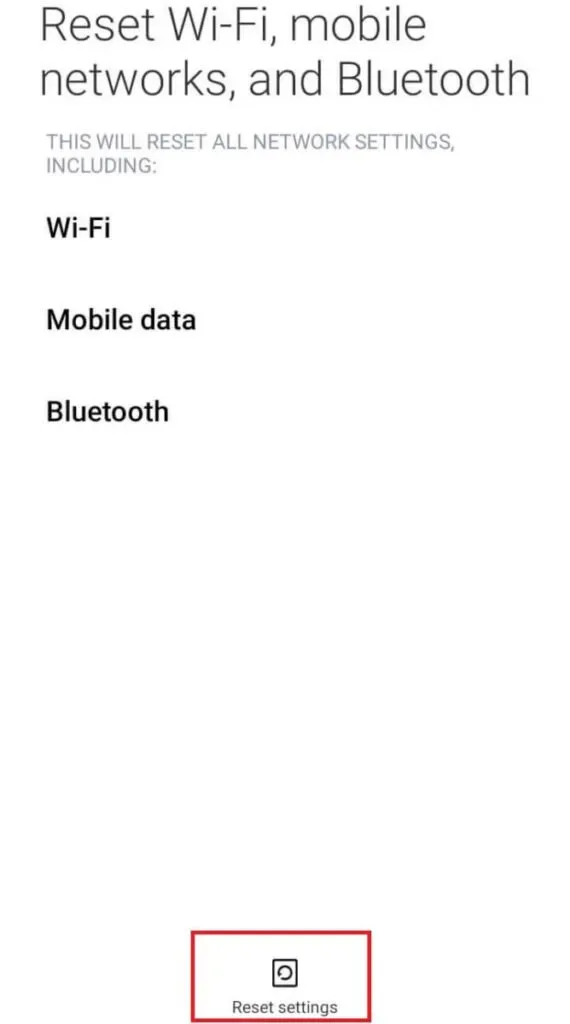
- Potwierdź swoje działania, wprowadzając hasło lub PIN.
- Uruchom ponownie telefon z Androidem.
- W innych markach Androida przejdź do „System”-> „Zaawansowane”-> „Opcje resetowania”. Następnie kliknij „Zresetuj Wi-Fi, sieci komórkowe i Bluetooth”.
Spróbuj ponownie połączyć się z siecią Wi-Fi. Musisz wprowadzić hasło sieciowe (usunięte podczas resetowania).
11. Aktualizacja systemu operacyjnego Android
Aktualizacje Androida zawierają poprawki błędów i drobne awarie. Popraw swoją bazę danych zabezpieczeń i napraw luki. Dlatego regularne aktualizacje są niezbędne do utrzymania Androida w optymalnym stanie.
- Otwórz aplikację Ustawienia na Androidzie.
- Przejdź do „Informacje o telefonie”-> „Oprogramowanie”.
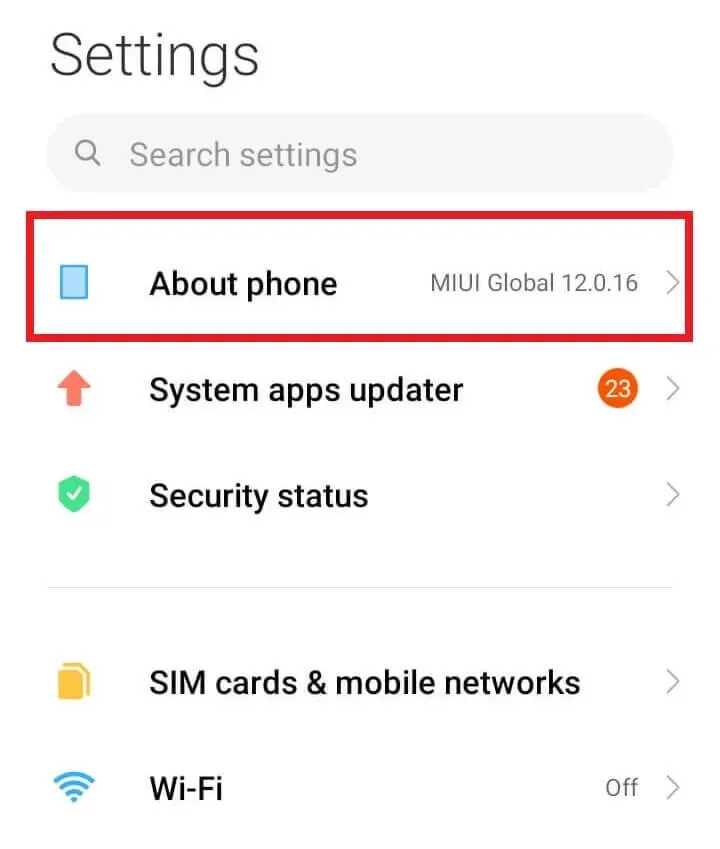
- Kliknij Sprawdź aktualizacje.
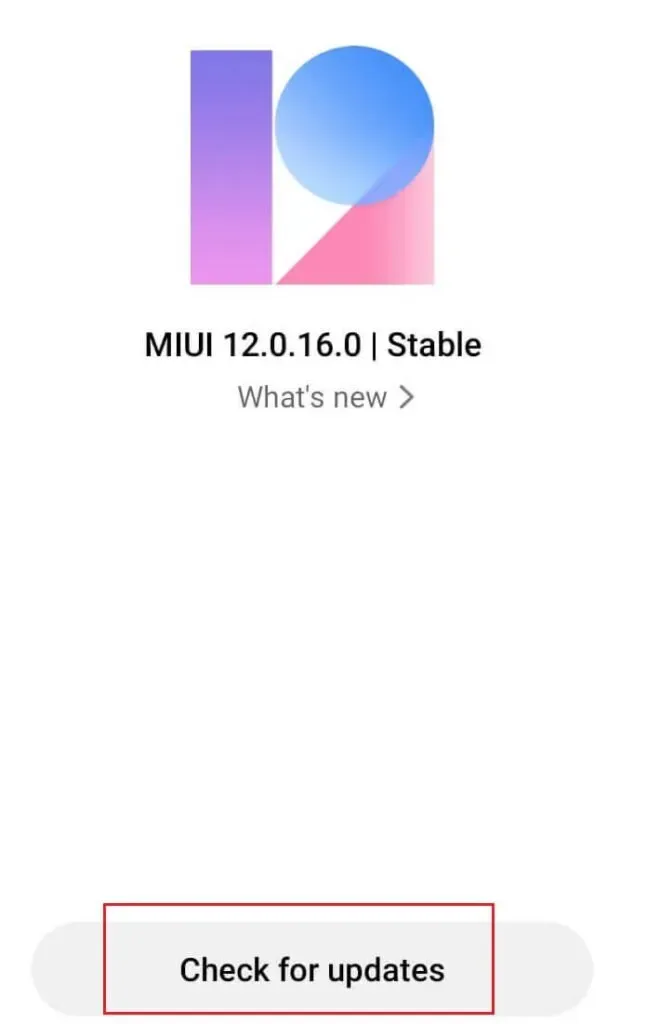
- Pobierz i zainstaluj najnowsze aktualizacje.
- Kliknij Uruchom ponownie teraz po zakończeniu pobierania.
12. Wykonaj kopię zapasową danych, a następnie zresetuj urządzenie do ustawień fabrycznych.
Przywracanie danych fabrycznych to najlepsze rozwiązanie problemów z połączeniem Wi-Fi na Androidzie. Reset spowoduje usunięcie danych i przywrócenie wszystkich konfiguracji i ustawień do wartości domyślnych. Dlatego przed ponownym uruchomieniem telefonu należy wykonać kopię zapasową niezbędnych danych.
- Otwórz ustawienia.
- Wybierz Informacje o telefonie.
- Wykonaj kopię zapasową danych, korzystając z opcji „Kopia zapasowa”.
- Kliknij „Przywróć ustawienia fabryczne”.
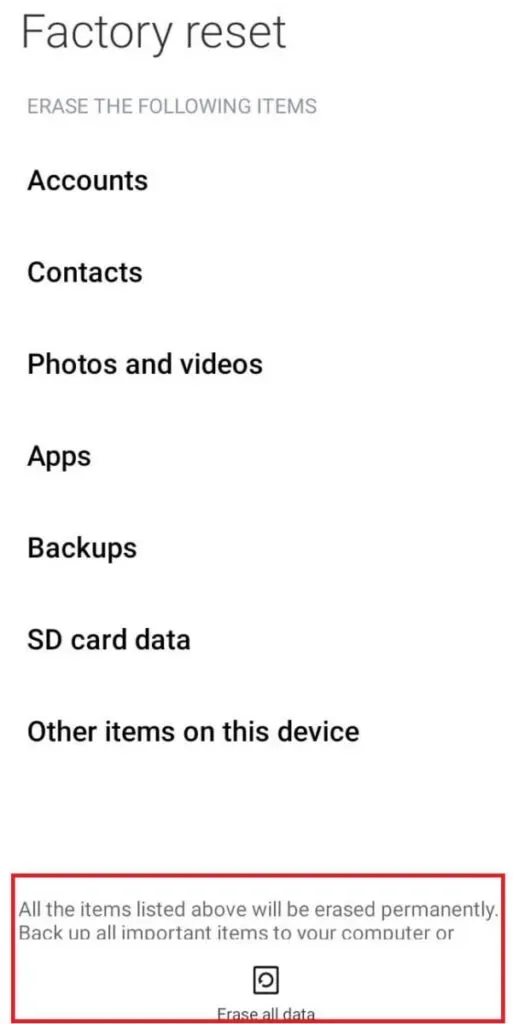
- Kliknij „Wymaż wszystkie dane”.
- Potwierdź swoje działania, wprowadzając hasło lub PIN.
Wniosek
Powyżej znajdują się wszystkie możliwe rozwiązania, które mogą rozwiązać problemy z połączeniem Wi-Fi w systemie Android. Ponowne uruchomienie smartfona z Androidem i routera Wi-Fi może rozwiązać problem większości użytkowników.
Dla tych, którzy uwielbiają podróżować i napotykają ten problem z lokalnymi sieciami bezprzewodowymi, niedopasowanie daty/godziny może zablokować żądanie połączenia. Spróbuj zaktualizować datę i godzinę Androida, aby odpowiadały lokalnej strefie czasowej. Jednak problem może być również związany z dostawcą usług internetowych (ISP). Dlatego skontaktuj się z nimi w sprawie aktualnego stanu sieci.
Jeśli wszystko inne zawiedzie, możesz zresetować ustawienia sieciowe do wartości domyślnych. Lub możesz wypróbować ostatnie, ale najskuteczniejsze rozwiązanie – przywrócenie ustawień fabrycznych. Twój telefon przywróci swój pierwotny stan i usunie wszystkie błędy i błędy.
Często zadawane pytania (FAQ)
Dlaczego mój Android nie łączy się z Wi-Fi?
Twój Android może nie łączyć się z Wi-Fi, jeśli włączysz tryb samolotowy. Lub może to być spowodowane błędem oprogramowania lub usterką na routerze z Androidem lub Wi-Fi. Błąd w ustawieniach sieci lub DHCP. Być może jesteś zbyt daleko od routera, np. z powodu nierównomiernego rozkładu fal radiowych. Powyżej podano powody, dla których Twój Android nie łączy się z Wi-Fi.
Jak naprawić brak możliwości połączenia Wi-Fi?
Może to być tymczasowy błąd powodujący błąd; spróbuj ponownie uruchomić urządzenie z Androidem, aby rozwiązać problem. Kliknij „Zapomnij wszystko” dla sieci Wi-Fi i ponownie połącz się z siecią. Włącz tryb samolotowy, a następnie wyłącz go. Ponadto router może odmówić połączenia, jeśli data i godzina się nie zgadzają. Zaktualizuj datę i godzinę w Androidzie, aby odpowiadały lokalnej strefie czasowej. Zresetuj ustawienia sieciowe do domyślnych.
Dlaczego mój Android ciągle rozłącza się z Wi-Fi?
Twój Android ciągle rozłącza się z Androidem, co może być spowodowane routerem, usługodawcą internetowym i samym telefonem. Po pierwsze, jest to zasięg fal radiowych. Jeśli znajdujesz się na skraju zasięgu sygnału Wi-Fi, wystąpi sytuacja opisana powyżej. Po drugie, może to być spowodowane tymczasowym błędem w telefonie. Ponowne uruchomienie naprawia większość błędów. I po trzecie, ze względu na słaby sygnał, może działać funkcja Smart Switch (łącząca się z siecią o silnym sygnale Wi-Fi).
Jak wyjść z trybu awaryjnego Androida?
Możesz wyjść z trybu awaryjnego Androida, uruchamiając ponownie. Naciśnij i przytrzymaj przycisk zasilania. Kliknij ikonę „Uruchom ponownie”. Ponadto możesz również wyjść z trybu awaryjnego z paska powiadomień. W panelu powiadomień możesz zobaczyć komunikat „Tryb awaryjny jest włączony”. Kliknij powiadomienie. Stuknij Wyłącz.



Dodaj komentarz