13 poprawek: NVIDIA Code 43 (Windows zatrzymał to urządzenie, ponieważ zgłosiło problemy)
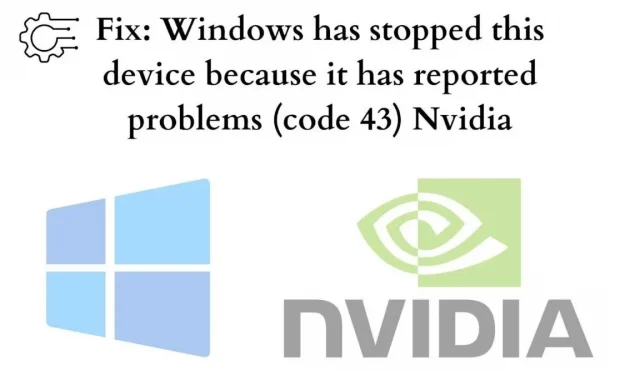
W ciągu ostatnich kilku dni wielu użytkowników zgłosiło ten sam problem. A jeśli napotykasz również następujący problem z kartą graficzną NVIDIA. Więc pozwól, że ci powiem.
Do końca tego artykułu powinieneś być w stanie rozwiązać problem. Więc zagłębmy się w to i rozwiążmy problem.
Co oznacza „System Windows zatrzymał to urządzenie, ponieważ zgłosiło problemy. (kod 43) Nvidia”?
Menedżer urządzeń zgłasza ten błąd; to stwierdzenie ma charakter ogólny i może wskazywać, że istnieje nierozwiązany problem sprzętowy wpływający na płynne działanie komputera z systemem Windows.
Twój system Windows chce, abyś to naprawił. A jeśli tego nie zrobisz, prawdopodobnie otrzymasz kod błędu Windows 43 Nvidia.
Dlaczego system Windows zatrzymał to urządzenie (kod 43)?
Może się to zdarzyć z powodu błędów sprzętowych urządzenia lub awarii sterownika urządzenia. Istnieje wiele innych przyczyn, które przyczyniają się do tego błędu. Może to być przegrzanie procesora, aplikacja Lucid Virtu MVP, nieprawidłowo podłączony kabel pinowy, zainstalowane uszkodzone sterowniki, przestarzałe sterowniki lub przestarzały BIOS płyty głównej.
Nie musisz się tym martwić. Możesz skorzystać z jednego z przedstawionych tutaj rozwiązań, które mogą pomóc w znalezieniu rozwiązania i rozwiązaniu tego problemu.
Teraz pytanie, jak rozwiązać ten problem. Chociaż rozwiązanie tego problemu może być nieco stresujące, jeśli masz podstawową wiedzę na temat komputerów, możesz łatwo rozwiązać ten problem. Niektóre z tych rozwiązań mogą działać i prawdopodobnie nie będziesz musiał wypróbować ich wszystkich.
Być może będziesz musiał przepracować trasę, dopóki nie znajdziesz rozwiązania. Możesz użyć tych metod, aby znaleźć rozwiązanie NVIDIA Code 43 (Windows zatrzymał to urządzenie, ponieważ zgłosiło problemy)
Poprawka: kod NVIDIA 43 (system Windows zatrzymał to urządzenie, ponieważ zgłosiło problemy)
- Resetowanie zasilania
- Spróbuj zaktualizować wszystkie sterowniki
- Odinstalowanie sterownika karty graficznej NVIDIA
- Wyłączenie karty graficznej i rozładowanie napędu elektrycznego
- Odłącz niepotrzebne urządzenia USB i uruchom ponownie komputer.
- Połącz swoje urządzenie z innym komputerem
- Użyj Przywracania systemu
- Wyłącz i włącz urządzenie
- Zaktualizuj system Windows na swoim komputerze
- Spróbuj zaktualizować oprogramowanie biosu
- Zmień zarządzanie energią
- Dodaj więcej mocy do swojego urządzenia
- Sprawdź zgodność
1. Resetowanie zasilania:
Aby rozwiązać ten problem, możesz spróbować zresetować zasilanie, najłatwiejsze rozwiązanie i może działać jak urok.
Zresetowanie zasilania pozwala ponownie spełnić wymagania systemowe i ewentualnie naprawić wszelkie nierozwiązane problemy. Pozwala to na prawidłowe działanie systemu.
Oto, co powinieneś zrobić:
- Upewnij się, że wyłączyłeś komputer.
- Odłącz ładowarkę lub kabel zasilający komputer i wyjmij baterię, jeśli ma to zastosowanie.
- Naciśnięcie i przytrzymanie przycisku zasilania przez co najmniej jedną minutę pomoże rozładować wszelkie nagromadzone ładunki elektryczne.
- Podłącz ładowarkę i wymień baterię.
Uruchom ponownie komputer i sprawdź, czy system Windows zatrzymał to urządzenie, ponieważ zgłosiło problemy. (kod 43) Nadal występuje błąd Nvidia. Cóż, jeśli problem już nie istnieje.
Ale jeśli problem nadal występuje, przejdź do innych sugestii wymienionych tutaj, jeśli to nie pomogło ci w przypadku błędu.
2. Spróbuj zaktualizować wszystkie sterowniki:
Błąd może być spowodowany wadliwym sterownikiem karty graficznej, dlatego należy spróbować zaktualizować sterownik do najnowszej wersji.
Zaniedbywanie problematycznych sterowników może prowadzić do dużych kłopotów. Aktualizowanie sterowników urządzeń pomaga systemowi być na bieżąco z wszelkimi większymi lub mniejszymi zmianami.
Jeśli nie masz czasu, cierpliwości lub wystarczających umiejętności obsługi komputera, aby samodzielnie zaktualizować sterownik, możesz znaleźć aplikacje, które pomogą Ci automatycznie zainstalować aktualizacje sterowników.
Te aplikacje automatycznie rozpoznają twój system i znajdą odpowiednie sterowniki.
Poniższe metody pomogą Ci:
- Otwórz aplikację.
- Następnie rozpocznij skanowanie. Jeśli występują problemy ze sterownikami, aplikacja je wykryje.
- Wybierz „Aktualizuj sterownik” po sterowniku graficznym NVIDIA.
- Alternatywnie możesz kliknąć przycisk Aktualizuj wszystko, aby automatycznie pobrać i zainstalować poprawną wersję brakujących lub nieaktualnych sterowników na komputerze.
Możesz to również zrobić ręcznie. Zobacz tutaj, jak:
- Przejdź do Menedżera urządzeń. Możesz go znaleźć w pasku wyszukiwania.
- Teraz przejdź do kart graficznych.
- Kliknij prawym przyciskiem myszy sterowniki Nvidia i wybierz właściwości.
- Następnie przejdź do zakładki „Sterownik” i kliknij „Aktualizuj sterownik”.
3. Odinstaluj sterownik graficzny NVIDIA:
Przyczyną problemu mogą być nieodpowiednie sterowniki graficzne, jeśli po nazwie urządzenia w Menedżerze urządzeń wyświetlana jest żółta etykieta. Spróbuj odinstalować sterownik karty graficznej NVIDIA, wykonując następujące czynności:
- Naciśnij kombinację Win + R (tj. Klawisz Windows i R), aby wywołać polecenie uruchomienia.
- Wpisz
devmgmt.msc, a następnie kliknij OK, aby otworzyć okno Menedżera urządzeń na komputerze.
- Rozwiń kategorię Karty graficzne i kliknij prawym przyciskiem myszy swoje urządzenie NVIDIA. Pojawi się menu kontekstowe.
- Kliknij Usuń.
- Zamknij wszystko.
Teraz możesz pobrać najnowszy sterownik Nvidia z oficjalnej strony internetowej , wprowadzając tutaj informacje dotyczące swojego systemu.
Uruchom ponownie komputer i sprawdź, czy system Windows zatrzymał to urządzenie, ponieważ zgłosiło problemy. (kod 43) Problem z Nvidią nadal występuje.
4. Wyłączenie karty graficznej i rozładowanie nagromadzonej energii elektrycznej:
Innym sposobem rozwiązania tego problemu jest wyłączenie karty graficznej i rozładowanie nagromadzonej energii elektrycznej. Spróbuj wyłączyć sterownik karty graficznej NVIDIA, wykonując następujące czynności:
- Naciśnij kombinację Win + R (tj. Klawisz Windows i R), aby wywołać polecenie uruchomienia.
- Wpisz
devmgmt.msc, a następnie kliknij OK, aby otworzyć okno Menedżera urządzeń na komputerze.
- Rozwiń kategorię Karty graficzne i kliknij prawym przyciskiem myszy swoje urządzenie NVIDIA. Pojawi się menu kontekstowe.
- Teraz kliknij „Wyłącz sterownik”.
- I zamknijcie się wszyscy.
- Uruchom ponownie komputer i sprawdź, czy problem występuje.
Jeśli to też nie pomoże. Przejdź do następnej poprawki.
5. Odłącz niepotrzebne urządzenia USB i uruchom ponownie komputer:
Pierwszą rzeczą do zrobienia jest wyczyszczenie nieistotnych urządzeń UBS. Następnie uruchom ponownie komputer. To rozwiąże ten problem. Jeśli nie, wypróbuj inne poprawki. Aby ponownie uruchomić komputer, wykonaj następujące kroki:
- Wyczyść USB z systemu.
- Teraz wyłącz urządzenie.
- Odczekaj około 10 minut, a następnie ponownie uruchom komputer.
- Ponownie podłącz USB do systemu.
To powinno rozwiązać problem, jeśli problem nie jest poważny. Ale nadal, jeśli nie możesz tego naprawić. Następnie spróbuj wykonać kilka następnych kroków.
6. Połącz urządzenie z innym komputerem:
Spróbuj podłączyć dysk USB do innego komputera. Możesz go również używać z dowolnym innym systemem operacyjnym. Gratulacje, jeśli komputer działa poprawnie!
Aby wymazać, system Windows zatrzymał to urządzenie, ponieważ zgłosiło problemy. (kod 43) Nvidia na USB. Aby to zrobić, musisz prawidłowo wyjąć pamięć USB. Następnie możesz spróbować ponownie podłączyć urządzenie do poprzedniego komputera, a kod błędu systemu Windows 43 może zniknąć tutaj.
7. Użyj funkcji przywracania systemu:
Przed wykonaniem tej operacji przywracania systemu należy zapisać pracę i zamknąć wszystkie programy, ponieważ konieczne będzie ponowne uruchomienie komputera w celu przywrócenia systemu. Teraz postępuj zgodnie z poniższymi instrukcjami, aby wykonać przywracanie systemu.
- Kliknij Start.
- Przejdź do „Panelu sterowania” lub „Ustawień”, aby znaleźć „Odzyskiwanie”.
- Przejdź do opcji odzyskiwania.
- Otwórz Przywracanie systemu.
- Wybierz opcję Przywróć mój komputer do poprzedniego stanu.
- Wybierz utworzoną datę w sekcji „Wybierz punkt przywracania” na ekranie kalendarza.
Pomoże to rozwiązać kod błędu 43. Możesz to również sprawdzić na oficjalnej stronie Microsoft .
8. Wyłącz i włącz urządzenie:
Możesz spróbować wyłączyć urządzenie, a następnie włączyć je ponownie. Spowoduje to prawidłową instalację sterownika urządzenia wraz z oprogramowaniem systemowym. Być może w twoim przypadku może to być w stanie naprawić system Windows, który zatrzymał to urządzenie, ponieważ zgłosiło problemy. (kod 43) Błąd Nvidii dla ciebie. Aby włączyć i wyłączyć sterownik urządzenia, wykonaj następujące czynności:
- Najpierw naciśnij klawisz przycisku Start systemu Windows.
- Teraz wpisz „Menedżer urządzeń” w polu wyszukiwania i wybierz „Menedżer urządzeń”.
- Kliknij prawym przyciskiem myszy urządzenie, na którym występuje problem z kodem błędu 43, i wybierz opcję wyłącz urządzenie.
- Kliknij Tak, aby potwierdzić.
- Teraz wybierz Włącz urządzenie, klikając urządzenie.
9. Zaktualizuj system Windows na swoim komputerze:
Często użytkownicy robią wszystko, aby rozwiązać problem. Ale pomijają aktualizację oprogramowania systemowego. Nic nie będzie działać, jeśli nie zaktualizujesz systemu do najnowszej wersji.
Aby naprawić ten błąd, zalecamy sprawdzenie, czy są jakieś oczekujące aktualizacje. Jeśli znajdują się jakiekolwiek. Następnie po prostu idź i zainstaluj je. Aby rozwiązać ten błąd, system Windows zatrzymał to urządzenie, ponieważ zgłosiło problemy. (kod 43) Nvidia, zaktualizuj system Windows. Kroki obejmują:
- Przejdź do ustawień.
- Otwórz opcję „Aktualizacje i zabezpieczenia”.
- Kliknij opcję Windows Update. Teraz tuż pod Aktualizacje i zabezpieczenia w lewym okienku.
- W prawym okienku przejdź do przycisku „Sprawdź dostępność aktualizacji”.
Możesz także przejść do Centrum pomocy firmy Microsoft lub sprawdzić dostępność aktualizacji, wyszukując w wyszukiwarce hasło Aktualizacje systemu Windows.
10. Spróbuj zaktualizować BIOS:
Ten błąd może wystąpić z powodu nieaktualnej wersji systemu BIOS w systemie. BIOS jest głównym instruktorem oprogramowania układowego, który zarządza wszystkimi operacjami wejścia i wyjścia w systemie. Powinieneś poznać swój system, ponieważ nie musisz instalować aktualizacji, jeśli jest to najnowsza wersja.
BIOS pozwala komputerowi funkcjonować i komunikować się z jednym lub drugim elementem, aby funkcja komputera działała poprawnie. Aby zaktualizować system BIOS w komputerze. Postępuj zgodnie z poniższymi instrukcjami:
- Najpierw naciśnij jednocześnie Win i R.
- Wpisz
msinfo32i naciśnij Enter.
- Znajdź wersję/wpis systemu BIOS z datą.
- Zapisz te informacje o wersji systemu BIOS i zamknij okno.
- Następnie wyszukaj informacje o systemie BIOS w przeglądarce, aby pobrać plik aktualizacji systemu BIOS.
- Możesz porównać obie wersje systemu BIOS, aby sprawdzić, czy jest to nowsza wersja, i pobrać ją.
- Następnie upewnij się, że komputer ma niezawodne źródło zasilania.
- Wyodrębnij pliki BIOS na swój komputer.
- Załóżmy, że masz wątpliwości co do instalacji. Zawsze możesz przeczytać plik Readme dołączony do systemu BIOS.
- Teraz podłącz dysk flash do komputera i skopiuj do niego wszystkie wyodrębnione pliki BIOS.
- Wyłącz komputer.
- Teraz znowu. Włącz komputer i naciśnij klawisz określony przez producenta, aby uzyskać dostęp do konfiguracji systemu BIOS w urządzeniu.
Jeśli nie znasz klucza dostępu do konfiguracji systemu BIOS, przejdź do dowolnej wyszukiwarki i znajdź w niej swoje urządzenie.
- Znajdź opcję aktualizacji systemu BIOS i wybierz dysk flash, z którego wyodrębniono plik.
- Obecnie. Wybierz aktualizację i postępuj zgodnie z instrukcjami wyświetlanymi na ekranie.
Możesz także przejść do strony aktualizacji systemu BIOS firmy Microsoft i sprawdzić dostępność aktualizacji systemu BIOS. Teraz sprawdź, czy aktualizacja systemu BIOS pomogła rozwiązać problem. System Windows zatrzymał to urządzenie, ponieważ zgłosiło problemy. (kod 43) Nvidia. Jeśli nie. Przejdź do następnego kroku.
11. Zmień zarządzanie energią:
Komponent oszczędzania energii może być odpowiedzialny za kod błędu Windows 43 Nvidii, jeśli używasz laptopa do zadań o wysokiej wydajności. Skonfiguruj zarządzanie planem posiłków w następujący sposób:
- Ponownie otwórz Menedżera urządzeń i poszukaj pozycji głównego koncentratora USB w obszarze Kontrolery uniwersalnej magistrali szeregowej.
- Kliknij dwukrotnie pierwszy działający główny koncentrator USB. Następnie wybierz Właściwości z opcji.
- Gdy otworzy się nowe okno, otwórz kartę Zarządzanie energią i odznacz opcję „Zezwól komputerowi na wyłączenie tego urządzenia w celu oszczędzania energii”.
- Kliknij OK, aby zakończyć procedurę i powtórz dla drugiego głównego koncentratora USB.
12. Dodaj więcej mocy do swojego urządzenia:
Brak zasilania może również powodować ten problem. Powiedzmy, że stoisz przed tym problemem. Rozważ zakup zasilanego koncentratora USB, jeśli urządzenie USB wyświetla błąd Code 43.
Niektóre urządzenia USB wymagają więcej energii, niż mogą dostarczyć porty USB komputera. Podłączenie tych urządzeń do zasilanego koncentratora USB rozwiąże ten problem.
Wypróbuj to i sprawdź, czy system Windows zatrzyma to urządzenie, ponieważ zgłosiło problemy. (kod 43) Nvidia.
13. Sprawdź kompatybilność:
Inną możliwością, choć mało prawdopodobną, jest to, że urządzenie nie jest kompatybilne z systemem Windows. Zawsze możesz to sprawdzić dla pewności.
Aby sprawdzić kompatybilność na swoim komputerze. Postępuj zgodnie z poniższymi instrukcjami:
- Wybierz kartę wyszukiwania w systemie Windows.
- Następnie wpisz
CMDi naciśnij Enter. - Uruchom CMD jako administrator na swoim urządzeniu.
- Teraz w terminalu wpisz schtasks.exe /Run /TN „\Microsoft\Windows\Application Experience\Microsoft Compatibility Appraiser” i naciśnij Enter.
- To polecenie uruchomi skanowanie na 10-15 minut. I dostarczy listę wyników.
Załóżmy, że twoje okna nie zakończyły skanowania. Wtedy prawdopodobnie występuje problem ze zgodnością. Upewnij się, że przełączyłeś urządzenie w tryb awaryjny przed uruchomieniem polecenia, aby uniknąć odmowy dostępu lub innych problemów.
Aby wprowadzić system w tryb bezpiecznego rozruchu, postępuj zgodnie z poniższymi instrukcjami:
- Otwórz narzędzie Uruchom.
- Teraz w oknie wprowadzania. Wpisz
MSConfigi naciśnij Enter. - Kliknij kartę Rozruch i wybierz Bezpieczny rozruch.
Twój system poprosi o ponowne uruchomienie systemu lub kontynuowanie bez ponownego uruchamiania. Wybierz ponownie system. Gdy to zrobisz, pojawi się w innym oknie.
Możesz teraz otworzyć Wiersz polecenia, który otworzy się automatycznie z uprawnieniami administratora. Więc nie musisz. I po prostu uruchom polecenie, tak jak zrobiliśmy to wcześniej.
Wniosek:
Oto jest! Oczekujemy, że jedno z tych rozwiązań pomoże Ci rozwiązać problem NVIDIA Code 43 (system Windows zatrzymał to urządzenie, ponieważ zgłosiło problemy). Jeśli nadal martwisz się o rozwiązanie problemu. Skontaktuj się z najbliższym centrum serwisowym, aby rozwiązać ten problem.
Często zadawane pytania:
Jak naprawić kod NVIDIA 43 (Windows zatrzymał to urządzenie, ponieważ zgłosiło problemy)?
Jeśli sterownik urządzenia lub sprzęt ulegnie awarii, system Windows zatrzyma urządzenie, ponieważ zgłasza problemy (kod 43) i błędy, które mogą wystąpić. W większości przypadków ponowna instalacja sterownika może rozwiązać problem.
Jak zaktualizować kod NVIDIA Code 43 (Windows zatrzymał to urządzenie, ponieważ zgłosiło problemy) w Bluetooth?
Możesz wykonać poniższe czynności, aby uruchomić narzędzie do rozwiązywania problemów Bluetooth w celu rozwiązania błędu Bluetooth Code 43: 1. Naciśnij Win + I (klawisz Windows i I), aby otworzyć okno ustawień na klawiaturze.2. Przejdź do sekcji „Aktualizacje i zabezpieczenia”.3. Otwórz narzędzie do rozwiązywania problemów w lewym okienku i kliknij łącze Zaawansowane narzędzie do rozwiązywania problemów w prawym okienku.
Jak odzyskać kod błędu USB 43?
Istnieją trzy krótkie praktyki rozwiązania tego problemu. Obejmuje: 1. Wyczyść i ponownie podłącz urządzenie, a następnie przełącz na port USB.2. Wymień kabel połączeniowy, jeśli przewód lub kabel są uszkodzone. Wymień go na nowy i ponownie podłącz urządzenie do komputera.3. Zrestartuj swój komputer. Wyczyść odinstalowane urządzenie, uruchom ponownie komputer, podłącz ponownie i sprawdź to konkretne urządzenie.



Dodaj komentarz