13 poprawek: Błąd połączenia Discord RTC

Co to jest połączenie RTC?
Discord wystartował w 2015 roku. Discord szybko ustanowił złoty standard w budowaniu społeczności graczy i hobbystów. Zawiera wiele wygodnych funkcji, które umożliwiają użytkownikom komunikację. Łączy się z przyjaciółmi i podobnie myślącymi ludźmi za pośrednictwem Internetu. Discord Obejmuje bezpłatne udostępnianie ekranu oraz konferencje głosowe lub wideo.
Niektórzy użytkownicy Discord próbujący nawiązać połączenie głosowe otrzymają komunikat o błędzie. Mówi „RTC Connect”, co uniemożliwia połączenie. Niektóre trudności mogą powodować błąd Discord „Connecting RTC”, ale można je naprawić.
Czasami występują problemy z połączeniem z RTC (rozmowa w czasie rzeczywistym). Oprogramowanie, którego używasz, nie może połączyć Cię z usługą czatu głosowego. Zwykle jest to spowodowane barierą na twoim urządzeniu, którą Discord postrzega jako zagrożenie. Nie pasuje do programu Discord. Jest to część szerszego problemu z połączeniem, takiego jak wolny internet.
Co powoduje błąd połączenia Discord RTC?
Dowiedz się, jak naprawić błędy połączenia Discord RTC. Poniżej wymieniono najczęstsze przyczyny tego problemu.
Problemy z połączeniem sieciowym: Jeśli twoje połączenie internetowe nie zawsze jest wystarczająco mocne. Może to spowodować, że spór o „połączenie RTC” będzie trwał w nieskończoność.
Discord zbanowany przez administratora: Discord może zostać zbanowany, jeśli spróbujesz go użyć w pracy lub sieci szkolnej.
Problemy z serwerem: Jeśli serwer w twoim regionie nie może nawiązać połączenia, nie będziesz mógł dołączyć do czatu na Discordzie. Mówi się, że dzieje się tak, gdy próbujesz połączyć się z serwerem na innym kontynencie. W tym scenariuszu odpowiedzią jest żądanie administratora dotyczące zmiany regionu głosowego serwera.
VPN: Discord nie akceptuje sieci VPN, które nie używają protokołu UDP (User Datagram Protocol). Ponieważ Discord został zaprojektowany do pracy tylko z systemami VPN obsługującymi UDP, jest to częste zjawisko.
Sieć nie obsługuje QoS. Twoja sieć może nie obsługiwać QoS o wysokim priorytecie pakietów. Na szczęście użytkownicy Discorda mogą to wyłączyć w swoich ustawieniach Voice & Video.
Discord jest wyłączony przez program antywirusowy: Twój program antywirusowy może oznaczyć plik Discord jako niebezpieczny. Program antywirusowy natychmiast poddaje go kwarantannie, uniemożliwiając działanie połączenia.
Dynamiczny adres IP: Jest to powszechne, gdy dynamiczne adresy IP często się zmieniają. W takim przypadku wymagane jest ponowne uruchomienie modemu, routera i komputera.
Metody naprawy błędu połączenia Discord RTC
Załóżmy, że szukasz rozwiązania tego błędu połączenia Discord RTC. Można znaleźć wiele prostych zestawów metod rozwiązywania problemów. Poniżej przedstawiono podejścia zastosowane przez osoby w podobnym scenariuszu do skutecznego rozwiązania problemu.
Zacznij od pierwszego zestawu. Wypróbuj wszystkie rozwiązania po kolei. Sprawdź, które rozwiązanie sprawdzi się w Twojej sytuacji.
- Sprawdź połączenie sieciowe
- Uruchom ponownie swoje urządzenia
- Zaktualizuj sterownik sieciowy
- Zresetuj ustawienia IP i opróżnij pamięć podręczną DNS
- Wyłącz QoS (Quality of Service) w Discord
- Zmień podsystem audio w Discord
- Wyłącz program antywirusowy i zaporę systemu Windows
- Wypróbuj inną przeglądarkę
- Sprawdź połączenie VPN
- Zmień na następujące adresy serwerów DNS
- Ustaw inny region serwera w Discord
- Uruchom test łączności RTC
- Usuń zaporę innej firmy lub białą listę Discord
1. Sprawdź połączenie sieciowe
Niewiarygodny internet jest jedną z najczęstszych przyczyn problemów z połączeniem RTC. Nawet poza Discordem, jeśli Twoja usługa działa wolno lub ciągle się zawiesza. Najprawdopodobniej będziesz mieć problemy z używaniem aplikacji głosowych.
Zanim będziesz mógł oczekiwać, że Discord będzie działał dobrze, musisz mieć dobre połączenie. Aby uzyskać pomoc, skontaktuj się z dostawcą usług internetowych (ISP) lub administratorem sieci. Jeśli masz problemy z połączeniem, powiadom swojego dostawcę usług internetowych. Po upewnieniu się, że Twoja sieć jest stabilna, możesz przejść do innych środków zaradczych wymienionych poniżej.
2. Uruchom ponownie swoje urządzenia
Problem rozwiązuje proste ponowne uruchomienie. Błąd „Brak trasy” często występuje, gdy połączenie IPV6 jest przerywane przez dynamiczny adres IP, który stale się zmienia.
- W rogu (lewy dolny róg) ekranu kliknij przycisk Start.
- Aby wyłączyć komputer. Przejdź do ikony zasilania i wybierz „Zamknij”.
- Wyjmij baterię z komputera i odłącz ją od zasilacza.
- Odłącz bieżący kabel od modemu i routera z tyłu.
- Włącz gadżety po około trzech minutach. Upewnij się, że przewody są podłączone, a światła włączone.
- Wymień baterię w komputerze i włącz go ponownie.
Sprawdź, czy możesz połączyć się z serwerami głosowymi Discord bez błędu połączenia RTC przy następnym uruchomieniu. Jeśli problem będzie się powtarzał, przejdź do następnego kroku poniżej.
3. Zaktualizuj sterownik sieciowy
Błąd „RTC Connecting” może oznaczać, że używasz przestarzałego lub wadliwego sterownika sieciowego. Jeśli nie pamiętasz, kiedy ostatnio aktualizowałeś sterowniki, zrób to teraz, ponieważ może to uratować Twój dzień.
- Aby otworzyć okno dialogowe Uruchom, naciśnij Windows + R na klawiaturze.
- Aby otworzyć okno Menedżera urządzeń, wpisz lub skopiuj i wklej „Devmgmt.msc” i kliknij OK.
- Znajdź karty sieciowe, przewijając listę urządzeń. Kliknij dwukrotnie lub użyj strzałki po lewej stronie, aby rozwinąć ustawienie.
- Wybierz „Aktualizuj oprogramowanie sterownika” z menu kontekstowego urządzenia sieciowego.
- Poczekaj na zakończenie procesu po wybraniu opcji „Automatycznie wyszukaj zaktualizowane oprogramowanie sterownika”.
4. Zresetuj ustawienia IP i wyczyść pamięć podręczną DNS
Po zmianie sieciowych adresów DNS komputera należy wyczyścić pamięć podręczną DNS i zresetować ustawienia IP.
- W rogu (lewy dolny róg) ekranu kliknij przycisk Start.
- Przejdź do „Start” i wpisz „Wiersz polecenia” w polu wyszukiwania.
- W wynikach wyszukiwania kliknij prawym przyciskiem myszy Wiersz polecenia i wybierz Uruchom jako administrator.
- Gdy Kontrola konta użytkownika wyświetli monit, wybierz „Tak”, aby zezwolić modułowi obsługi poleceń systemu Windows na modyfikację komputera.
- Wpisz cmd, gdy jesteś w oknie wiersza polecenia (administratora). Wpisz podane polecenia raz, naciskając Enter po każdym z nich.
- ipconfig /flushdns
- ipconfig /all
- ipconfig/release
- ipconfig /aktualizacja
- Zamknij okno wiersza polecenia (administratora) i uruchom ponownie komputer po uruchomieniu wszystkich powyższych poleceń.
- Uruchom ponownie Discord, aby sprawdzić, czy błąd zniknął.
5. Wyłącz QoS (Quality of Service) w Discord
Problemy z Discord RTC były zgłaszane wiele razy. Zostały one naprawione poprzez usunięcie QoS w ustawieniach użytkownika. Ten problem występuje, gdy komputery nie spełniają wymagań usługi o wysokim priorytecie dodatku Service Pack.
Na szczęście problem ten można łatwo rozwiązać, wyłączając QoS (jakość usług) w ustawieniach użytkownika.
- Otwórz Discord i wybierz ikonę koła zębatego obok swojej nazwy użytkownika (lewy dolny róg).
- Następnie przejdź do „Ustawień aplikacji” i wybierz „Głos i wideo”.
- Następnie przejdź do sekcji „Jakość usług” i upewnij się, że przełącznik „Włącz wysoki priorytet pakietów QoS” jest wyłączony.
- Zamknij Discorda, a następnie otwórz go ponownie, aby sprawdzić, czy problem braku trasy nadal występuje.
Po wyłączeniu QoS (Quality of Service) spróbuj nawiązać połączenie głosowe i sprawdź, czy problem nadal występuje.
6. Zmień podsystem audio w Discord
Przełączając podsystem audio Discord na Legacy, niektórzy użytkownicy mogli rozwiązać problem z połączeniem RTC. Wykonaj następujące kroki:
- Otwórz niezgodę w Windows 10
- W rogu (lewy dolny róg) strony kliknij Ustawienia (oznaczone kołem zębatym).
- Kliknij „Głos i dźwięk” w obszarze ustawień aplikacji na lewym panelu.”
- Podsystem audio musi być ustawiony na Legacy.
- Spróbuj nawiązać połączenie głosowe po ponownym uruchomieniu Discorda.
7. Wyłącz program antywirusowy i zaporę systemu Windows.
Program antywirusowy innej firmy lub zapora Windows Defender zakłóca działanie Discord. Zapora kontroluje nieautoryzowany dostęp do plików i zasobów na twoim komputerze. W rezultacie może zakłócać ruch związany z Discordem. Powoduje to problem z połączeniem RTC.
Możliwe jest również, że oprogramowanie antywirusowe umieściło pliki Discord w folderze kwarantanny. Uniemożliwia to normalne działanie usługi.
Aby tymczasowo wyłączyć Zaporę systemu Windows Defender, wykonaj następujące kroki:
- Aby uzyskać dostęp do akcesorium Uruchom, naciśnij kombinację klawiszy Windows + R na klawiaturze.
- Wpisz lub kliknij OK po wpisaniu „control firewall.cpl” (bez cudzysłowów).
- W lewym okienku wybierz opcję Włącz lub wyłącz Zaporę systemu Windows Defender.
- W ustawieniach sieci prywatnej, ustawieniach sieci domeny i ustawieniach sieci publicznej. Wybierz Wyłącz zaporę Windows Defender.
- Kiedy skończysz, kliknij OK.
Uruchom Discord, aby sprawdzić, czy problem został rozwiązany.
Jeśli używasz programu antywirusowego innej firmy, skonfiguruj go i tymczasowo wyłącz. Możesz przeczytać instrukcję obsługi lub przejść do strony pomocy, jeśli nie wiesz, jak to działa.
Spróbuj dołączyć do czatu na Discordzie. Następnie ponownie włącz Zaporę systemu Windows Defender lub program antywirusowy innej firmy. Następnie przejdź do następnego kroku w artykule.
8. Wypróbuj inną przeglądarkę
Nie możesz dołączyć do czatu Discord z powodu używanej przeglądarki. Użytkownicy Discorda mogą instalować pewne niekompatybilne wtyczki. Pamięć podręczna przeglądarki może powodować problemy z witryną Discord.
Wszystko, co musisz teraz zrobić, to usunąć historię przeglądania przed wyłączeniem wszystkich rozszerzeń. Następnie spróbuj ponownie zainstalować Discord. Jeśli problem będzie się powtarzał, spróbuj użyć innej przeglądarki. Sprawdź, czy możesz rozpocząć czat bez utknięcia na ekranie połączenia RTC.
Wyczyść dane przeglądania w Chrome
- Otwórz Google Chrome.
- Kliknij trzy ustawione pionowo kropki (ikona hamburgera) w rogu ekranu (prawy górny róg).
- Kliknij „Ustawienia” z listy opcji.
- Przewiń w dół do opcji „Prywatność i bezpieczeństwo”.
- Kliknij Wyczyść dane przeglądania.
- Wybierz „Cały czas” w oknie „Czas”.
- Zaznacz pola dla plików cookie i danych witryn, historii przeglądania oraz obrazów i plików zapisanych w pamięci podręcznej. To właśnie zostanie usunięte z przeglądarki.
- Kliknij przycisk Wyczyść dane. Teraz poczekaj na zakończenie procesu.
Wyłącz rozszerzenia dla Google Chrome
- Teraz Google Chrome powinien być otwarty.
- W rogu ekranu (prawy górny róg) kliknij ikonę hamburgera (trzy pionowo ustawione kropki).
- Najedź kursorem na „Więcej narzędzi” i wybierz „Rozszerzenia”.
- Włącz lub wyłącz rozszerzenia, których nie chcesz używać.
- Jeśli po wykonaniu powyższych czynności problem zostanie rozwiązany, możesz nadal korzystać z przeglądarki.
9. Sprawdź swoje połączenie VPN
Gdy użytkownik aktywnie korzysta z rozwiązania VPN, które nie jest skonfigurowane do korzystania z protokołu UDP, występuje błąd połączenia RTC. Aplikacja Discord nie jest kompatybilna z sieciami VPN, które nie korzystają z protokołu User Datagram Protocol (UDP).
Jeśli korzystasz z VPN, sprawdź witrynę usługodawcy, aby dowiedzieć się, jak korzystać z protokołu UDP. Możesz również sprawdzić, czy VPN powoduje problem, wyłączając go i łącząc się z Discord za pomocą innego serwera głosowego.
Załóżmy, że odkryłeś, że przyczyną problemu jest twój dostawca VPN. Możesz przełączyć się na innego dostawcę VPN lub wyłączyć „usługę anonimowości” podczas korzystania z Discord.
10. Zmień na następujące adresy serwerów DNS
DNS to system, który kojarzy adresy URL z adresami IP. Gdy odwiedzasz witrynę internetową, możesz wprowadzać do przeglądarki słowa i frazy zamiast ciągu liczb.
Klienci DNS mogą uzyskiwać dostęp do serwera pochodzenia, ponieważ serwer DNS tłumaczy nazwy domen na adresy IP. W rezultacie jasne jest, że może to wpłynąć na szybkość i dokładność przeglądania.
Zmień swój serwer DNS z serwera dostarczonego przez dostawcę usług internetowych. Powszechnie używane, takie jak Google DNS, są najlepszym wyborem.
- Aby uruchomić okno dialogowe Uruchom, naciśnij klawisz Windows + R. Następnie, aby zainstalować Panel sterowania, wpisz „control” i naciśnij Enter.
- Przejdź do „Sieć i Internet”> „Centrum sieci i udostępniania” w Panelu sterowania. Następnie, aby połączyć się z siecią prywatną, kliknij hiperłącze Połączenia.
- Kliknij „Właściwości” w następnym oknie.
- Kliknij kartę Sieć na stronie Właściwości połączenia, wybierz Protokół internetowy w wersji 4 (TCP/IPv4), a następnie ponownie kliknij Właściwości.
- Wprowadź następujące adresy serwerów DNS w ustawieniach serwera DNS.
- Preferowany serwer DNS
8.8.8.8
- Alternatywny serwer DNS
8.8.4.4
- Następnie kliknij OK, aby zapisać zmiany.
- Uruchom ponownie komputer po zamknięciu wszystkich otwartych okien.
- Twoja aplikacja Discord powinna połączyć się z nowym serwerem głosowym bez problemów z połączeniem RTC.
- Jeśli problem będzie się powtarzał, przejdź do następnej procedury poniżej.
11. Ustaw inny region serwera w Discord
Jeśli napotkasz ten błąd tylko podczas dzwonienia do znajomego po drugiej stronie świata. Problem jest prawdopodobnie związany z faktem, że region głosowy serwera jest inny niż twój.
Odpowiedź w tym przypadku leży w prośbie. Administrator ustawił alternatywny region głosowy w ustawieniach serwera.
Administrator może zmienić ustawienia serwera, wykonując poniższe czynności.
- Uruchom Discord i przejdź do zakładki Serwer.
- Przejdź do lewego górnego rogu okna i kliknij nazwę swojego serwera.
- Następnie rozwiń menu rozwijane i wybierz Ustawienia serwera z listy.
- Wybierz Edytuj z menu rozwijanego. Można go znaleźć w zakładce „Region serwera”.
- Wybierz region serwera z menu rozwijanego.
- Wykonaj kopię zapasową zmian i spróbuj połączyć się ponownie.
12. Uruchom test połączenia RTC
Jeśli żadne z poprzednich rozwiązań nie zadziałało, możesz spróbować uruchomić test na swoim komputerze. Oto jak to zrobić:
- Przejdź do witryny WebRTC , aby dowiedzieć się więcej.
- Aby rozpocząć test, kliknij zielony przycisk „Start” u góry strony.
- Poczekaj do końca procedury. To zajmie prawdopodobnie 4 minuty.
- Gdy pojawią się wyniki, sprawdź, czy możesz poprawić błędy.
13. Usuń zaporę innej firmy lub białą listę Discord.
Innym powodem problemu z brakiem rootowania może być nadmierna ochrona programu antywirusowego. Zapora sieciowa uniemożliwia Discord obsługę połączeń wychodzących.
Wyłączenie ochrony w czasie rzeczywistym nie będzie trwałe. Aby określić, czy przyczyną problemu jest Twoje rozwiązanie zabezpieczające. Nadal obowiązywać będą te same zasady.
Jedynym sposobem sprawdzenia, czy ten scenariusz ma zastosowanie, jest odinstalowanie oprogramowania antywirusowego. Sprawdź, czy Discord mógł połączyć się z nowym serwerem głosowym.
- Aby otworzyć okno dialogowe Uruchom, naciśnij klawisz Windows + R. Następnie, aby otworzyć Programy i funkcje, wpisz „appwiz.cpl” i naciśnij Enter.
- Przewiń w dół, aby znaleźć rozwiązanie zabezpieczające innej firmy w obszarze Programy i funkcje. Następnie kliknij go prawym przyciskiem myszy i wybierz Usuń.
- Usuń program antywirusowy lub zaporę innej firmy, postępując zgodnie z instrukcjami wyświetlanymi na ekranie.
- Postępuj zgodnie z tym przewodnikiem, aby upewnić się, że wszystkie pozostałe pliki zostały usunięte z rozwiązania zabezpieczającego.
- Uruchom ponownie komputer, aby sprawdzić, czy Discord łączy się bez problemu.
Wniosek
Naprawienie połączenia RTC zapewni bardziej stabilne połączenie. Użytkownicy Discorda od czasu do czasu mają do czynienia z zawieszaniem się podczas łączenia RTC. Problem jest prawie zawsze związany z siecią. Powyżej przedstawiono kilka rozwiązań naprawiających błąd połączenia RTC. Mam nadzieję, że uznasz je za przydatne.
Często zadawane pytania
Dlaczego Discord zawiesza się podczas łączenia RTC?
Przede wszystkim trochę informacji na temat problemu „połączenia RTC”. Do prawidłowego działania Discord wymagany jest protokół WebRTC. Tak więc problem z siecią powoduje błąd „Łączenie RTC”. Oznacza to po prostu, że Discord ma problemy z połączeniem się ze zdalnym serwerem.
Jak zmienić Discord RTC?
Kliknij nazwę swojego serwera w rogu aplikacji (lewy górny róg). Wybierz „Ustawienia serwera” z menu rozwijanego. W sekcji Region serwera kliknij przycisk Zmień. Wybierz region serwera z rozwijanego menu.
Dlaczego discord nie łączy się na moim telefonie?
Pliki aplikacji w telefonach komórkowych mogą potencjalnie zostać uszkodzone, co stanowi problem. Po prostu odinstaluj Discord z telefonu, a następnie zainstaluj go ponownie ze sklepu z aplikacjami na telefonie, aby rozwiązać problem. Powinien być teraz kompatybilny ze smartfonem, jeśli ponownie uruchomisz program.
Dlaczego połączenie z Discord trwa tak długo?
Wprowadź zmiany w ustawieniach sieciowych. Twoje połączenie internetowe lub ustawienia serwera proxy mogą powodować zawieszanie się Discorda w przypadku problemów z połączeniem. Wielu twierdziło, że usunięcie serwera proxy z ustawień sieci rozwiązało problemy z zawieszaniem się rywalizacji o połączenie.


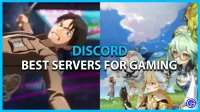
Dodaj komentarz