13 najlepszych poprawek: iPad ciągle się wyłącza
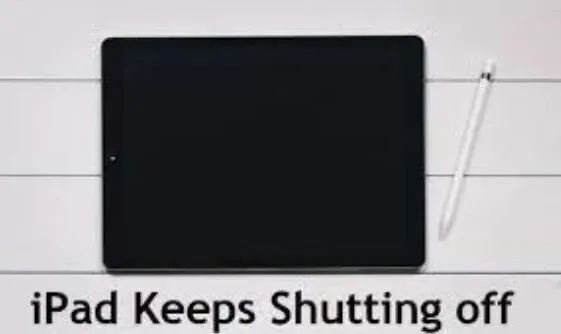
Mimo że Apple iPad jest jednym z najładniejszych dostępnych tabletów, wciąż ma swoje wady. Zamiast tego iPad sam się wyłącza, co jest jednym z najczęstszych problemów, z jakimi borykają się użytkownicy.
Jest to prawdopodobnie jedna z najbardziej irytujących rzeczy, jakie można sobie wyobrazić, zwłaszcza jeśli używasz iPada do czegoś ekscytującego lub ważnego.
Aby zapobiec wyłączaniu się iPada, skorzystaj z tych wskazówek ekspertów, jeśli uruchamia się ponownie bez ostrzeżenia i nie masz pewności, co jest przyczyną problemu.
Dlaczego Twój iPad ciągle się wyłącza
Twój iPad może się wyłączać z różnych powodów. Istnieje ukryte wyjaśnienie, które porządkuje.
Powodem tego jest często przeciążona pamięć masowa. Za każdym razem, gdy platforma iOS powraca, aby odzyskać dane z uszkodzonej pamięci, Twój iPad automatycznie przestrzega wytycznych dotyczących bezpieczeństwa.
Firma Apple postanowiła pomóc gadżetowi w ponownym uruchomieniu jako krok bezpieczeństwa, zamiast dawać mu szansę na awarię lub zawieszenie.
A może wada lub wada oprogramowania jest winna zamieszania. Przyczyną problemu może być również rozładowany akumulator.
Musimy dostosować nasze podejście do napraw do okoliczności. Dowiedz się, jak naprawić błąd „Mój iPad ciągle się wyłącza”, czytając dalej.
Napraw iPada (Pro, Air, Mini), który ciągle się wyłącza
Wiele osób często boryka się z tym problemem nie tylko na iPadzie, ale także na iPhonie. Istnieje wiele opcji, które pomogą Ci rozwiązać ten problem.
- Przywróć iPada z iTunes
- Rozładuj akumulator i naładuj
- Wymuś ponowne uruchomienie iPada
- Zaktualizuj iOS na iPadzie
- Aktualizuj aplikacje
- Zresetuj wszystkie ustawienia
- Usuń uszkodzone aplikacje
- Skasuj całą zawartość i ustawienia
- Usuń nieuczciwe aplikacje
- Przywróć iPada
- Zaktualizuj iPada z iTunes
- podłącz to
- Odwiedź Apple Genius Bar
1. Przywróć iPada z iTunes
Jeśli aktualizacja iPada nie rozwiąże problemu, przywrócenie urządzenia może pomóc. Ale renowacja ma wadę.
Podczas tego procesu możesz utracić wszystkie swoje dane. Zaleca się wykonanie kopii zapasowej urządzenia przed naprawą.
Nasze instrukcje krok po kroku pokażą, jak przywrócić iPada za pomocą iTunes i rozwiązać problem.
- Najpierw sprawdź, czy Twój laptop lub komputer ma pobraną najnowszą wersję iTunes. W tym momencie podłącz gadżet do komputera.
- Drugim krokiem jest podłączenie iPada do komputera. Następnie otwórz iTunes i wybierz swoje urządzenie.
- Wybierz „Przywróć iPada” z menu. Ten proces przywróci urządzenie i usunie wszystkie dane. Po ponownym uruchomieniu iPada będziesz mieć zupełnie nowe urządzenie bez danych i błędów.
2. Rozładuj i naładuj akumulator
Czasami potrzebne są proste odpowiedzi, aby rozwiązać problem, nawet poważny. Zamiast szukać skomplikowanego rozwiązania, aby od czasu do czasu wyłączyć iPada, wybierz prostą odpowiedź.
Całkowicie wyłącz baterię iPada. Niektóre bezużyteczne ładowanie mogło spowodować awarię urządzenia.
Aby to naprawić, odłącz urządzenie od ładowarki i naładuj iPada. Włącz iPada natychmiast po naładowaniu. Teraz miejmy nadzieję, że włączy się pomyślnie.
3. Wymuś ponowne uruchomienie iPada
Twardy reset może być wymagany, jeśli iPad ciągle się wyłącza podczas ładowania lub korzystania z aplikacji do gier.
Twardy restart może być przydatny, jeśli urządzenie samo się wyłącza lub szybko rozładowuje baterię z powodu nieuczciwych aplikacji lub promieniowania komórkowego.
Również twardy restart nie miał skutków ubocznych. Możesz go wypełnić samodzielnie, postępując zgodnie z poniższymi instrukcjami, ponieważ są one bardzo proste.
Pomocne byłoby przytrzymanie przycisków Home i Power na iPadzie, aż pojawi się logo Apple.
Przyciski zwiększania i zmniejszania głośności w innych modelach iPada należy szybko naciskać i zwalniać. Gdy pojawi się logo Apple, ponownie naciśnij górny przycisk.
4. Zaktualizuj iOS na iPadzie
Wiele problemów pojawi się z powodu przestarzałego iPada. Fakt, że obraca iPada, nie jest niczym niezwykłym.
Problem „iPad wyłącza się automatycznie” można rozwiązać, aktualizując oprogramowanie iPada do najnowszej wersji iOS.
A jeśli ten powód cię prowokuje, możesz szybko znaleźć odpowiedź. To jest aktualizacja dla starego iPadOS. Mamy krótką instrukcję dla tych, którzy nie wiedzą, jak zaktualizować swojego iPada.
- Przejdź do aplikacji Ustawienia.
- Wybierz „Ogólne” z menu.
- Dotknij okna aktualizacji oprogramowania.
- Wybierz „Pobierz i zainstaluj”, dotykając go.
5. Zaktualizuj aplikacje
Instalowanie opóźnionych aktualizacji aplikacji to kolejne możliwe podejście do rozwiązywania problemów z oprogramowaniem i aplikacjami.
- Naciśnij przycisk Początek.
- Przejdź do sklepu Apple.
- Aktualizacje można znaleźć, przewijając do samego dołu strony App Store. Następnie pojawi się lista wszystkich aplikacji, które wymagają aktualizacji. Lub stuknij ikonę profilu.
- Możesz zainstalować pojedyncze aktualizacje aplikacji, klikając przycisk Aktualizuj obok aplikacji.
- Aby uzyskać w pełni automatyczną aktualizację, kliknij przycisk Aktualizuj wszystko w prawym górnym rogu.
Uruchom ponownie iPada, aby zastosować aktualizacje oprogramowania, i uruchom ponownie aplikacje po zakończeniu aktualizacji oprogramowania. Wypróbuj następne rozwiązanie, jeśli problem będzie się powtarzał.
6. Zresetuj wszystkie ustawienia
Po zresetowaniu wszystkie funkcje ustawień na iPadzie będą dostępne. Ustawienia systemowe iPada mogą być odpowiedzialne za jego sporadyczne awarie.
Większość problemów z oprogramowaniem można rozwiązać, resetując preferencje systemowe. Wszystko, czego oczekuje się od Ciebie, to zapoznanie się z poniższymi krokami:
- Kliknij ikonę koła zębatego na ekranie głównym, aby uzyskać dostęp do „Ustawień”; wybierz „Ogólne” z listy opcji.
- W tym momencie powinieneś wybrać Resetuj i Resetuj wszystkie ustawienia.
- Następnie wprowadź hasło, aby zakończyć procedurę resetowania wszystkich ustawień.
7. Usuń uszkodzone aplikacje
Niektóre osoby stwierdzają, że ich problem występuje, gdy korzystają z określonej aplikacji. W takim przypadku ten program jest najprawdopodobniej źródłem problemu.
Dlatego najlepszym rozwiązaniem jest usunięcie zainfekowanej aplikacji. Wybierz tę aplikację, a następnie wybierz opcję Odinstaluj aplikację w Ustawieniach > Udostępniona pamięć iPada.
8. Usuń całą zawartość i ustawienia
Po wykonaniu wszystkich wyżej wymienionych poprawek możesz rozważyć przywrócenie ustawień fabrycznych na iPadzie.
Ta procedura spowoduje usunięcie wszystkich danych i treści z Twojego iPhone’a. W związku z tym masz możliwość wykonania kopii zapasowej iPada przed jego zresetowaniem. Oto procedury resetowania iPada do ustawień fabrycznych.
- Uzyskaj dostęp do aplikacji Ustawienia na ekranie głównym iPada, przechodząc tam.
- Wybierz „Ogólne” z menu.
- Opcję resetowania można znaleźć, przewijając stronę w dół.
- Następnie wybierz „Wymaż całą zawartość i ustawienia”. Jeśli Twój iPad poprosi o podanie hasła, zrób to.
Po zakończeniu uruchom ponownie iPada. Po wykonaniu tej czynności Twój iPad nie będzie miał problemu z ciągłym włączaniem i wyłączaniem.
9. Usuń nieuczciwe aplikacje
Twoje urządzenie może ulec awarii z powodu złośliwych procesów i aplikacji niskiej jakości. Cały działający system iPada jest podłączony.
Dlatego prawdopodobieństwo, że problem z jednym komponentem oprogramowania wpłynie na system, jest wysokie.
Usuń przyczynę problemu, odinstalowując problematyczną aplikację. Podczas korzystania z określonej aplikacji iPad może stać się wyzwalaczem, jeśli nagle się wyłączy lub ulegnie awarii. Oto, co powinieneś zrobić:
Aby usunąć aplikację, naciśnij ją i przytrzymaj, a następnie stuknij symbol minusa (-).
Lub możesz spróbować tego:
- Wybierz „Ustawienia”, dotykając ikony koła zębatego, a następnie wybierz „Ogólne” z listy opcji.
- Stuknij w Pamięć iPada lub Użycie.
- Wybierz złośliwą aplikację, którą chcesz usunąć.
- Wybierz opcję Odinstaluj aplikację, dotykając jej.
- Udzielana jest szybka odpowiedź. Potwierdź usunięcie aplikacji.
Następnie uruchom ponownie iPada, aby wyczyścić pamięć podręczną, odświeżyć pamięć i ponownie uruchomić system operacyjny. Zobacz, jak to działa na Twoim urządzeniu.
10. Przywróć iPada
Najlepszym rozwiązaniem dla iPada, który ciągle się włącza i wyłącza, jest jego przywrócenie. Dlaczego w końcu o tym mówię? Być może niektórzy z Was już wiedzą.
Po przekonwertowaniu iPada utraci on wszystkie dane . Robi to jednak okazjonalnie. Zaleca się utworzenie kopii zapasowej przed przywróceniem urządzenia.
- Przed próbą przywrócenia iPada upewnij się, że masz najnowszą wersję iTunes zainstalowaną na laptopie lub komputerze. Musi być podłączony do komputera oryginalnym kablem.
- Otwórz iTunes, a następnie wybierz swoje urządzenie.
- Następnie wybierz tryb odzyskiwania. Na koniec wybierz opcję „Przywróć”. Wybranie tej opcji spowoduje wyczyszczenie wszystkich danych z urządzenia i przywrócenie jego ustawień domyślnych. Twój iPad po ponownym uruchomieniu będzie zupełnie nowym, bezbłędnym gadżetem.
11. Zaktualizuj iPada z iTunes
Najłatwiejszym sposobem zapobiegania przypadkowemu wyłączeniu iPada jest zaktualizowanie systemu iPadOS do najnowszej wersji, jeśli nadal działa na nim starszy system operacyjny.
Aktualizacje często naprawiają błędy oraz poprawiają wydajność i bezpieczeństwo.
Aktualizowanie iPada:
- Sparuj tablet z komputerem Mac z pobranym programem iTunes.
- Po wybraniu iTunes zatrzymaj się, aby rozpoznał iPada.
- Kliknij iPada, gdy pojawi się na wyświetlaczu.
- Następnie wybierz Podsumowanie.
- Przejdź do „Aktualizacje” i kliknij „Sprawdź”.
- Jeśli zostanie wydana aktualizacja, iTunes poinformuje Cię o tym.
- Jeśli tak, wybierz Pobierz i zaktualizuj.
- Postępuj zgodnie z instrukcjami wyświetlanymi na ekranie, aby zakończyć procedurę.
12. Podłącz go
Jeśli nie używasz go od jakiegoś czasu, musisz najpierw włączyć iPada. Ponadto, jeśli najnowsza aktualizacja iPada spowodowała szybkie rozładowanie baterii iPada, możesz również mieć problem z rozłączeniem.
Idealnym sposobem ładowania iPada jest użycie standardowego kabla Lightning USB.
To rozwiązanie działa dla Ciebie, jeśli Twój iPad nie wyświetla ekranu ładowania po kilku sekundach. Włącz go po zakończeniu ładowania.
13. Odwiedź Apple Genius Bar
Jeśli stan się utrzymuje, zasięgnij porady lekarskiej, podobnie jak twoje zdrowie. Może występować poważny problem z oprogramowaniem układowym, więc skontaktuj się z paskiem Genius firmy Apple Inc.
Możesz skontaktować się z nimi przez telefon lub e-mail albo skontaktować się z Centrum serwisowym Apple, które uznasz za najwygodniejsze.
Końcowe przemyślenia
Jeśli Twój iPad ciągle się wyłącza lub sam się wyłącza, istnieje wiele powodów i rozwiązań, aby je naprawić.
Najczęstsze przyczyny to problemy z baterią, awarie systemu operacyjnego i podejrzana pamięć flash.
Wspomniana powyżej wskazówka powinna pomóc w każdym problemie powodującym awarię iPada przez cały czas, abyś mógł cieszyć się ponownym korzystaniem z niego bez frustracji.
Często zadawane pytania
Jak zapobiec wyłączaniu się iPada?
Istnieje wiele możliwych powodów, dla których Twój iPad ciągle się wyłącza. Najpierw musisz znaleźć przyczynę. Może to być spowodowane usterką oprogramowania lub uszkodzonymi aplikacjami.
Co powoduje, że iPad ciągle się wyłącza?
Istnieje kilka możliwych przyczyn: Twój iPad wyłącza się nieregularnie z powodu błędu oprogramowania. Bateria iPada przegrzewa się lub jest poważnie uszkodzona i wymaga wymiany. Twój iPad może mieć problem z oprogramowaniem układowym, być może z płytą główną lub inną częścią wewnętrzną.
Dlaczego iPad ciągle wyłącza Safari?
Safari gromadzi pamięci podręczne, historię przeglądania, pliki cookie i inne informacje na iPhonie lub iPadzie. Rozwiązaniem problemów związanych z awariami lub zawieszaniem się aplikacji na niektórych stronach internetowych jest wyczyszczenie tych danych, co czasami może kolidować z zapotrzebowaniem na usługi.
Dlaczego mój iPad umiera nawet przy 100%?
Producenci baterii odkryli, że częste ładowanie smartfona do 100% obciąża baterię i może skrócić jej żywotność. Nieoczekiwanie niektórzy klienci stwierdzili, że problem można rozwiązać, rozładowując akumulator przed pełnym naładowaniem.



Dodaj komentarz