13 rzeczy, które musisz wiedzieć o ekranie głównym swojego iPhone’a w iOS 16
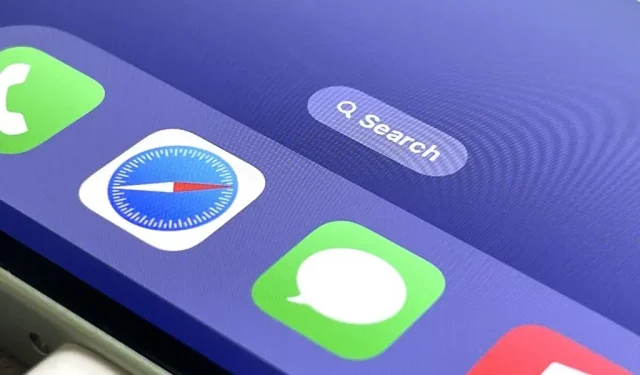
Ekran główny jest najważniejszą częścią Twojego iPhone’a, jeśli chodzi o dostosowywanie, a Apple daje nam jeszcze więcej opcji dostosowywania w iOS 16.
W systemie iOS 15 można było już ukryć aplikacje, a nawet całe strony na ekranie głównym. Możesz także zmienić ikony aplikacji, które oferują alternatywy, lub wyłączyć dowolną ikonę aplikacji za pomocą skrótów. Możesz także ustawić tapetę, aby zmieniała się automatycznie w zależności od czasu, aktualnego ciemnego lub jasnego motywu i innych wyzwalaczy.
Nadal masz wszystkie te opcje w systemie iOS 16, ale teraz jest jeszcze więcej funkcji, które możesz dostosować na ekranie głównym swojego iPhone’a. Jest też kilka istotnych zmian, o których chcielibyście wiedzieć. Apple udostępni publicznie iOS 16 tej jesieni, więc niektóre z tych ulepszeń ekranu głównego mogą ulec zmianie podczas testów beta dla programistów i publicznych testów beta.
Wyszukiwarka Spotlight przechwytuje kropki na Twojej stronie
Aktualizacja iOS 16 zastępuje kropki strony nad dokiem ekranu głównego nowym dymkiem wyszukiwania Spotlight. Dotknięcie go robi to samo, co przesunięcie w dół na stronie ekranu głównego. I podobnie jak kropki na stronie, możesz przesuwać palcem w lewo lub w prawo na dymku wyszukiwania, aby przyspieszyć przewijanie innych stron ekranu głównego.
Długie naciśnięcie wyskakującego okienka lub dotknięcie go w edytorze ekranu głównego nadal otwiera narzędzie do wybierania stron w celu pokazania lub ukrycia stron.
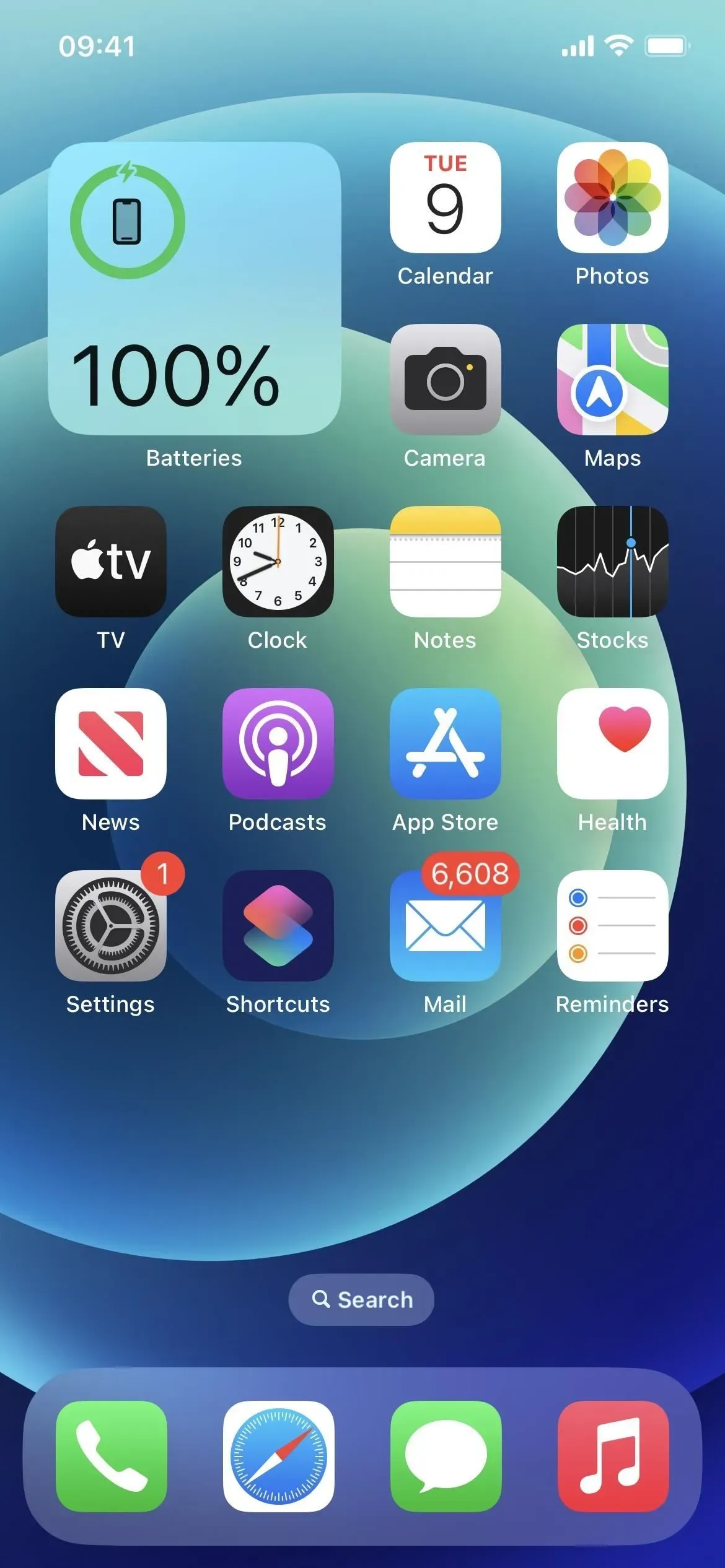
Możesz zwrócić punkty strony
Jeśli podobają Ci się stare kropki na stronie i wolisz przesunąć palcem po narzędziu wyszukiwania Spotlight lub użyć przycisku Wstecz, możesz przywrócić kropki. Przejdź do Ustawienia -> Ekran główny, a następnie wyłącz nowy przełącznik Pokaż Spotlight.
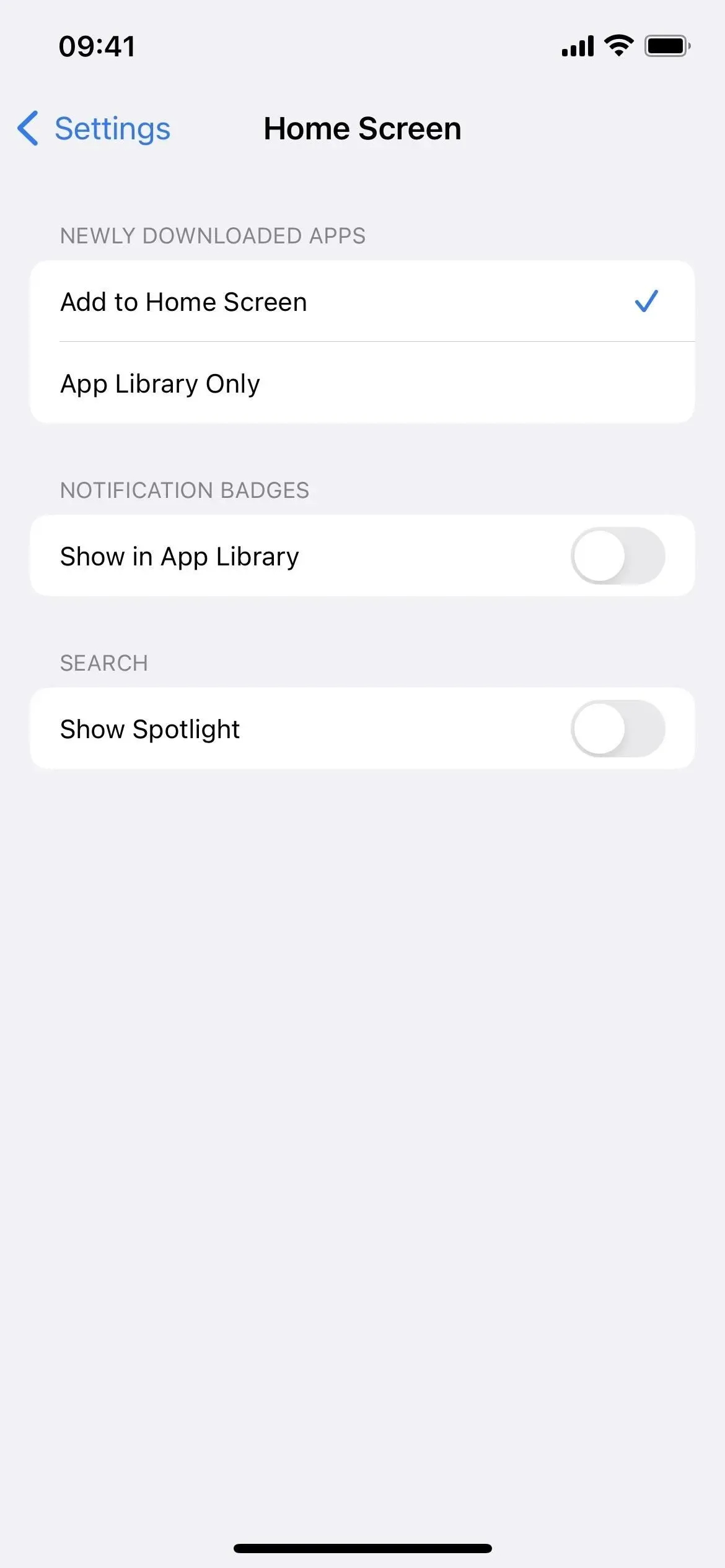
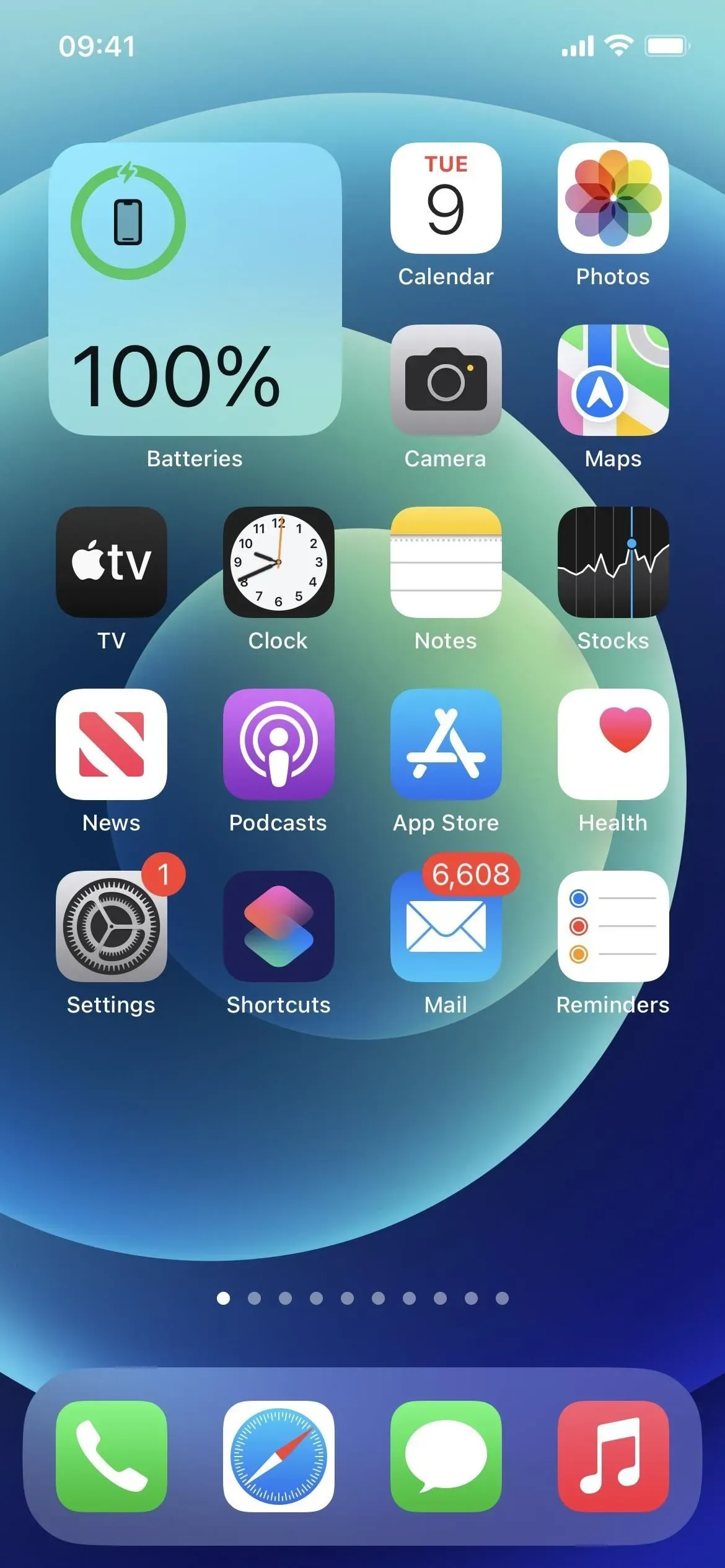
Pasek wyszukiwania Spotlight znajduje się nad klawiaturą
Idąc śladami Safari, pasek wyszukiwania znajduje się tuż nad klawiaturą za każdym razem, gdy otwierasz narzędzie wyszukiwania Spotlight na ekranie głównym, więc Twoje oczy nie muszą odbiegać tak daleko, aby zobaczyć, co piszesz. Podczas przewijania wyników pasek przesuwa się na dół ekranu, gdy klawiatura jest ukryta.
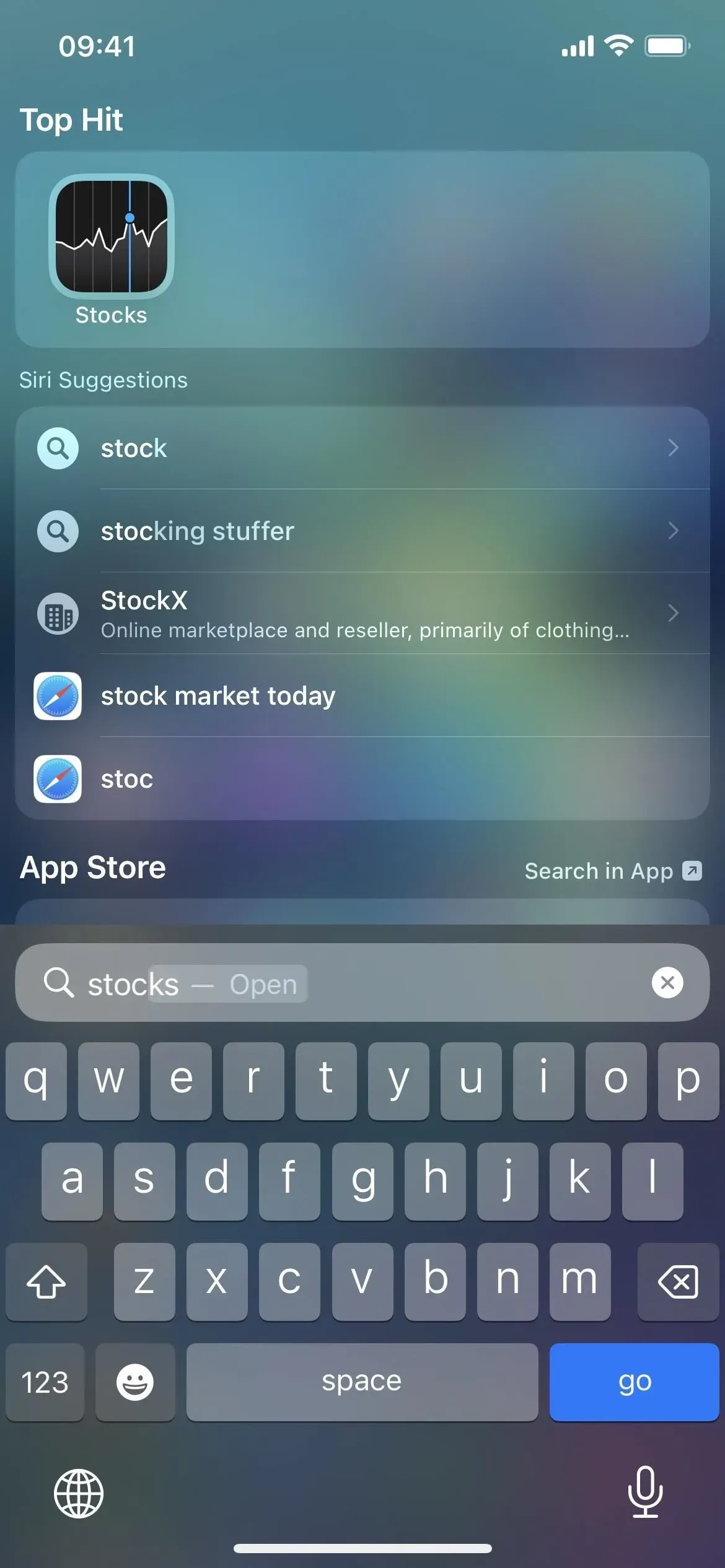

W końcu mam widżet Książki
Z jakiegoś powodu firma Apple nigdy nie stworzyła widżetu dla swojej aplikacji Książki — aż do teraz. W systemie iOS 16 możesz dodać nowy widżet Książki do ekranu głównego lub widoku Dzisiaj. Mały widżet pokazuje aktualnie czytaną książkę i dzienny cel. Środkowy pokazuje również procent ukończenia. A duży pokazuje też dni tygodnia.
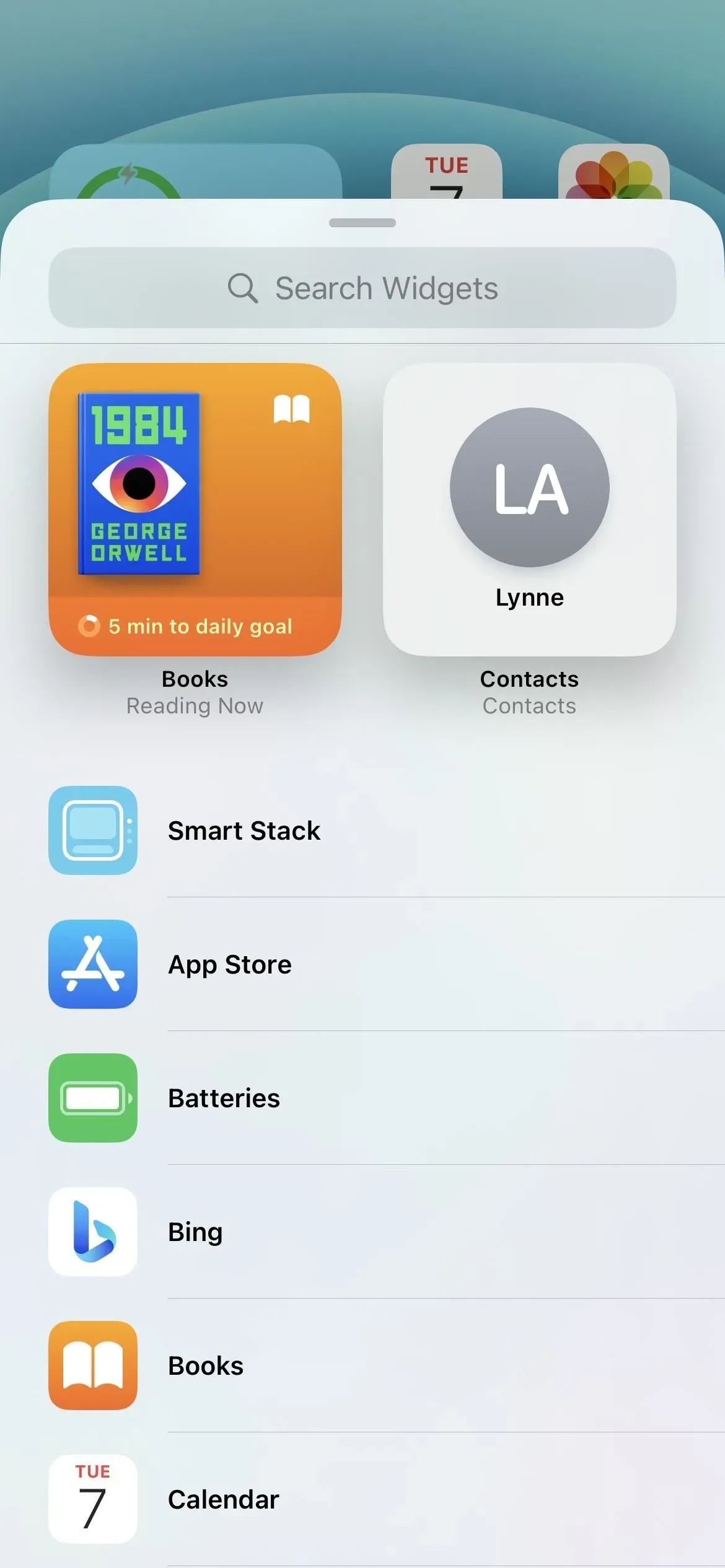
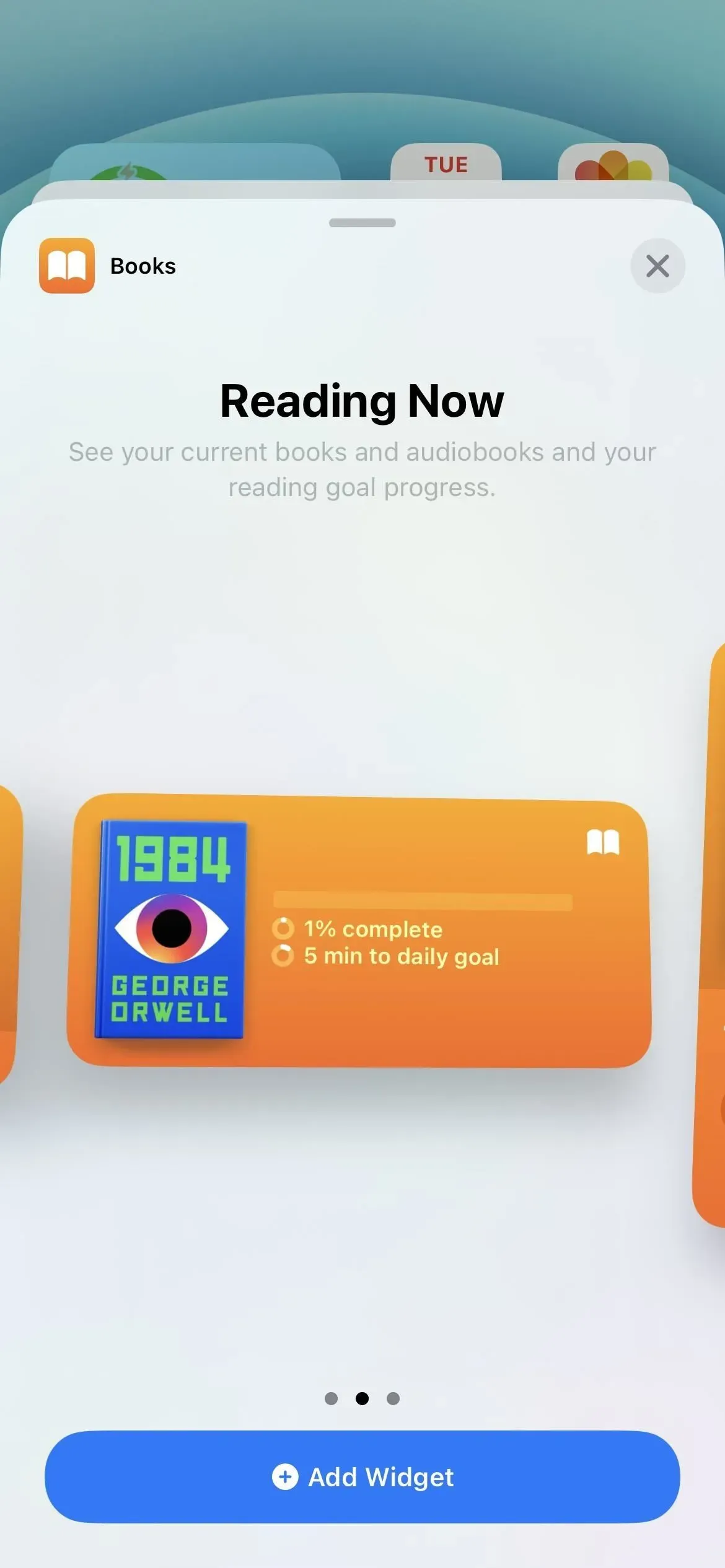
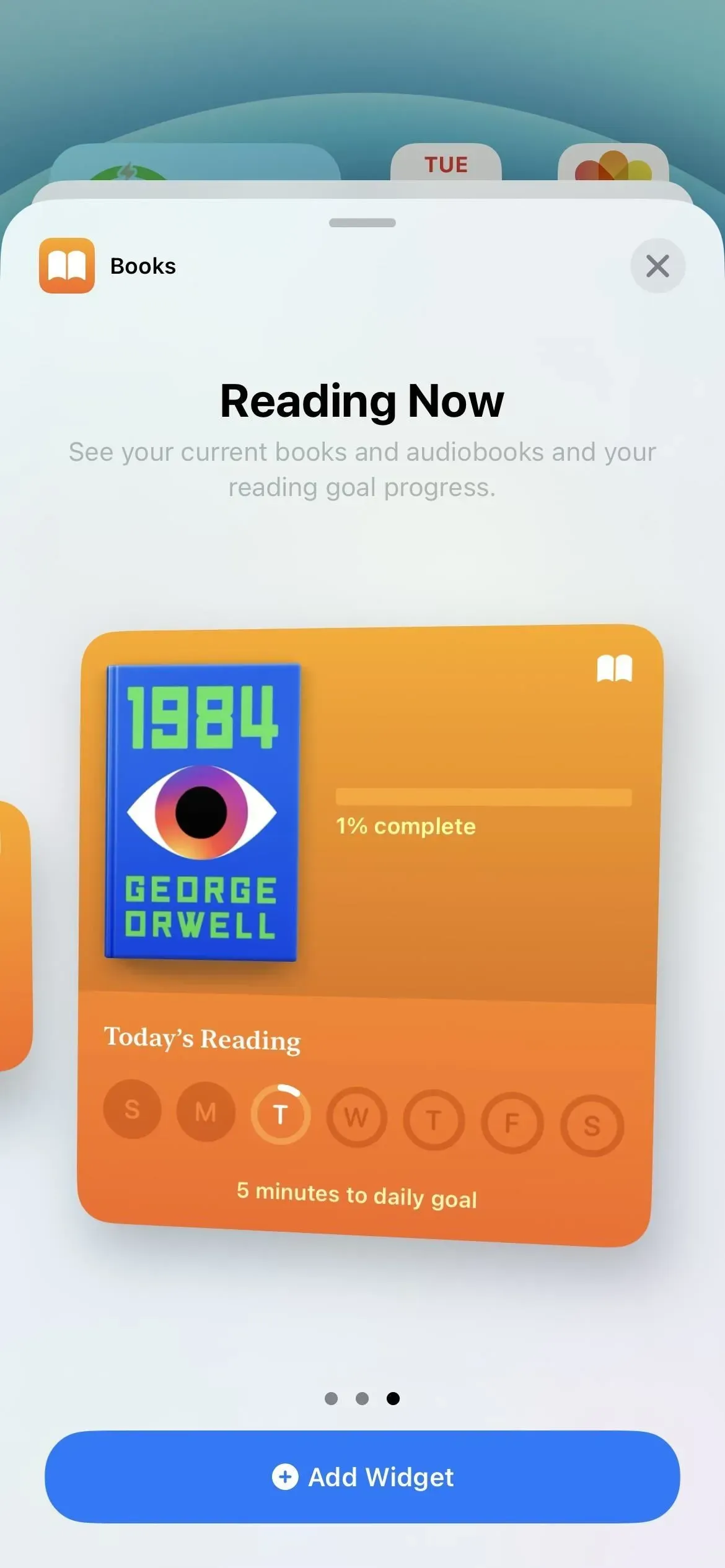
Tapeta automatycznie dopasowuje się do ekranu blokady
Jedna z najbardziej godnych uwagi funkcji systemu iOS 16 umożliwia dostosowanie ekranu blokady za pomocą innego tła na każdą okazję. Z każdą tapetą ekranu blokady możesz wybrać rodzaj czcionki, motyw kolorystyczny i dodać widżety.
Gdy dodasz nową tapetę ekranu blokady do swojego arsenału z ekranu blokady lub poprzez Ustawienia -> Tapeta -> Dodaj nową tapetę, tapeta ekranu głównego zostanie automatycznie dopasowana.

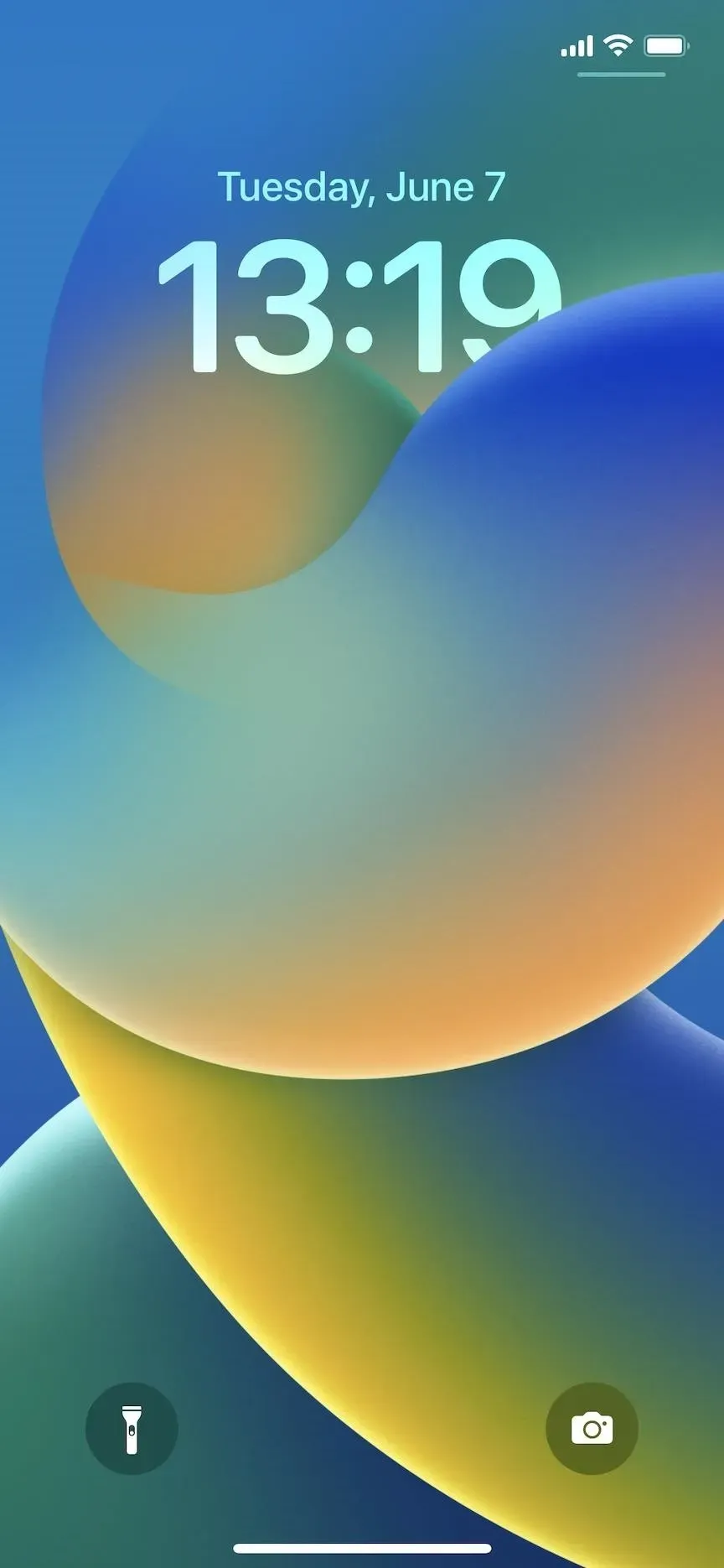
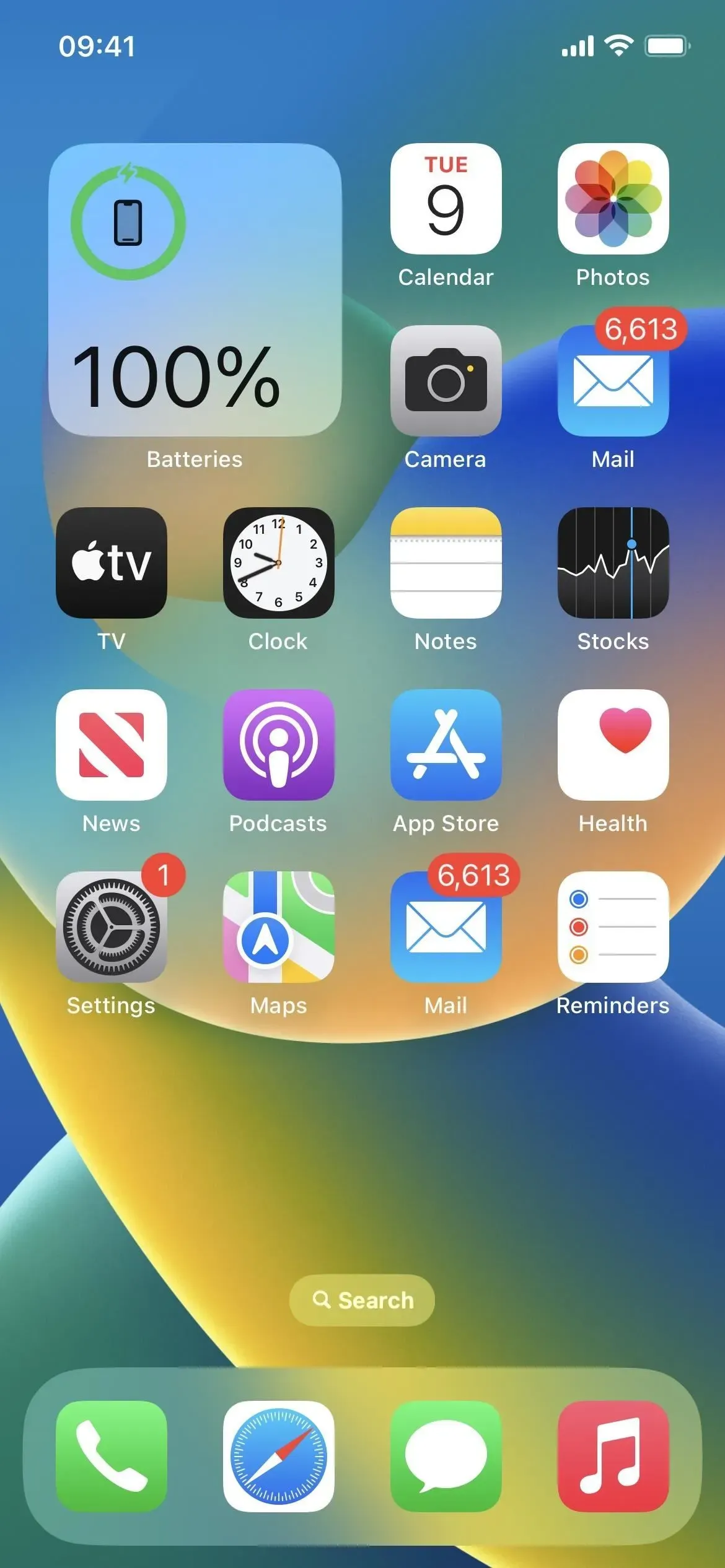
Są emotikony i fajne kolory tapet
Zmieniając tapetę ekranu blokady, możesz wybrać powtarzające się emotikony lub grupę emotikonów w różnych stylach siatki. Ponadto opcja Kolor umożliwia wybranie dowolnego jednolitego koloru i zastosowanie efektu gradientu, takiego jak Żywy, Parowy, Głęboki, Odcień i Żywy. Ponieważ domyślna tapeta ekranu głównego jest taka sama jak nowa tapeta ekranu blokady, możesz także użyć tych opcji jako tła ekranu głównego.
Istnieją również automatyczne tapety
Aby Twój iPhone automatycznie zmieniał tapetę w iOS 15, musisz skonfigurować automatyzację w aplikacji Skróty. Nie jest to już wymagane, jeśli chcesz przeglądać własne zdjęcia, warunki pogodowe lub aktualizacje astronomiczne. Możesz je dostosować, wybierając tapetę ekranu blokady i będą one również tłem ekranu głównego, chyba że zmienisz je ręcznie w Ustawieniach -> Tapeta.
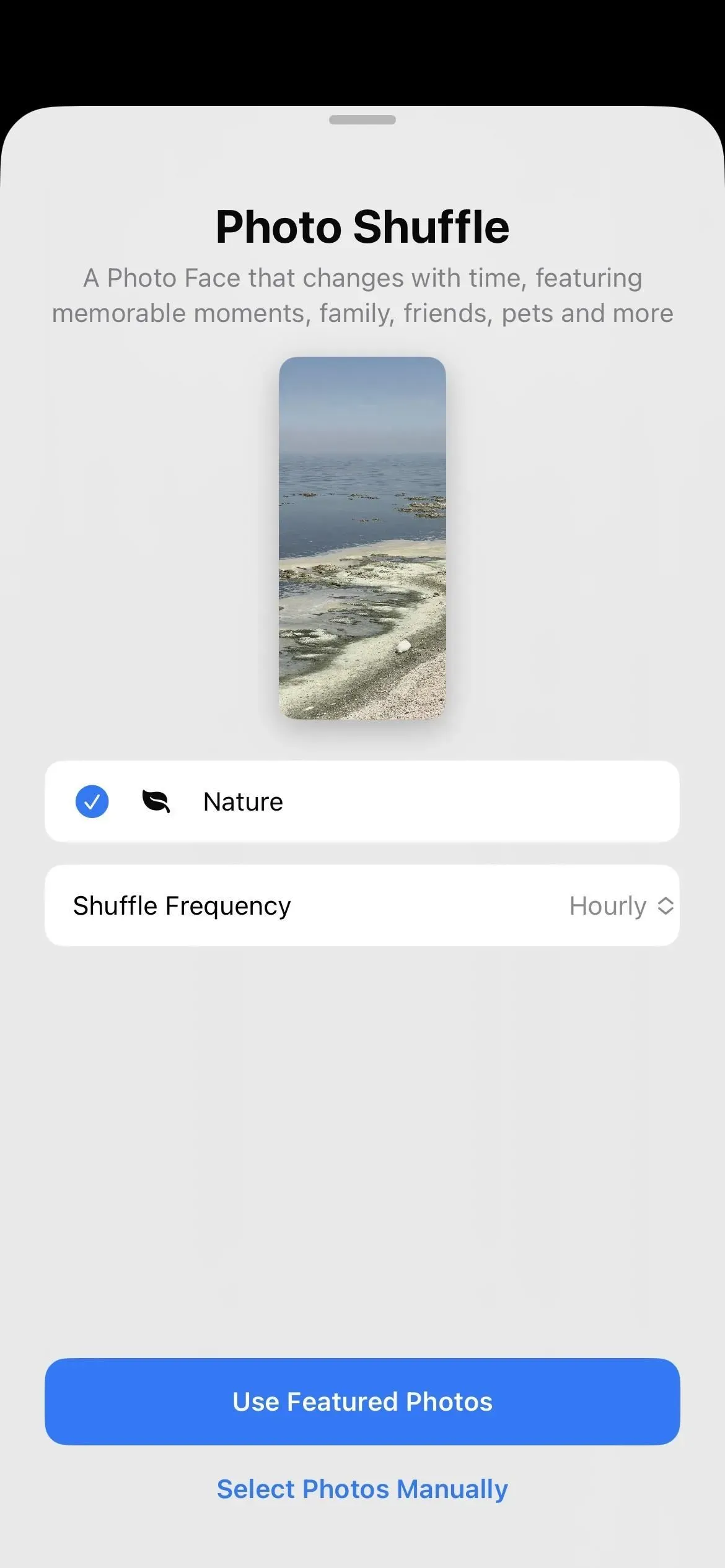
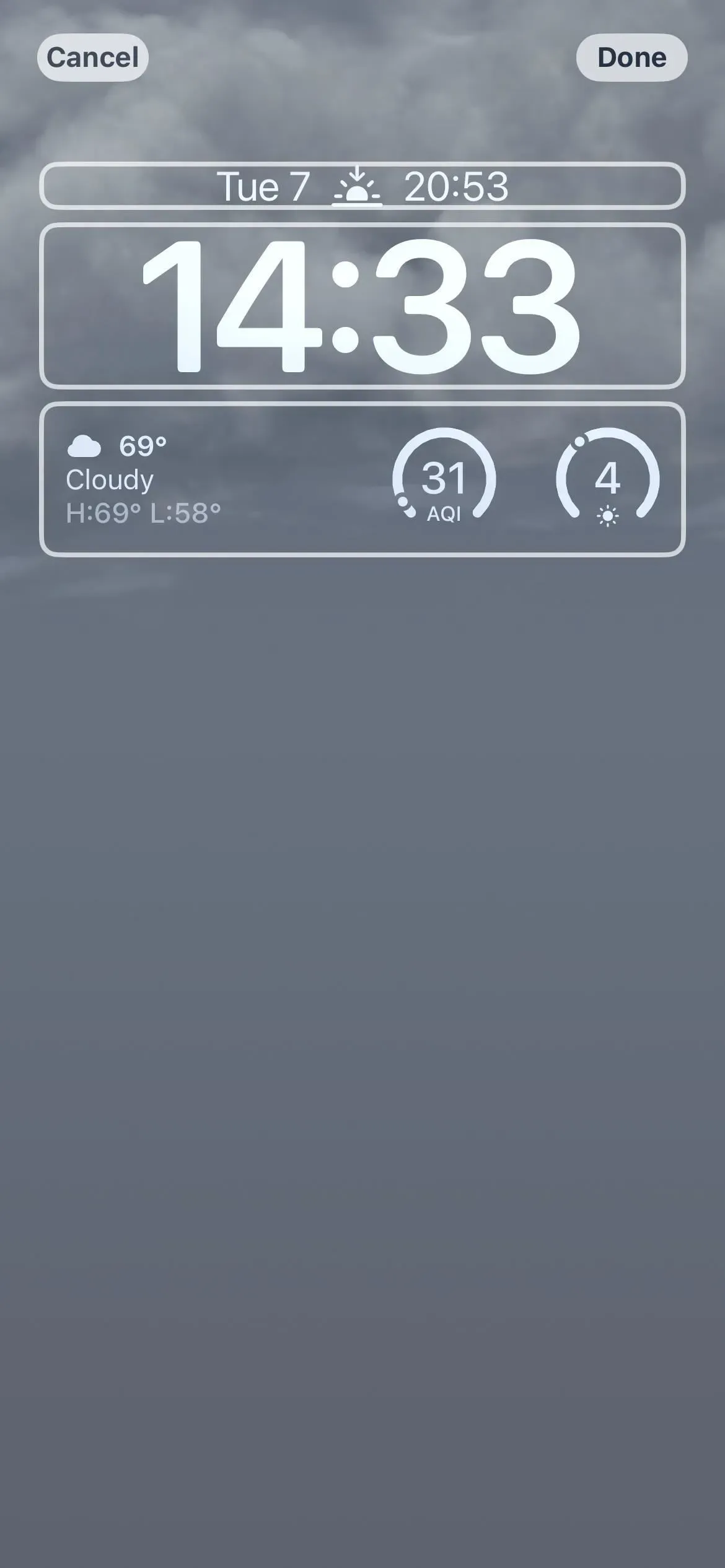
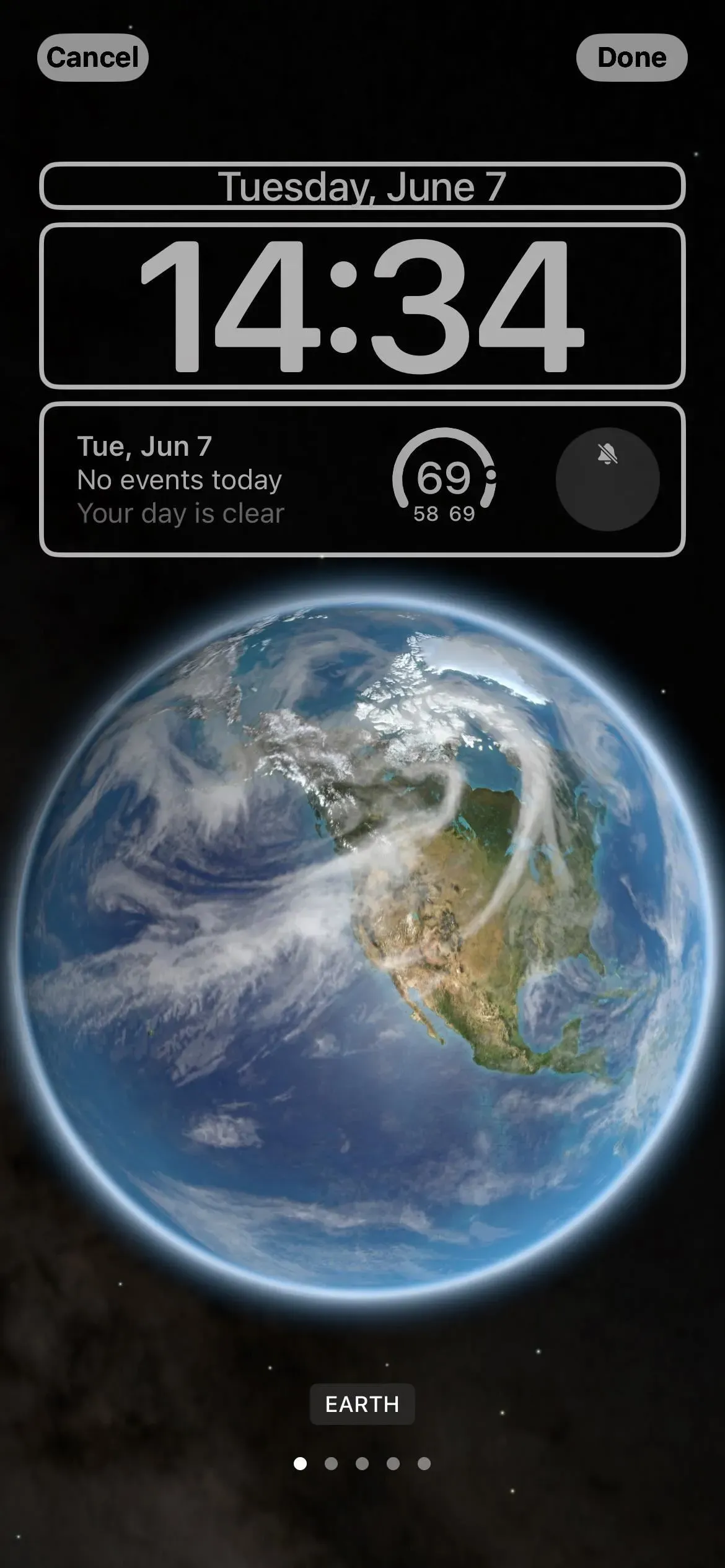
Możesz zmienić powiązaną tapetę
Jeśli nie podoba Ci się ten sam ekran blokady i tapety ekranu głównego w tym samym czasie, możesz zmienić je tak, jak wcześniej. Przejdź do Ustawienia -> Tapeta, dotknij obrazu głównego i wybierz inną opcję, taką jak odcień koloru, gradient koloru lub zdjęcie. Po dotknięciu Gotowe ta tapeta zostanie powiązana z aktualnie aktywną tapetą ekranu blokady. Więc kiedy zmienisz tapetę ekranu blokady, użyje ona również ustawionej dla niej tapety ekranu głównego.
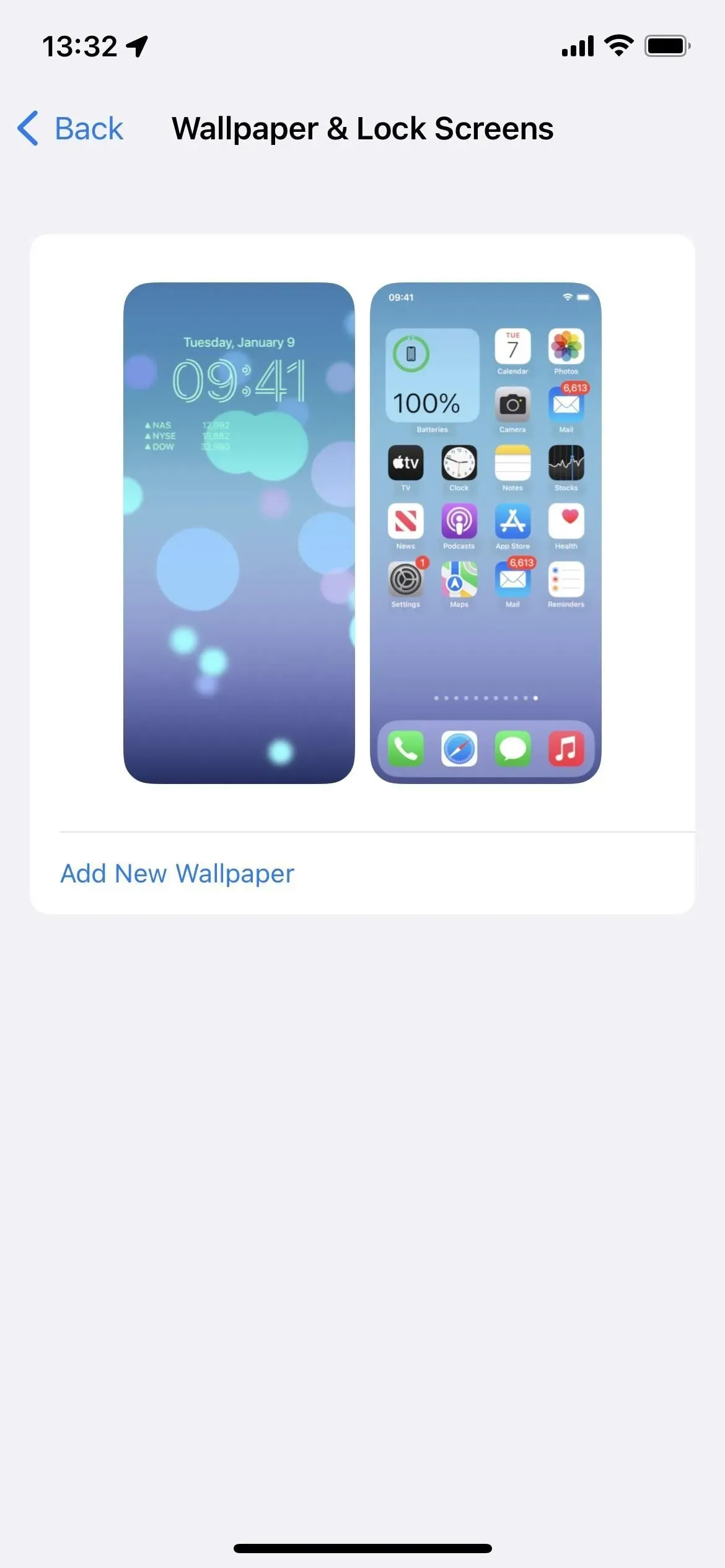
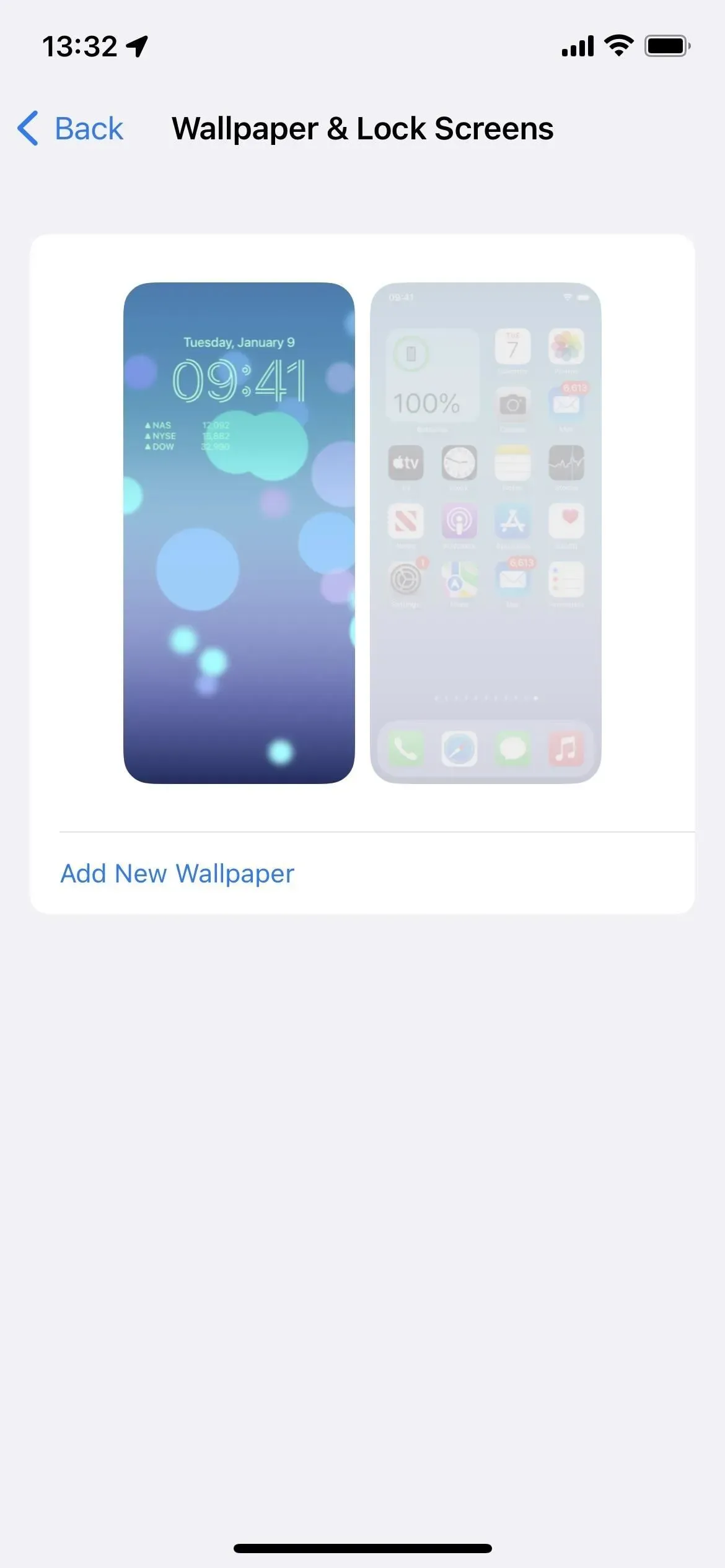
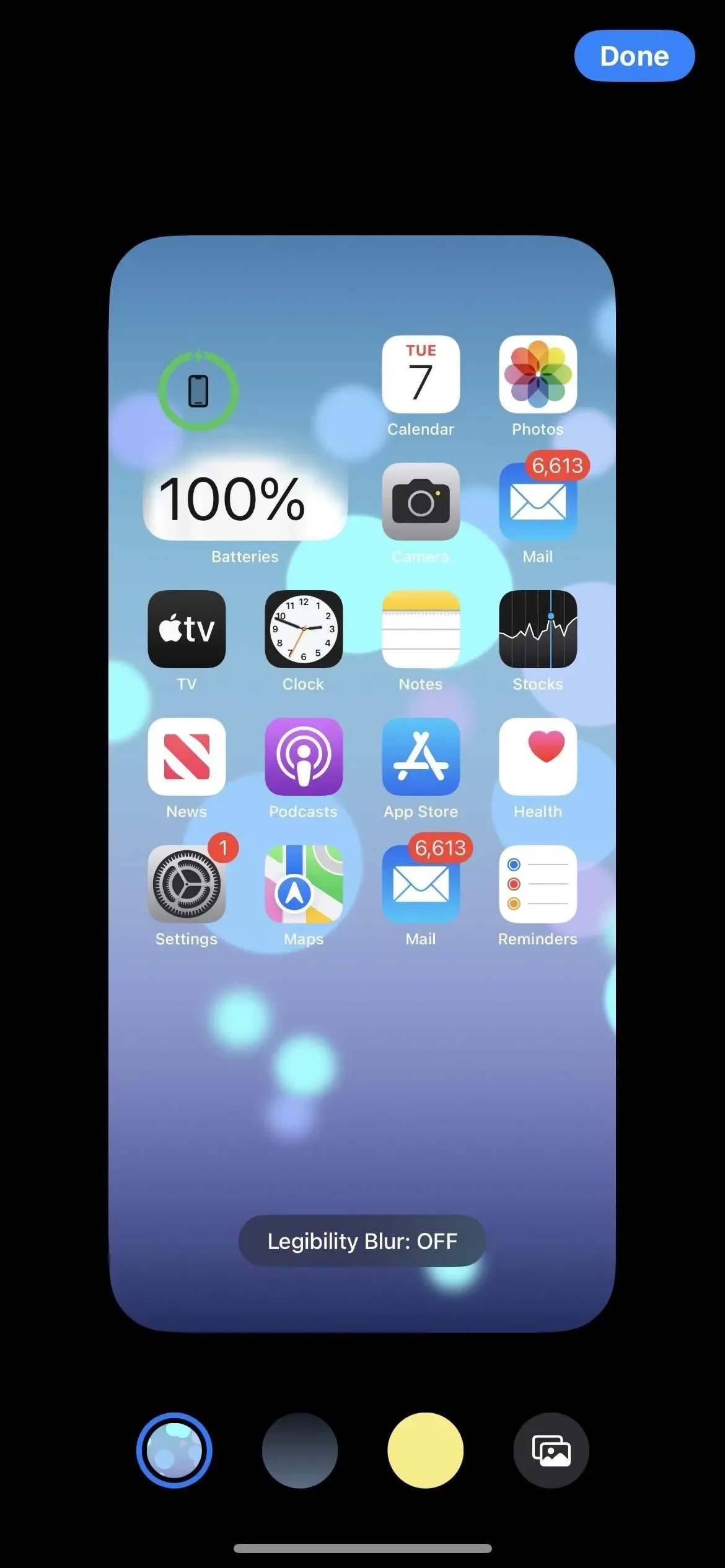
W tapetach Apple występuje rozmycie czytelności
Gdy używasz jednej z tapet Apple jako tła ekranu głównego, zobaczysz opcję w edytorze tapet o nazwie „Rozmycie czytelności”. Domyślnie jest wyłączona, ale po włączeniu tapeta rozmywa się, aby zwrócić większą uwagę na aplikacje , foldery, widżety i inne treści na stronach ekranu głównego.
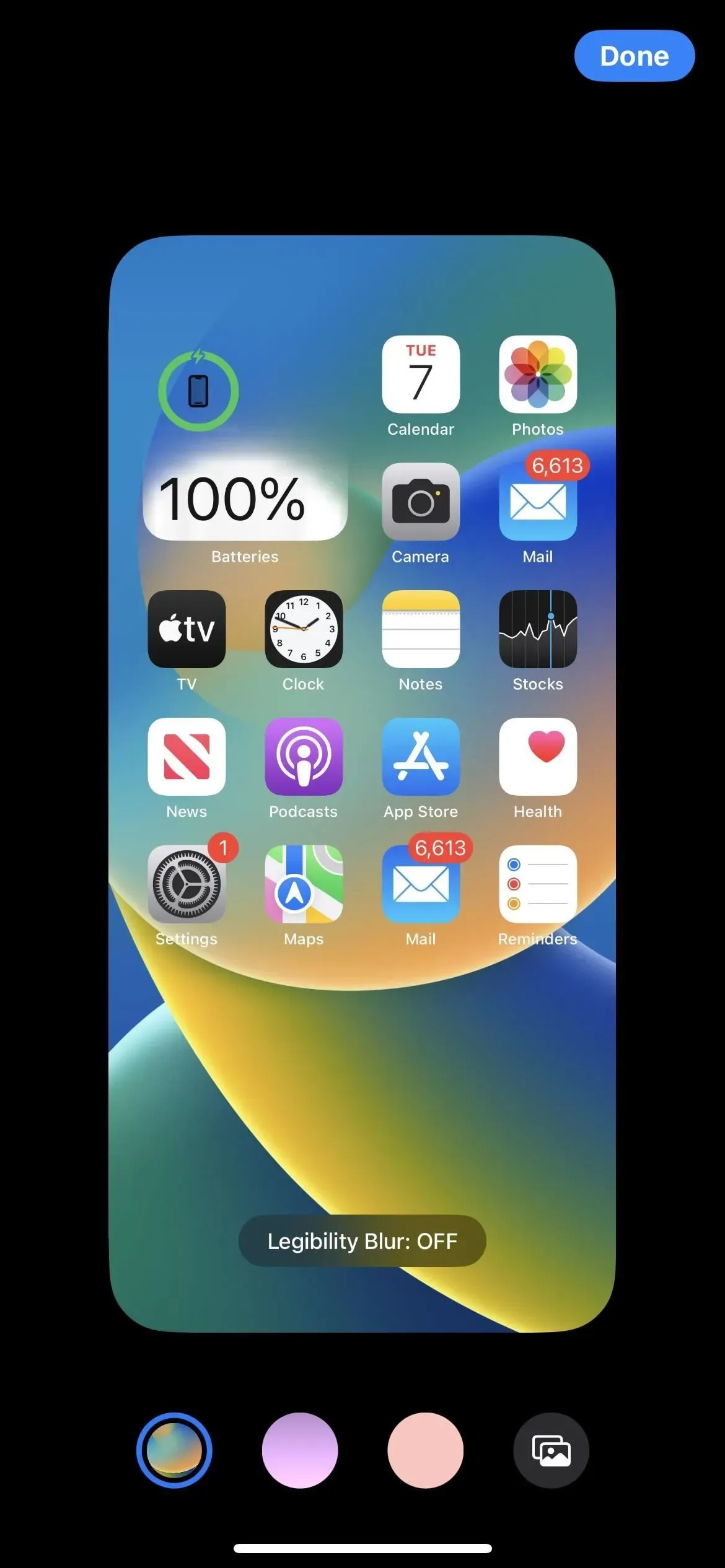
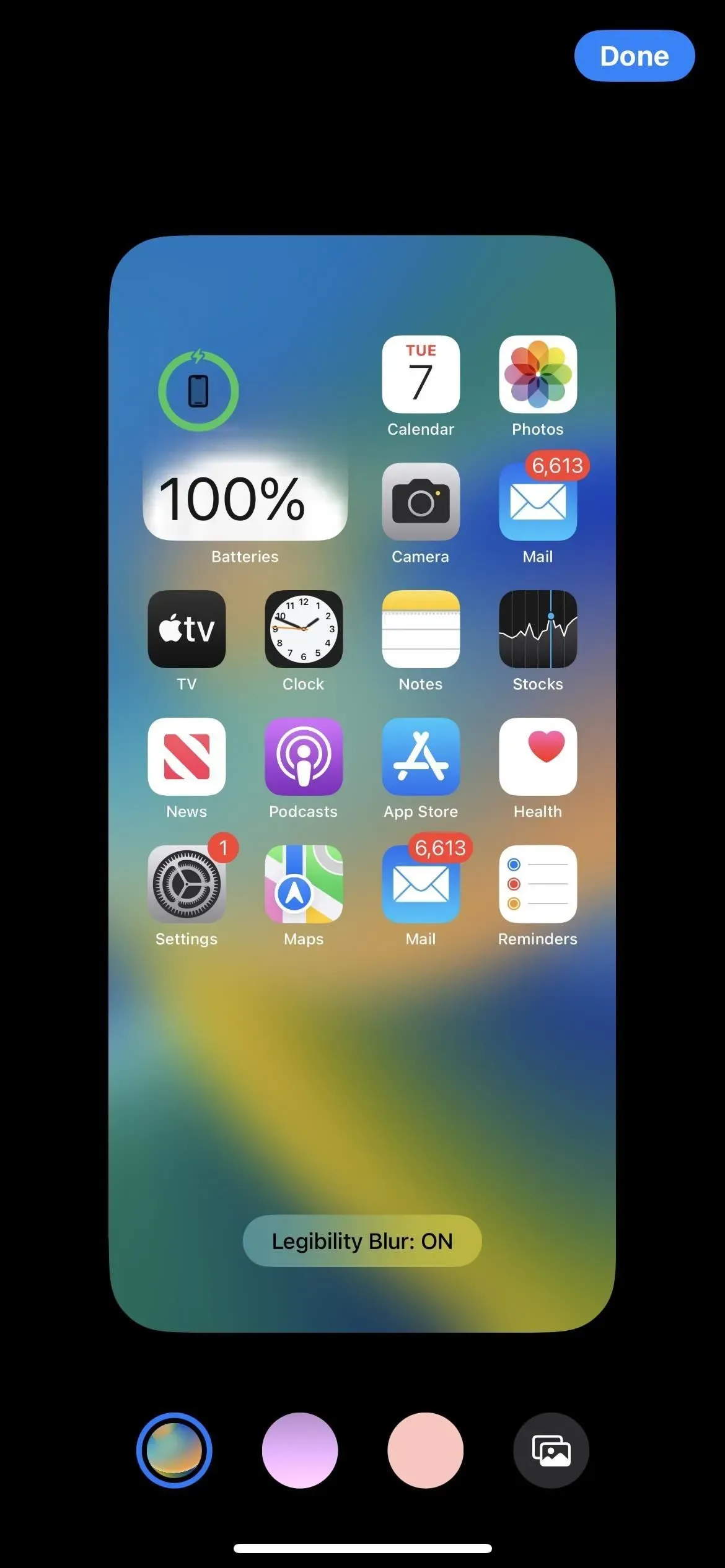
Możesz wybrać dowolne wypełnienie zwykłą tapetą
Podczas gdy Apple od czasu do czasu miał kilka tapet w jednolitym kolorze, zawsze musiałeś znaleźć własny obraz do użycia, jeśli chciałeś mieć jednolity kolor tła na ekranie głównym. Nigdy więcej. Trzecia opcja od lewej w Edytorze tapet na ekranie głównym to Wypełnienie jednolitym kolorem. Kliknij „Dopasuj” na obrazie podglądu, aby otworzyć próbnik kolorów, w którym możesz wybrać kolor i intensywność.
Rada. Jeśli chcesz, aby ekran główny i ekran blokady miały ten sam jednolity kolor, możesz wybrać „Kolor” z menu wyboru tapety ekranu blokady, wybrać swój kolor, a następnie przesunąć palcem do opcji „Solidny”.
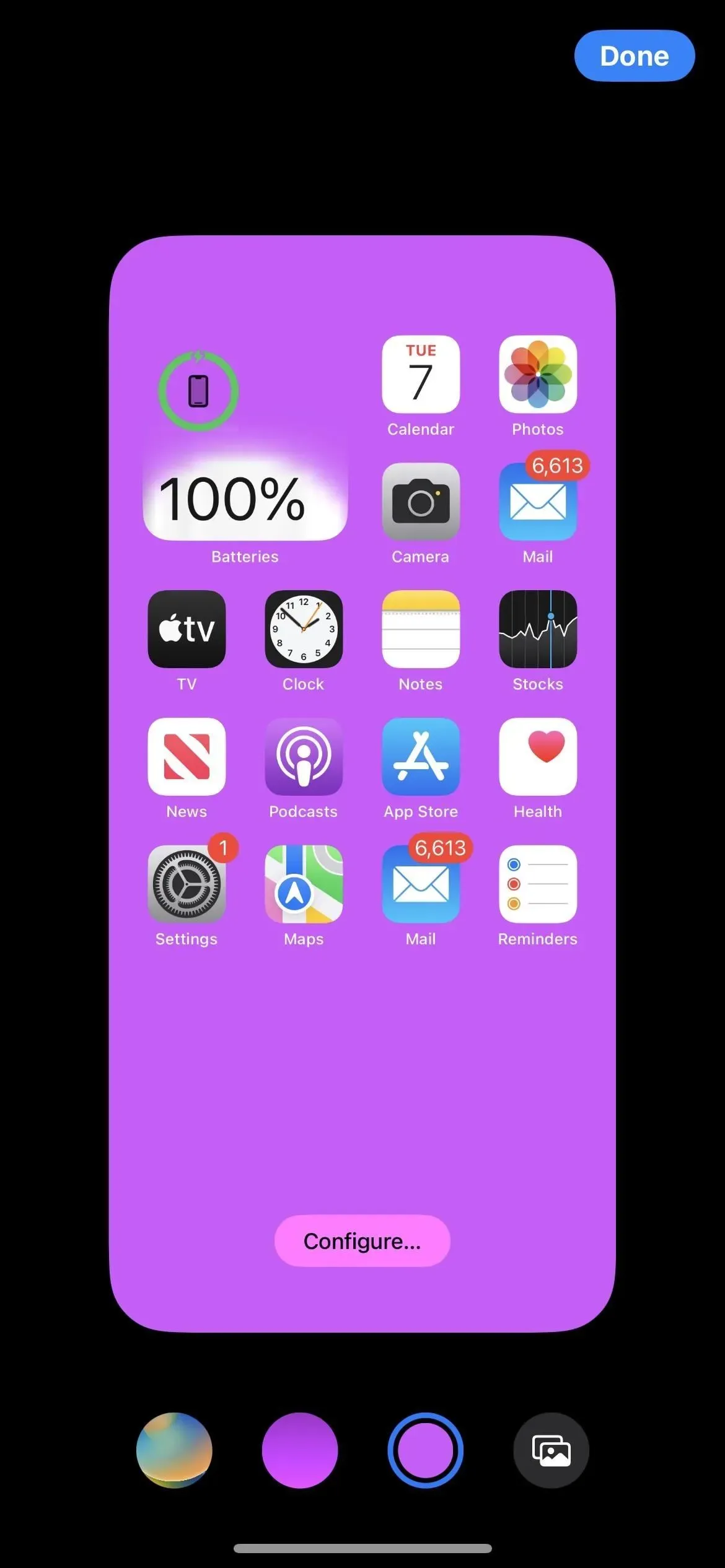
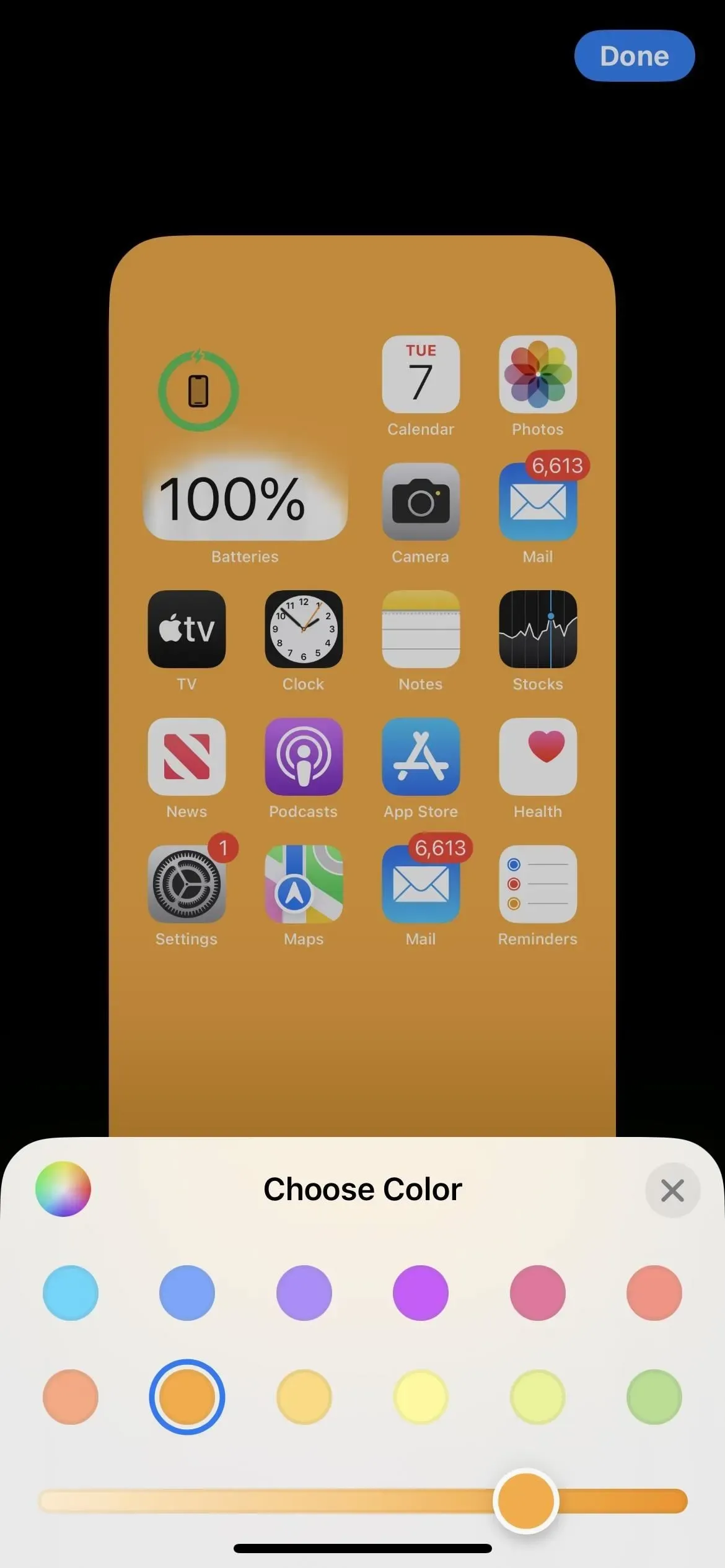
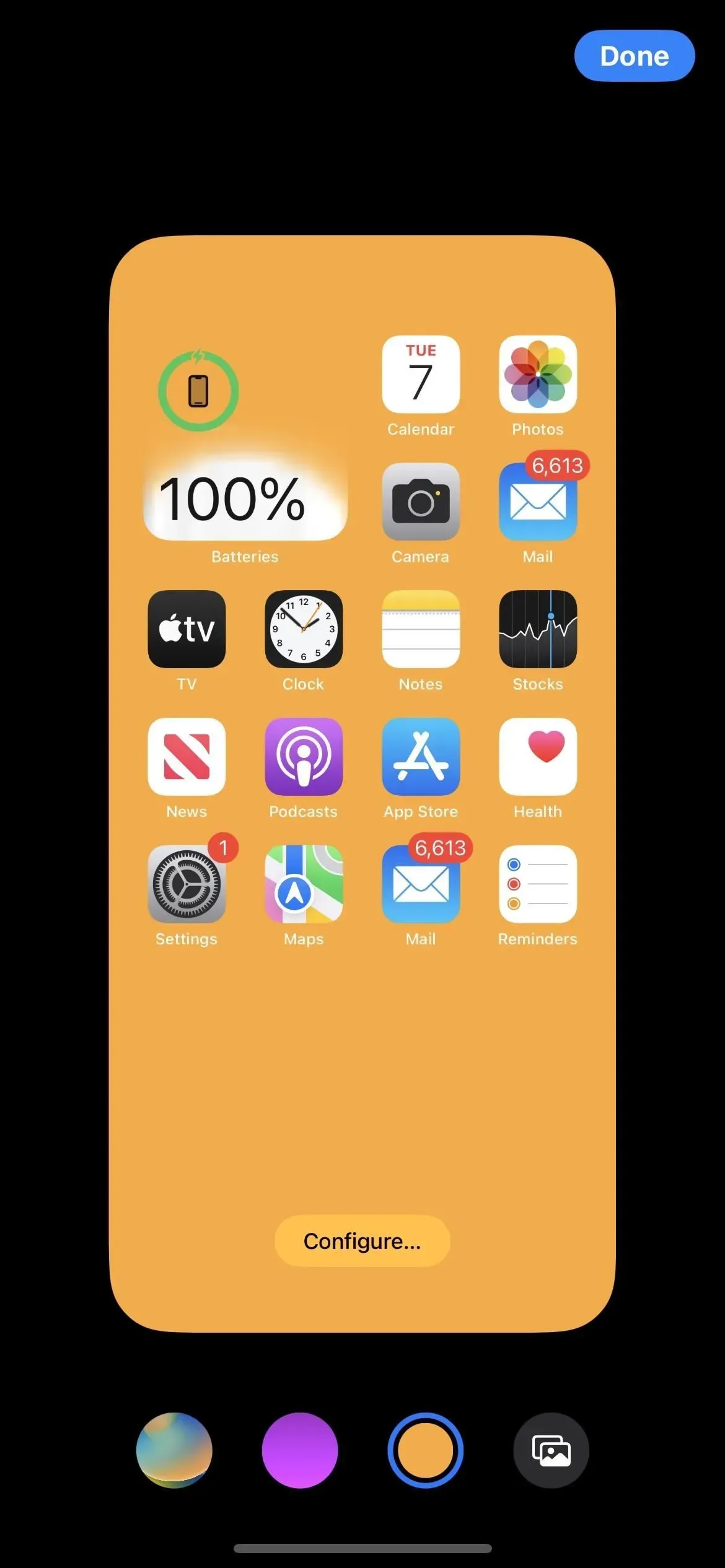
Lub dowolne wypełnienie tapetą gradientową
Jeśli wolisz wyblakły kolor niż jednolity kolor, druga opcja od lewej w edytorze tapet na ekranie głównym pozwala wybrać gradient. Kliknij „Dostosuj” na obrazie podglądu, aby otworzyć selektor gradientu, w którym możesz wybrać kolor gradientu i jego intensywność.
Rada. Jeśli chcesz użyć tego samego jednolitego gradientu na ekranie głównym i ekranie blokady, możesz wybrać „Kolor” z menu wyboru tapety ekranu blokady, wybrać swój kolor, a następnie przesunąć palcem do jednej z opcji niepełnego gradientu. Jest tu więcej stylów gradientu niż w edytorze tapet tylko na ekranie głównym, ale najbliższy styl to Żywy.
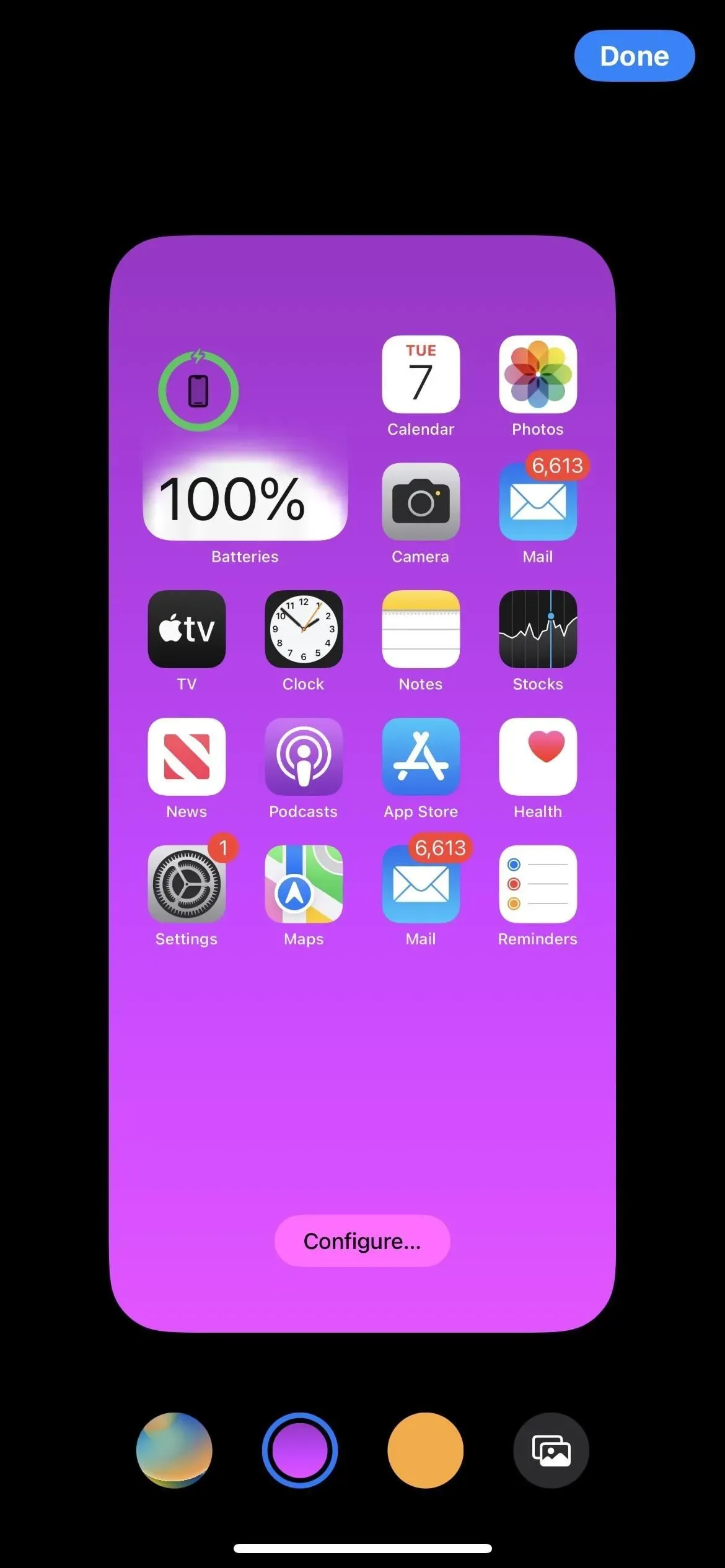
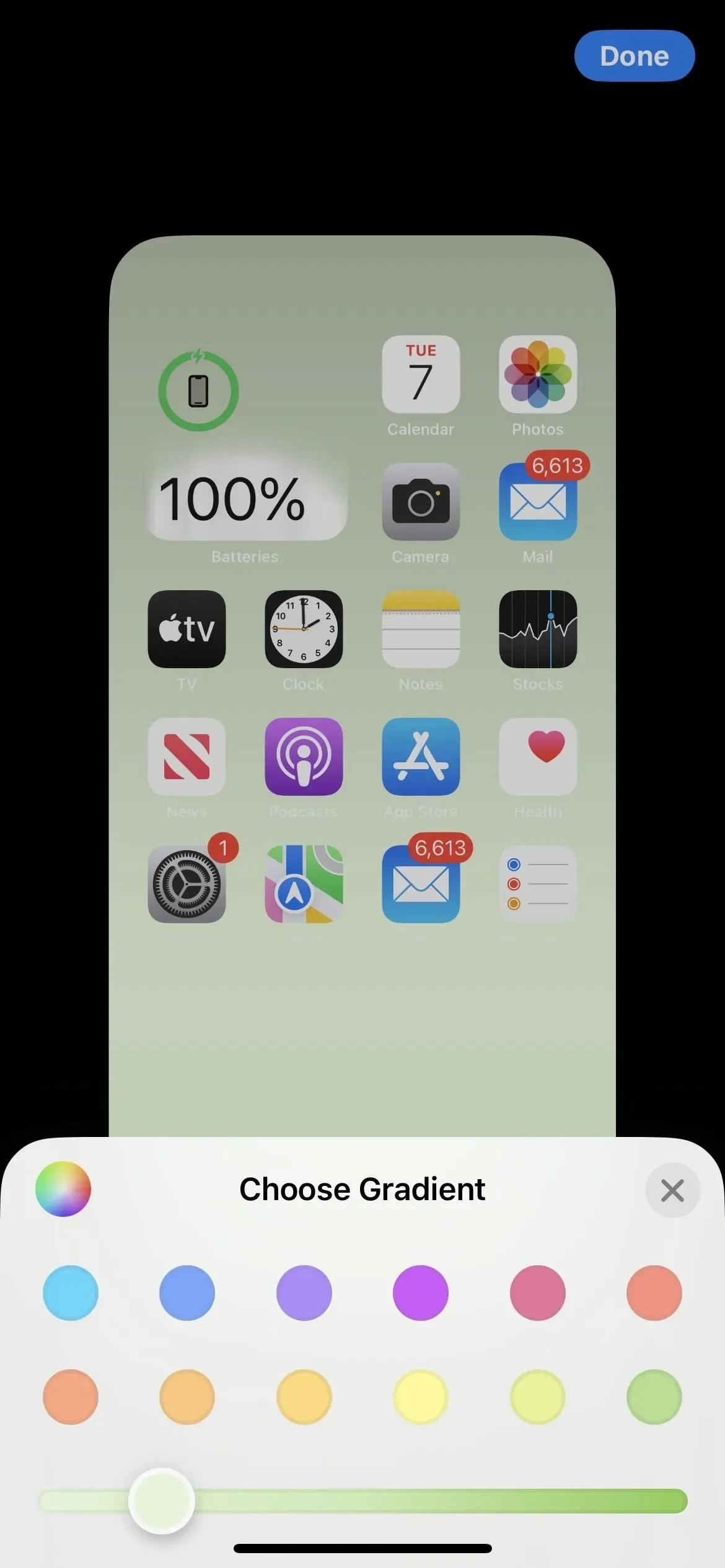
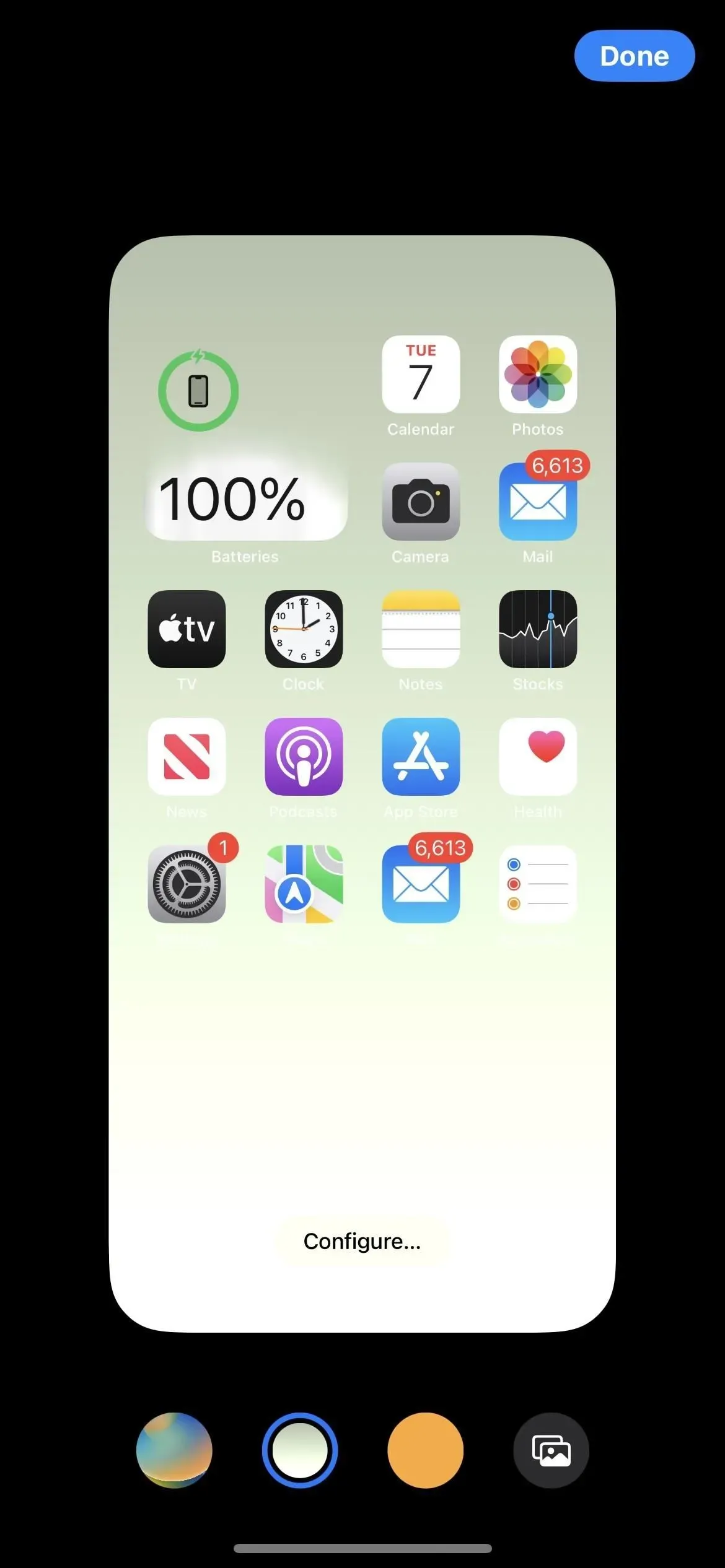
Fototapeta może być naturalna lub czarno-biała
Jeśli wybierzesz zdjęcie jako tło ekranu głównego, możesz teraz pozostawić je bez zmian („Naturalne”) w edytorze tapet lub zmienić je na „czarno-białe”. Przeciągnięcie w lewo zmienia go na wersję czarno-białą, a przesunięcie w prawo przywraca oryginalny obraz.

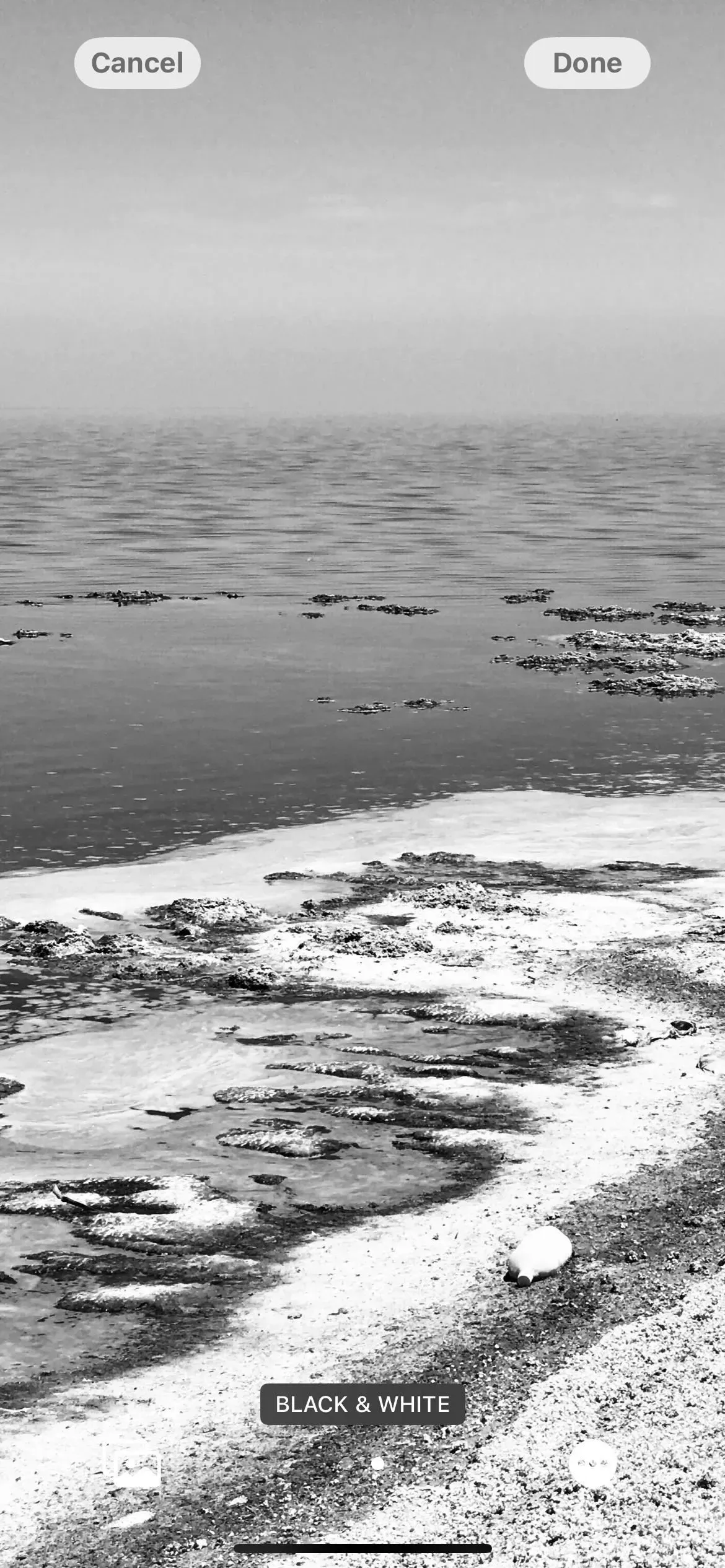
Focus pozwala wybrać docelowe strony główne
Istnieje wiele zmian w narzędziu Apple Focus na iPhone’a, a jedna z nich oferuje stronę główną po ustawieniu ostrości.
Stuknij „Wybierz” na ekranie głównym w nowej sekcji „Dostosuj ekrany”, a zobaczysz sugestie stron, które usuwają aplikacje i widżety niezwiązane z tym fokusem. Na przykład fokus służbowy może zawierać tylko aplikacje związane z pocztą e-mail, zadaniami, kontaktami, automatyzacją, promocjami, narzędziami itp. Jeśli żadna z sugestii nie jest dla Ciebie odpowiednia, przewiń w dół, aby znaleźć bieżące strony ekranu głównego, aby je przełączyć. .
Tylko strony ekranu głównego wybrane podczas regulacji ostrości będą wyświetlane na telefonie iPhone, gdy ostrość jest aktywna. Jeśli nic nie wybrałeś podczas regulacji ostrości, główny ekran pozostanie taki sam jak poprzednio.
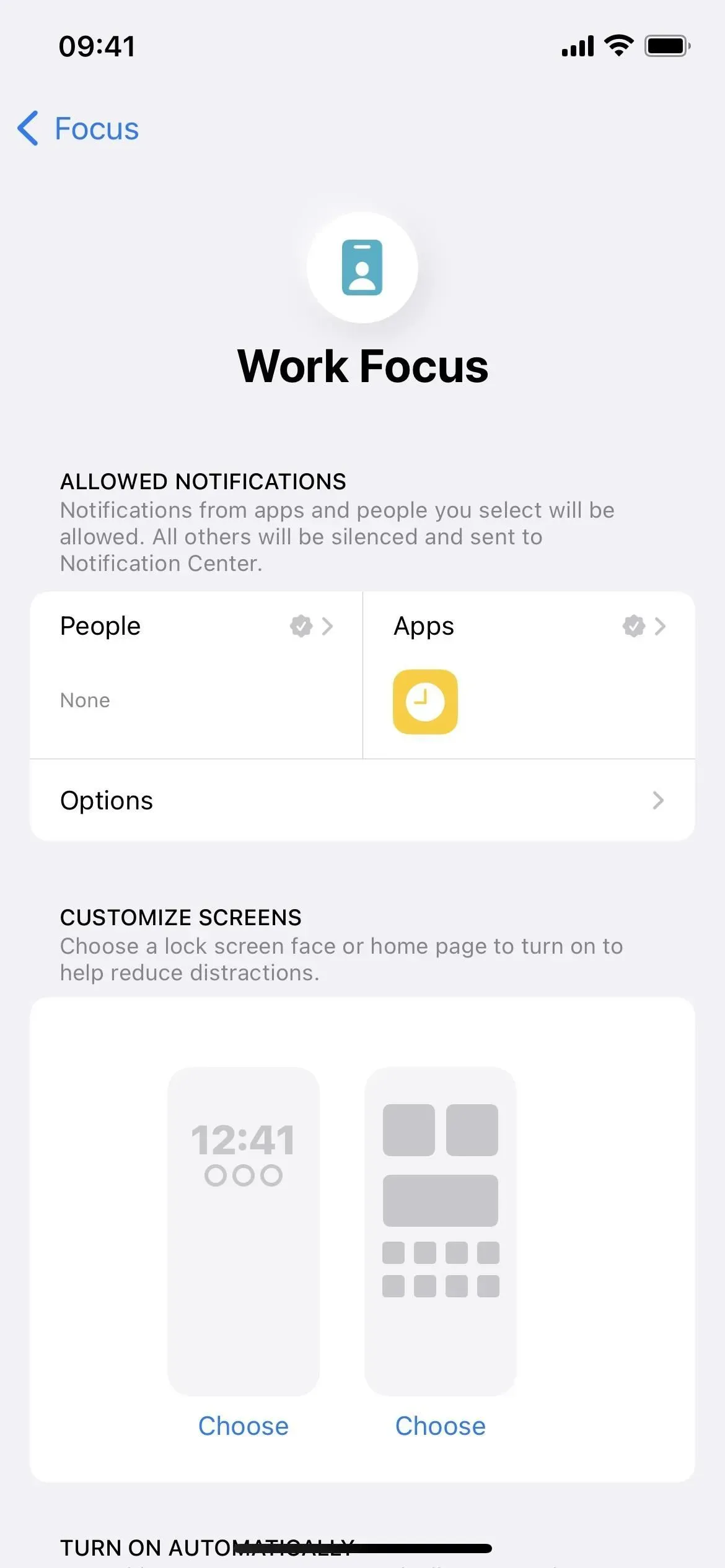
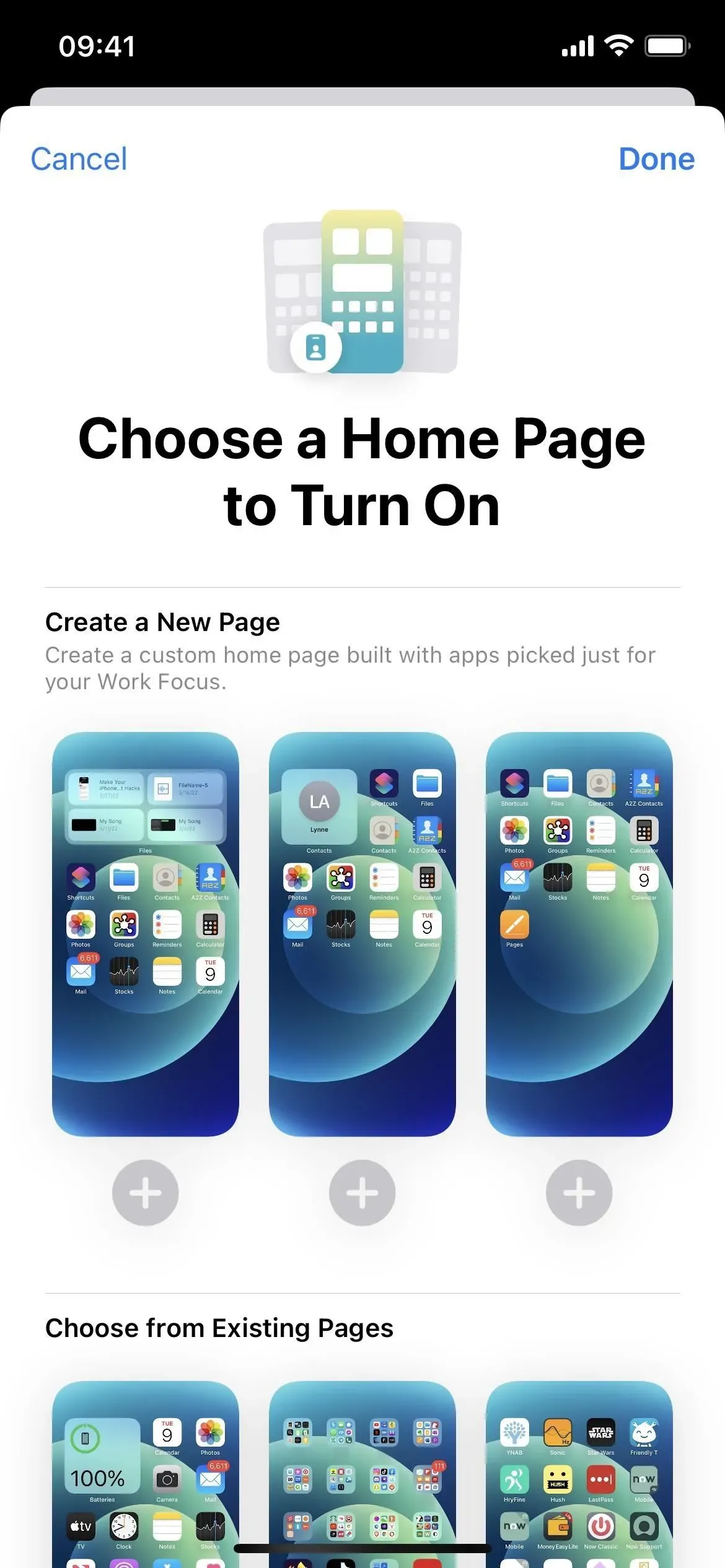
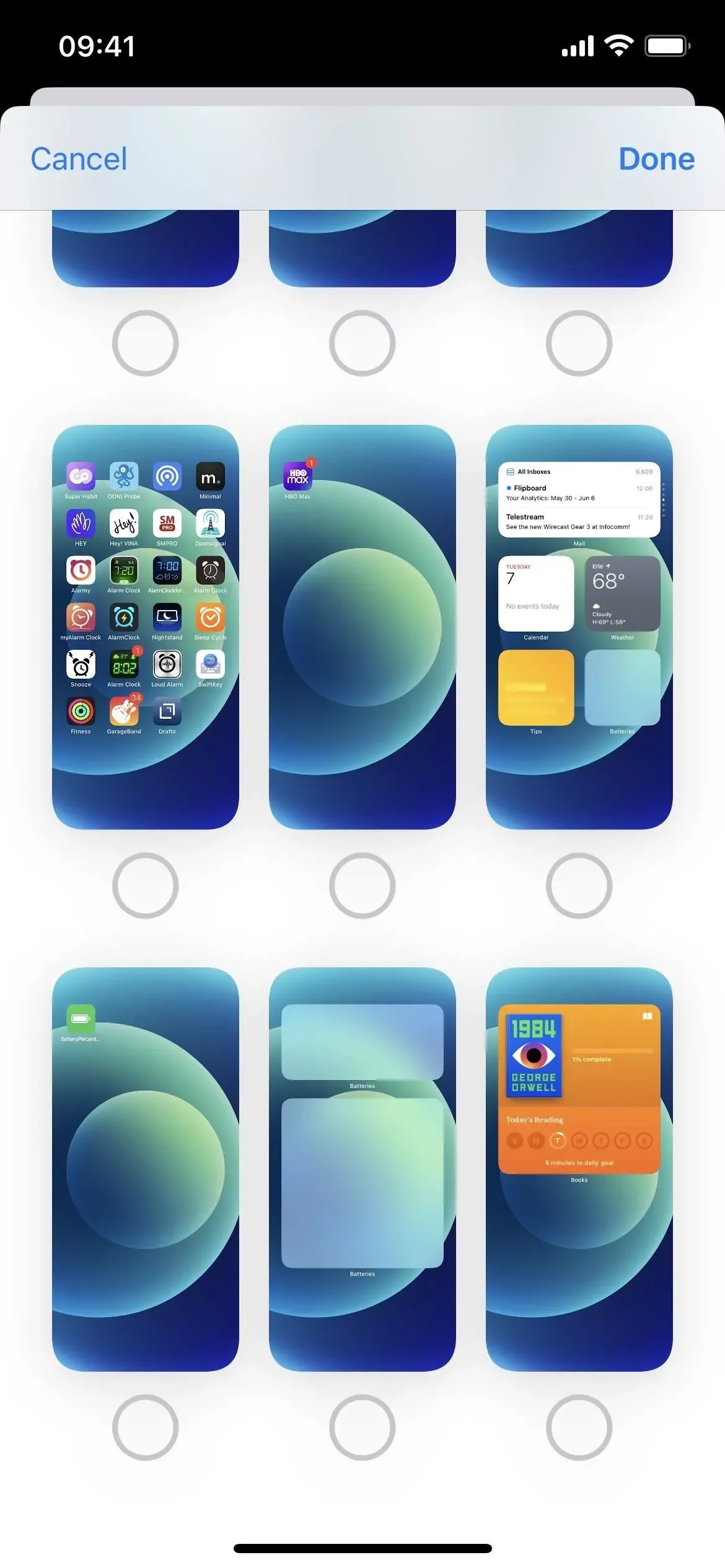
Czego brakuje?
Chcieliśmy tego od dawna, ale Apple wciąż nie zapewnia sposobu na usunięcie nazw aplikacji, folderów i widżetów z ekranu głównego. Istnieją obejścia, których można użyć, aby to zrobić, ale chcieliśmy, aby firma Apple uwzględniła w systemie iOS 16 opcję zmiany nazw ikon i widżetów.
Inne funkcje, które byłyby fajne na ekranie głównym, to sposób na rozmieszczenie ikon aplikacji i ukrycie stacji dokującej, ale te również nie pojawiły się w iOS 16.



Dodaj komentarz