14 funkcji, z których możesz korzystać na ekranie blokady iPhone’a lub iPada

Odblokowanie iPhone’a i wejście do środka otwiera duże okno na świat, ale jest kilka przydatnych rzeczy, które możesz zrobić bezpośrednio z ekranu blokady iOS. W tym przewodniku dowiesz się o czternastu czynnościach, które możesz wykonać na ekranie blokady iPhone’a lub iPada, nawet gdy urządzenie jest zablokowane.
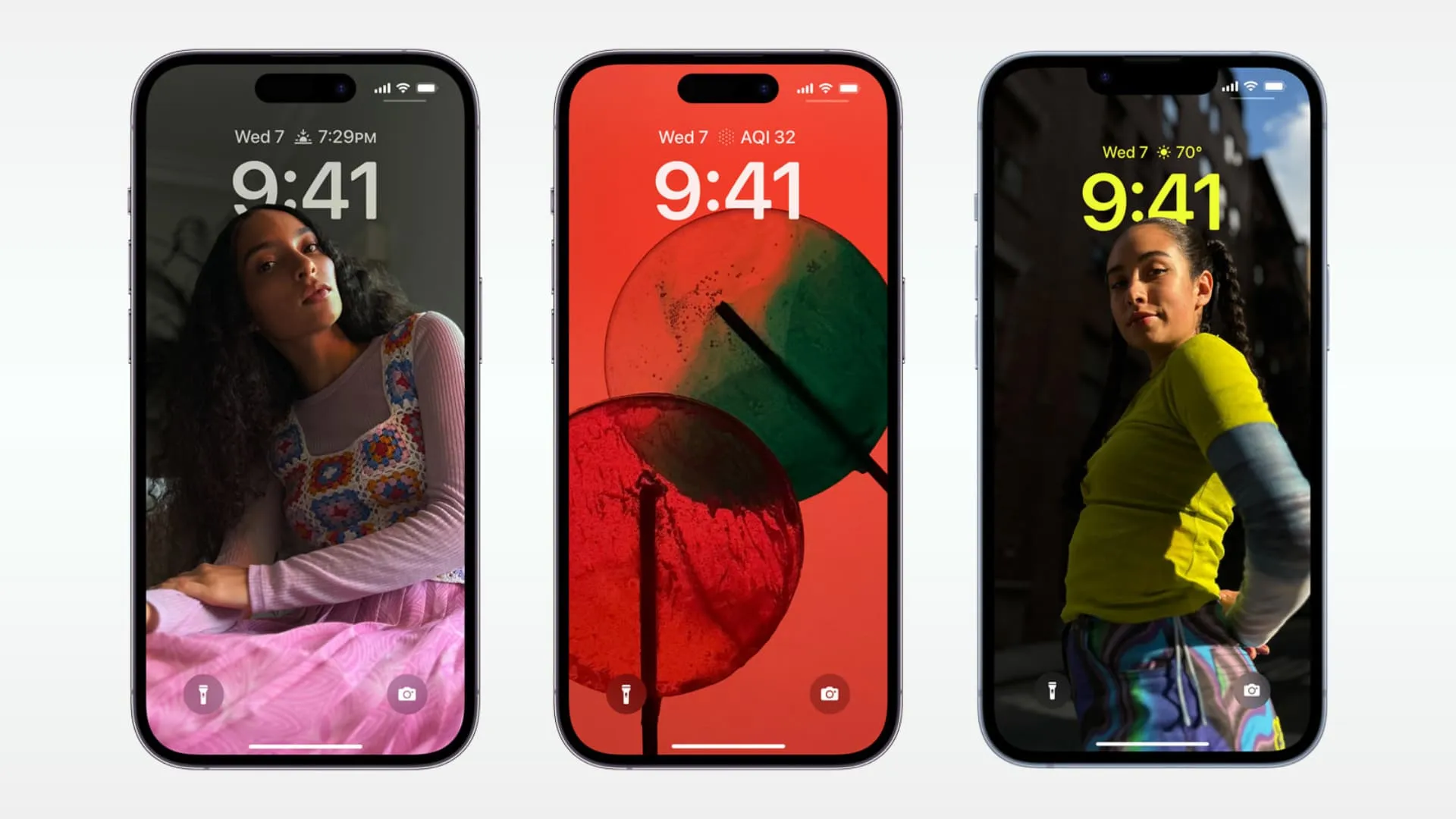
Pamiętaj, że niektóre wymienione tutaj funkcje mogą nie działać, jeśli zabezpieczysz ekran blokady w celu zapewnienia większej prywatności.
1. Utwórz szybką notatkę lub szkic
Jeśli musisz szybko coś zanotować, otwórz Centrum sterowania iPhone’a lub iPada i utwórz notatkę po dotknięciu przycisku Szybka notatka .
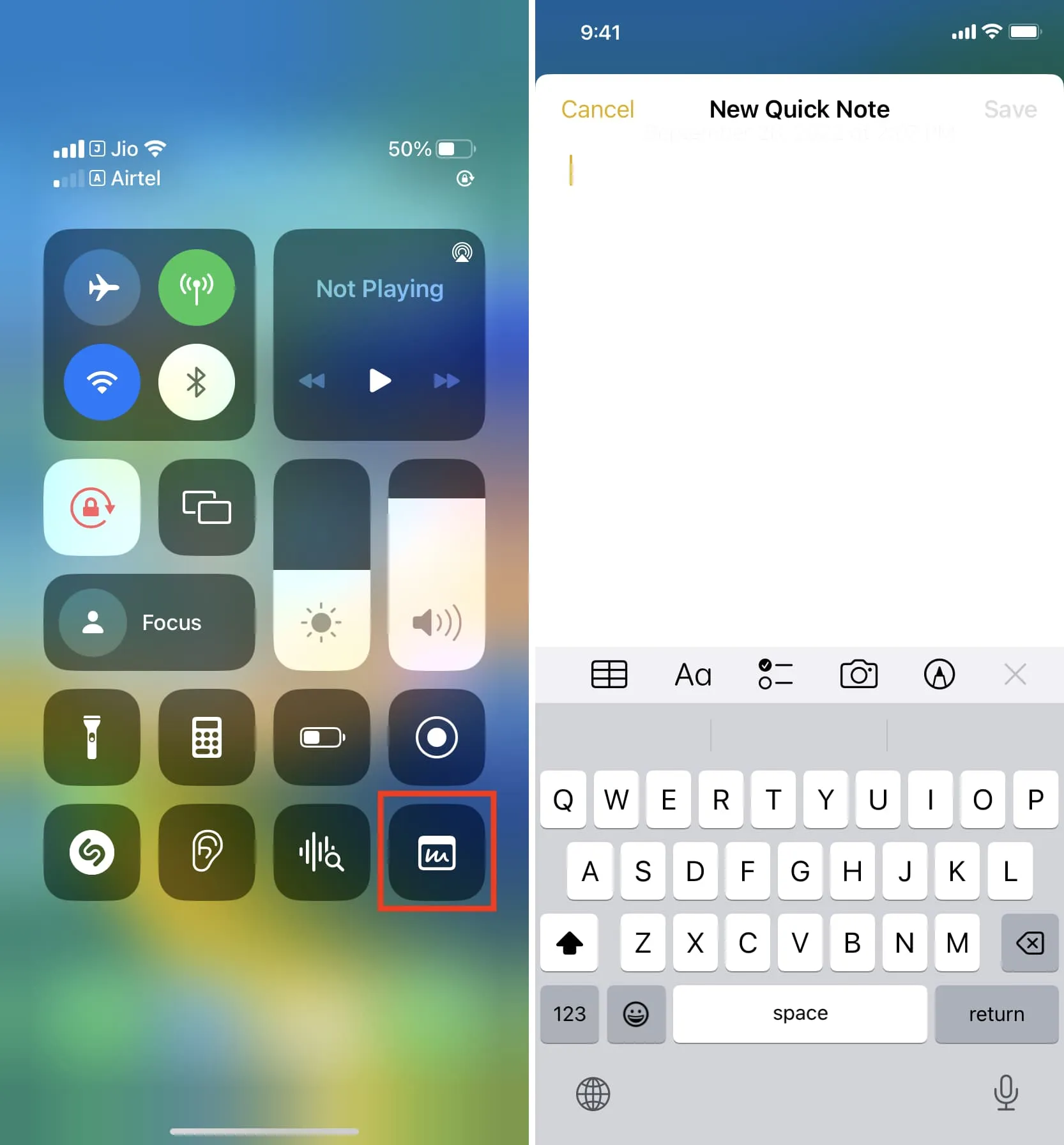
Na iPadzie możesz po prostu dotknąć czarnym, zablokowanym ekranem rysikiem Apple Pencil, a wyświetli się tablica kreślarska, na której możesz szkicować, skanować dokumenty lub zrobić zdjęcie i dodać je do notatki.
2. Przeczytaj i wejdź w interakcję z wcześniejszymi powiadomieniami
Oprócz przeglądania nowych powiadomień możesz przesunąć palcem w górę na ekranie blokady, aby zobaczyć poprzednie, nieotwarte powiadomienia.
Jeśli nie zabezpieczyłeś powiadomień na ekranie blokady iPhone’a, możesz uzyskać podgląd tekstu i innych powiadomień z aplikacji. W tym miejscu możesz odpowiadać na wiadomości, podejmować inne odpowiednie działania w związku z powiadomieniem, odrzucić alert lub uzyskać dostęp do ustawień powiadomień dla tej aplikacji, przesuwając palcem po niej w lewo i dotykając Opcje .
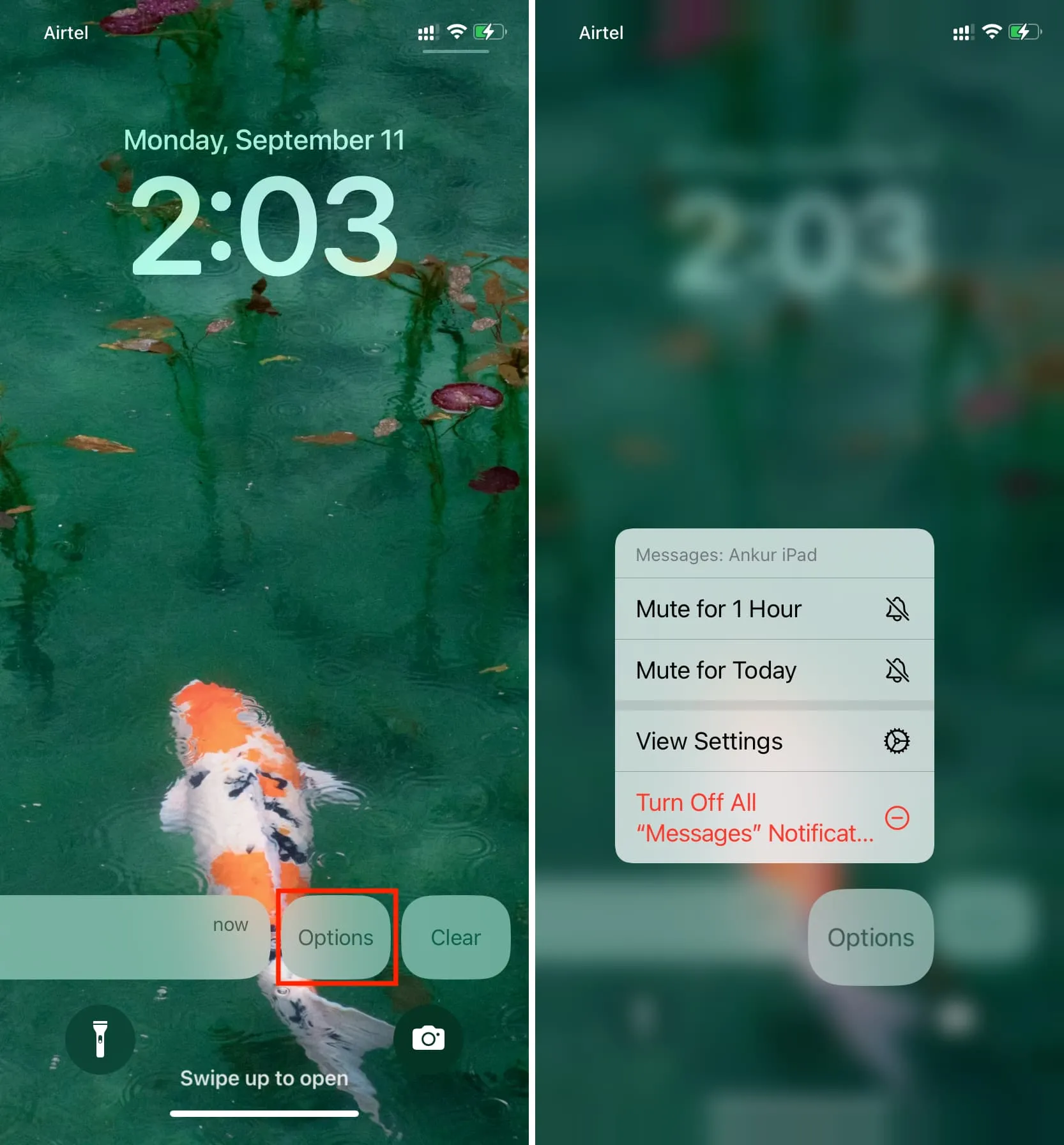
3. Użyj Siri
Możesz przywołać asystenta głosowego Apple z poziomu ekranu blokady, a nawet skorzystać z zestawu głośnomówiącego Hej Siri.

4. Przejdź do wyszukiwania Spotlight
Przesuń palcem w dół na ekranie blokady iPhone’a lub iPada, aby wyświetlić wyszukiwanie Spotlight . Pamiętaj jednak, że w przypadku niektórych zapytań osobistych i aby zobaczyć wszystkie wyniki, będziesz musiał odblokować urządzenie za pomocą Face ID lub Touch ID.

5. Zmień swojego iPhone’a w biurko lub ekran przed snem
Gdy Twój iPhone jest zablokowany i podłączony do ładowania przewodowego lub bezprzewodowego, możesz po prostu obrócić go na poziomą stronę, aby korzystać z trybu StandBy , co czyni go poręcznym wyświetlaczem na biurku lub przed snem, zawierającym zegar, zdjęcia, wydarzenia w kalendarzu, widżety, elementy sterujące odtwarzaniem muzyki, i więcej.
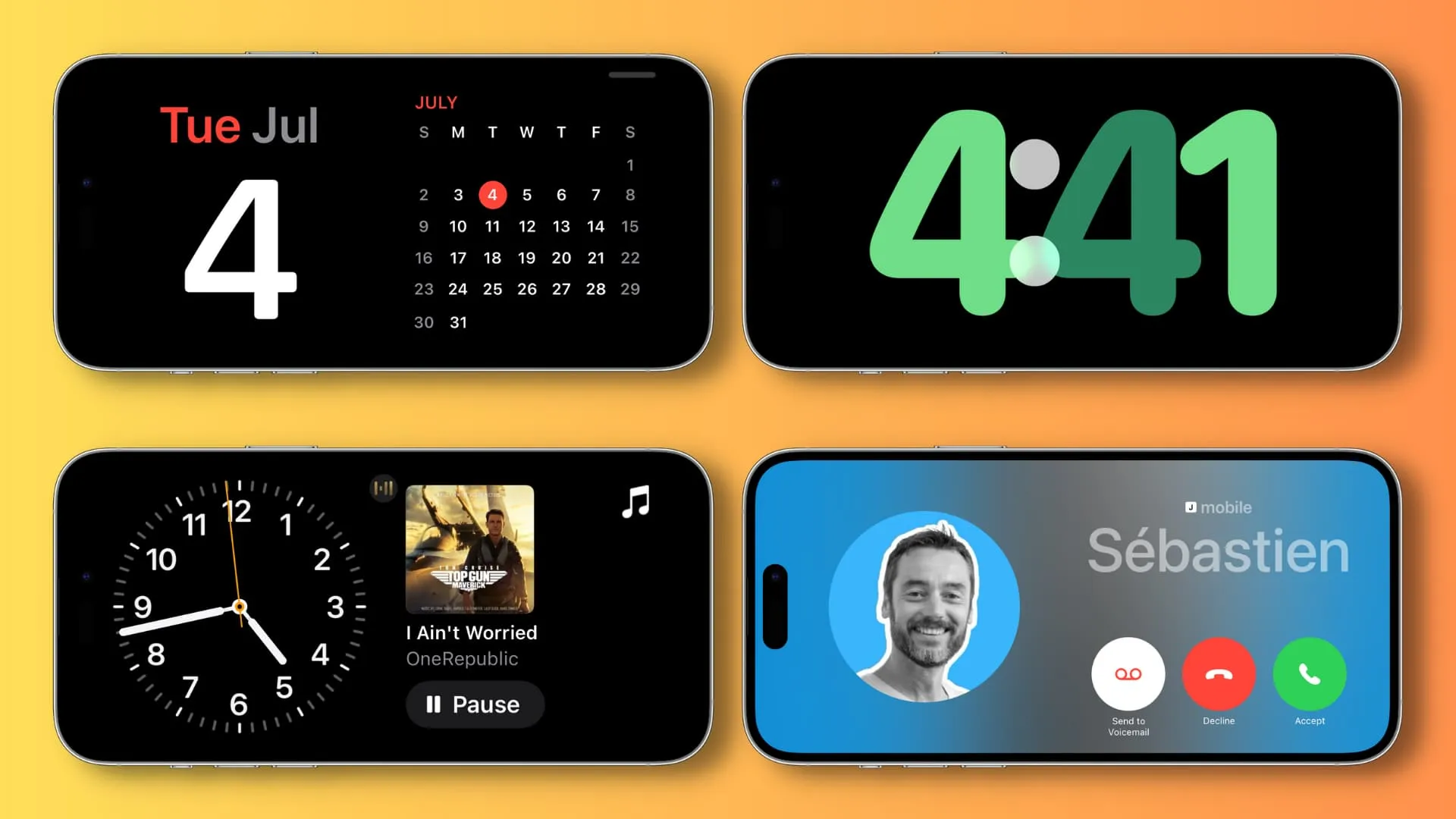
6. Śledź wyniki gier, Ubera i dostawę jedzenia
Dzięki Aktywnościom na żywo możesz na bieżąco śledzić status Ubera lub dostawy jedzenia. Możesz także przeglądać wyniki sportowe i aktualizacje pogody w czasie rzeczywistym.
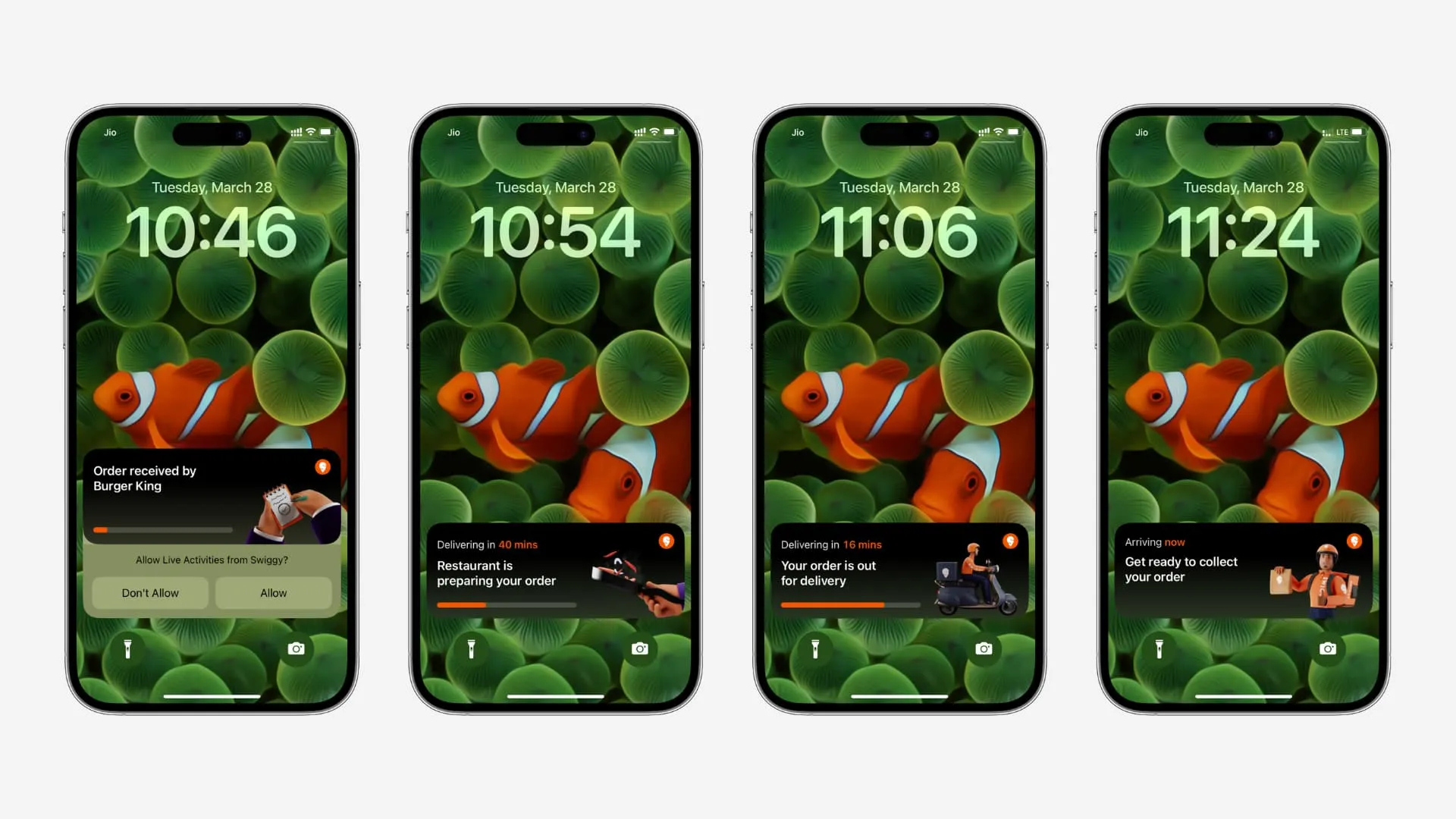
7. Skorzystaj z Apple Pay
Nie musisz odblokowywać iPhone’a, aby płacić w sklepach. Wystarczy dwukrotnie nacisnąć przycisk boczny, aby wyświetlić usługę Apple Pay.
8. Użyj aparatu
Kliknij i przytrzymaj ikonę aparatu lub przesuń w lewo, aby robić zdjęcia, nagrywać filmy, robić panoramy itp.
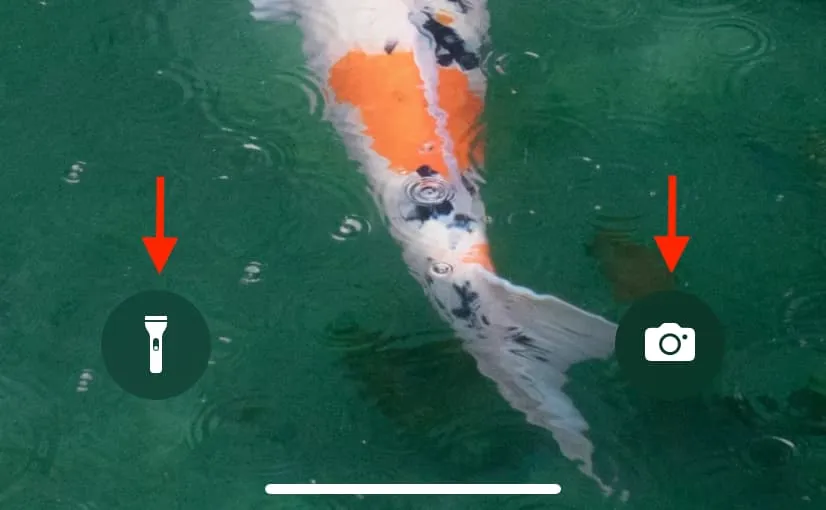
9. Włącz latarkę
Ikona latarki znajduje się w lewym dolnym rogu ekranu blokady iPhone’a. Możesz ją dotknąć i przytrzymać, aby włączyć latarkę.
10. Otwórz Centrum sterowania, aby wykonać kilka czynności
Przesuń palcem w dół od prawego górnego rogu iPhone’a lub iPada, aby otworzyć Centrum sterowania. Tutaj masz zwykłe Wi-Fi, dane komórkowe, osobisty hotspot, jasność, ostrość, kalkulator i inne elementy sterujące.
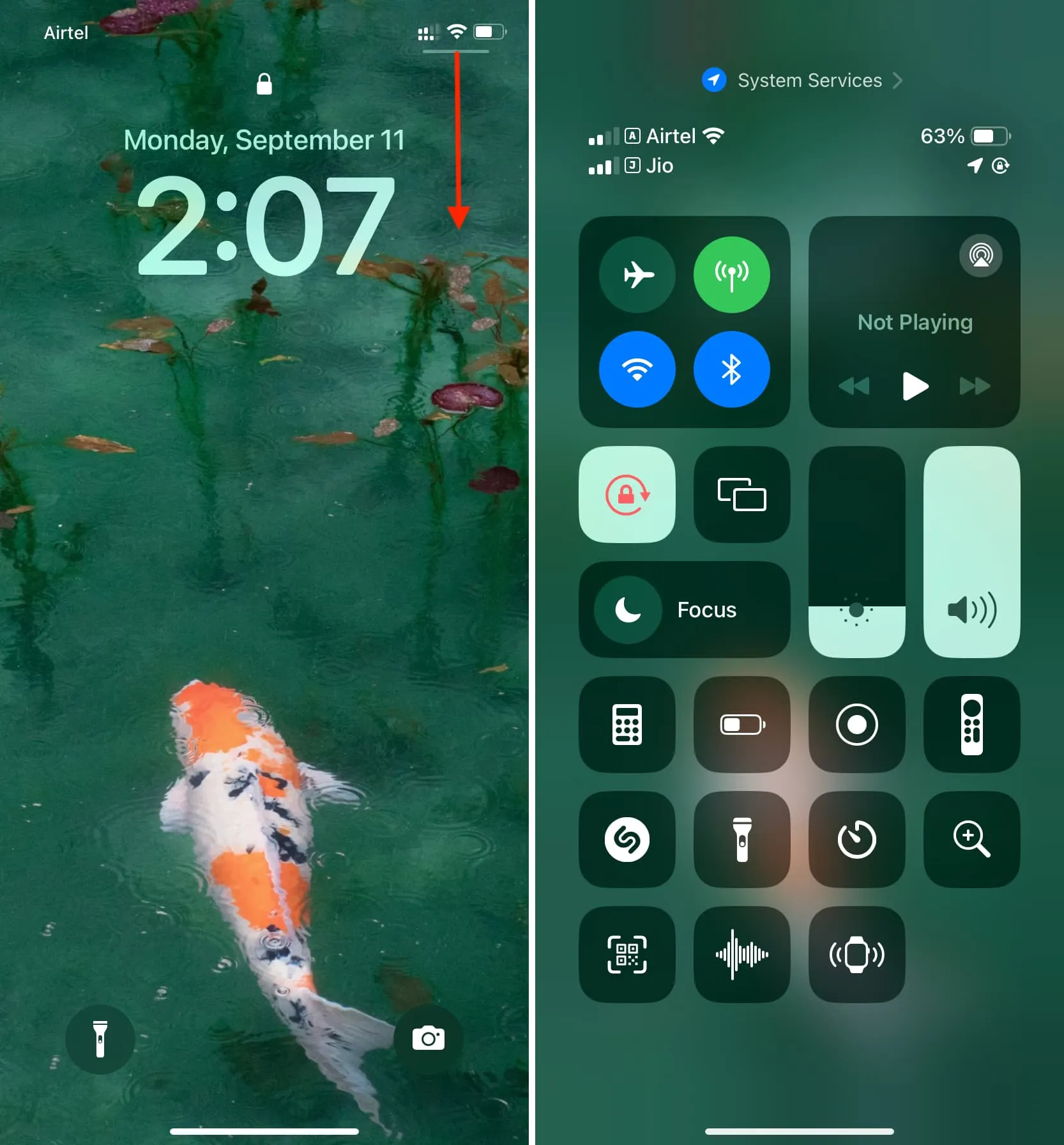
Dodatkowo możesz także wykonać następujące czynności po dodaniu odpowiednich przycisków do Centrum sterowania :
- Użyj Shazam, aby rozpoznać muzykę
- Używaj iPhone’a lub iPada jako pilota do Apple TV
- Zeskanuj kody QR
- Użyj lupy, aby zobaczyć małe etykiety
- Skonfiguruj timery
11. Korzystaj z widżetów
Możesz dodać widżety ekranu blokady do ekranu blokady iPhone’a lub iPada, aby uzyskać przydatne informacje lub szybko uruchomić aplikacje. Po drugie, dostęp do większości pełnowymiarowych widżetów można uzyskać w widoku Dzisiaj , przesuwając palcem w prawo na ekranie blokady.
Podobnie możesz:
- Zobacz wydarzenia w kalendarzu: możesz śledzić nadchodzące wydarzenia, dodając widżet Kalendarza do ekranu blokady lub widoku dnia dzisiejszego i uzyskując do nich dostęp na zablokowanym iPhonie lub iPadzie .
- Dodaj skaner aplikacji płatniczej: jeśli dokonujesz płatności w czasie rzeczywistym w oparciu o kod QR, możesz dodać skaner kodów QR obsługiwanego banku lub aplikacji płatniczej do ekranu blokady lub widoku dnia dzisiejszego, aby szybko uzyskać dostęp do aplikacji i otworzyć jej skaner płatności.
- Sprawdź stan baterii słuchawek AirPods lub Apple Watch: Widget Baterie na ekranie blokady i w widoku dnia dzisiejszego może pomóc Ci sprawdzić pozostały poziom naładowania słuchawek AirPods, Apple Watch, Apple Pencil lub innych urządzeń Bluetooth.
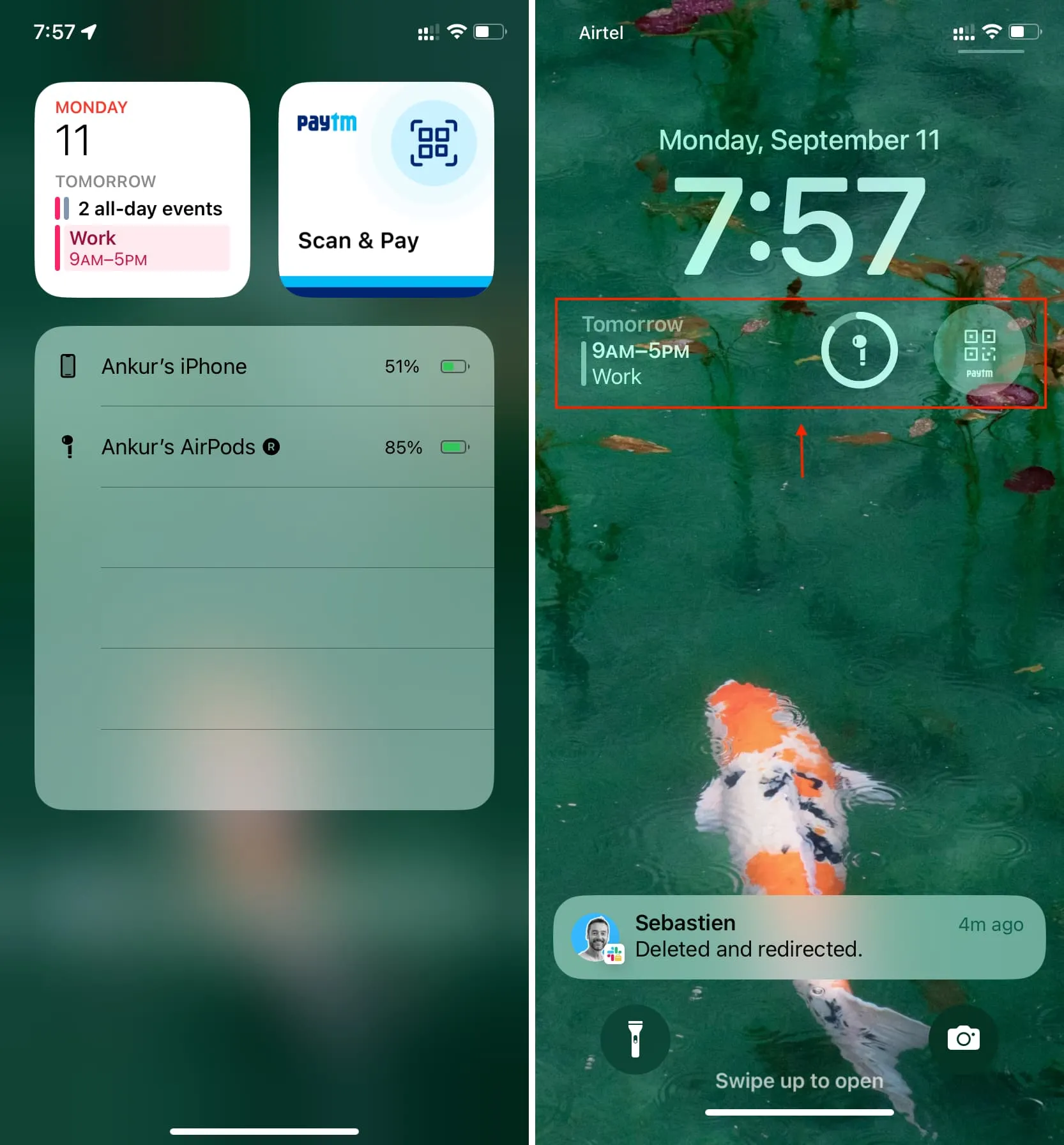
12. Dostosuj ekran blokady i ekran główny
Niezależnie od tego, czy chcesz zmienić tapetę ekranu blokady, czy ekranu głównego , możesz zrobić obie te rzeczy bezpośrednio na ekranie blokady. Pamiętaj jednak, że najpierw będziesz musiał uwierzytelnić się za pomocą Face ID lub Touch ID.
13. Uniemożliwiaj znalezienie iPhone’a po wyłączeniu
Nawet po wyłączeniu iPhone’a nadal pokazuje swoją lokalizację w Find My (którą możesz zobaczyć na innych urządzeniach Apple lub na stronie iCloud.com) i w Chmurze rodzinnej (dla członków, którym udostępniłeś swoją lokalizację).
Jeśli jednak chcesz, aby po wyłączeniu iPhone’a nie można było znaleźć, możesz to zrobić na ekranie blokady:
- Naciśnij i przytrzymaj przycisk boczny oraz jeden z przycisków głośności, aby wyświetlić suwak wyłączania.
- Kliknij „ IPhone można znaleźć po wyłączeniu zasilania ”.
- Kliknij Tymczasowo wyłącz Znajdowanie .

14. Uzyskaj dostęp do identyfikatora medycznego, użyj alarmowego SOS i zablokuj Face ID
W razie potrzeby możesz trzykrotnie nacisnąć boczny przycisk, aby wezwać służby ratunkowe. Pamiętaj jednak, że będziesz musiał użyć awaryjnego SOS na ekranie wyłączenia, jeśli trzykrotne naciśnięcie przycisku bocznego jest ustawione w celu aktywacji skrótów dostępności. Możesz tym zarządzać w aplikacji Ustawienia > Alarmowe SOS .
Po drugie, dostęp do identyfikatora medycznego iOS , który zawiera pewne istotne dane dotyczące Twojego zdrowia i rodziny, można uzyskać z poziomu ekranu blokady.
Wreszcie funkcja Face ID jest tymczasowo wyłączona, jeśli przejdziesz do ekranu wyłączania lub trzykrotnie naciśniesz boczny przycisk, aby wezwać pogotowie. Następnie jedynym sposobem na wejście do iPhone’a jest odblokowanie go za pomocą hasła.
Dodaj komentarz