15 poprawek dla COD Modern Warfare „Błąd deweloperski 6178”
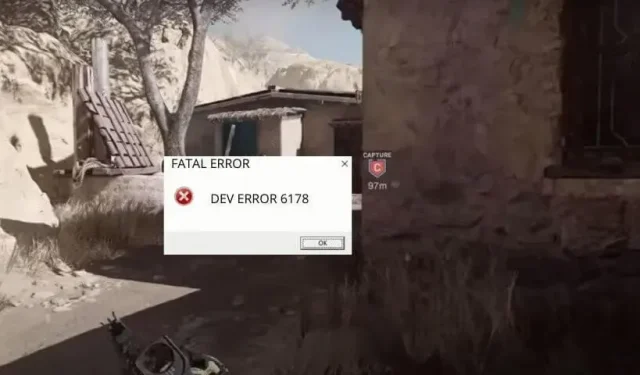
Call of Duty Modern Warfare to popularna strzelanka pierwszoosobowa. Ale jak każda inna gra, awarie i opóźnienia są jej częścią. Dev Error 6178 jest jednym z nich. Ten błąd może wystąpić w dowolnym momencie gry, ale zwykle pojawia się, gdy mapa jest otwarta lub gdy kamera przesuwa się w stronę gracza po przegranej. Gra wyświetla okno dialogowe Fatal Error Dev Error 6178 i gra się zawiesza. Dowiedzmy się, jak to naprawić.
Przyczyny błędu deweloperskiego 6178 w COD Modern Warfare i Warzone
- Gra nie posiada uprawnień administratora
- Zbyt wiele otwartych programów
- Rozdzielczość tekstur ustawiona na niską
- Włączono V-Sync i G-Sync
- NVIDIA Highlights powoduje awarię gry
- Włączona nakładka w grze
- Pliki gry Modern Warfare są uszkodzone
- Sterowniki graficzne są nieaktualne
- Mała pamięć wirtualna (plik stronicowania)
- Antywirus blokuje grę
Jak naprawić błąd deweloperski 6178 w Call of Duty Modern Warfare
Po ponownym uruchomieniu komputera i routera wykonaj następujące kroki, aby rozwiązać błąd deweloperski 6178 w COD Modern Warfare i Warzone:
- Uruchom Modern Warfare jako administrator
- Wyłącz nakładkę w grze w aplikacji NVIDIA i innych programach nakładek.
- Wyłącz NVIDIA Highlights w ustawieniach gry
- Zamknij niechciane programy podczas uruchamiania Modern Warfare
- Wyłącz V-Sync w Ustawieniach gry i Panelu sterowania NVIDIA.
- Wyłącz G-Sync w Panelu sterowania NVIDIA
- Uruchom grę ze średnią lub wysoką rozdzielczością tekstur
- Skanuj i napraw pliki gry w aplikacji Battle.net
- Ustaw priorytet zadania gry na wysoki w Menedżerze zadań.
- Zaktualizuj sterowniki ekranu
- Włącz lub rozszerz plik wymiany/pamięć wirtualną
- Graj w Modern Warfare w trybie okienkowym
- Wyłącz program antywirusowy
- Sprawdź dostępność aktualizacji systemu Windows
- Ponownie zainstaluj grę
1. Uruchom Modern Warfare jako administrator
Po uruchomieniu gra musi zapisać dane na dysku twardym, aby zachować pliki i działać płynnie. Do nadpisania niektórych części dysku twardego wymagany jest dostęp administratora. Gdy gra nie może zapisać plików na tej części dysku twardego, przestaje odpowiadać i ulega awarii.
W wielu przypadkach błąd dewelopera 6178 występuje również wtedy, gdy Modern Warfare nie ma uprawnień administratora. Możesz więc po prostu uruchomić go jako administrator, aby naprawić ten błąd krytyczny.
- Kliknij prawym przyciskiem myszy ikonę gry na pulpicie i wybierz Właściwości. Jeśli używasz klienta gry, takiego jak Steam lub Battle.net, kliknij prawym przyciskiem myszy jego ikonę i wybierz Właściwości.
- Kliknij kartę „Zgodność”.
- Zaznacz pole obok „Uruchom ten program jako administrator”.
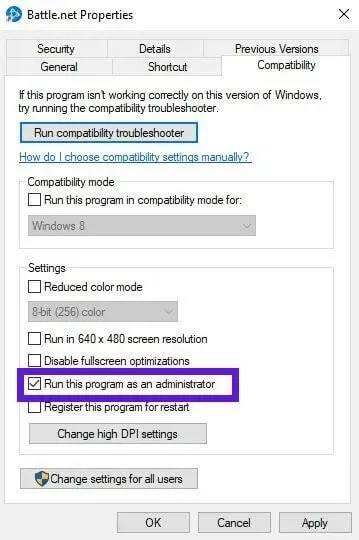
- Kliknij „Zastosuj” i „OK”.
2. Wyłącz nakładkę w grze w aplikacji NVIDIA i innych programach nakładek.
Jeśli Twój COD Modern Warfare ciągle się zawiesza z błędem deweloperskim 6178, winą mogą być nakładki w grze.
Te nakładki działają na twojej grze i zapewniają takie funkcje, jak nagrywanie wideo, robienie zrzutów ekranu i udostępnianie ich znajomym.
Te funkcje są przydatne, ale jeśli komputer już próbuje grać w tę grę, może się zawiesić podczas uruchamiania programów nakładkowych.
Typowe programy, które mają włączoną funkcję nakładki w grze, to NVIDIA GeForce Experience, Xbox Game Bar, MSI Afterburner, AMD Overlay i Discord. Jeśli którakolwiek z tych aplikacji zostanie uruchomiona, ich funkcja nakładki może spowodować awarię Modern Warfare. Więc wyłącz go i spróbuj ponownie.
2.1 Wyłączanie nakładki w grze z poziomu aplikacji NVIDIA
Opcja nakładki w grze w NVIDIA GeForce Experience jest domyślnie włączona. Wykonaj następujące czynności, aby go wyłączyć:
- Wyłącz grę.
- Uruchom klienta stacjonarnego NVIDIA GeForce Experience.
- Przejdź do ikony ustawień u góry.
- Na karcie Ogólne znajdź przełącznik nakładki w grze i wyłącz go.
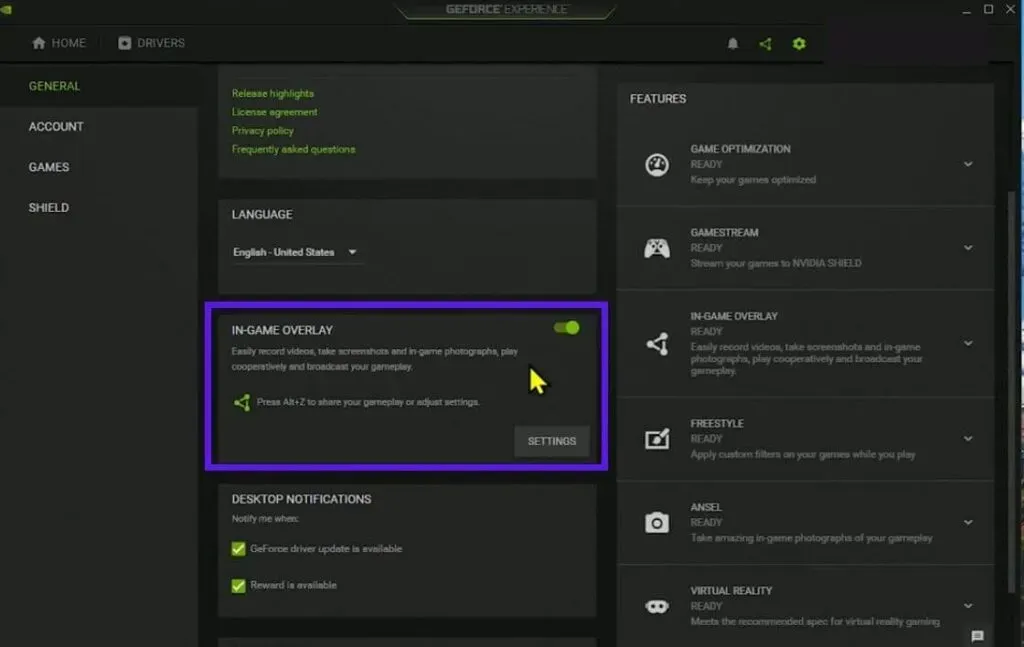
- Zapisz konfigurację i zamknij aplikację.
- Zrestartuj swój komputer.
2.2 Wyłącz aplikację Xbox Game Bar w ustawieniach systemu Windows
- Otwórz menu Start i przejdź do Ustawień.
- Wybierz Gry.
- Przejdź do „Xbox Game Bar” i wyłącz go.
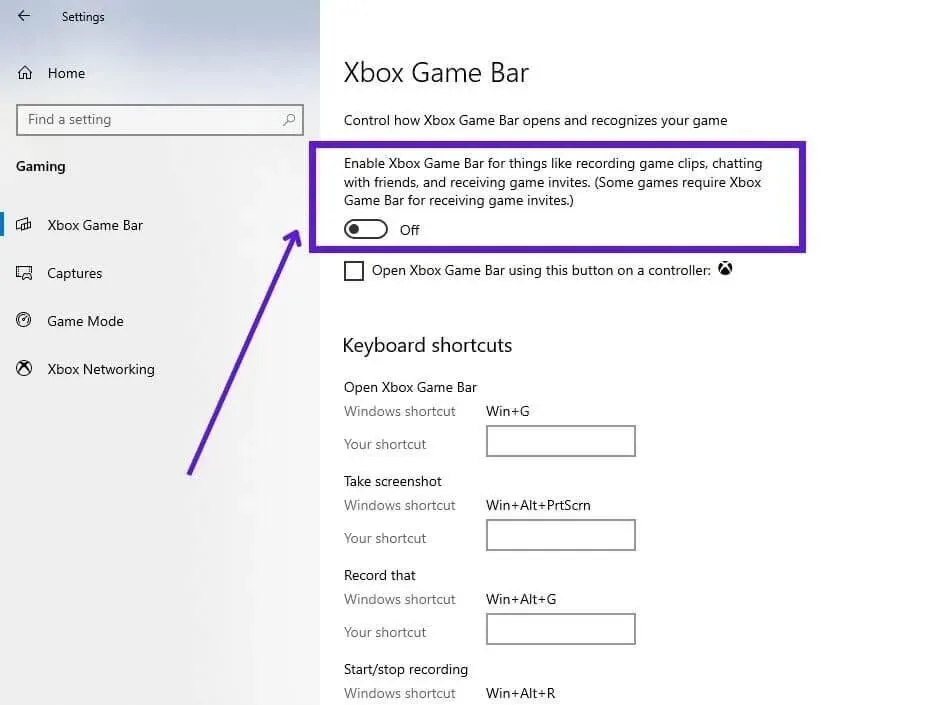
2.3 Wyłącz nakładkę Discord
Dzięki Discord Overlay możesz wysyłać wiadomości tekstowe i głosowe podczas gry. Jeśli gra się zawiesza, spróbuj uruchomić ją z wyłączoną nakładką Discord.
- otwarta niezgoda
- U dołu ekranu wybierz ikonę koła zębatego „Ustawienia” obok swojej nazwy użytkownika.
- W lewym panelu przejdź do nakładki gry.
- Wyłącz opcję „Włącz nakładkę w grze”.
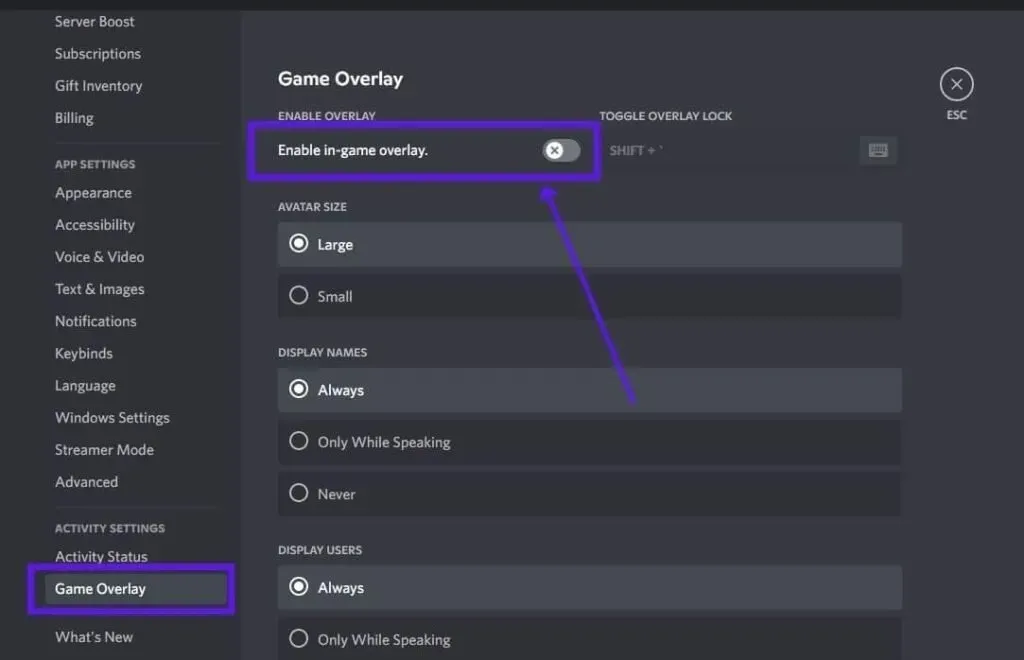
- Zrestartuj swój komputer.
3. Wyłącz NVIDIA Highlights w ustawieniach gry.
NVIDIA Highlights to przydatna funkcja, która automatycznie zapisuje kluczowe momenty rozgrywki, które każdy gracz chciałby zachować. Możesz także udostępniać chwile z nakładki w sieciach społecznościowych. Ale zużywa też moc obliczeniową. Jeśli gra się zawiesza i widzisz błąd dewelopera 6178, wyłącz funkcję NVIDIA Highlights.
Co więcej, funkcja NVIDIA Highlights działa po włączeniu jej w grze i aplikacji NVIDIA GeForce Experience. Aby go wyłączyć, musisz zrobić to samo.
NVIDIA ShadowPlay Highlights jest częścią funkcji nakładki w grze, aw Metodzie 2 pokazaliśmy, jak ją wyłączyć.
Poniżej dowiesz się, jak wyłączyć NVIDIA Highlights w ustawieniach graficznych Call of Duty Modern Warfare.
- Uruchom Call of Duty Modern Warfare.
- Kliknij przycisk Opcje u dołu ekranu.
- Następnie przejdź do zakładki „Grafika”.
- Znajdź „NVIDIA Highlights” i wyłącz je.
4. Zamknij niechciane programy podczas uruchamiania Modern Warfare
Gdy masz wiele programów uruchomionych na komputerze, zajmą one również dużo pamięci RAM. Każda gra z dużą grafiką wymaga dużo pamięci RAM, aby działać poprawnie. Tak więc, gdy grasz w Modern Warfare, gdy działa wiele aplikacji, gra może się zawiesić lub zawiesić i wyświetlić błąd dewelopera 6178 lub inny komunikat o błędzie. Aby to naprawić, zamknij wszystkie programy oprócz gry.
- Kliknij prawym przyciskiem myszy pasek zadań i wybierz Menedżer zadań.
- Zobaczysz listę uruchomionych programów. Kliknij prawym przyciskiem myszy niechciany program i wybierz Zakończ zadanie.
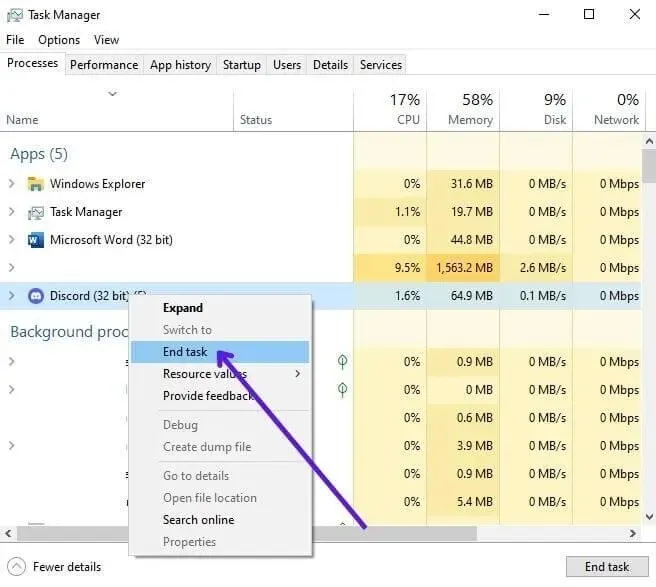
- Zrób to samo dla wszystkich niepotrzebnych programów na liście.
- Teraz spróbuj uruchomić grę.
5. Wyłącz V-Sync w Ustawieniach gry i Panelu sterowania NVIDIA.
Synchronizacja pionowa, zwana także synchronizacją pionową, jest przydatną funkcją graficzną, która umożliwia grze dostosowanie liczby klatek na sekundę do częstotliwości odświeżania monitora. Zapobiega to rozrywaniu ekranu. Więc nie widzisz wielu klatek ani podzielonego ekranu podczas gry.
Wiadomo, że VSync jest funkcją zapobiegawczą, a nie ulepszoną. Ponieważ ogranicza liczbę klatek na sekundę w razie potrzeby, aby wyświetlacz się nie rozrywał. Ponieważ spowalnia to wyświetlanie, w niektórych przypadkach może również spowodować awarię gry. Spróbuj więc wyłączyć V-Sync podczas rozwiązywania problemu z przyczyną błędu deweloperskiego Modern Warfare 6178.
5.1 Wyłącz V-Sync w ustawieniach COD Modern Warfare
- Otwórz COD Modern Warfare
- Przejdź do „Opcji” u dołu ekranu.
- Przejdź do zakładki „Grafika”.
- Wyłącz „Synchronizuj każdą klatkę (V-Sync)”
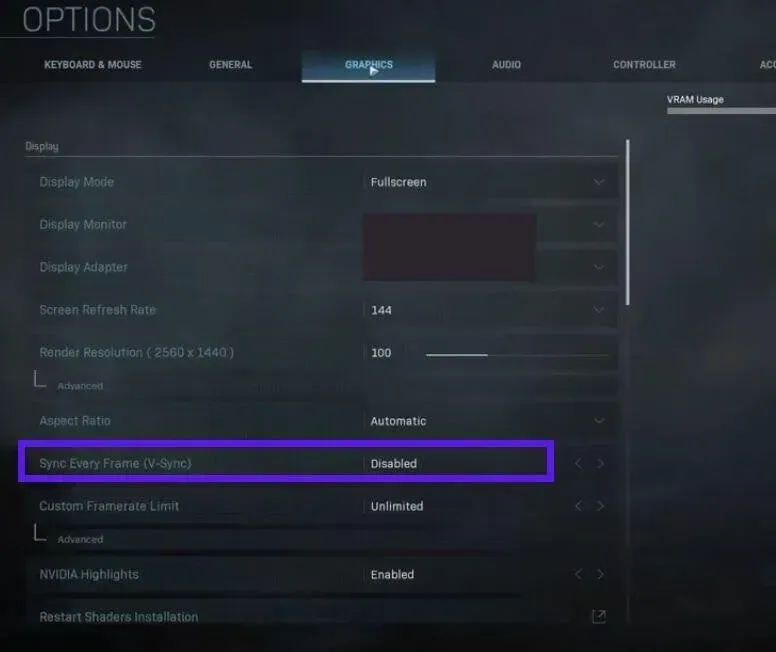
5.’.2 Wyłącz VSync w Panelu sterowania NVIDIA
Jeśli używasz procesora graficznego NVIDIA, będziesz mieć Panel sterowania NVIDIA do zarządzania ustawieniami karty graficznej. Wyłącz tam V-Sync.
- Uruchom Panel sterowania NVIDIA.
- Na pasku bocznym wybierz kolejno Ustawienia 3D > Zarządzaj ustawieniami 3D.
- Wybierz Ustawienia programu.
- Kliknij przycisk „Dodaj” i dodaj COD Modern Warfare.
- Przewiń w dół, znajdź „Synchronizacja pionowa” i ustaw ją na „Wył.”.
6. Wyłącz G-Sync w Panelu sterowania NVIDIA.
G-Sync jest podobny do V-Sync, ale jest uważany za nową aktualizację V-Sync dla użytkowników NVIDIA. Robi to samo – zapobiega rozdzieraniu ekranu. Może również zużywać dużo mocy obliczeniowej i spowalniać komputer i grę. Wyłącz go, aby sprawdzić, czy powoduje błąd deweloperski 6178 w Modern Warfare i Warzone.
- Kliknij pulpit prawym przyciskiem myszy i wybierz Panel sterowania NVIDIA.
- Wybierz kolejno Wyświetlacz > Skonfiguruj G-Sync.
- Odznacz „Włącz G-Sync”.
- Zapisz ustawienia i uruchom ponownie komputer.
7. Uruchom grę z teksturami o średniej lub wysokiej rozdzielczości.
To nieoczekiwana poprawka błędu deweloperskiego 6178 i awarii gry w COD Modern Warfare. Zwykle zalecamy obniżenie ustawień graficznych, aby uniknąć błędów i awarii.
Ale w przypadku rozdzielczości tekstur jest odwrotnie. Jeśli grasz w Modern Warfare z niskimi ustawieniami tekstur, gra może się zawiesić, a gdy ustawisz ją na normalną, może działać dobrze. Co więcej, większość komputerów do gier może z łatwością uruchomić grę z normalnymi ustawieniami tekstur, więc nie ma się czym martwić.
- Otwórz COD Modern Warfare.
- Przejdź do ustawień”.
- Kliknij kartę Grafika.
- Znajdź sekcję „Szczegóły i tekstury”.
- Ustaw rozdzielczość tekstury na normalną.
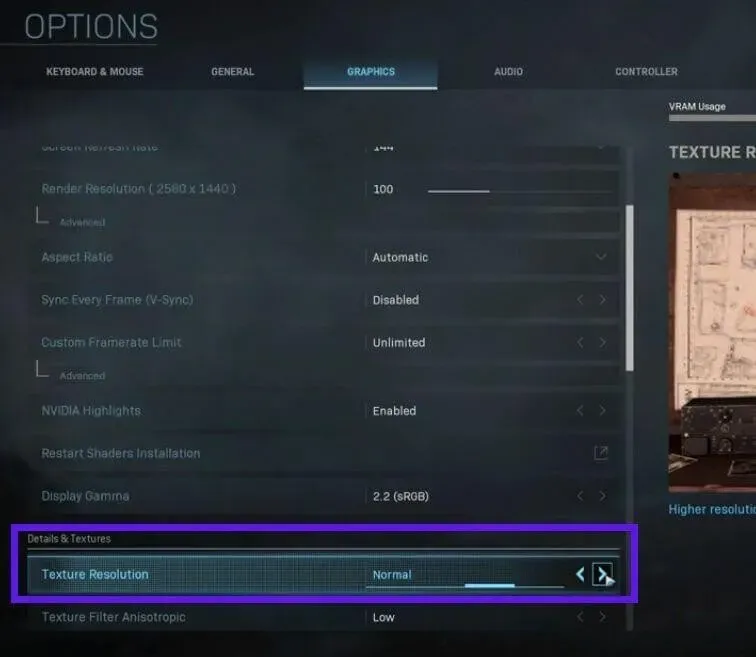
- Uruchom ponownie grę.
8. Przeskanuj i przywróć pliki gry w aplikacji Battle.net.
Częstą przyczyną awarii dowolnej gry są często uszkodzone pliki. Gdy pliki gry są uszkodzone, gra nie będzie w stanie znaleźć właściwych plików we właściwym czasie lub nie będzie mogła zapisać nowych ustawień w plikach, co spowoduje awarię gry.
Możesz łatwo skanować i naprawiać pliki gry, jeśli używasz klienta stacjonarnego Battle.net do grania w COD Modern Warfare lub jakąkolwiek inną grę COD.
- Uruchom aplikację Battle.net.
- Przejdź do COD Modern Warfare.
- Otwórz menu Opcje i wybierz Skanuj i napraw.
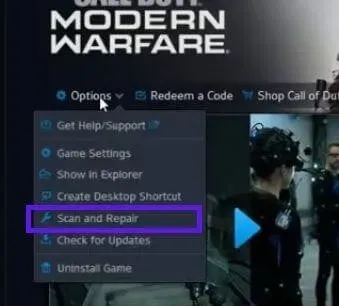
- Poczekaj, aż gra przeskanuje i przywróci swoje pliki.
- Po zakończeniu uruchom ponownie komputer.
9. Ustaw wysoki priorytet gry w menedżerze zadań.
W niektórych przypadkach Modern Warfare ulega awarii z powodu niewystarczających zasobów systemu operacyjnego dostępnych dla gry. Możesz spróbować ustawić priorytet procesora gry na wysoki i sprawdzić, czy to naprawi błąd programisty.
- Upewnij się, że gra jest zamknięta.
- Kliknij prawym przyciskiem myszy pasek zadań i wybierz Menedżer zadań. Lub otwórz menu Start, wpisz „menedżer zadań” i otwórz aplikację.
- Znajdź proces Modern Warfare, kliknij go prawym przyciskiem myszy i wybierz „Przejdź do szczegółów”.
- Automatycznie przełączy cię do procesu Modern Warfare w zakładce Szczegóły w Menedżerze zadań.
- Kliknij prawym przyciskiem myszy proces, do którego nawigowałeś, najedź kursorem na „Ustaw priorytet” i wybierz „Wysoki”.
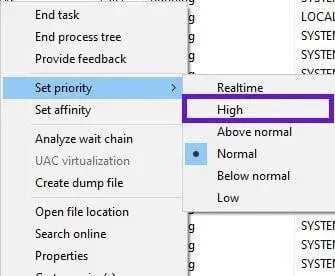
- Zacząć gre.
10. Zaktualizuj sterowniki ekranu
Kiedy sterowniki karty graficznej stają się przestarzałe, każda ciężka gra, w którą grasz, może być podatna na awarie. Sprawdź więc, czy są dostępne aktualizacje sterowników graficznych, jeśli napotkasz błąd krytyczny Dev Error 6178 lub jakikolwiek inny kod błędu w COD Modern Warfare.
10.1 Zaktualizuj sterowniki graficzne z Menedżera urządzeń
- Otwórz menu Start, wpisz „Menedżer urządzeń” i otwórz pierwszą aplikację.
- Kliknij dwukrotnie Karty graficzne.
- Pokaże twoje sterowniki graficzne.
- Kliknij prawym przyciskiem myszy swój GPU i wybierz Aktualizuj sterownik.
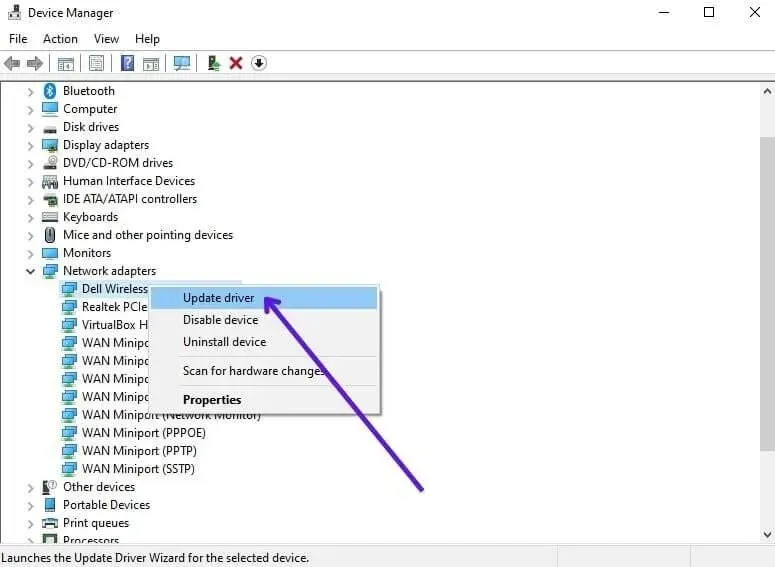
- Spowoduje to otwarcie kreatora. Wybierz „Wyszukaj sterowniki automatycznie”.
- System wyszuka w Internecie aktualizacje sterowników GPU i zainstaluje je, jeśli są dostępne.
- Jeśli masz wiele procesorów graficznych, wykonaj te same czynności dla każdego z nich.
10.2 Zaktualizuj sterowniki ekranu z witryny Windows Update
Usługa Windows Update domyślnie wyświetla również aktualizacje sterowników, dzięki czemu możesz spróbować zaktualizować sterownik karty graficznej.
- Otwórz menu Start, wpisz „Windows Update” i otwórz pierwszą aplikację.
- Wybierz Sprawdź aktualizacje.
- Pozwól mu zaktualizować i uruchom ponownie komputer, gdy skończysz.
- Następnie ponownie otwórz Windows Update i sprawdź dostępność aktualizacji.
- Pozwól mu zaktualizować się ponownie i uruchom ponownie komputer.
- Teraz uruchom Windows Update i kliknij Wyświetl opcjonalne aktualizacje.
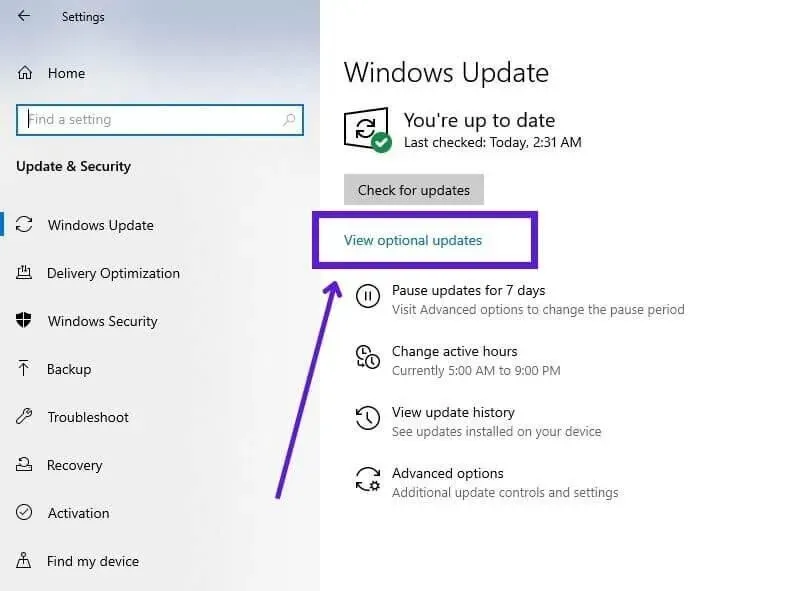
- Kliknij Aktualizacje sterowników.
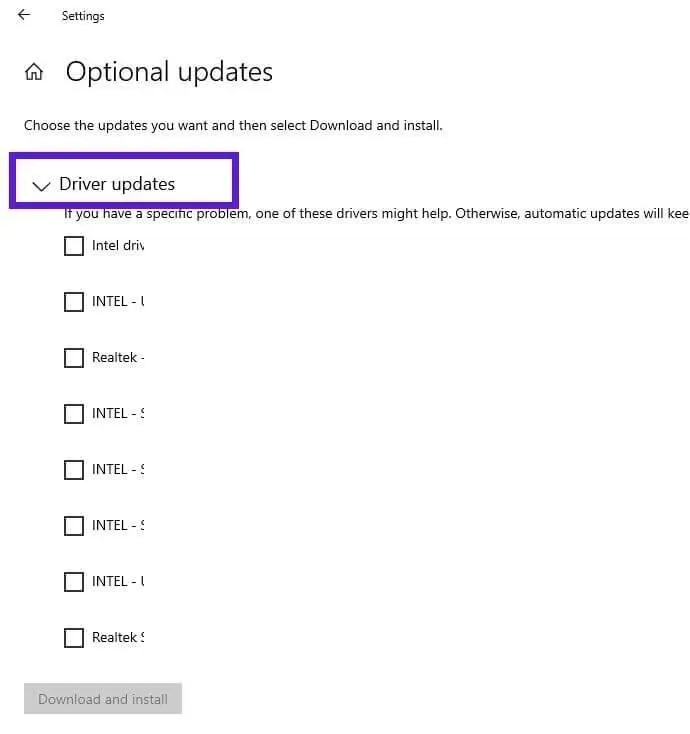
- C. Sprawdź wszystkie dostępne aktualizacje sterowników graficznych i wybierz opcję Pobierz i zainstaluj.
- Uruchom ponownie komputer po aktualizacji.
10.3 Zaktualizuj sterowniki karty graficznej za pomocą dedykowanej aplikacji producenta karty graficznej
Wielu producentów procesorów graficznych udostępnia również aplikację do zarządzania ustawieniami kart graficznych. Możesz go również użyć do aktualizacji sterowników karty graficznej. Skorzystajmy z metody aktualizacji sterowników z poziomu aplikacji NVIDIA GeForce Experience.
- Zainstaluj aplikację firmy NVIDIA. Jeśli jest zainstalowany, uruchom go.
- Może być konieczne utworzenie bezpłatnego konta w firmie NVIDIA, aby móc korzystać ze wszystkich funkcji aplikacji.
- Kliknij kartę Sterowniki.
- Kliknij opcję Sprawdź aktualizacje pod swoją nazwą użytkownika.
11. Włącz lub rozszerz plik wymiany/pamięć wirtualną
Plik wymiany lub plik stronicowania lub pamięć wirtualna w systemie Windows rezerwuje część dysku twardego i wykorzystuje ją jako pamięć RAM. Jest to przydatne, gdy często uruchamiasz programy wymagające dużej ilości pamięci RAM. Dlatego system Windows przenosi niektóre programy do pamięci wirtualnej na dysku twardym, aby wszystko działało płynnie.
Gry Call of Duty w dużym stopniu polegają na pliku wymiany systemu Windows. Mogą nawet zakończyć się niepowodzeniem, jeśli nie używasz pliku wymiany lub jeśli pojemność pliku wymiany jest niska. Tak więc, aby naprawić błąd Dev 6178 w COD Modern Warfare, Modern Warfare 2 lub Warzone, włącz plik wymiany lub zwiększ pojemność pliku wymiany w ustawieniach systemu Windows. Wykonaj następujące kroki:
- Otwórz menu Start, wpisz „zaawansowane ustawienia systemu” i otwórz aplikację.
- Kliknij kartę „Zaawansowane”.
- W sekcji Wydajność kliknij Ustawienia.
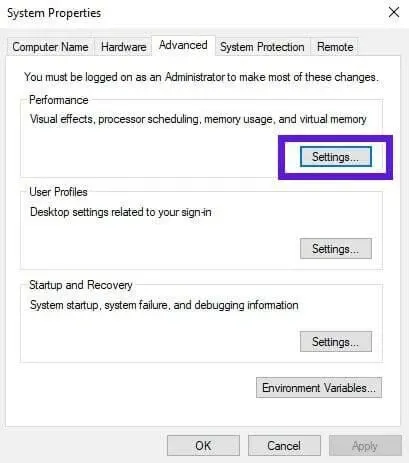
- Spowoduje to otwarcie kolejnego okna. Przejdź do zakładki „Zaawansowane”.
- W sekcji Pamięć wirtualna kliknij Zmień.
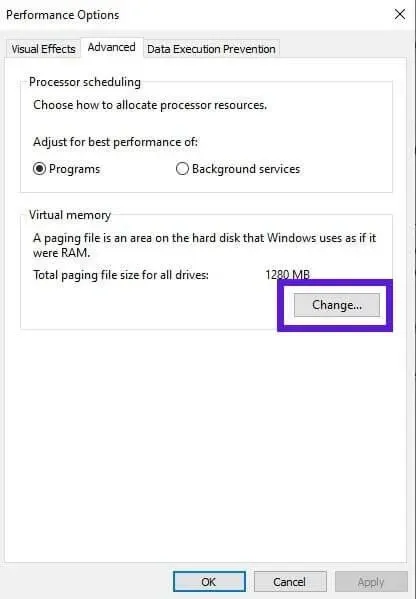
- Tutaj możesz włączyć pamięć wirtualną, odznaczając opcję „Automatycznie zarządzaj rozmiarem pliku stronicowania dla wszystkich dysków”.
- Następnie możesz zainstalować lub rozszerzyć plik wymiany.
- Kliknij dysk lokalny, na którym chcesz zarezerwować miejsce na plik stronicowania.
- Teraz kliknij „Rozmiar niestandardowy”. Wpisz żądaną kwotę. Możesz zobaczyć zalecaną ilość w dolnej części okna. Jeśli chcesz rozszerzyć plik wymiany, wprowadź rozmiar 1024 MB lub większy niż już ustawiony.

- Po wprowadzeniu kwoty dla rozmiaru początkowego i rozmiaru maksymalnego kliknij przycisk „Ustaw”.
- Kliknij OK.
- Okno zostanie zamknięte, a poprzednio otwarte okno będzie widoczne. Kliknij „Zastosuj” i „OK”.
- Spowoduje to przejście do okna właściwości systemu, które zostanie otwarte. Kliknij „Zastosuj” i „OK”.
- Zrestartuj swój komputer.
12. Graj w Modern Warfare w trybie okienkowym.
Zasadniczo uruchamiamy gry w trybie pełnoekranowym i działają one dobrze. Ale jeśli często widzisz błędy programistyczne i awarie gier, spróbuj uruchomić COD Modern Warfare w trybie okienkowym.
- Rozpocznij grę.
- Wybierz Opcje u dołu ekranu.
- Przejdź do zakładki „Grafika”.
- Spójrz na pierwszą pozycję na liście. Zmień „Tryb wyświetlania” na „W oknie”.
- Uruchom ponownie grę.
13. Wyłącz program antywirusowy
Niektórzy użytkownicy zgłaszali, że ich nadopiekuńczy program antywirusowy powodował błędy programistyczne w COD Modern Warfare. Gdy program antywirusowy zablokuje główny plik wykonywalny gry, gra w ogóle się nie uruchomi.
Ale czasami, gdy dowolny powiązany plik jest zablokowany, gra uruchamia się, ale często ulega awarii. Dlatego tymczasowo wyłącz program antywirusowy, aby sprawdzić, czy to rozwiąże problem.
13.1 Wyłącz program antywirusowy Microsoft Defender
- Otwórz menu Start, wpisz „Zabezpieczenia systemu Windows” i uruchom aplikację. Lub kliknij przycisk strzałki nad ikonami powiadomień na pasku zadań (obok lub nad ikonami Wi-Fi i baterii) i kliknij ikonę tarczy.
- Wybierz Ochrona przed wirusami i zagrożeniami.
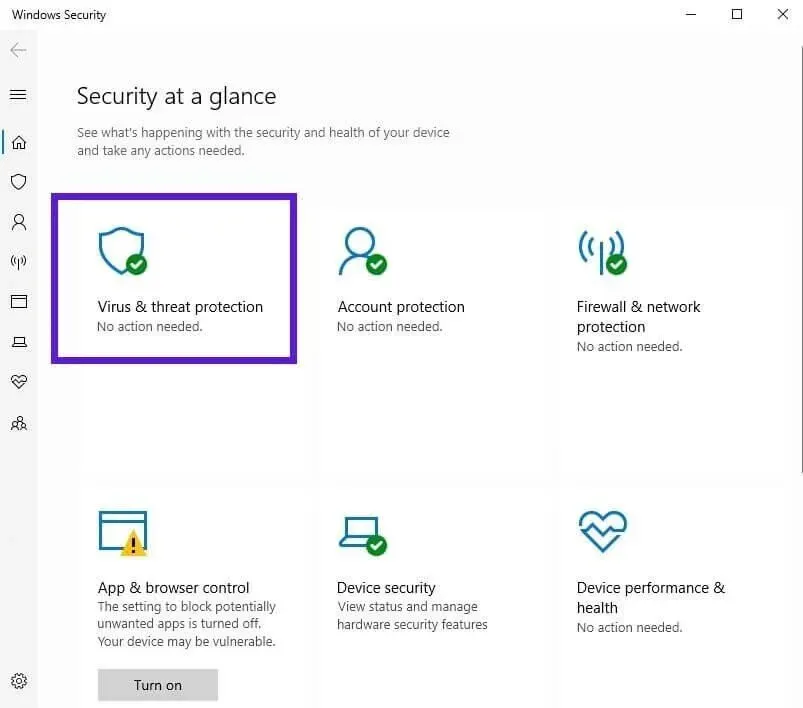
- Teraz w Ustawieniach ochrony przed wirusami i zagrożeniami wybierz Zarządzaj ustawieniami.
- Znajdź przełącznik obok „Ochrona w czasie rzeczywistym” i wyłącz go.
Jeśli MW nadal wyświetla błąd, włącz ponownie program antywirusowy. Ale jeśli MW zacznie działać normalnie, włącz program antywirusowy i wyklucz z niego MW.
- Otwórz Zabezpieczenia systemu Windows i przejdź do sekcji Ochrona przed wirusami i zagrożeniami.
- W obszarze Ochrona przed wirusami i zagrożeniami wybierz Zarządzaj ustawieniami.
- Teraz w sekcji Wykluczenia wybierz Dodaj lub usuń wykluczenia.
- Na następnym ekranie wybierz Dodaj wyjątek.
- Znajdź i wybierz Modern Warfare.
- Wykonaj te same kroki dla innych plików wykonywalnych w folderze Modern Warfare COD.
- Zrestartuj swój komputer.
13.2 Wyłącz program antywirusowy innej firmy
Wiele programów antywirusowych innych firm ma łatwy sposób na wyłączenie ich bezpośrednio z poziomu ikony powiadomienia.
- Kliknij prawym przyciskiem myszy ikonę programu antywirusowego na pasku zadań. Jeśli nie jest widoczny, kliknij przycisk strzałki, aby go zobaczyć.
- Wybierz wyłącz lub wyłącz opcję.
- Potwierdź, jeśli wymagane jest potwierdzenie.
14. Sprawdź dostępność aktualizacji systemu Windows
Wiele programów w systemie Windows nie będzie działać poprawnie, jeśli system Windows nie będzie często aktualizowany. Wynika to z faktu, że aktualizacje zawierają różne poprawki błędów, a także ulepszenia. Dlatego częściej sprawdzaj dostępność aktualizacji systemu Windows, aby uniknąć awarii i błędów w grze.
- Otwórz menu Start, wpisz „Windows Update” i uruchom pierwszą aplikację.
- Kliknij przycisk „Sprawdź dostępność aktualizacji”.
- Sprawdzi dostępność aktualizacji i zainstaluje je.
- Uruchom ponownie komputer i ponownie uruchom CODMW.
15. Ponownie zainstaluj grę
Jeśli zastosowałeś powyższe poprawki, ale nadal napotykasz błąd programisty 6178, ostatnią dostępną opcją jest odinstalowanie gry, a następnie jej ponowna instalacja.
Proces ten zależy od miejsca zakupu Modern Warfare. Jeśli masz płytę DVD z Modern Warfare lub pliki instalacyjne na dysku twardym albo otrzymałeś je bezpośrednio od Activision, wykonaj następujące kroki:
- Otwórz menu Start, dodaj lub usuń programy i uruchom aplikację.
- Znajdź Call of Duty Modern Warfare i odinstaluj je.
- Zrestartuj swój komputer.
- Zainstaluj ponownie CODMW z płyty, zainstaluj grę na dysku twardym lub pobierz ją ze strony internetowej Activision.
Jeśli masz COD Modern Warfare z aplikacji Battle.net, poniżej znajdziesz instrukcje ponownej instalacji MW:
- Uruchom aplikację i przejdź do Call of Duty Modern Warfare.
- Kliknij Opcje i wybierz Odinstaluj grę.
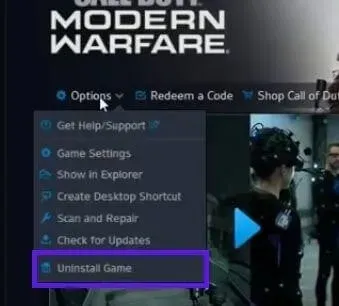
- Zrestartuj swój komputer.
- Otwórz Battle.net i przejdź do COD MW.
- Instaluj grę.
Proces ponownej instalacji Modern Warfare na Steamie i innych platformach będzie podobny.
Wniosek
Aby naprawić błąd krytyczny Błąd deweloperski 6178 w COD Modern Warfare i Warzone, wypróbuj każdą metodę podaną w przewodniku.
Często zadawane pytania
Co oznacza błąd programisty?
Dev Error oznacza po prostu błąd, który wystąpił podczas działania programu. Przyczyną problemu może być wszystko. Zwykle błędom programisty w COD towarzyszą pewne liczby, które dają przybliżone przypuszczenie co do przyczyny problemu. Na przykład Dev Error 6068 oznacza, że coś jest nie tak z kartą graficzną lub ustawieniami.
Dlaczego ciągle otrzymuję błędy programistyczne w COD?
Jeśli często otrzymujesz jeden lub więcej błędów programistycznych w COD, przyczyny mogą być następujące: – Uszkodzone pliki gry – Pamięć wirtualna/plik stronicowania nie jest ustawiona lub jest ustawiona na mało – Karta graficzna jest nieaktualna – Włączono G-Sync i V-Sync. – Rozdzielczość tekstur w ustawieniach graficznych gry jest ustawiona na niską
Jaka jest przyczyna błędu Dev Warzone?
Istnieją różne przyczyny błędów deweloperskich w Warzone. – Gra działa z wysoką grafiką – Włączona V-Sync – Włączona nakładka w grze (NVIDIA Highlights, Discord Overlay) – Pliki gry Warzone są uszkodzone – Brak sterowników GPU Data: Gra nie ma uprawnień administratora.
Jak naprawić błąd programisty w Modern Warfare?
Możesz naprawić różne błędy programistyczne w Modern Warfare, wykonując następujące czynności: – Wyłącz synchronizację pionową w ustawieniach gry – Ustaw priorytet procesu gry w menedżerze zadań na wysoki – Skanuj i napraw pliki gry – Włącz lub zwiększ pamięć wirtualną – Uruchom Modern Warfare wykonywalny z nazwy administratora – wyłącz ustawienia w grze i programy nakładek.
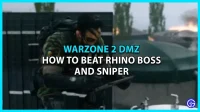

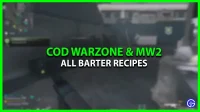
Dodaj komentarz