15 najlepszych poprawek: Spotify Coś poszło nie tak
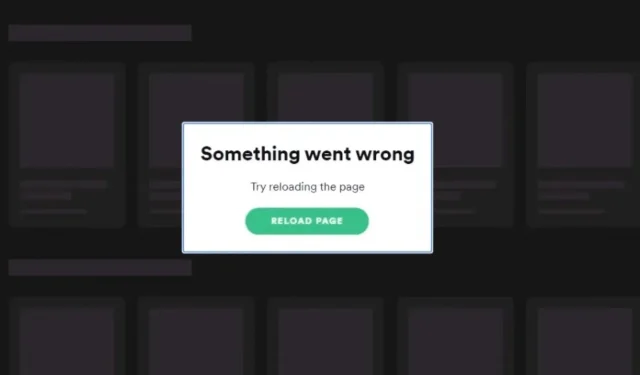
Czy jesteś uzależniony od utworów swojego ulubionego zespołu metalowego na Spotify, gdy jedziesz do pracy lub siedzisz spokojnie w domu i słuchasz podcastów o swoim medytacyjnym stylu życia?
Nieprzerwane korzystanie z usługi muzycznej premium może zostać przerwane z powodu często występującego błędu Spotify Coś poszło nie tak, jak zgłosiło kilku użytkowników na całym świecie.
Dlatego ten artykuł zawiera wskazówki dotyczące rozwiązywania problemów, jak naprawić błąd „Coś poszło nie tak Spotify” w ciągu kilku minut. Ale najpierw daj nam znać prawdopodobną przyczynę tego problemu.
Dlaczego błąd Spotify „Coś poszło nie tak” występuje na dowolnej platformie?
Spotify to jedna z najsłynniejszych na świecie usług strumieniowego przesyłania dźwięku, z ponad 408 milionami aktywnych użytkowników miesięcznie i 180 milionami subskrybentów premium w 2021 roku.
Użytkownicy mogą przesyłać strumieniowo swoje ulubione utwory i podcasty w aplikacji mobilnej Spotify dostępnej na urządzenia z systemem iOS i Android, aplikacji komputerowej Spotify na komputery z systemem Windows lub Mac oraz w odtwarzaczu internetowym Spotify z dowolnej obsługiwanej przeglądarki.
Po przeanalizowaniu opinii na temat Spotify otrzymanych zarówno od użytkowników wersji darmowej, jak i premium, błąd „Coś zdecydowanie poszło nie tak” pojawia się z kilku powodów, ale nie ograniczają się one do platformy, na której używany jest Spotify.
Zanim przejdziesz do wskazówek dotyczących rozwiązywania problemów, musisz poznać przypadki błędów i ich przyczyny, jak podano poniżej:
- Użytkownicy Spotify otrzymują komunikat o błędzie podczas wyszukiwania utworów za pomocą paska wyszukiwania na urządzeniach z dużym ekranem lub podczas łączenia się z serwisami muzycznymi przy użyciu mobilnej transmisji danych.
- Takie błędy są specyficzne dla każdego urządzenia i można je naprawić po aktualizacji Spotify ze sklepu Google Play, App Store lub Microsoft Store.
- Spotify może uniemożliwić Ci korzystanie z ich usługi muzycznej z powodu przypadkowego lub nieprawidłowego zalogowania się lub wylogowania z konta Spotify na różnych urządzeniach.
- Błąd Spotify „Coś poszło nie tak” może wystąpić, jeśli członkowie konta Spotify Family używają różnych adresów logowania.
- Nadmierne gromadzenie plików pamięci podręcznej Spotify na dowolnym urządzeniu może spowodować błąd, jeśli korzystasz z aplikacji mobilnej lub stacjonarnej.
- Oprogramowanie reklamowe lub złośliwe oprogramowanie w pamięci podręcznej przeglądarki może powodować przerwy w uruchamianiu, jeśli korzystasz z odtwarzacza internetowego Spotify.
- Spotify może generować losowy kod błędu, jeśli usługa muzyczna nie może połączyć się z serwerem Spotify z powodu niestabilnego połączenia internetowego, ograniczeń geograficznych narzuconych przez lokalny adres IP, wadliwych usług VPN lub globalnej awarii serwera Spotify.
- Niektóre aplikacje innych firm mogą zakłócać działanie aplikacji Spotify z powodu konfliktu usług.
- W aplikacji komputerowej lub mobilnej Spotify lub w systemie operacyjnym urządzenia, na które przesyłasz strumieniowo muzykę, mogą występować przypadkowe błędy.
Jak naprawić błąd Spotify „Coś poszło nie tak” na Androidzie / iPhonie / Windowsie / Macu?
Jeśli ciągle napotykasz Spotify, coś poszło nie tak na twoim komputerze stacjonarnym lub urządzeniu mobilnym, a przyczyna tego jest podobna do którejkolwiek z opcji wymienionych w poprzedniej sekcji, trafiłeś w najlepsze miejsce.
Ten obszerny artykuł zawiera wszystkie wskazówki dotyczące rozwiązywania problemów potrzebne do naprawienia błędu i ustalenia dziennej dawki strumieniowego przesyłania muzyki. Postępuj zgodnie z nimi, aby wypróbować wszystkie dostępne poprawki.
- Wyloguj się z aplikacji Spotify i zaloguj ponownie
- Użyj Spotify po rozłączeniu połączenia VPN
- Sprawdź, czy serwer Spotify nie działa globalnie
- Wyczyść pamięć podręczną Spotify w aplikacjach mobilnych i stacjonarnych
- Zaktualizuj Spotify z App Store
- Sprawdź, czy adres rozliczeniowy konta rodzinnego Spotify jest taki sam dla wszystkich członków
- Sprawdź, czy w trybie sesji prywatnej występuje błąd Spotify
- Wyczyść pamięć podręczną przeglądarki i pliki cookie dla Spotify Web Player w obsługiwanych przeglądarkach
- Użyj odtwarzacza internetowego Spotify w oknie incognito
- Wyloguj się ze wszystkich urządzeń z kontem Spotify
- Zaktualizuj system operacyjny urządzenia, na którym Spotify zgłasza błąd
- Uruchom ponownie swoje urządzenie
- Zrestartuj połączenie internetowe (router/dane komórkowe)
- Zainstaluj ponownie Spotify
- Skontaktuj się z pomocą techniczną Spotify
1. Wyloguj się z aplikacji Spotify i zaloguj ponownie
Korzystanie ze Spotify na różnych urządzeniach przy użyciu tej samej kombinacji adresu e-mail i hasła jest jedną z najczęstszych przyczyn błędu Spotify Coś poszło nie tak.
Spotify przeprowadza losowe kontrole na tych oznaczonych kontach, odmawiając im usługi z powodu tego błędu. Najłatwiejszym sposobem naprawienia tego problemu jest wylogowanie się z aplikacji Spotify lub odtwarzacza internetowego i zalogowanie się przy użyciu tych samych danych uwierzytelniających.
Wykonaj poniższe czynności, aby to naprawić w zależności od urządzenia:
W aplikacji mobilnej (Android/iOS)
- Kliknij ikonę Spotify na szufladzie aplikacji, aby otworzyć aplikację Spotify.
- Kliknij ikonę ustawień koła zębatego w prawym górnym rogu.
- Przewiń listę w dół, aż dojdziesz do końca.
- Kliknij Wyloguj się, aby usunąć z pamięci pliki danych należące do Twojego konta.
- Uruchom ponownie urządzenie i ponownie otwórz Spotify.
- Zaloguj się ponownie na swoje konto, używając swoich danych logowania, aby rozpocząć słuchanie muzyki Spotify na urządzeniu mobilnym.
W aplikacji komputerowej (Windows/Mac) i odtwarzaczu internetowym
- Otwórz aplikację komputerową lub odtwarzacz internetowy Spotify.
- Kliknij menu ikony profilu w prawym górnym rogu, aby rozwinąć dostępne opcje.
- Kliknij „Wyjdź”, aby usunąć dane swojego profilu z folderu Spotify.
- Zamknij kartę Spotify lub przeglądarki i uruchom ponownie urządzenie.
- Otwórz Spotify i zaloguj się ponownie, aby naprawić błąd Spotify Coś poszło nie tak.
2. Użyj Spotify po rozłączeniu połączenia VPN
Chociaż Spotify jest jedną z najlepszych usług strumieniowego przesyłania muzyki dostępnych na świecie, nadal nie jest dostępna w niektórych krajach ze względu na niedostępność serwerów Spotify.
Użytkownicy w regionach objętych ograniczeniami korzystają z usług VPN, aby łączyć się z międzynarodowymi sieciami Spotify i przesyłać strumieniowo muzykę.
W niektórych przypadkach błąd może wystąpić z powodu nieprawidłowego połączenia VPN, które można naprawić, wykonując następujące czynności:
- Otwórz aplikację VPN, której zwykle używasz na swoim urządzeniu, aby uzyskać dostęp do Spotify.
- Odłącz się od usługi VPN, klikając przycisk „Wyłącz” lub „Wyłącz”.
- Otwórz aplikację Spotify, wyloguj się ze swojego konta i zaloguj ponownie, wykonując czynności opisane w poprzedniej metodzie.
- Włącz usługę VPN i połącz się ze Spotify, aby sprawdzić, czy błąd „Coś poszło nie tak” został naprawiony.
3. Sprawdź, czy serwer Spotify nie działa globalnie
Usługa muzyczna dla użytkowników bezpłatnych i premium może nie być w stanie połączyć się z serwerami Spotify online z powodu globalnej awarii lub problemów z usługą.
Serwer Spotify jest zasadniczo wyłączony, aby włączyć nową funkcję, przeprowadzić kontrolę usługi lub odzyskać siły po ataku DDoS.
W takim scenariuszu dotyczy to nie tylko Ciebie, a taką globalną awarię można sprawdzić za pomocą poniższych metod:
Korzystanie z danych witryny z Downdetector:
- Otwórz witrynę statystyk Downdetector Spotify Server w dowolnej przeglądarce, aby sprawdzić, czy inni użytkownicy mają podobne problemy.
- Możesz śledzić awarie Spotify z ostatnich 24 godzin na wykresie i zgłosić swój problem, jeśli pokazuje, że nie ma problemów z serwerem Spotify.
- Poczekaj kilka godzin, aż serwer zostanie naprawiony.
Weryfikacja konta Spotify na Twitterze:
- Otwórz oficjalne konto Spotify Status na Twitterze w dowolnej przeglądarce.
- Sprawdź ostatnie tweety wysłane za pośrednictwem tego konta pod kątem zmian lub awarii serwera.
- Zostaną tam również wymienione najnowsze poprawki wprowadzone do serwera Spotify.
- Jeśli ostatnio nie zgłaszano żadnych problemów, możesz spróbować tweetować i wspomnieć o zespole wsparcia Spotify na Twitterze .
4. Wyczyść pamięć podręczną Spotify w aplikacjach mobilnych i stacjonarnych.
Korzystanie z dowolnej aplikacji mobilnej lub stacjonarnej przez długi czas prowadzi do gromadzenia się plików pamięci podręcznej.
Pliki pamięci podręcznej zostały zaprojektowane w celu łatwego pobierania innych plików systemowych, ale posiadanie zbyt dużej ilości czegokolwiek nie jest optymalne. Wykonaj poniższe czynności, aby wyczyścić pamięć podręczną Spotify na dowolnym urządzeniu:
Wyczyść pamięć podręczną Spotify na urządzeniu z Androidem:
- Trzymając ikonę Spotify w szufladzie aplikacji, wybierz przycisk Informacje z wyskakującego menu.
- Wybierz opcję „Pamięć i pamięć podręczna” w ustawieniach aplikacji.
- Kliknij Wyczyść pamięć podręczną.
Wyczyść pamięć podręczną Spotify na iPhonie:
- Wybierz aplikację Ustawienia na ekranie głównym.
- Wybierz opcję Ogólne.
- Kliknij pamięć iPhone’a.
- Zostanie wyświetlona obszerna lista aplikacji zainstalowanych na Twoim iPhonie.
- Przewiń w dół, aż zobaczysz ikonę Spotify i kliknij ją.
- Kliknij „Pobierz aplikację”.
- Kliknij ponownie „Prześlij wniosek” w menu potwierdzenia.
- Pobierz ponownie aplikację Spotify ze sklepu Apple Store i zaloguj się na swoje konto.
Wyczyść pamięć podręczną Spotify w aplikacji Spotify Desktop
- Całkowicie zamknij Spotify (nawet z szuflady aplikacji).
- Naciśnij klawisz Windows + R, wpisz %LocalAppData%\Packages\ w polu tekstowym i naciśnij Enter.
- Przewiń w dół i znajdź folder, który zaczyna się od „SpotifyAB.SpotifyMusic…”.
- Otwórz folder i przejdź do LocalCache -> Spotify -> Data.
- Naciśnij Ctrl + A, aby wybrać wszystkie foldery w środku i użyj skrótów klawiaturowych Shift + Delete, aby usunąć wszystko.
5. Zaktualizuj Spotify z App Store
Twórcy aplikacji Spotify pracują niestrudzenie, aby publikować najnowsze aktualizacje online, zawierające najnowsze poprawki błędów i dodatkowe funkcje. Aktualizacja aplikacji Spotify może łatwo naprawić błąd Coś poszło nie tak.
Wszystkie urządzenia mają domyślnie włączoną automatyczną aktualizację dla każdej pobieranej aplikacji, ale jeśli nie jest to dozwolone, wykonaj następujące kroki, aby ręcznie zaktualizować Spotify zgodnie z wybranym urządzeniem:
Zaktualizuj Spotify na Androida
- Otwórz Sklep Google Play.
- Wyszukaj Spotify na pasku wyszukiwania.
- Kliknij Spotify: Odtwarzaj muzykę i podcasty.
- Kliknij przycisk Aktualizuj, jeśli dostępna jest najnowsza wersja.
- Uruchom Spotify po pobraniu i zainstalowaniu aktualizacji.
Zaktualizuj Spotify na iOS
- Otwórz App Store z ekranu głównego.
- Kliknij przycisk z ikoną profilu w prawym górnym rogu.
- Przewiń w dół, aby zobaczyć dostępne aktualizacje dla wszystkich aplikacji zainstalowanych na Twoim iPhonie.
- Znajdź Spotify na liście i kliknij przycisk AKTUALIZUJ.
- Uruchom aplikację mobilną Spotify po zakończeniu aktualizacji.
Zaktualizuj Spotify w systemie Windows
- Naciśnij Windows, aby przejść do menu Start.
- Uruchom Microsoft Store, wyszukując.
- Wybierz menu „Biblioteka” w lewym okienku.
- Kliknij przycisk Pobierz aktualizacje.
- System Windows automatycznie zaktualizuje każdą aplikację komputerową UWP zainstalowaną na komputerze.
- Uruchom Spotify po zakończeniu aktualizacji.
Zaktualizuj Spotify na Macu
- Otwórz aplikację Spotify z Findera.
- Gdy dostępna jest aktualizacja, na przycisku menu aplikacji w prawym górnym rogu pojawi się niebieska kropka.
- Naciśnij przycisk Menu i wybierz Dostępna aktualizacja. Załaduj ponownie teraz.
- Spotify automatycznie uruchomi się ponownie i zainstaluje aktualizację. Uruchom Spotify po zakończeniu aktualizacji.
6. Upewnij się, że adres rozliczeniowy konta rodzinnego Spotify jest taki sam dla wszystkich członków.
Jeśli jesteś użytkownikiem premium i właścicielem planu rodzinnego Spotify, a członkowie Twojego planu użyli różnych adresów do zalogowania się do planu rodzinnego, od czasu do czasu może pojawić się błąd „Coś poszło nie tak” dla wszystkich członków planu . Konta.
Korzystanie z planu rodzinnego w Spotify oznacza, że adres zamieszkania będzie taki sam. Postępuj zgodnie z poniższymi instrukcjami, aby sprawdzić problem na dowolnym urządzeniu:
- Otwórz aplikację mobilną lub komputerową Spotify i menu ikon profilu w prawym górnym rogu.
- Wybierz „Konto” z menu i przejdź do opcji „Rodzina Premium” w lewym okienku.
- Upewnij się, że każdy członek planu na liście Osoby w tym planie ma ten sam adres co Twój.
- Członkowie planu muszą zweryfikować swoje adresy, przechodząc do sekcji „Konto” na swoim koncie Spotify.
7. Sprawdź, czy w trybie sesji prywatnej występuje błąd Spotify.
Błąd Spotify może być również drobną usterką aplikacji, którą można naprawić, przesyłając strumieniowo muzykę w sesji prywatnej.
Postępuj zgodnie z poniższymi instrukcjami, aby włączyć nadawanie prywatne w dowolnej aplikacji Spotify:
- Otwórz aplikację Spotify i dotknij nazwy swojego profilu w prawym górnym rogu.
- Wybierz „Sesja prywatna” z rozwijanej listy.
- Po włączeniu ikona kłódki pojawi się u góry.
- Korzystaj ze Spotify w zaciszu prywatnej sesji.
- Jeśli Spotify działa poprawnie, po pewnym czasie możesz wyłączyć sesję prywatną.
- Aby to zrobić, dotknij swojej nazwy użytkownika w prawym górnym rogu strony i wybierz opcję „Sesja prywatna”.
8. Wyczyść pamięć podręczną przeglądarki i pliki cookie dla Spotify Web Player w obsługiwanych przeglądarkach.
Jeśli często używasz odtwarzacza internetowego Spotify do strumieniowego przesyłania muzyki na dowolne urządzenie, wyczyszczenie plików pamięci podręcznej przeglądarki może zdziałać cuda w naprawieniu tego trudnego, ale niejasnego błędu.
Odtwarzacz internetowy Spotify jest obsługiwany w wielu przeglądarkach, ale skupimy się tylko na Google Chrome i Firefox jako głównych:
Wyczyść pamięć podręczną w Google Chrome
- Otwórz Chrome i kliknij ikonę trzech kropek w prawym górnym rogu.
- Przejdź do Więcej narzędzi -> Wyczyść dane przeglądania.
- Ustaw zakres czasu na „Cały czas” i zaznacz tylko opcje „Pliki cookie i inne dane witryn” oraz „Pamięć podręczna obrazów i plików”.
- Kliknij „Wyczyść dane”, aby usunąć wszystkie dane witryny Spotify w Google Chrome.
Wyczyść pamięć podręczną w Firefoksie
- Otwórz przeglądarkę Firefox i kliknij przycisk.
- Wybierz „Ustawienia” i przejdź do panelu „Prywatność i bezpieczeństwo”.
- Kliknij „Wyczyść dane…” w sekcji „Pliki cookie i dane witryn”.
- Zaznacz obie opcje i kliknij przycisk „Wyczyść”.
9. Użyj odtwarzacza internetowego Spotify w oknie incognito
Kilku użytkowników aplikacji Windows Spotify skarżyło się, że otrzymali komunikat o błędzie Spotify „Coś poszło nie tak” podczas próby przejścia na plan rodzinny lub zmiany metody płatności.
Jeśli napotkasz ten problem podczas wprowadzania zmian na koncie Spotify, możesz to zrobić w prywatnej sesji przeglądania. Wykonaj poniższe czynności, aby korzystać ze Spotify w oknie incognito:
- Użytkownicy systemów Windows/Linux: naciśnij Ctrl + Shift + N, aby otworzyć okno incognito.
- W przypadku użytkowników komputerów Mac naciśnij klawisze ⌘ + Shift + N, aby rozpocząć przeglądanie w trybie prywatnym.
- Otwórz odtwarzacz internetowy Spotify i zaloguj się na swoje konto, aby sprawdzić, czy błąd nadal występuje.
10. Wyloguj się ze wszystkich urządzeń z kontem Spotify.
Jeśli problem nadal występuje po zastosowaniu wszystkich powyższych metod, możesz spróbować wylogować się ze wszystkich urządzeń i zalogować ponownie.
Spowoduje to odświeżenie połączenia Spotify z serwerem i wyeliminowanie urządzeń korzystających z Twojego konta premium do bezpłatnego pobierania. Wykonaj następujące kroki, aby naprawić błąd Spotify „Coś poszło nie tak”:
- Otwórz odtwarzacz internetowy Spotify w dowolnej przeglądarce na komputerze.
- Zaloguj się na swoje konto Spotify.
- Wybierz ikonę „Profil” w prawym górnym rogu i kliknij „Konto”.
- Przewiń w dół i kliknij przycisk Wyloguj się wszędzie.
11. Zaktualizuj system operacyjny urządzenia, na którym Spotify zgłasza błąd
Zgodnie z postami użytkowników w sekcji komentarzy na forum Spotify, aktualizacja systemu operacyjnego urządzenia, na którym używasz Spotify, może szybko naprawić błąd Spotify Coś poszło nie tak.
Postępuj zgodnie z poniższymi instrukcjami, aby sprawdzić dostępność aktualizacji systemu:
Aktualizacja Androida
- Upewnij się, że masz stabilne połączenie internetowe.
- Otwórz aplikację Ustawienia.
- Przewiń w dół i kliknij System.
- Rozwiń kartę Zaawansowane i kliknij Aktualizacja systemu.
- Jeśli aktualizacja jest dostępna, postępuj zgodnie z instrukcjami wyświetlanymi na ekranie, aby ją pobrać.
Aktualizacja iOS
- Otwórz aplikację Ustawienia.
- Przewiń w dół i wybierz opcję Ogólne.
- Kliknij Aktualizacja systemu, a Twój iPhone sprawdzi dostępność nowych aktualizacji systemu operacyjnego.
- Jeśli dostępna jest aktualizacja, postępuj zgodnie z instrukcjami wyświetlanymi na ekranie, aby pobrać i zaktualizować system iOS do najnowszej wersji.
Aktualizacja systemu Windows
- Naciśnij Windows, aby otworzyć menu Start.
- Kliknij przycisk „Ustawienia”.
- Otwórz sekcję Aktualizacja i zabezpieczenia.
- Kliknij opcję Sprawdź aktualizacje w obszarze Windows Update.
- System Windows automatycznie pobierze dostępne aktualizacje i ponownie uruchomi komputer.
Aktualizacja Maca
- Kliknij ikonę Apple w lewym górnym rogu.
- Wybierz opcję Informacje o tym komputerze Mac.
- Kliknij „Aktualizacja oprogramowania”.
- Twój MacBook automatycznie wyszuka aktualizacje.
- Postępuj zgodnie z instrukcjami, aby pobrać i ukończyć instalację.
12. Uruchom ponownie urządzenie
Możesz spróbować ponownie uruchomić urządzenie, na którym słuchasz muzyki, aby naprawić błąd Spotify „Coś poszło nie tak”.
Proste ponowne uruchomienie to najłatwiejszy sposób na pozbycie się większości błędów na urządzeniu. Możesz to zrobić, wykonując następujące czynności:
Uruchom ponownie dowolne urządzenie mobilne:
- Znajdź fizyczny przycisk zasilania z boku telefonu.
- Przytrzymaj przycisk zasilania przez 10 sekund, aż ekran się wyłączy i pojawi się logo producenta, któremu towarzyszą wibracje.
- Poczekaj, aż telefon się uruchomi i uruchom Spotify, aby sprawdzić, czy błąd został naprawiony.
Uruchom ponownie system Windows
- Kliknij Okna w lewym dolnym rogu.
- Kliknij opcję „Jedzenie”.
- Kliknij Załaduj ponownie.
Uruchom ponownie Maca
- Kliknij logo Apple w lewym górnym rogu.
- Kliknij Załaduj ponownie.
13. Zrestartuj połączenie internetowe (router/mobilna transmisja danych)
Spotify może wyświetlać niejasne kody błędów, gdy urządzenie nie może połączyć się z serwerem muzycznym z powodu niestabilnego połączenia internetowego.
Ponowne uruchomienie routera lub komórkowej transmisji danych może przywrócić połączenie internetowe, co ostatecznie rozwiąże problem:
Uruchom ponownie router:
- Podejdź do routera bezprzewodowego i wyłącz jego zasilanie, wyciągając wtyczkę.
- Odczekaj 5 minut i włóż wtyczkę, aby przywrócić zasilanie.
- Podłącz urządzenie do routera, gdy tylko migający wskaźnik ustabilizuje się.
Uruchom ponownie mobilną transmisję danych:
- Rozwiń pasek powiadomień na urządzeniu mobilnym i dotknij kafelka QS trybu samolotowego.
- Zaczekaj kilka minut.
- Wyłącz tryb samolotowy, ponownie dotykając ikony.
- Otwórz Spotify, aby sprawdzić, czy błąd został naprawiony.
14. Ponownie zainstaluj Spotify
Jeśli aktualizacja i zmiana ustawień Spotify nie rozwiąże problemu, możesz ponownie zainstalować Spotify jako ostateczną opcję.
Prosta ponowna instalacja aplikacji naprawi wszelkie usterki lub błędy oprogramowania, które mogły uszkodzić lub uszkodzić twoje konto. Postępuj zgodnie z poniższymi instrukcjami, aby ponownie zainstalować Spotify na swoim urządzeniu:
Na Androida
- Otwórz aplikację Ustawienia na swoim urządzeniu z Androidem.
- Wybierz Aplikacje i powiadomienia.
- Wybierz Zobacz wszystkie aplikacje.
- Przewiń w dół i kliknij Spotify.
- Otwórz „Pamięć i pamięć podręczna” i „Wyczyść pamięć prasową”.
- Naciśnij OK, aby potwierdzić.
- Wróć i kliknij „Usuń”.
- Otwórz Sklep Play ze szuflady aplikacji, wyszukaj Spotify i kliknij przycisk „Zainstaluj”.
na iOS
- Przytrzymaj ikonę Spotify na ekranie głównym.
- Gdy tylko aplikacje zaczną się poruszać, kliknij ikonę – lub x.
- Wybierz opcję „Odinstaluj aplikację” z wyskakującego okienka.
- Kliknij ponownie „Usuń”, aby potwierdzić.
- Przejdź do App Store i ponownie zainstaluj Spotify.
W systemie Windows
- Zamknij aplikację Spotify.
- Otwórz aplikację Ustawienia.
- Wybierz kategorię aplikacji.
- Znajdź Spotify w sekcji Aplikacje i funkcje.
- Kliknij na niego i kliknij Usuń.
- Postępuj zgodnie z instrukcjami wyświetlanymi na ekranie, aby prawidłowo usunąć.
- Pobierz Spotify dla Windows i zainstaluj ponownie.
na Macu
- Zamknij Spotify.
- Otwórz Findera
- Wybierz Aplikacje na lewym pasku bocznym.
- Znajdź Spotify na liście.
- Kliknij go prawym przyciskiem myszy i wybierz Przenieś do kosza.
- Naciśnij ⌘ + Shift + G.
- Wklej następujące linki jeden po drugim w oknie i kliknij „Go”.
- ~/Biblioteka/Obsługa aplikacji/Spotify
- ~/Biblioteka/Zapisany stan aplikacji/com.spotify.client.savestate
- ~/Library/Caches/com.spotify.installer
- ~/Library/Caches/com.spotify.client
- ~/Library/Settings/com.spotify.client.plist
- ~/Biblioteka/Ustawienia/com.spotify.helper.plist
- ~/Library/LaunchAgents/com.spotify.webhelper.plist
- Przenieś całą zawartość folderu do kosza.
- Opróżnij kosz po wszystkim.
- Ponownie pobierz i zainstaluj Spotify na Maca ze sklepu Mac.
15. Skontaktuj się z pomocą techniczną Spotify
Jeśli ponowna instalacja aplikacji Spotify nie zadziałała, w ostateczności skontaktuj się z obsługą klienta Spotify .
Ich zespół wsparcia aplikacji niestrudzenie pracuje nad naprawą błędów związanych z różnymi zgłoszonymi problemami. Możesz zgłosić swój problem w następujący sposób:
- Opublikuj opis błędu Spotify na forach Spotify . Programiści Spotify i inni użytkownicy natychmiast udzielą wsparcia za pośrednictwem sekcji komentarzy.
- Użyj swojego konta na Twitterze, aby bezpośrednio wysłać wiadomość @SpotifyCares , aby poinformować ich o swoich obawach.
- Użyj swojego konta na Facebooku, aby wysłać bezpośrednią wiadomość na stronę Spotify Cares na Facebooku .
- Skontaktuj się z pomocą techniczną Spotify bezpośrednio za pośrednictwem swojego konta Spotify, aby naprawić błąd.
Często zadawane pytania
Czy Spotify ma teraz kłopoty?
Możesz szybko sprawdzić, czy Spotify ma obecnie jakieś problemy, przechodząc na stronę Spotify Downdetector , która powiadamia o błędach zgłaszanych przez użytkowników. Możesz śledzić konto Spotify na Twitterze, aby otrzymywać oficjalne raporty o awariach bezpośrednio od programistów.
Jak zainstalować Spotify na Windows 11?
Możesz zainstalować Spotify w systemie Windows 11, przechodząc do strony pobierania Spotify , klikając przycisk Pobierz teraz i uruchamiając pobrany plik instalacyjny Spotify.
Dlaczego nie mogę otworzyć Spotify w systemie Windows 11?
Spotify może nie otwierać się w systemie Windows 11 w przypadku niektórych użytkowników korzystających z wersji „N” systemu Windows 11 (na przykład Windows 11 — Educational N). Ten problem można rozwiązać, pobierając pakiet Media Feature Pack, który znajduje się w sekcji „Dodatkowe funkcje” witryny Windows Update.
Dlaczego mój Spotify nie działa?
Twoje Spotify może przestać działać z kilku powodów, takich jak nadmierna pamięć podręczna aplikacji Spotify, błąd połączenia z serwerem, wielokrotne próby zalogowania się na konto, członkowie planu rodzinnego nie mają tego samego adresu itp. Błędy te można naprawić za pomocą kilku prostych metody rozwiązywania problemów opisane w tym artykule.


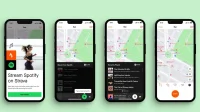
Dodaj komentarz