Ponad 15 nowych funkcji Apple Notes na iPhone’a i iPada, które w końcu sprawią, że będzie to Twoja ulubiona aplikacja do notatek
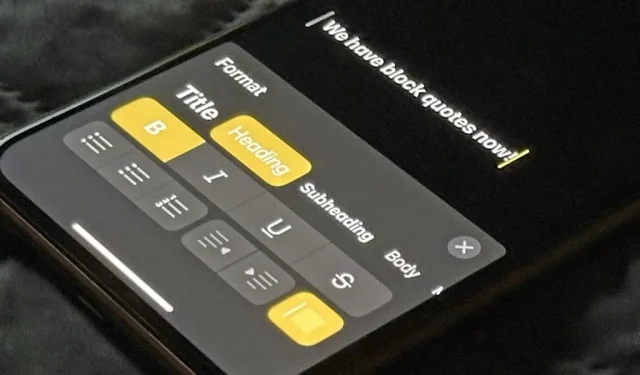
Apple Notes zaczęło się od skromnych początków jako swego rodzaju notatnik, miejsce, w którym mogliśmy przechowywać prosty tekst na później. Na przestrzeni lat otrzymał wiele ulepszeń, ale najnowsza aktualizacja oprogramowania iPhone’a firmy Apple zmienia zasady gry.
Dzięki wszystkim nowym funkcjom Apple Notes w systemach iOS 17, iPadOS 17 i macOS Sonoma może to wreszcie stać się Twoją ulubioną aplikacją do robienia notatek — dzięki czemu możesz wyrzucić aplikację innej firmy do krawężnika. Ulepszenia sprawiają, że współpraca nad notatkami jest jeszcze bardziej użyteczna niż wcześniej, zapewnia większą kontrolę nad zabawnymi elementami, takimi jak naklejki, poprawia jakość załączników, umożliwia tworzenie własnej sieci informacji w stylu wiki i nie tylko.
Stabilnych wydań systemów iOS 17/iPadOS 17 należy spodziewać się dopiero jesienią, ale nowe funkcje aplikacji Notes można wypróbować najpierw w wersjach iOS 17 Beta lub iPadOS 17 Beta .
1. Dodaj hiperłącza do tekstu
W aplikacji Notatki na macOS zawsze możesz dodać hiperłącze do słowa, frazy, liczby lub czegokolwiek innego, a to nie może być prostsze. Po prostu naciśnij Command-K na klawiaturze po zaznaczeniu tekstu, wklej adres URL i naciśnij „OK”. Jednak w systemach iOS i iPadOS zawsze brakowało hiperłączy — aż do teraz.
W systemach iOS 17 i iPadOS 17 aplikacja Notes wreszcie obsługuje tworzenie hiperłączy. Może to zająć trochę więcej czasu niż na komputerze Mac, ale nadal jest to proste zadanie.
Zaznacz tekst, a następnie znajdź i wybierz opcję „Dodaj link” z wyświetlonego menu kontekstowego. Wklej adres URL w polu „Link do” i naciśnij „Gotowe”, a następnie otrzymasz hiperłącze. Kliknięcie go spowoduje otwarcie w preferowanej przeglądarce. Możesz go przytrzymać, aby wyświetlić podgląd strony internetowej, dodać ją do listy czytelniczej, skopiować link lub udostępnić.
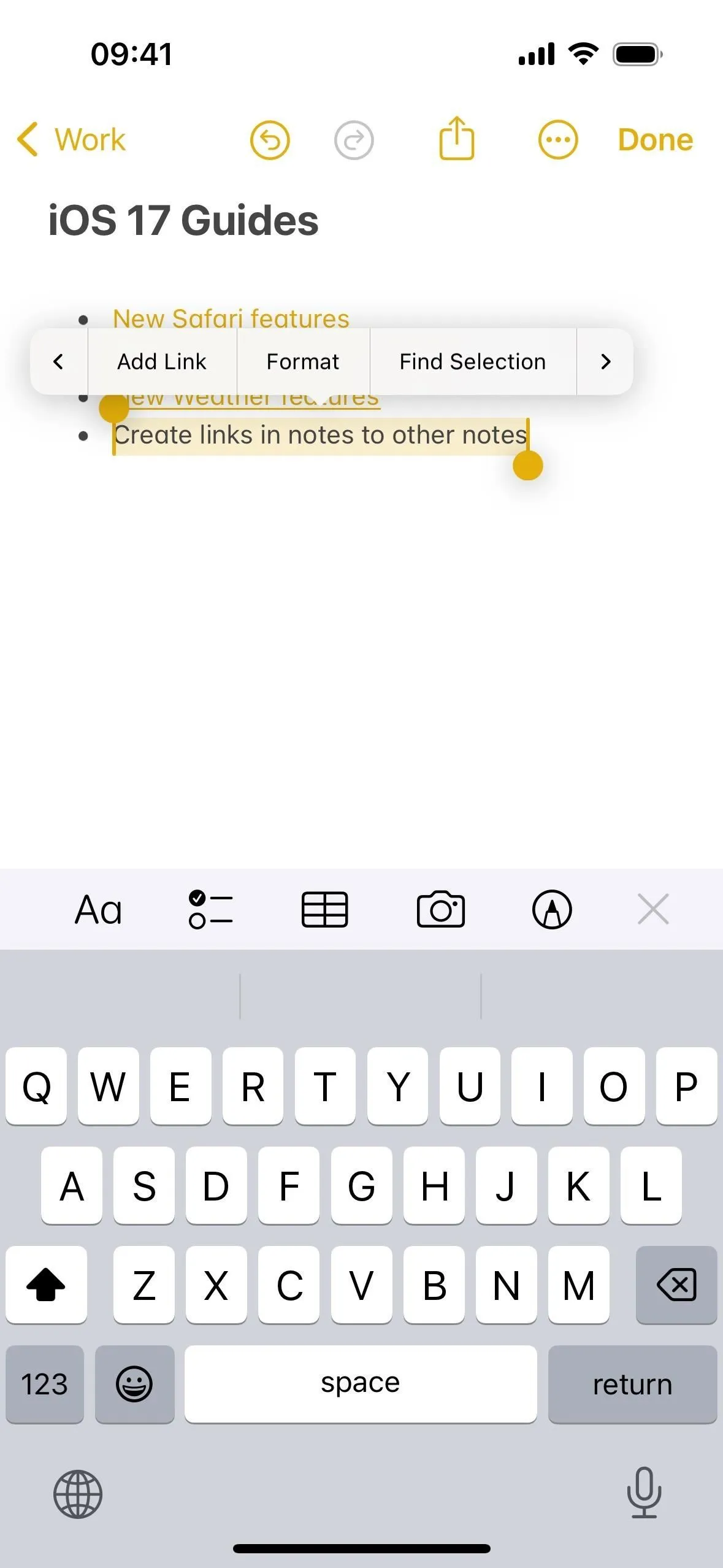
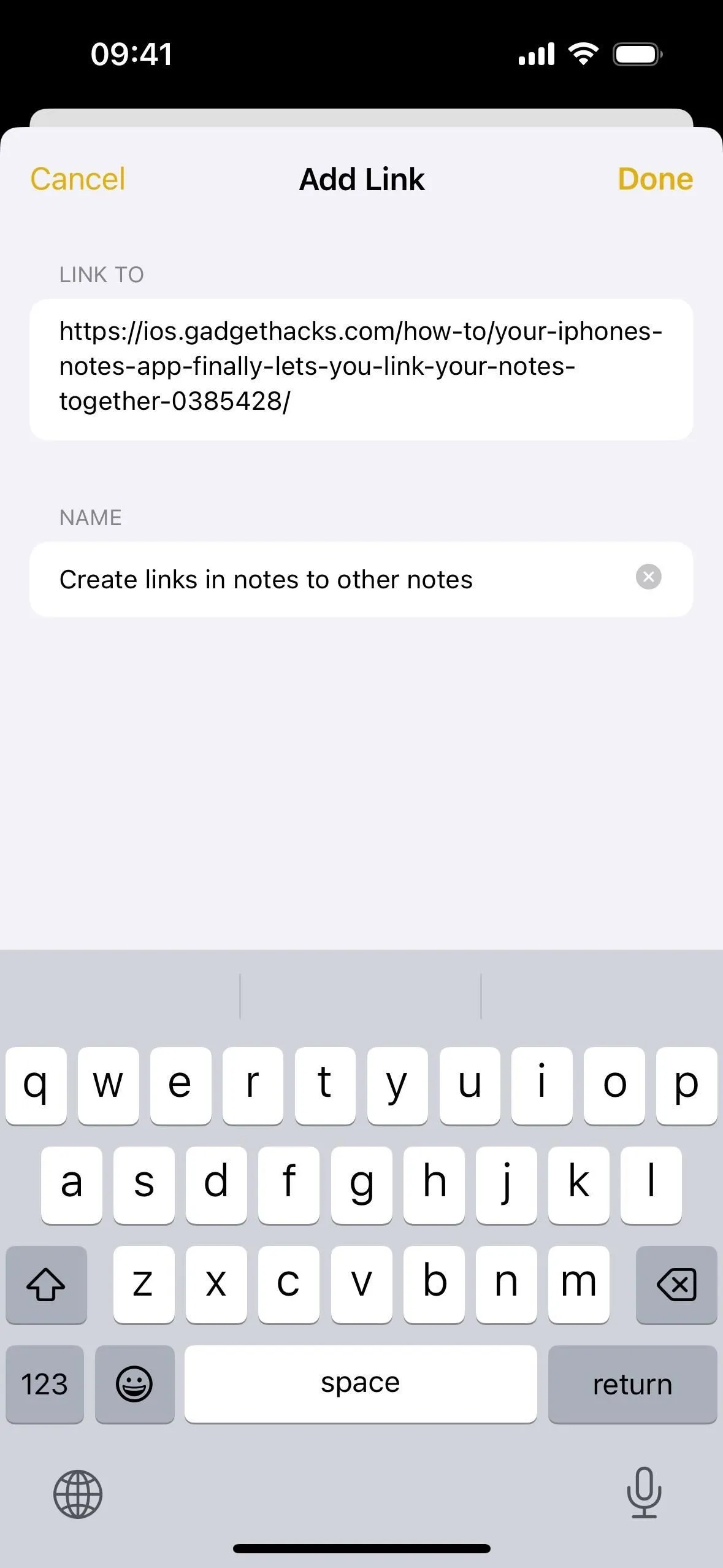
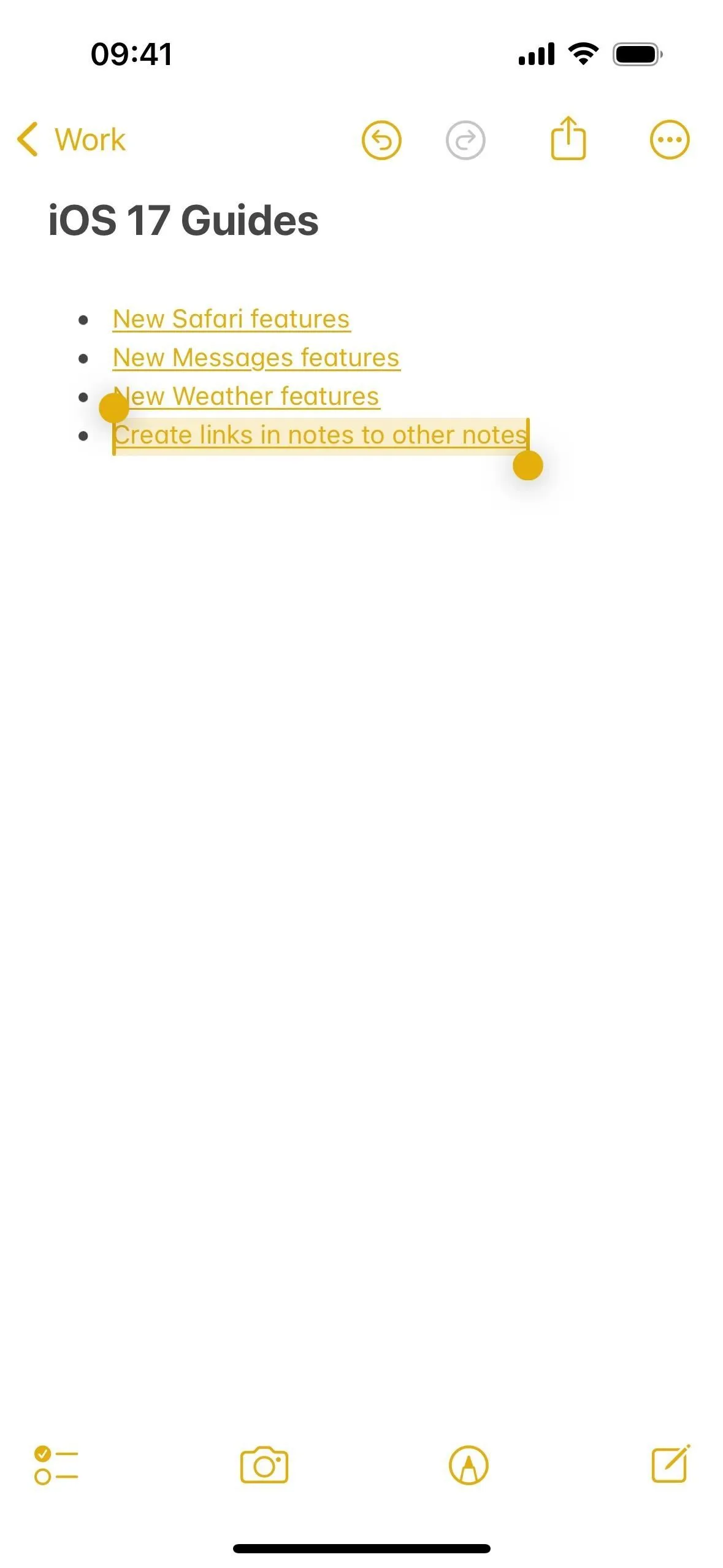
2. Połącz swoje notatki ze sobą
Możliwość tworzenia hiperłączy w Notatkach na iPhonie i iPadzie jest fantastyczna, ale Apple na tym nie poprzestał. W systemach iOS 17, iPadOS 17 i macOS Sonoma możesz teraz używać tego samego procesu dodawania hiperłączy do tekstu w celu tworzenia łączy do innych notatek . Istnieje nawet kilka fajnych sztuczek z klawiaturą , dzięki którym proces jest jeszcze szybszy.
Aplikacje takie jak Bear, Evernote, Obsidian, Roam i Simplenote umożliwiają łatwe łączenie notatek, a niektóre z nich obsługują dwukierunkowe łączenie notatek w celu mapowania wiedzy rozproszonej. Ale teraz możesz „ połączyć swoje myślenie ” także w Apple Notes, chociaż będziesz musiał ręcznie dodawać łącza między notatkami, jeśli potrzebujesz linków zwrotnych.
Możesz powiązać link do notatki z tekstem, tak jak w przypadku adresu URL, ale możesz też sprawić, że łącze będzie wyświetlane z ikoną notatki i nazwą notatki, co może się przydać na dole notatek w celach informacyjnych, zwłaszcza jeśli chcesz utworzyć łącze do wielu notatek. Łącza do notatek można także edytować, więc w dowolnym momencie możesz przełączać się między tekstem hiperłącza a nazwą połączonej notatki.
- Pełny przewodnik: jak połączyć swoje notatki w iOS 17, iPadOS 17 i macOS Sonoma
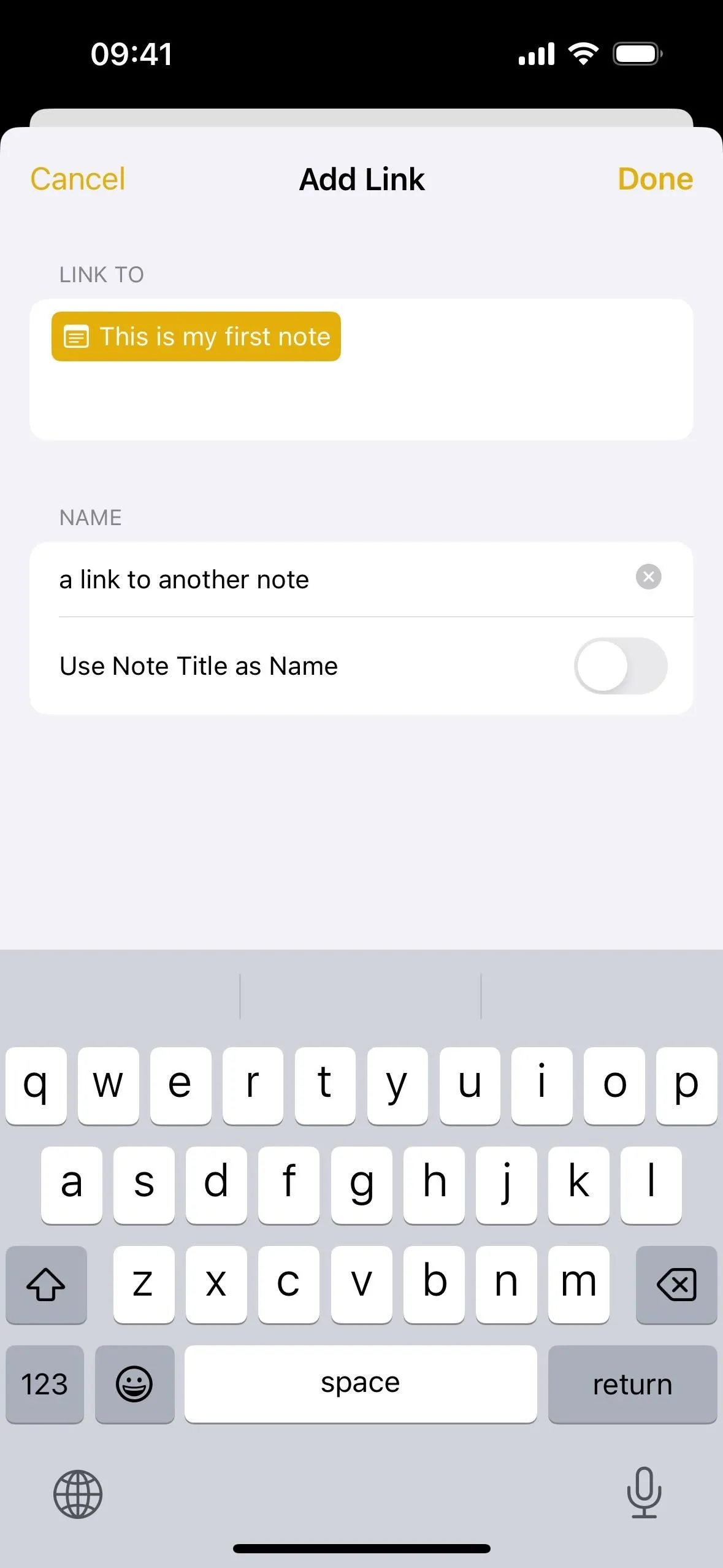
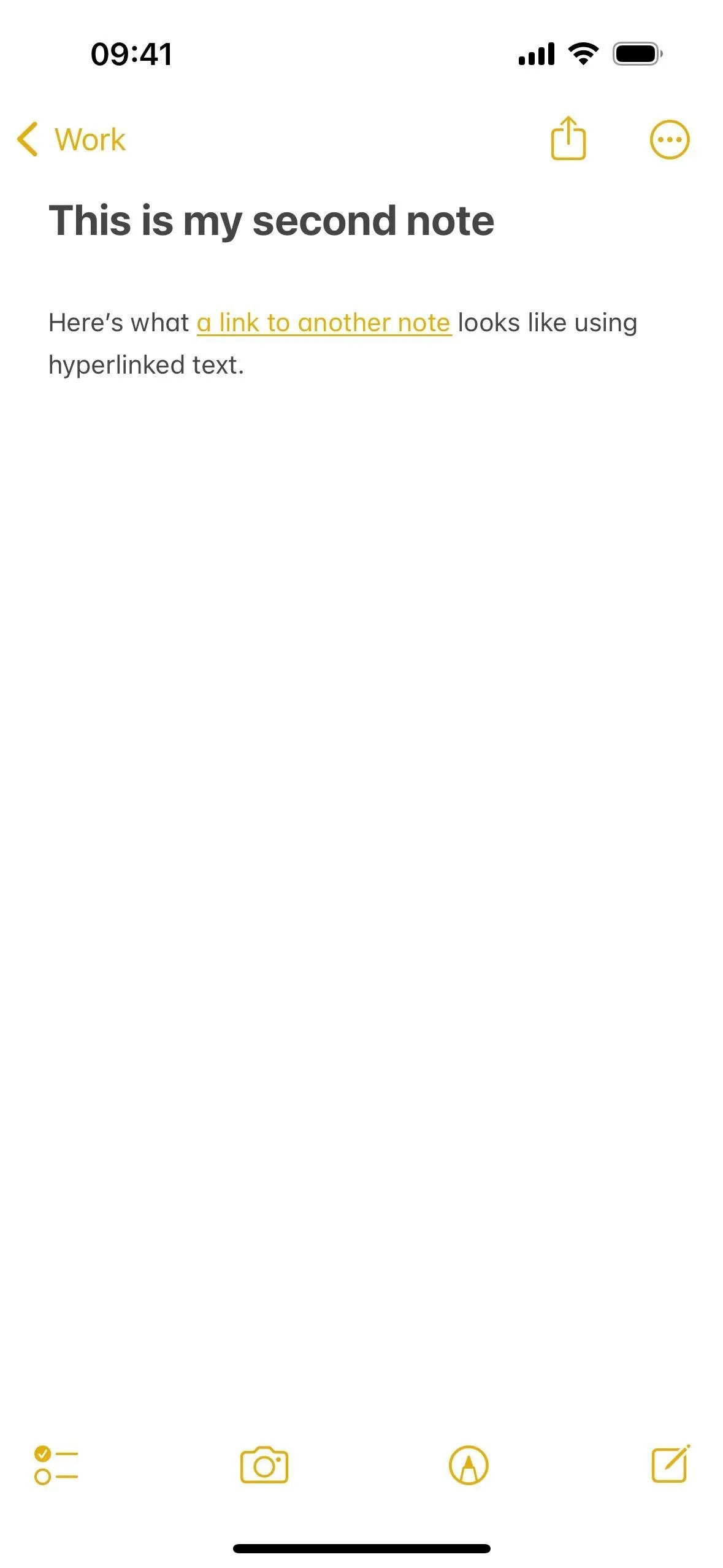
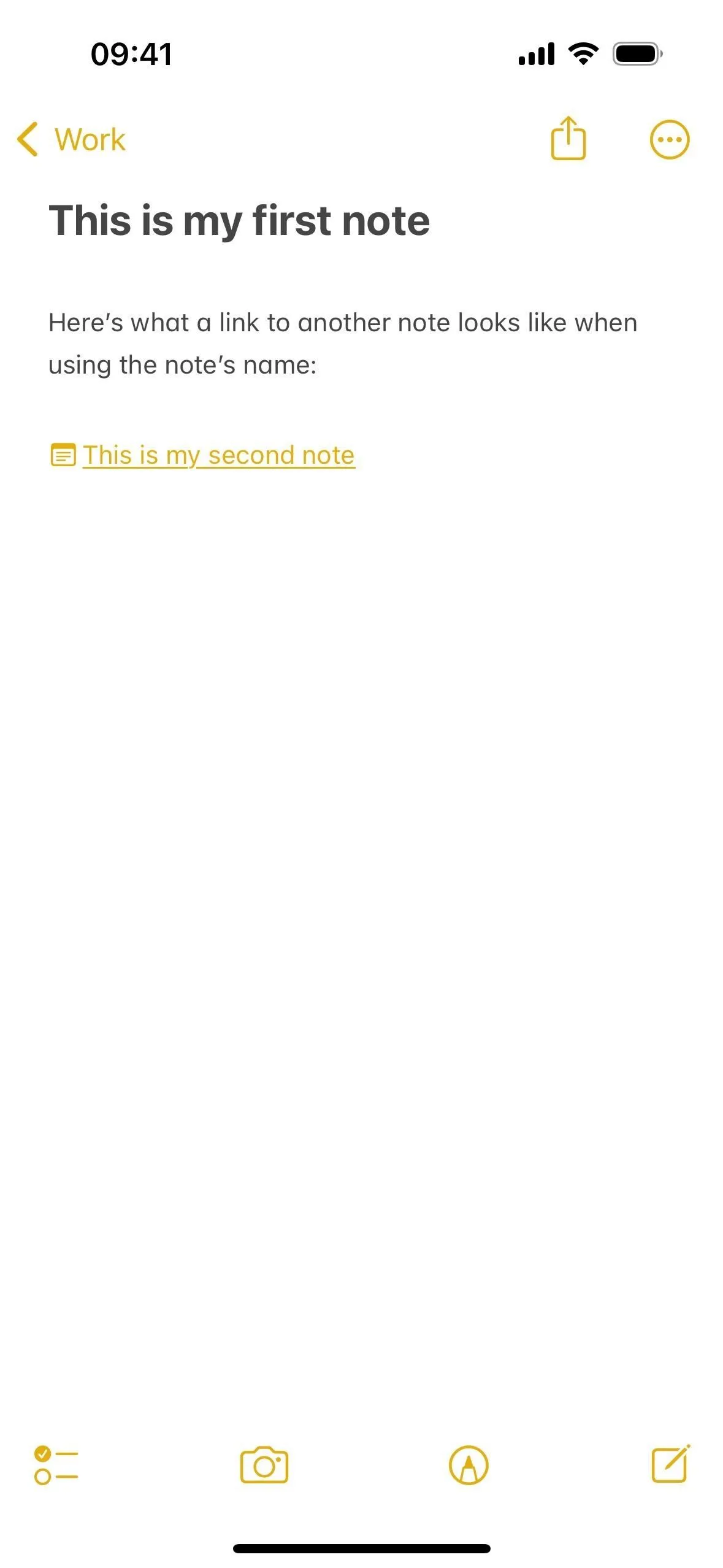
3. Link do notatek, które jeszcze nie istnieją
Kontynuując łącza do notatek, możesz użyć skrótu klawiaturowego >> w systemach iOS 17, iPadOS 17 i macOS Sonoma, aby utworzyć łącza do notatek, które jeszcze nie istnieją. Jest to przydatne, jeśli chcesz stworzyć sieć pomysłów, aby podzielić informacje i zapobiec wymknięciu się poszczególnych notatek spod kontroli. Aby to zrobić, wpisz >>, wprowadź nazwę notatki, którą chcesz utworzyć, i naciśnij „(+) Utwórz notatkę „[Nazwa notatki]”. Twój link zostanie dodany i możesz go dotknąć, aby przejść od razu do nową notatkę.
- Pełny przewodnik: Jak tworzyć łącza do notatek, które jeszcze nie istnieją w systemach iOS 17, iPadOS 17 i macOS Sonoma
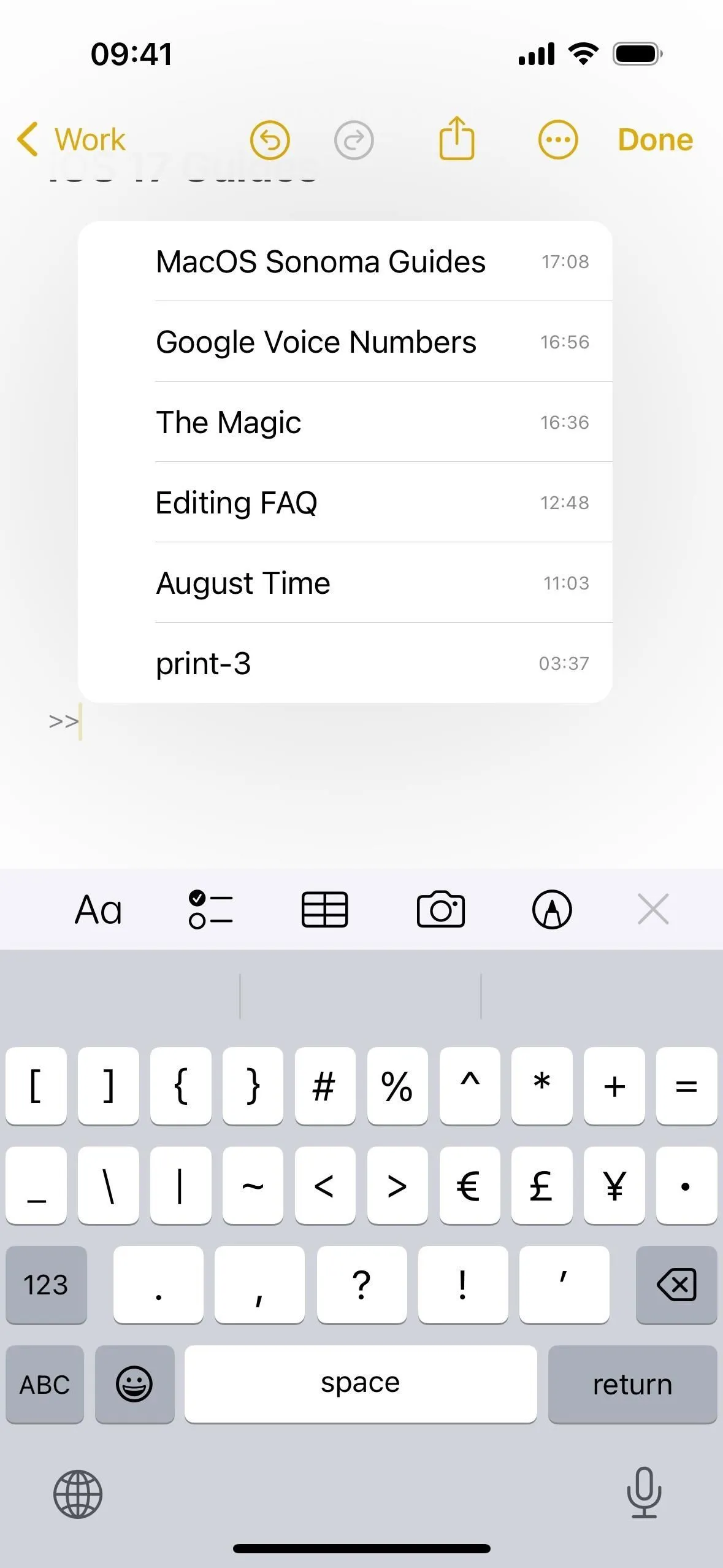
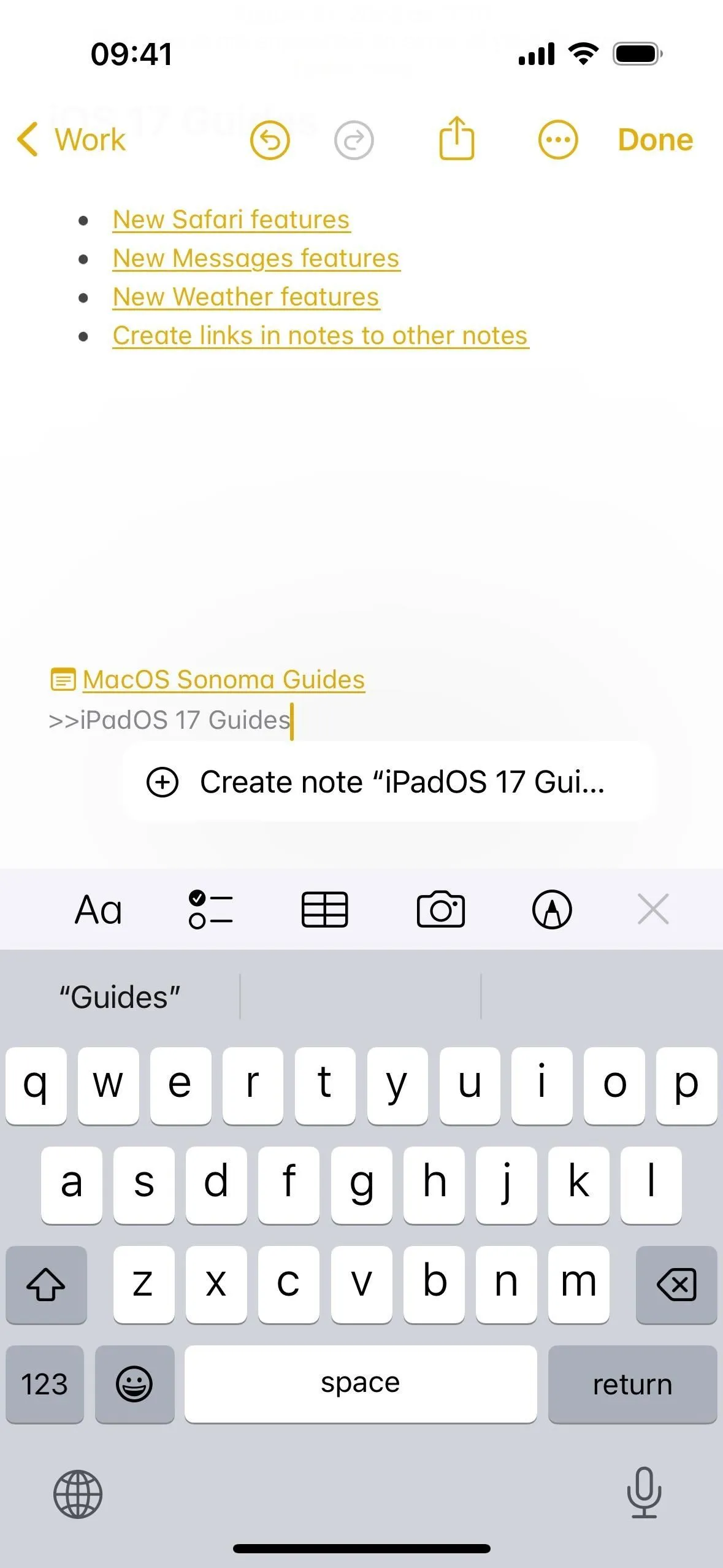
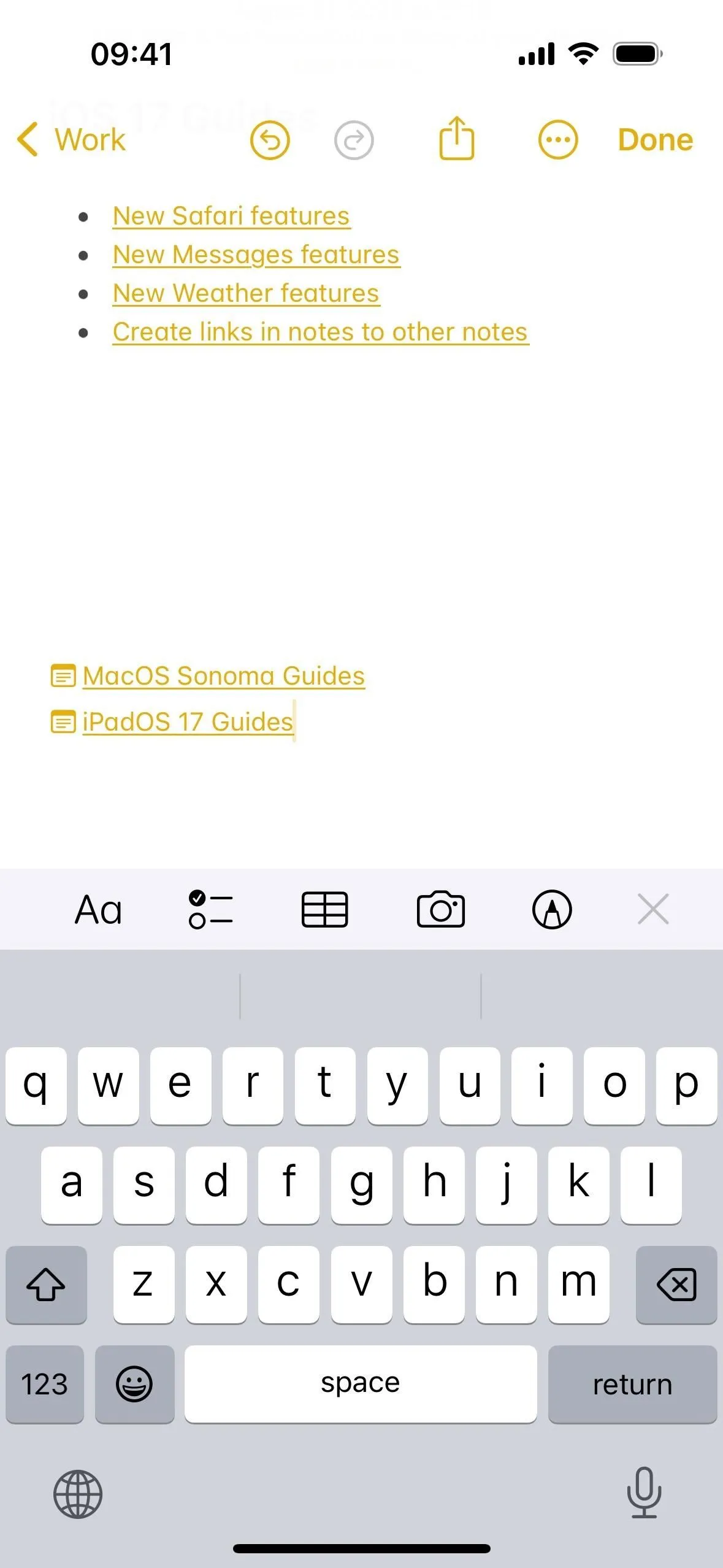
4. Dodaj cytaty blokowe do tekstu
Menu narzędzi formatowania w systemach iOS 17, iPadOS 17 i macOS Sonoma zawiera nową opcję dodawania cudzysłowów blokowych do notatek. Naciśnij przycisk cytatu blokowego przed rozpoczęciem pisania lub gdy znajdziesz się w wierszu, który chcesz przekonwertować na cytat blokowy. Działa ze wszystkimi typami tekstu, opcjami stylu i listami (w tym listami kontrolnymi).
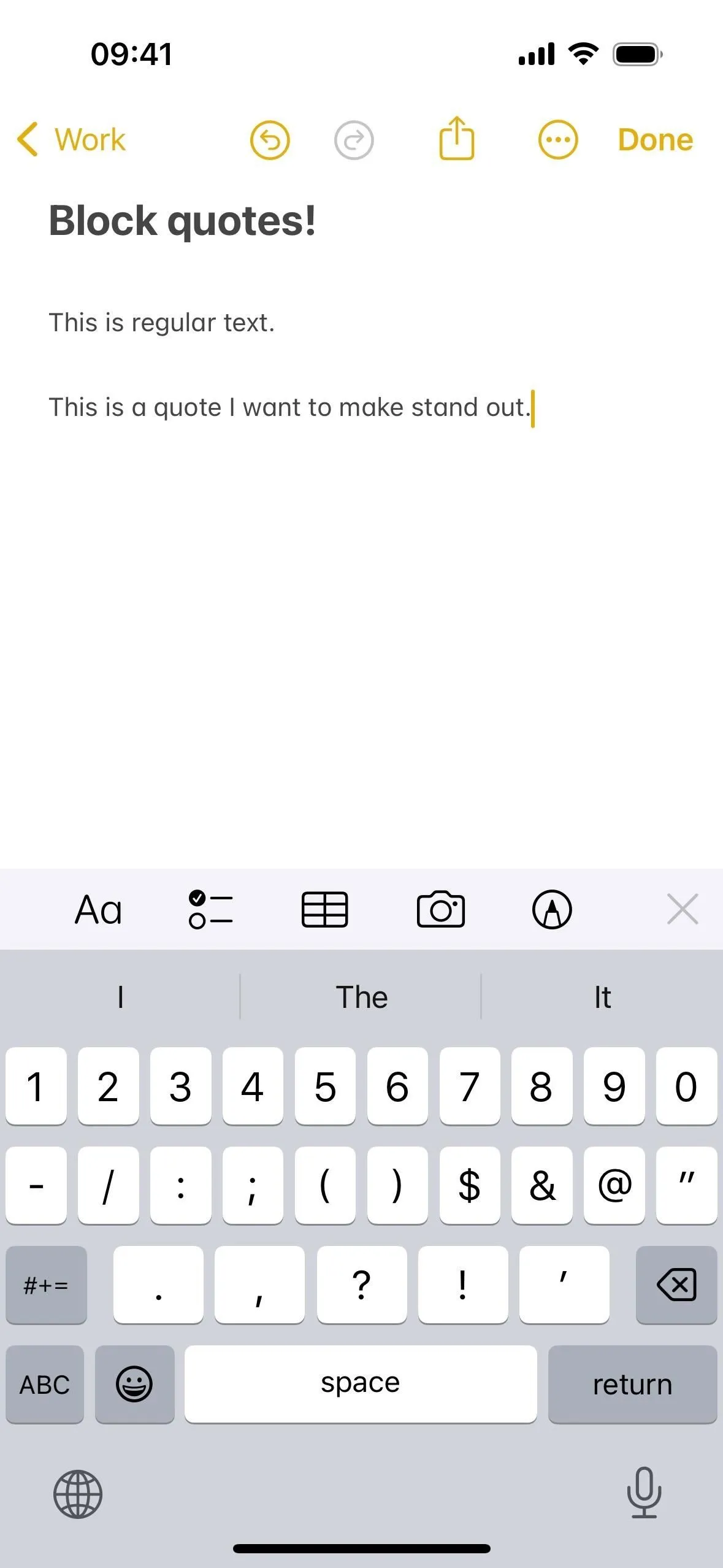
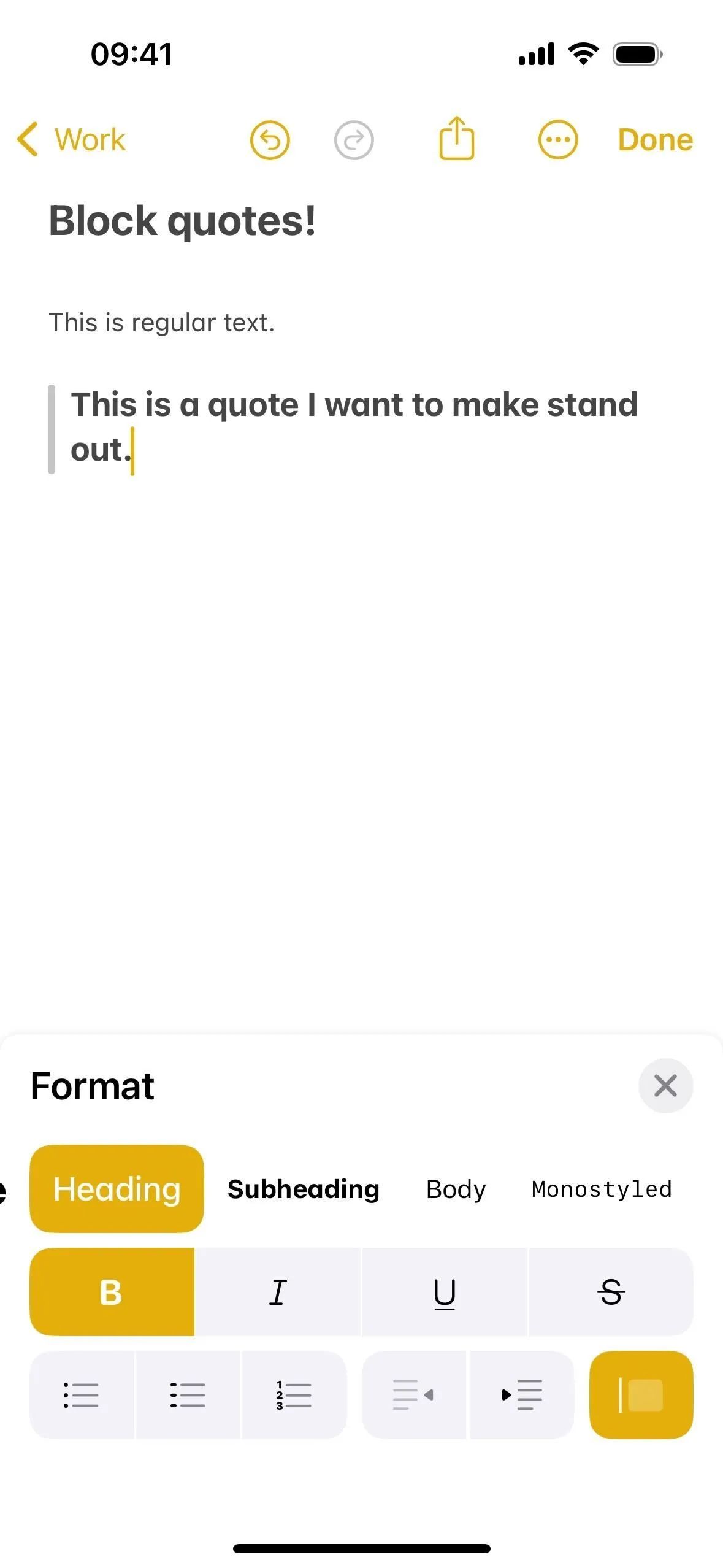
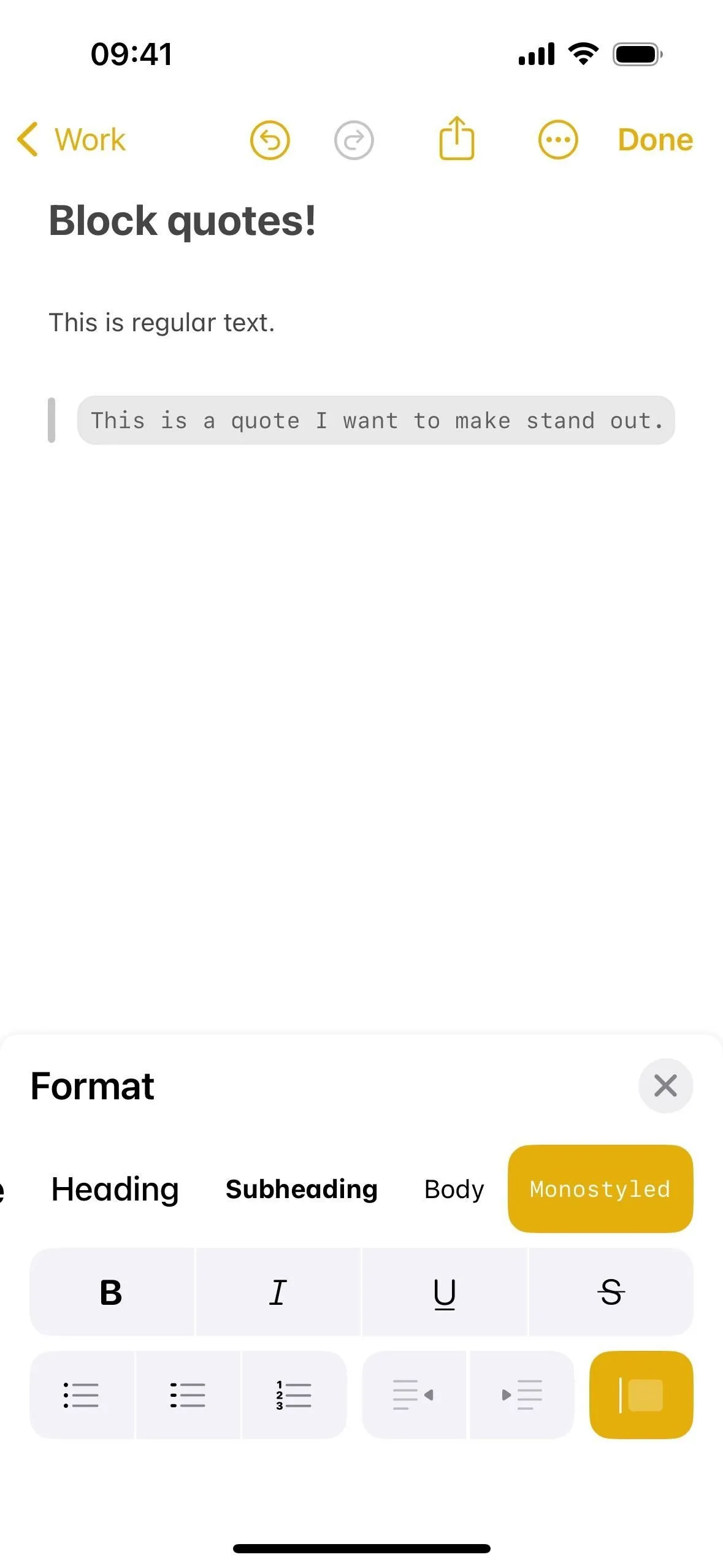
5. Przeglądaj pliki PDF bez zostawiania notatki
Wcześniej w przypadku ustawienia dużych załączników w notatce można było zobaczyć tylko pierwszą stronę pliku PDF. Aby zobaczyć resztę stron, musisz otworzyć ją w Szybkim podglądzie.
Teraz pliki PDF mają pełną szerokość i są osadzone w notatkach. Możesz więc natychmiast przeglądać cały plik PDF, bez konieczności otwierania go wcześniej w Szybkim podglądzie. Możesz nawet otwierać miniatury, których dotykasz lub klikasz, aby przeskakiwać między stronami. Naciśnij długo miniaturę, aby uzyskać dostęp do tych samych opcji, co w Szybkim podglądzie, w tym obracania, wstawiania i usuwania stron.
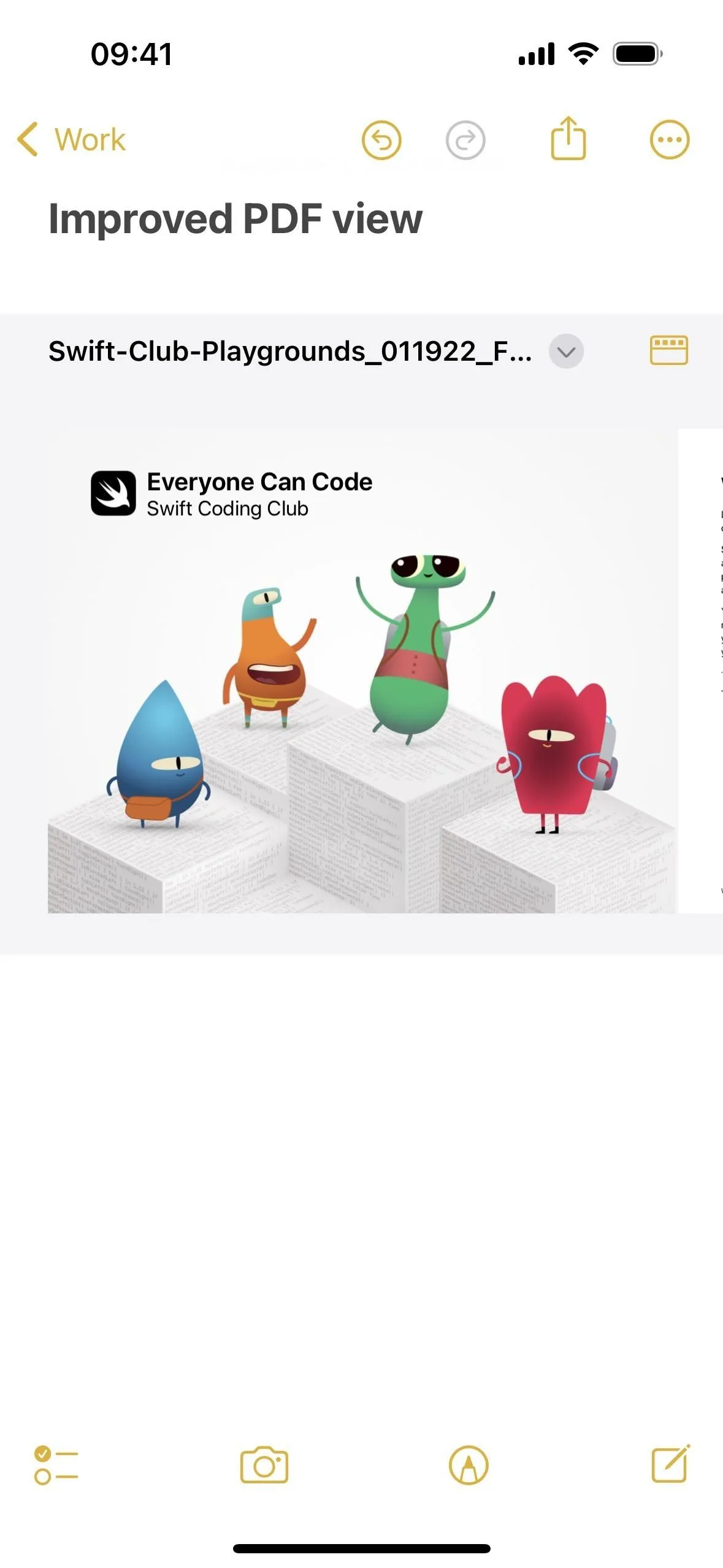

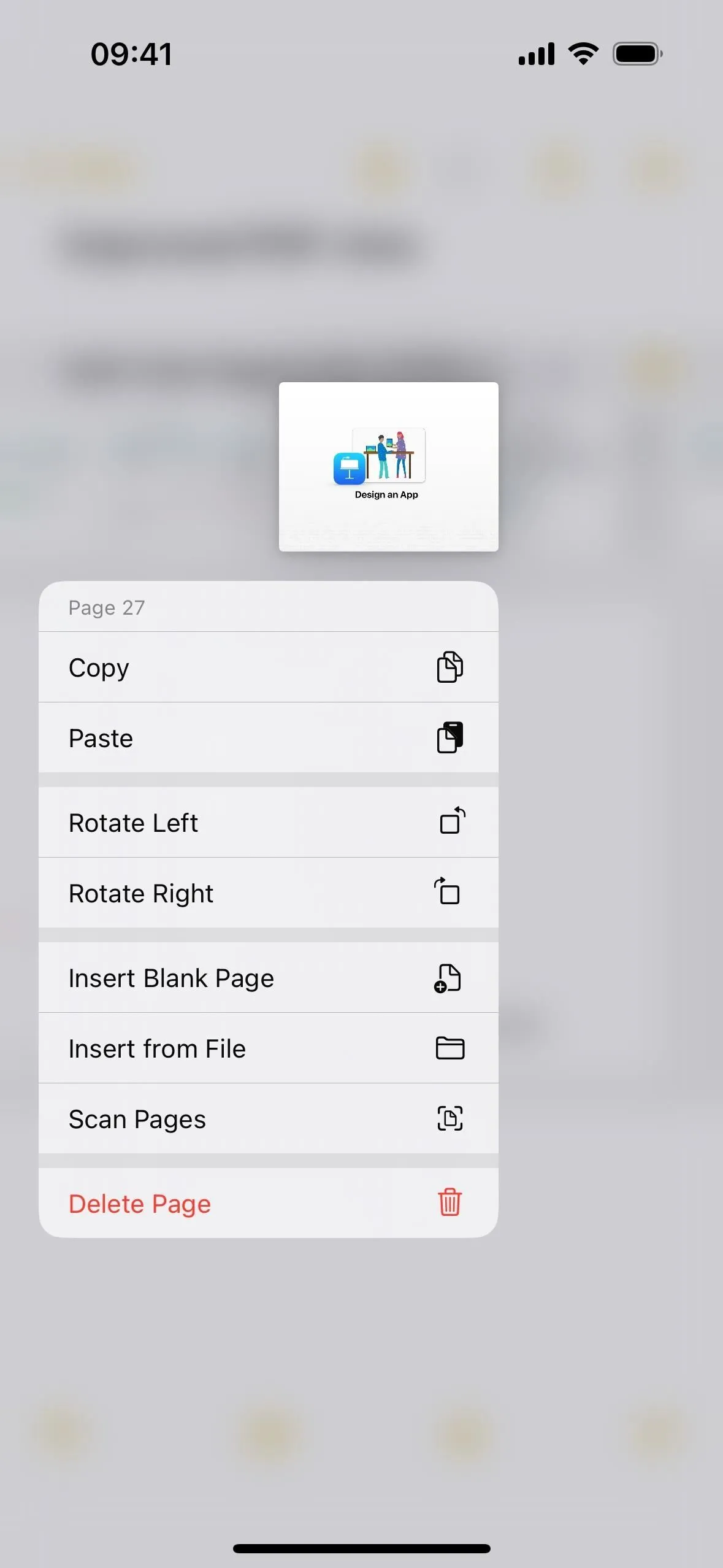
6. Dostosuj widoki załączników
W poprzednich wersjach systemów iOS i iPadOS można było przytrzymać załącznik w Notatkach, aby zmienić jego rozmiar na mały lub duży podgląd, ale miało to również wpływ na rozmiary innych podglądów załączników w tej samej notatce. W iOS 17 i iPadOS 17 możesz teraz zmieniać rozmiar podglądu każdego załącznika w każdej notatce.
Nadal możesz dotknąć obrazu i przytrzymać go oraz zmienić jego rozmiar na mały lub duży, ale zmiana dotyczy tylko tego obrazu, a nie żadnego innego w notatce.
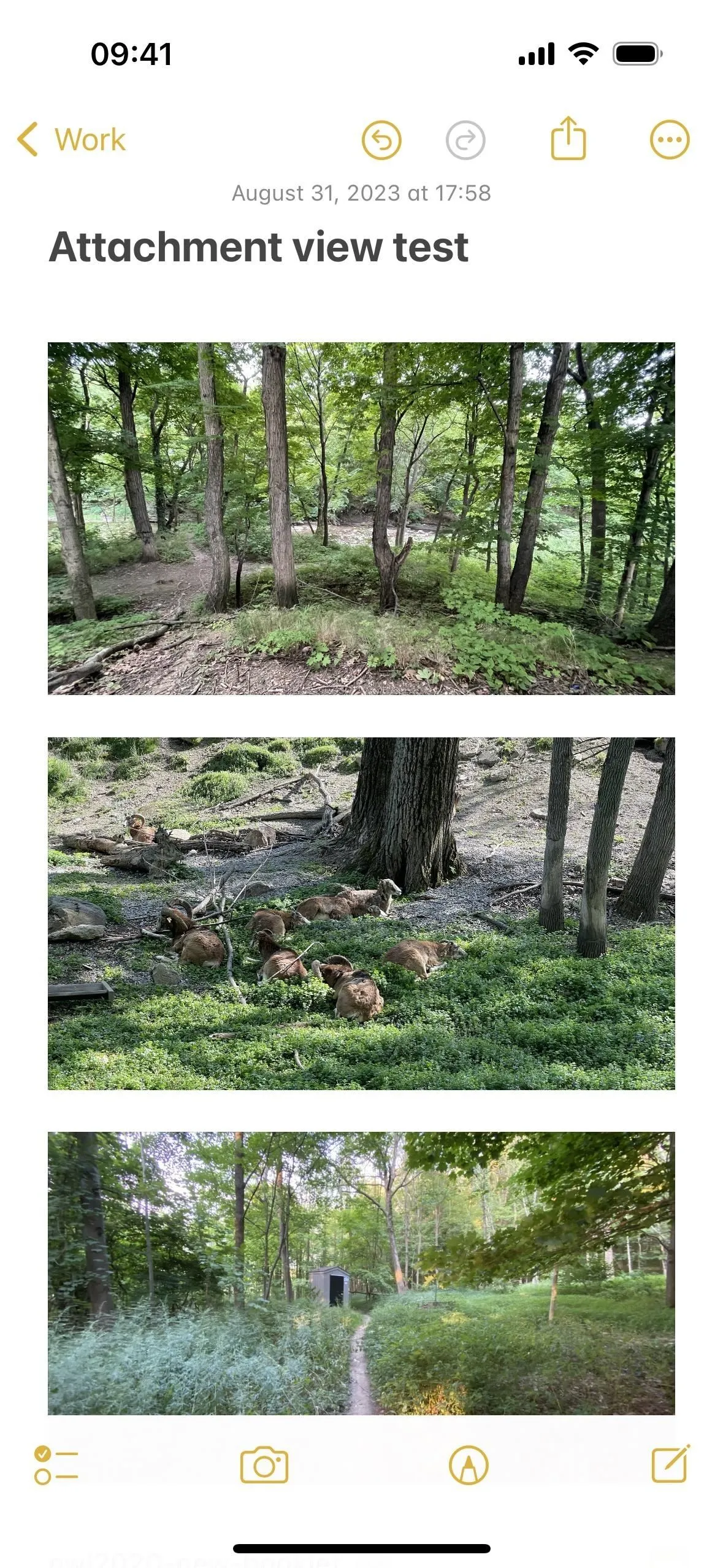
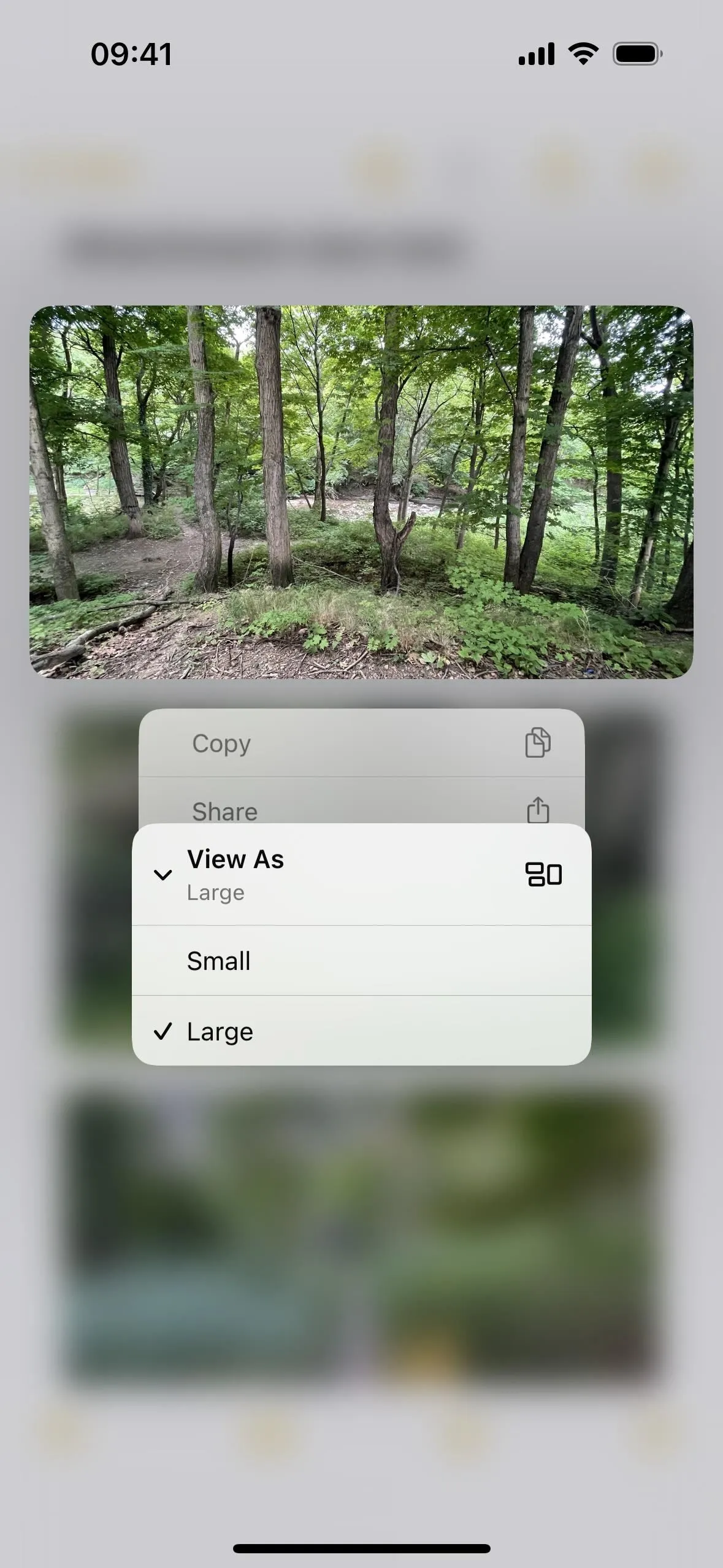
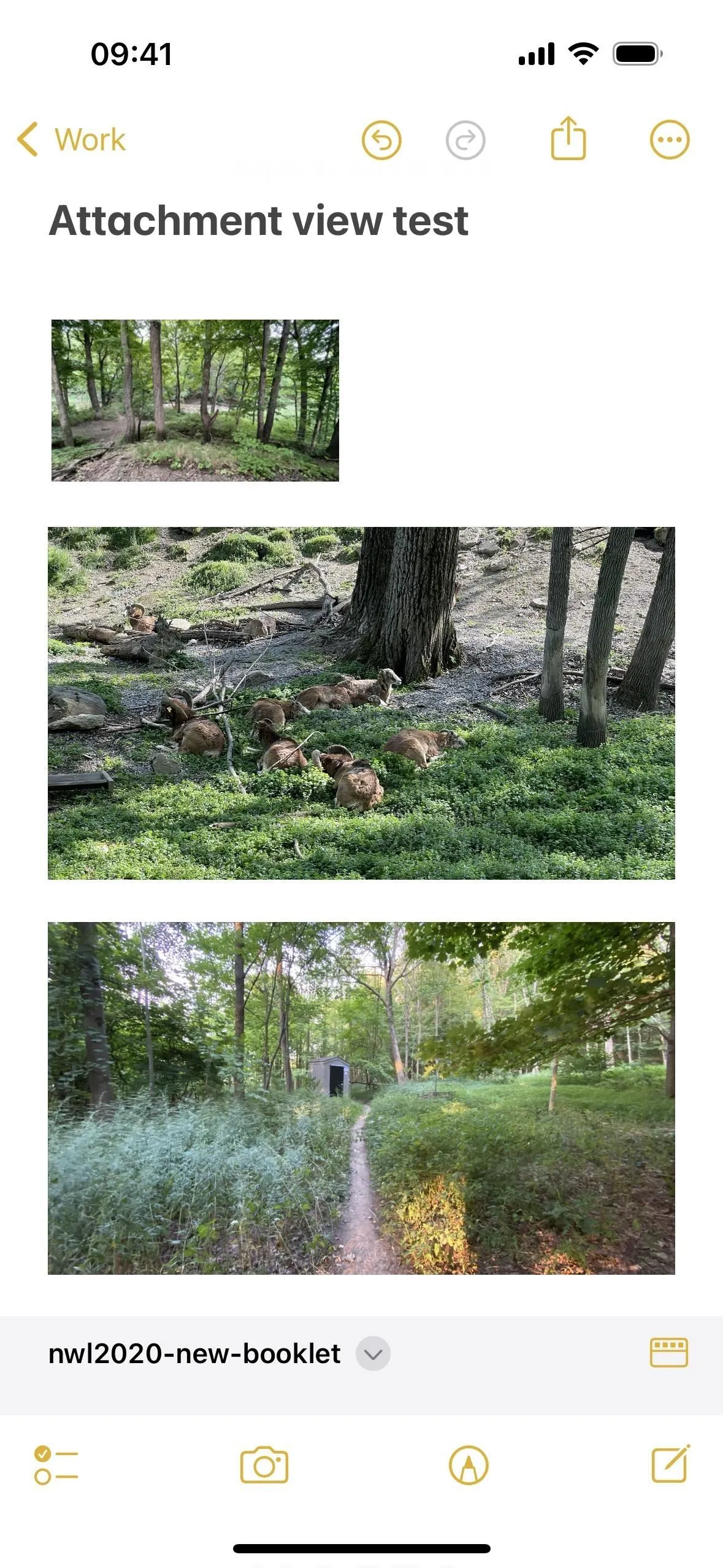
Nie można już jednak dotknąć i przytrzymać podglądu pliku PDF w notatce, aby wyświetlić te same opcje rozmiaru. Zamiast tego stuknij nazwę pliku PDF, aby otworzyć więcej opcji, w tym narzędzie „Wyświetl jako”. I inaczej niż wcześniej, rozmiar podglądu plików PDF można teraz zmieniać na mały, średni lub duży, a nie tylko mały lub duży.
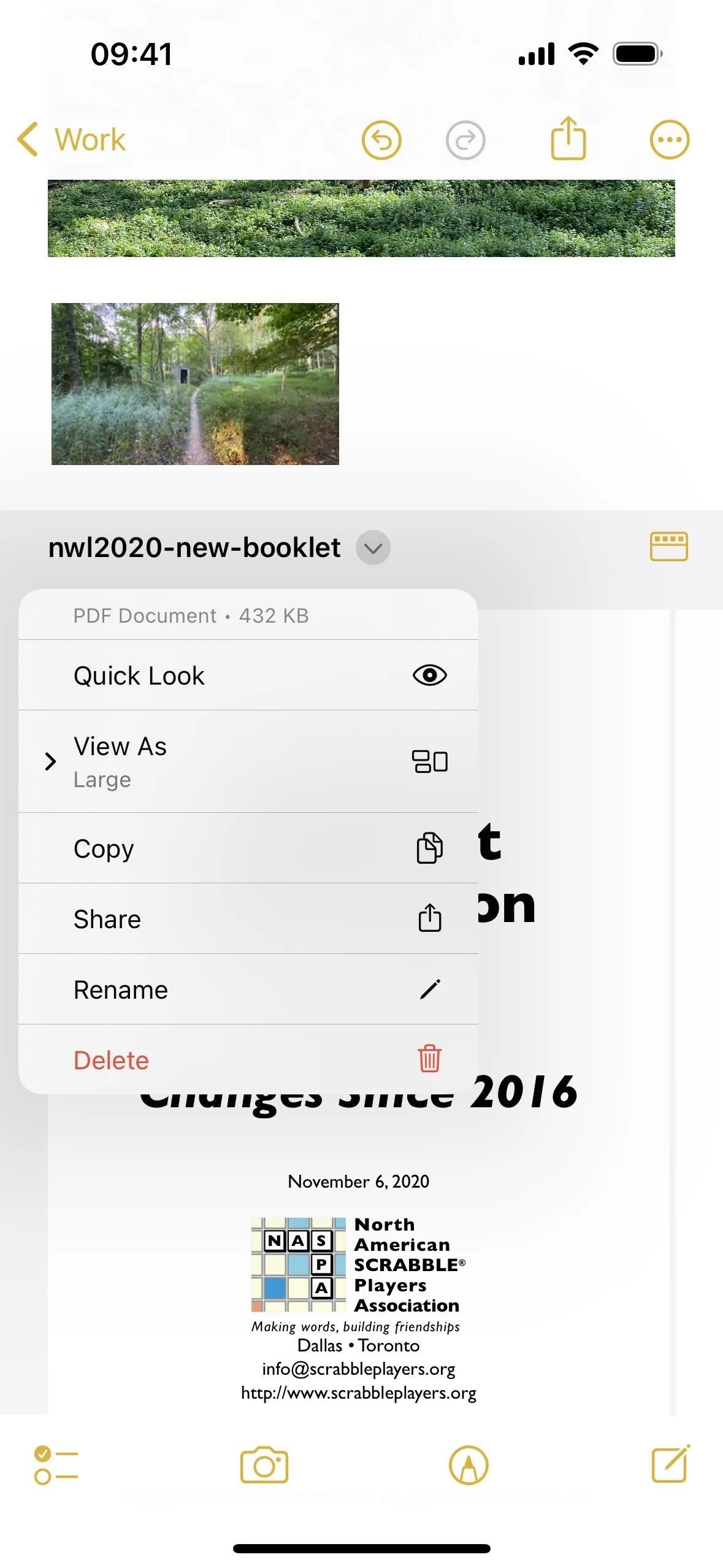
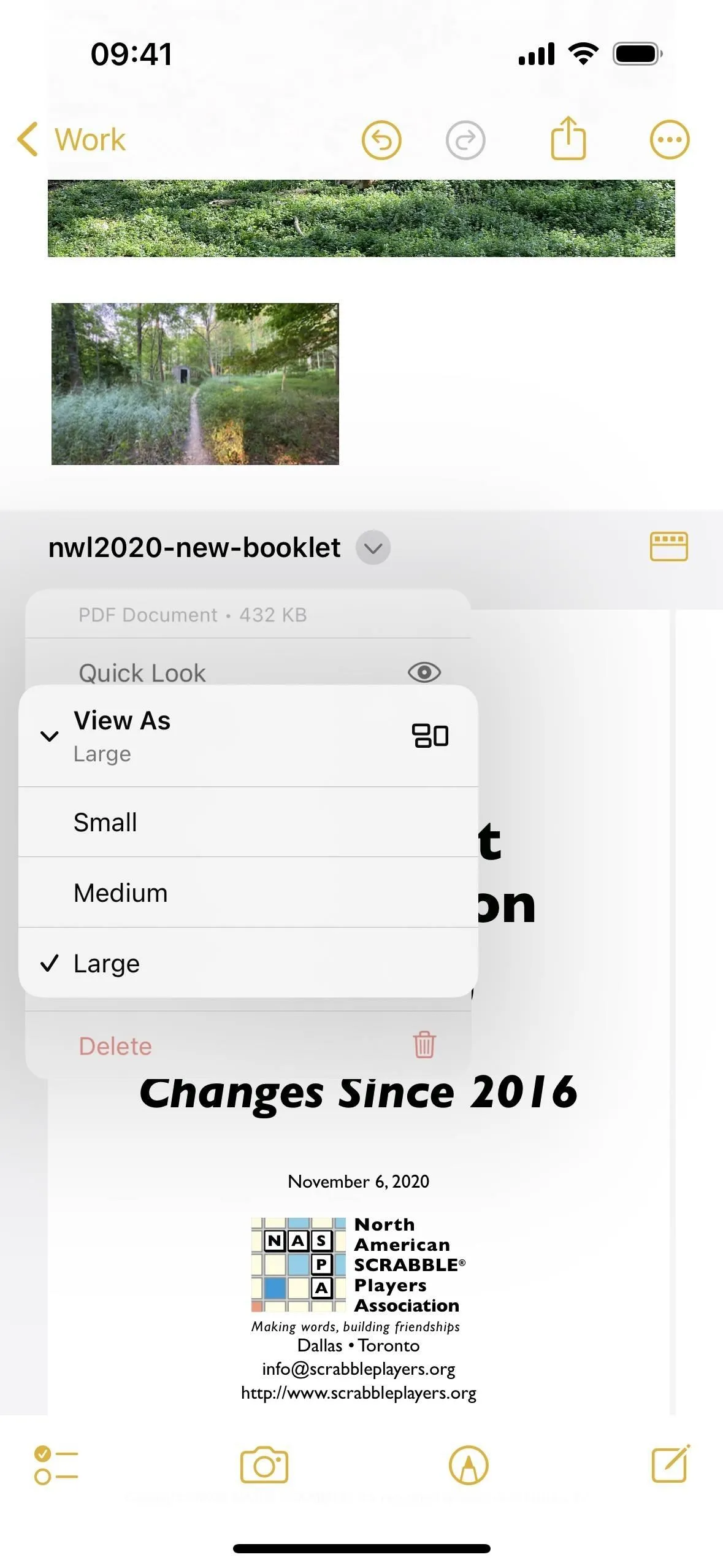
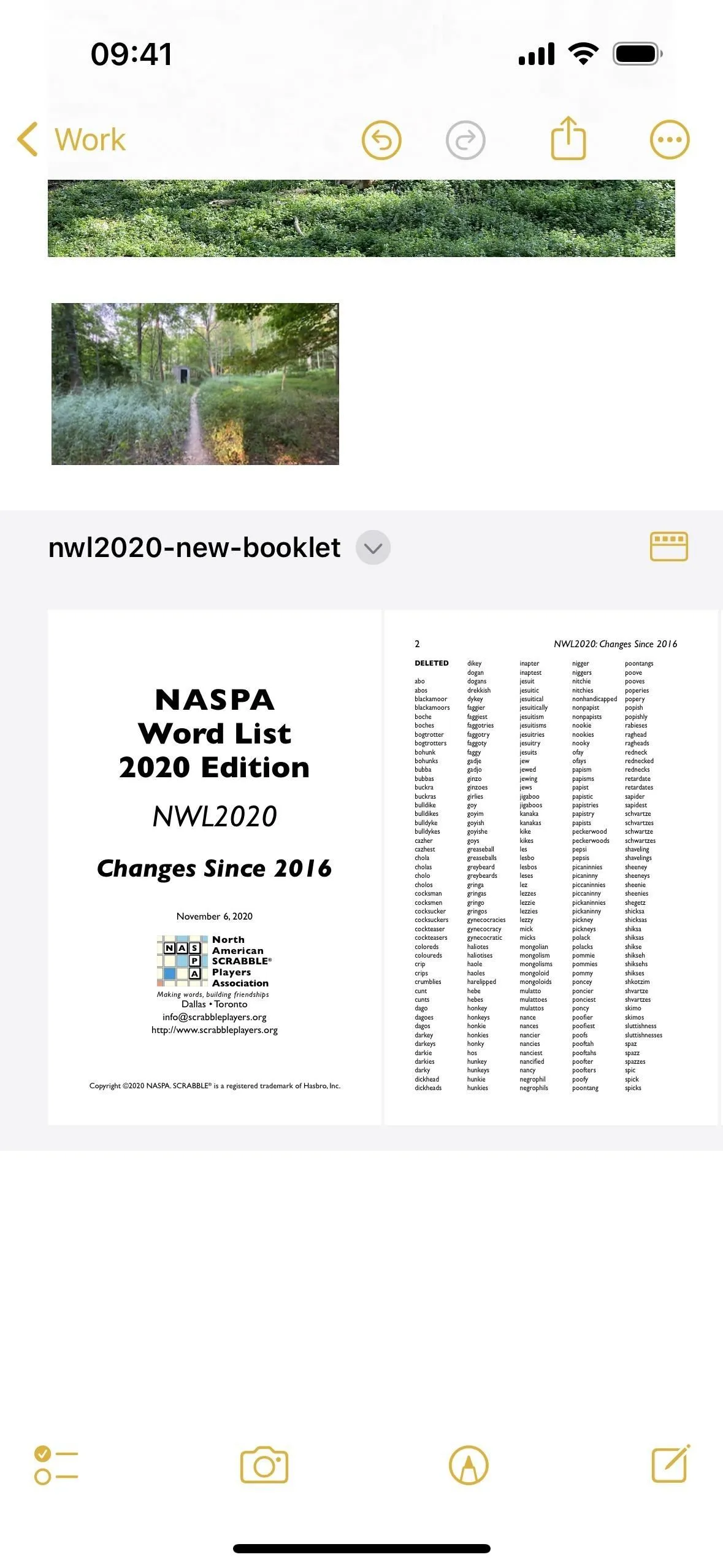
Jeśli nadal chcesz zmienić rozmiar wszystkich załączników w bieżącej notatce, wybierz przycisk więcej opcji (•••), wybierz „Widok załączników” i wybierz „Ustaw wszystko na małe” lub „Ustaw wszystko na duże”.
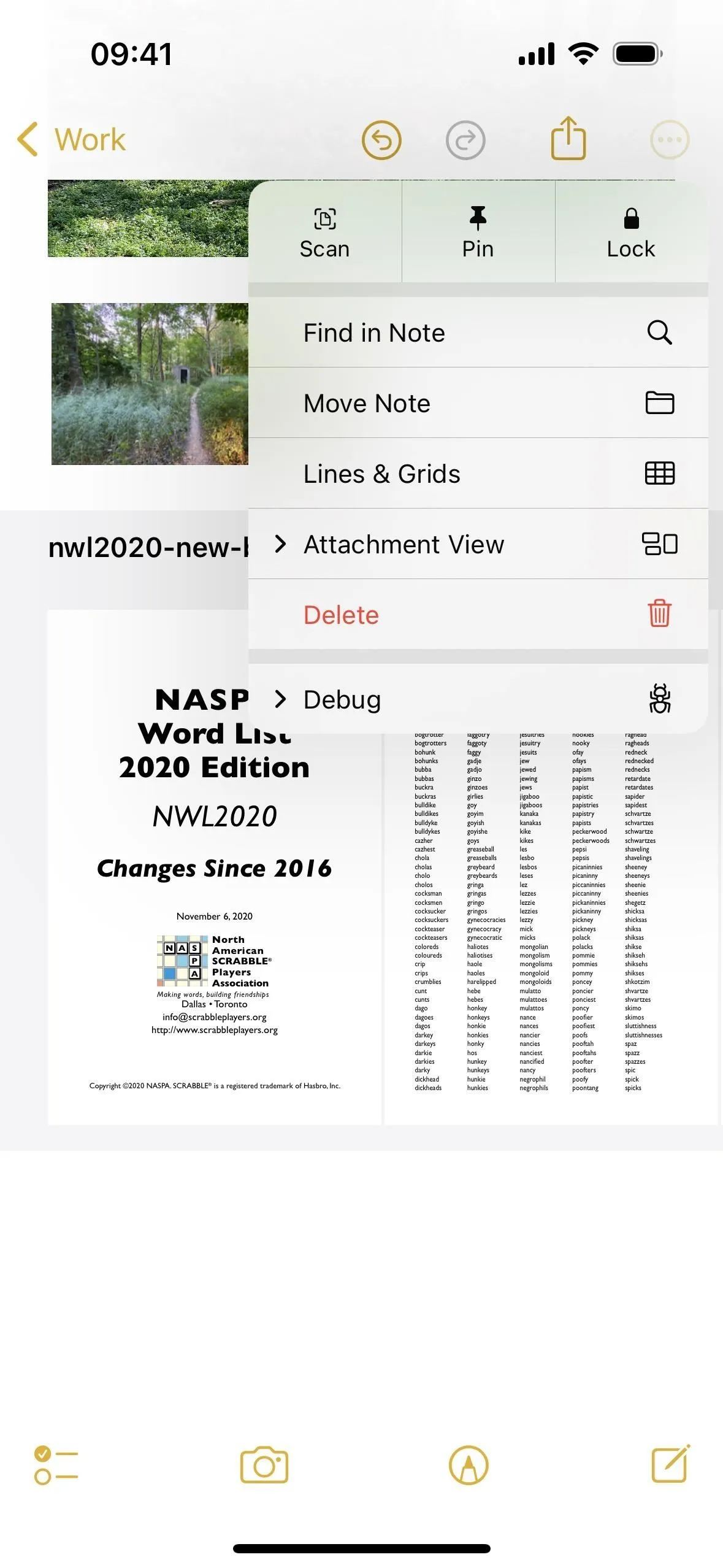
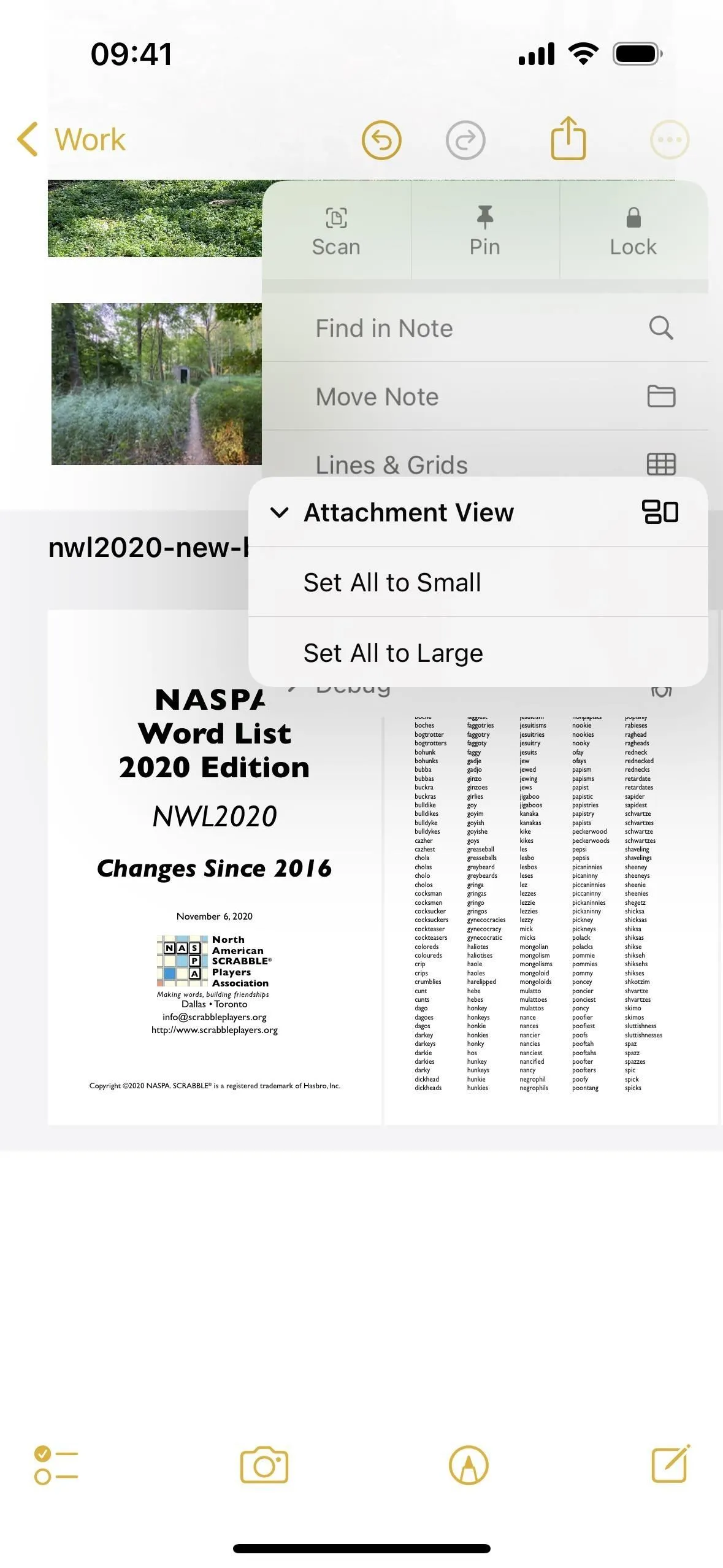
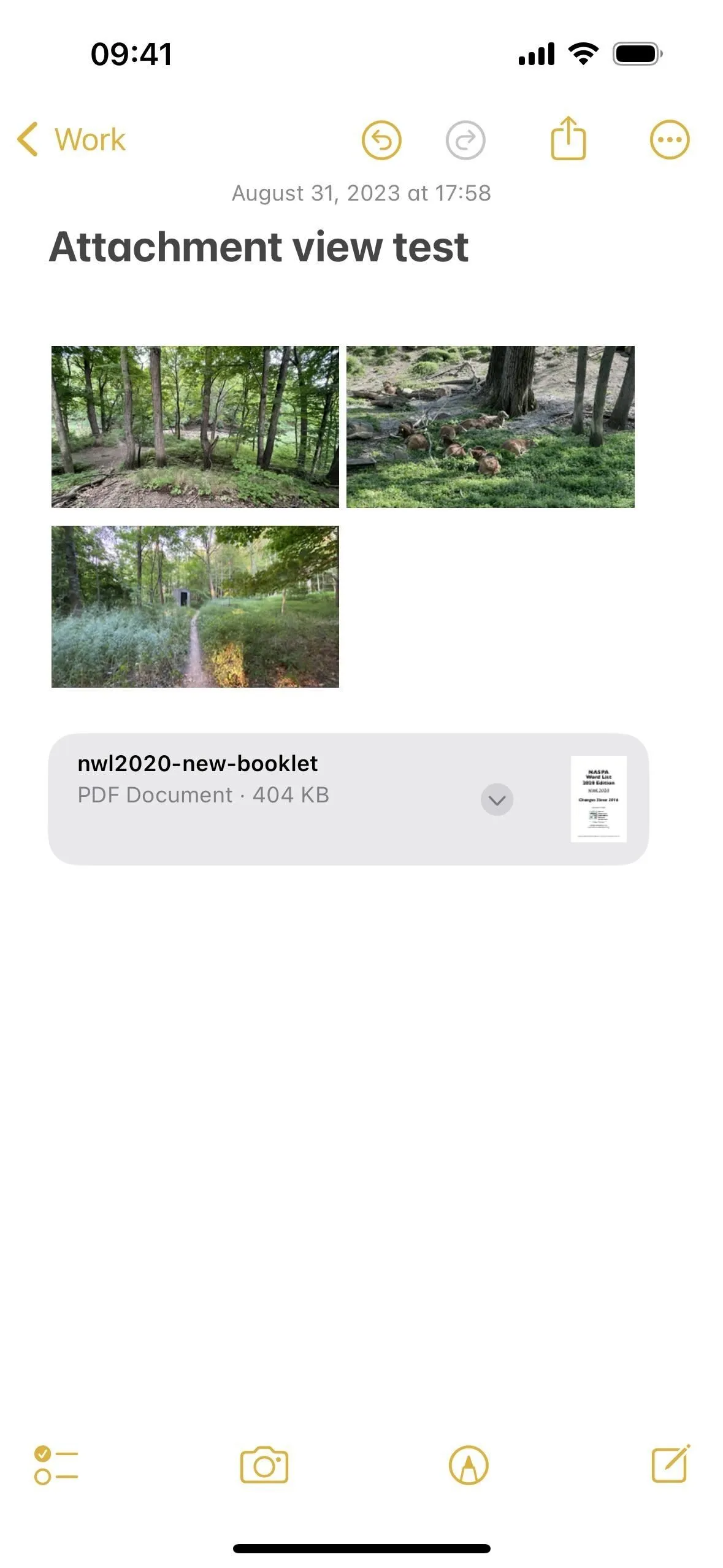
Możesz także zmieniać rozmiary załączników dla poszczególnych elementów w systemie macOS Sonoma. W przypadku plików PDF kliknij opcję „Więcej” ( • • •) obok nazwy pliku PDF, wybierz „Wyświetlanie załączników” i wybieraj pomiędzy małymi, średnimi i dużymi widokami. W przypadku obrazów kliknij je prawym przyciskiem myszy, aby wyświetlić opcje widoku.
7. Wstaw naklejki statyczne lub ruchome
Chociaż naklejki Memoji można było dodawać do notatek wcześniej lub wklejać je ręcznie, teraz wszystko działa inaczej, ponieważ firma Apple zaktualizowała swój komponent Naklejki w całym systemie. Możesz teraz dodawać inne naklejki z aplikacji innych firm, naklejki emoji , a nawet wykonane na zamówienie z własnych zdjęć – bez konieczności zostawiania notatki.
Nadal możesz dodać naklejkę Memoji za pomocą często używanych elementów na klawiaturze emoji lub ręcznie wkleić naklejkę do notatki, a będzie ona działać jak zwykły obraz tak jak wcześniej. Ale teraz możesz dodać je do odręcznego szkicu, gdzie masz więcej opcji i kontroli. Aby to zrobić na iPhonie i iPadzie:
- Umieść kursor w miejscu, w którym chcesz narysować szkic.
- Stuknij ikonę pisma odręcznego na pasku narzędzi.
- Wybierz przycisk dodawania (+) z narzędzi do oznaczania.
- Wybierz „Dodaj naklejkę”.
- Stuknij naklejkę, aby ją dodać — lub przeciągnij i upuść w dowolnym miejscu.
Naklejki wstawione poza obszarem szkicu będą zwykłymi obrazami, natomiast te wewnątrz można przesuwać. Możesz przeciągnąć go w dowolne miejsce, dotknąć rogu i przesunąć do środka lub na zewnątrz, aby zmniejszyć lub zwiększyć rozmiar, lub umieścić dwa palce wewnątrz obwodu i obrócić, aby zmienić orientację. Stuknij przycisk Więcej ( • • • ), aby wyświetlić opcje wycinania, kopiowania, powielania lub usuwania. Następnie naciśnij „Gotowe”, aby zakończyć.
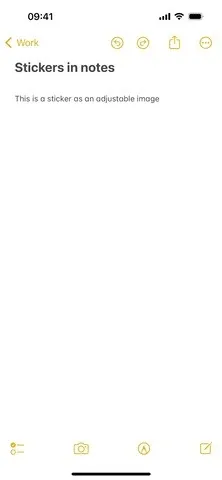
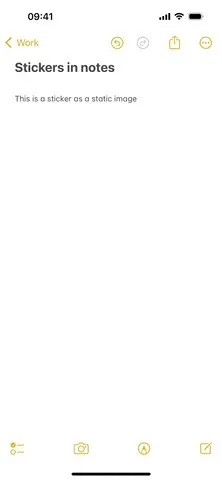
8. Dodaj naklejki do zdjęć i plików PDF
Chociaż naklejki wewnątrz notatek mogą być świetną zabawą, możesz pójść o krok dalej, dodając naklejki do zdjęcia lub dokumentu PDF w systemie iOS 17 i iPadOS 17. W przypadku zdjęć musisz najpierw dotknąć obrazu, aby otworzyć go w Szybkim podglądzie. W przypadku plików PDF możesz dodać naklejki w widoku wbudowanym lub kliknąć ich nazwę i wybrać „Szybki podgląd”.
- Stuknij ikonę pisma odręcznego na pasku narzędzi.
- Wybierz przycisk dodawania (+) z narzędzi do oznaczania.
- Wybierz „Dodaj naklejkę”.
- Stuknij naklejkę, aby ją dodać — lub przeciągnij i upuść w dowolnym miejscu.
Nakładki naklejek można przesuwać. Możesz przeciągnąć go w dowolne miejsce, dotknąć rogu i przesunąć do środka lub na zewnątrz, aby zmniejszyć lub zwiększyć rozmiar, lub umieścić dwa palce wewnątrz obwodu i obrócić, aby zmienić orientację. Stuknij przycisk Więcej ( • • • ), aby wyświetlić opcje wycinania, kopiowania, powielania lub usuwania. Następnie naciśnij „Gotowe”, aby zakończyć, jeśli jesteś w widoku szybkiego przeglądu.
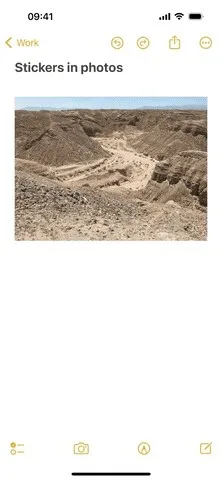
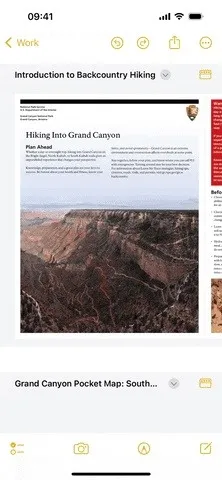
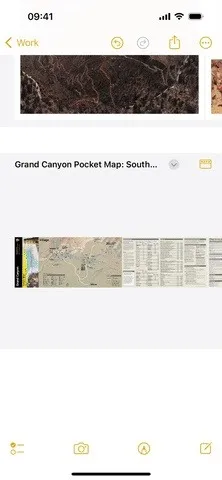
9. Rysuj kredką w znacznikach
Narzędzia pisma ręcznego w Notatkach doskonale sprawdzają się, gdy chcesz narysować szkic lub wolisz pisać tekst odręcznie zamiast go wpisywać. Są równie przydatne podczas zaznaczania zdjęć i plików PDF. Ale z jakiegoś powodu w Notatkach na iOS i iPadOS zawsze pomijano kredkę w narzędziach do pisania. To się zmienia w iOS 17 i iPadOS 17.
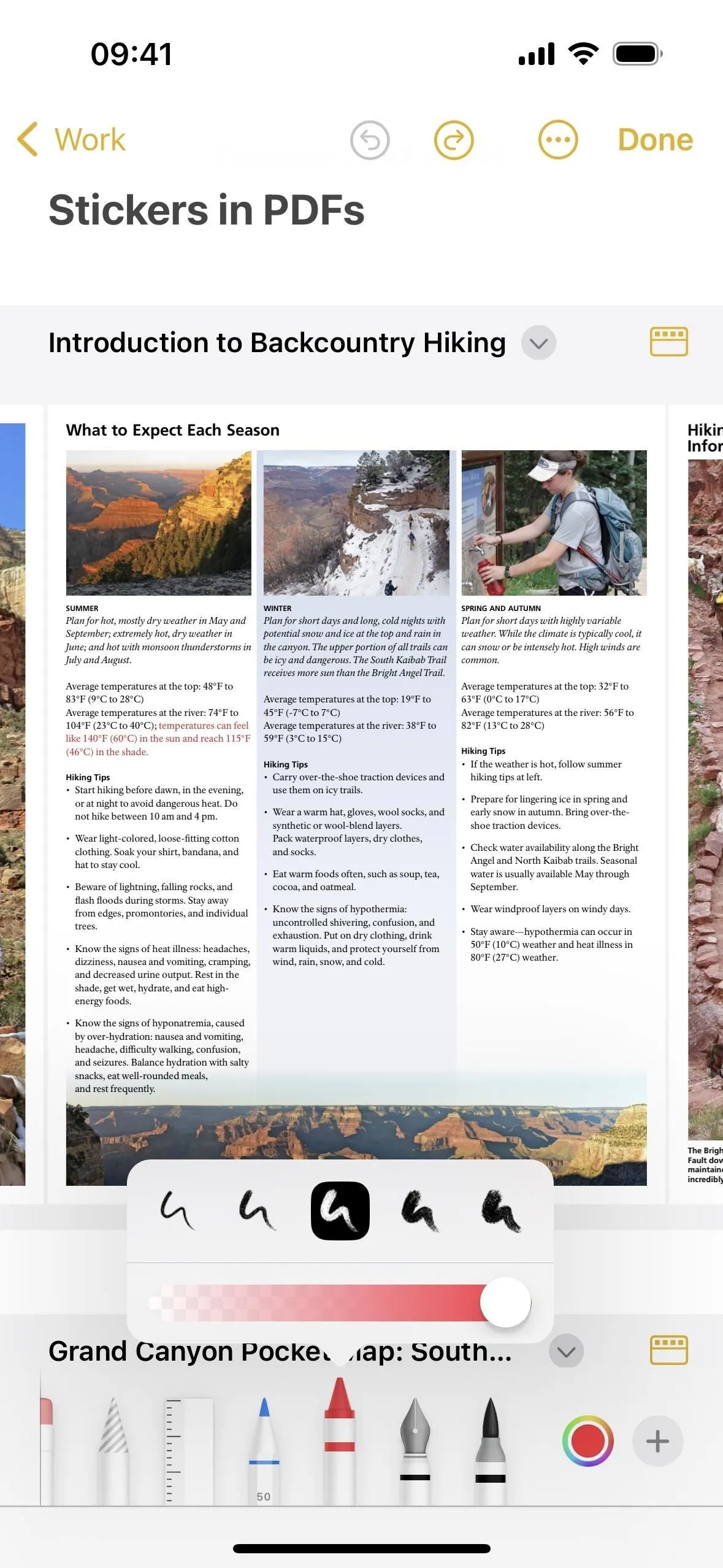
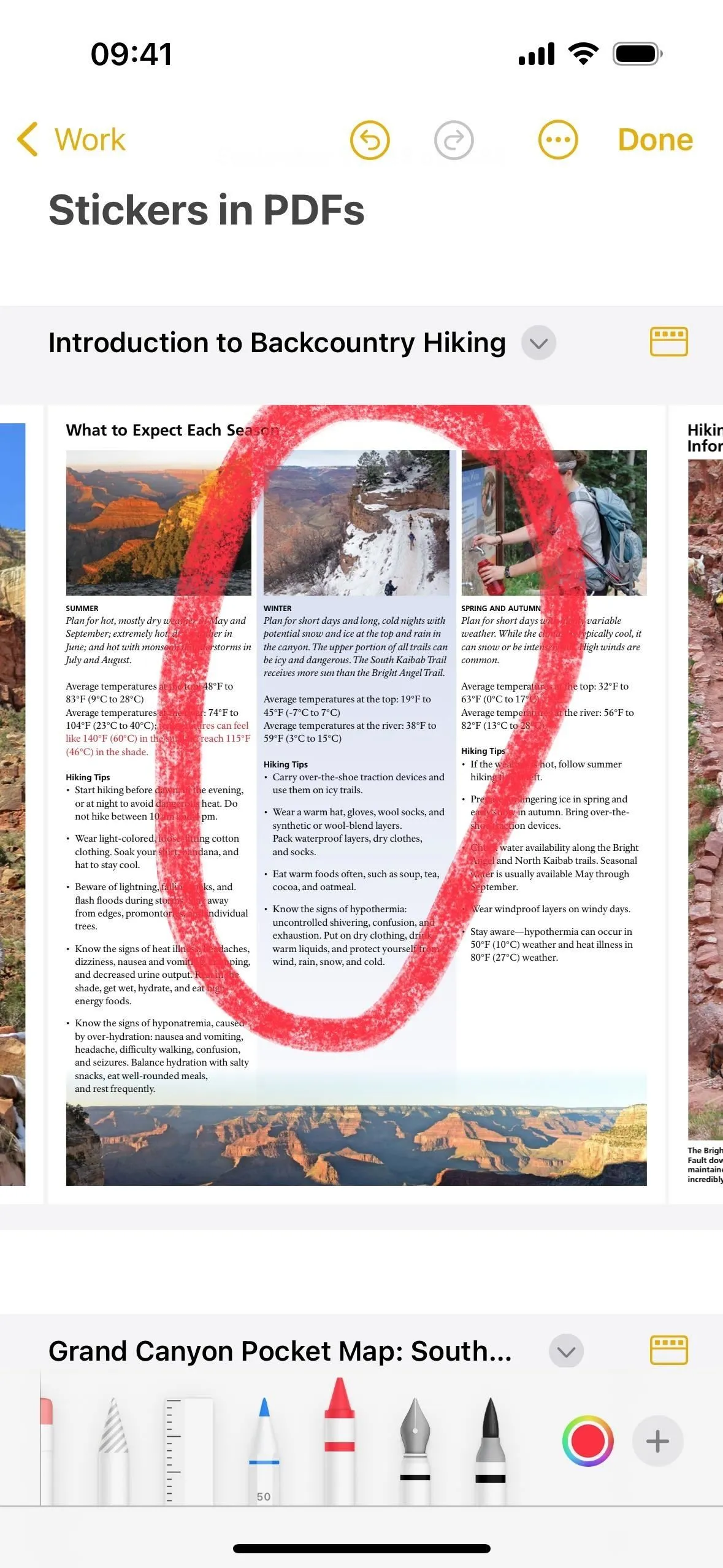
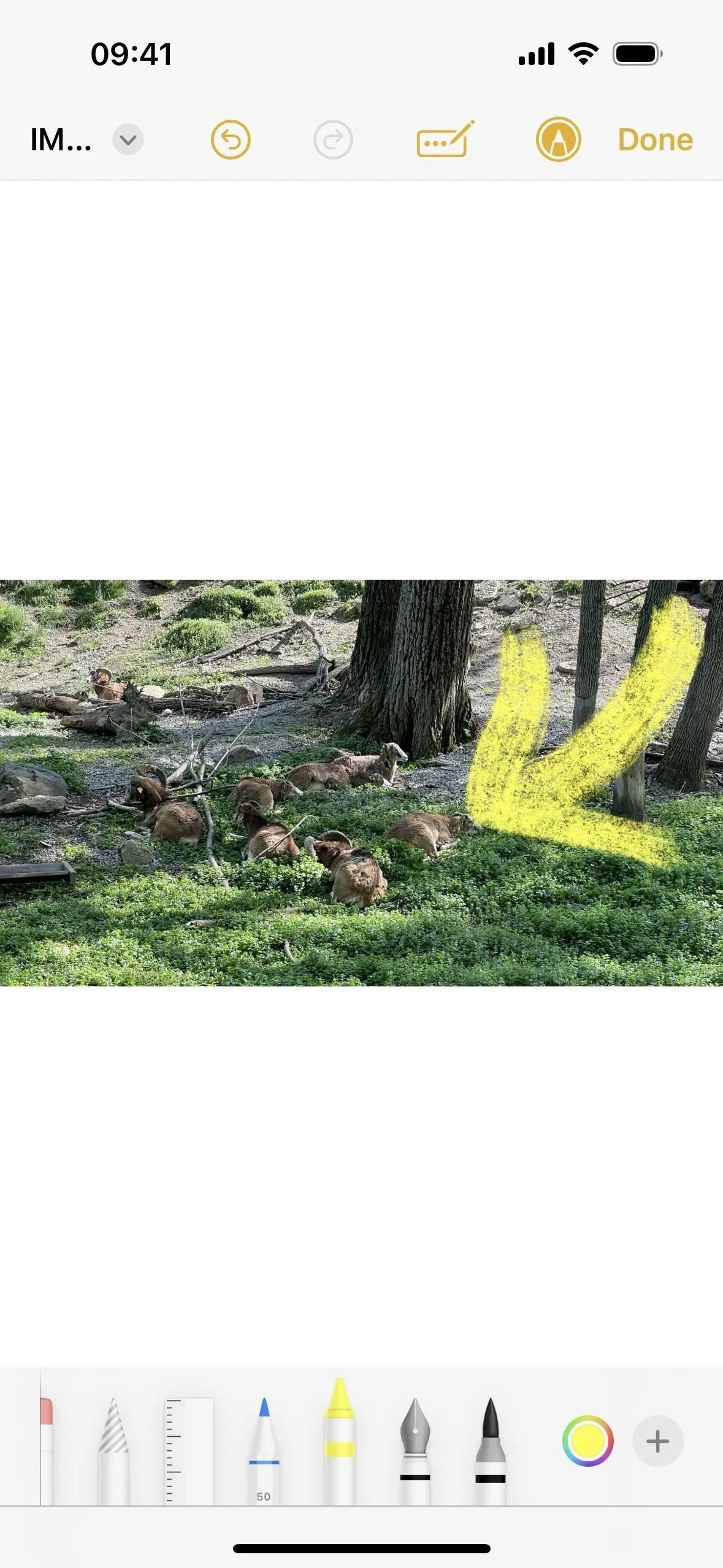
10. Użyj więcej narzędzi do oznaczania w zdjęciach i plikach PDF
Chociaż narzędzie do pisania kredką jest teraz dostępne w całej aplikacji Notes w programie Markup, podczas dodawania adnotacji do obrazów i plików PDF pojawiają się teraz inne narzędzia do pisania. Wcześniej w systemach iOS i iPadOS można było używać pióra, zakreślacza lub ołówka o zmiennej szerokości i to wszystko. Do oznaczania zdjęć i plików PDF w systemach iOS 17 i iPadOS 17 można teraz używać także pióra, kredki, pisaka do kaligrafii lub pędzla akwarelowego o stałej szerokości.
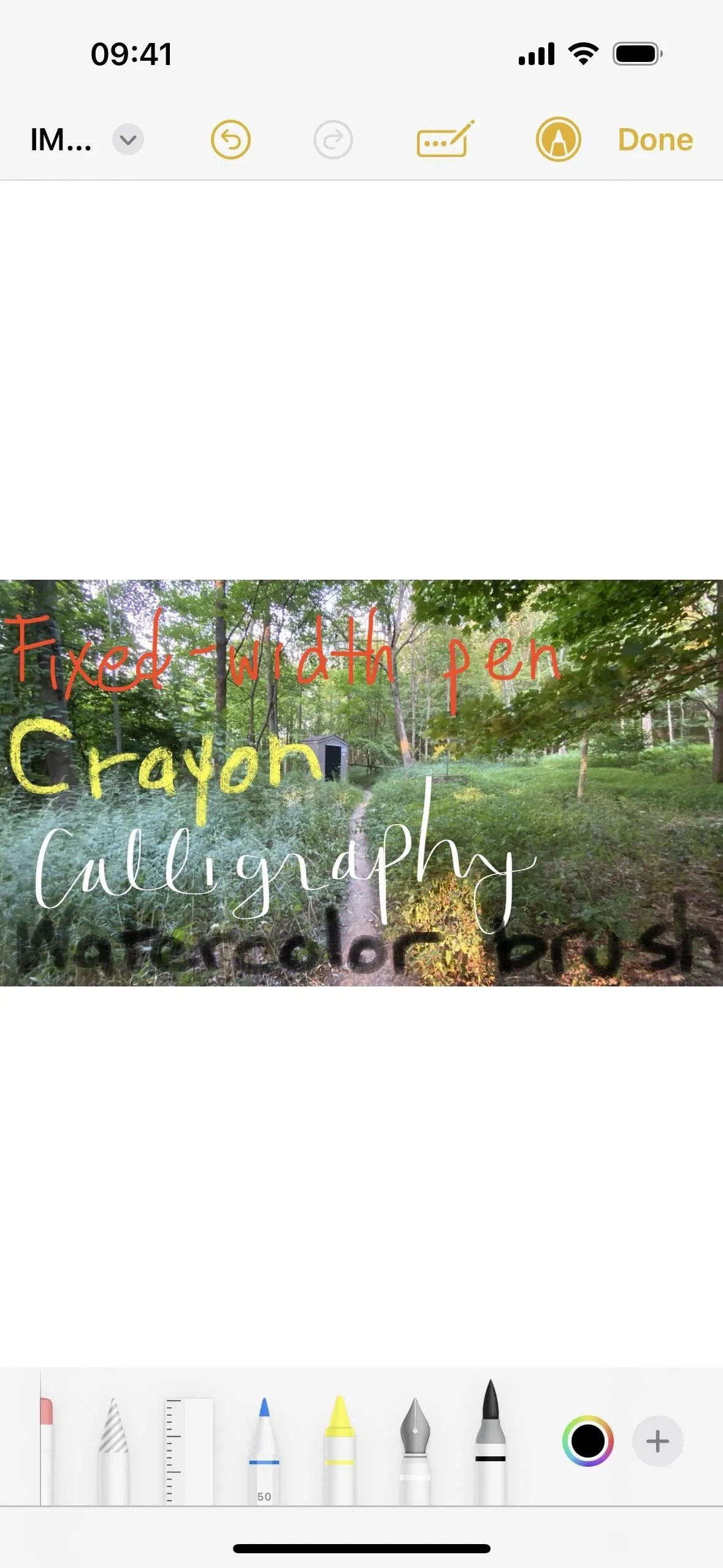

11. Bezpośrednio dodawaj adnotacje do plików PDF w formacie inline
Dlatego też przeglądając podgląd pliku PDF w notatce — o ile widok załączników jest ustawiony na średnią lub dużą widoczność — wybierz narzędzie Oznaczenia i rozpocznij dodawanie adnotacji. Możesz nawet przełączać się między dodawaniem adnotacji do pliku PDF a pisaniem lub szkicowaniem w innym miejscu notatki. Nadal możesz korzystać z funkcji Szybki podgląd, jeśli wolisz przewijać plik PDF w pionie, a nie w poziomie.
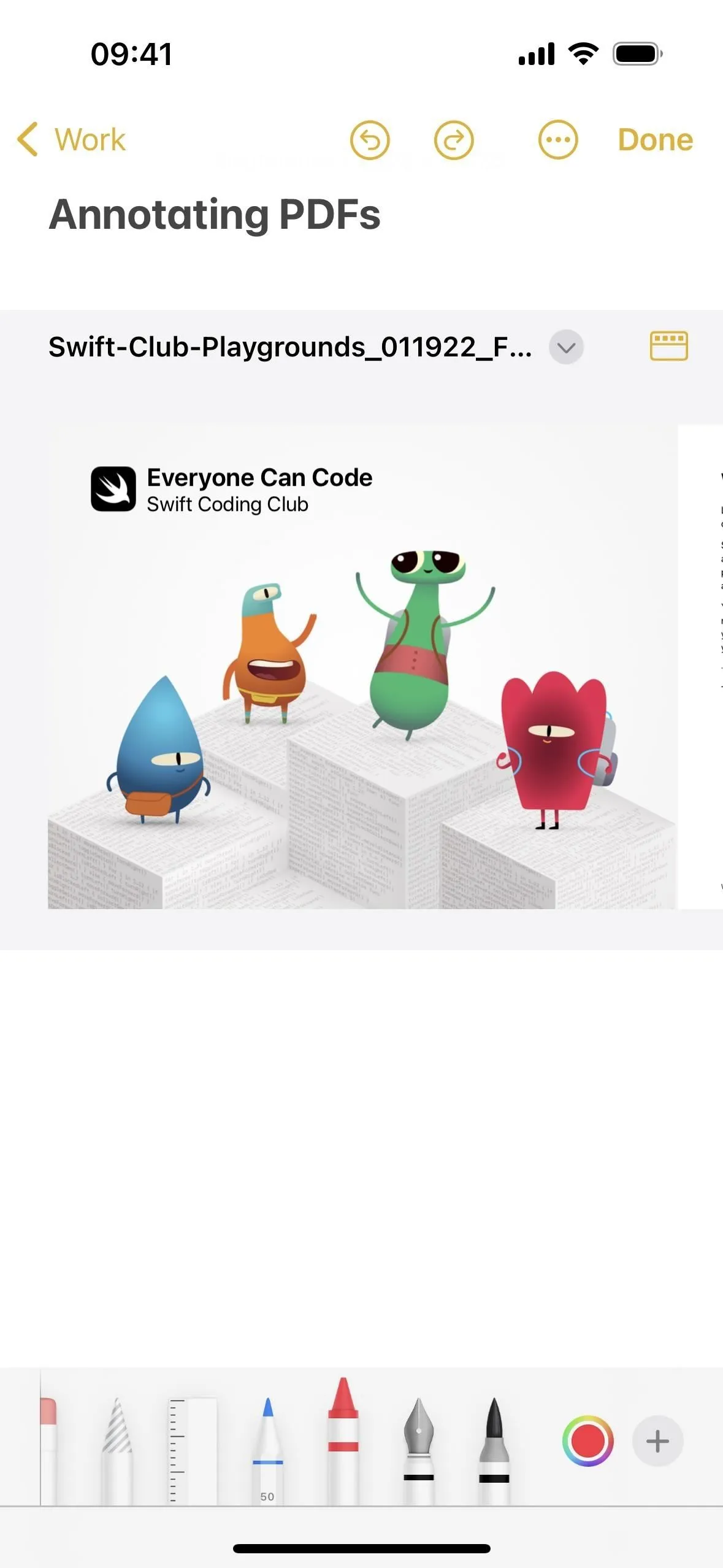
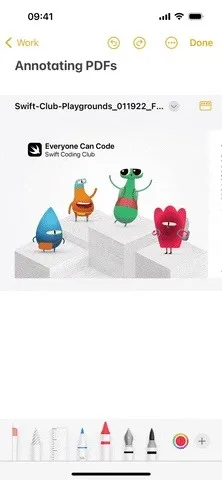
12. Zobacz zmiany współpracowników w czasie rzeczywistym
Dzięki wszystkim powyższym i wszystkim, co mogłeś zrobić wcześniej, współpraca nad notatkami z innymi ludźmi jest teraz jeszcze bardziej imponująca.
Ty i inne osoby znajdujące się w udostępnionej notatce możecie ją edytować jednocześnie, a wprowadzone zmiany będą widoczne dla wszystkich w czasie rzeczywistym. Na przykład ktoś może wpisywać listę kontrolną, podczas gdy Ty zaznaczasz plik PDF, a inna osoba dodaje zdjęcia – i wszyscy zobaczycie to na ekranie.
Inny przykład: możesz dodawać adnotacje do pliku PDF w notatce na iPadzie za pomocą Apple Pencil, zakreślając elementy wymagające uwagi, a inna osoba może w tym samym czasie dodawać do dokumentu naklejki, kształty lub zdjęcia. Następnie będą mogli szybko zająć się wszystkimi najciekawszymi momentami, a Ty możesz dodać notatki do ich zdjęć. Możesz siedzieć obok siebie, aby współpracować osobiście, po przeciwnych stronach świata w łóżku, a nawet rozmawiać przez FaceTime podczas spotkania.
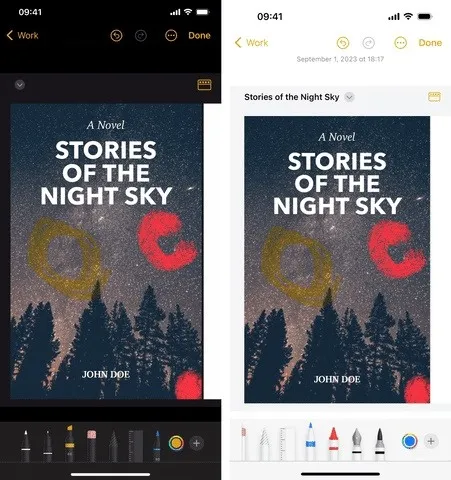
13. Lepiej przeszukuj swoje notatki
Wyszukiwanie plików PDF, JPG i innych typów plików jest teraz wydajniejsze. Wpisz typ pliku w pasku wyszukiwania, a zobaczysz na przykład „Załączniki PDF” lub „Załączniki JPG”. Kliknij tę opcję, a pojawi się ona jako filtr na pasku wyszukiwania i będziesz mógł wpisać słowo kluczowe, aby zawęzić wyniki.
Wcześniej wyszukiwanie pliku PDF i słowa kluczowego powodowało wyświetlenie najważniejszych trafień, notatek i załączników w tej kolejności. Gdy używasz nowego filtra w systemach iOS 17, iPadOS 17 i macOS Sonoma, jest on wyświetlany w tej samej kolejności, ale w wynikach Najpopularniejsze trafienia i Notatki powinien wyświetlać tylko notatki z osadzonym w nich rzeczywistym plikiem, a nie „PDF ”lub „JPG” lub cokolwiek wpisanego w notatce lub widocznego w łączu.
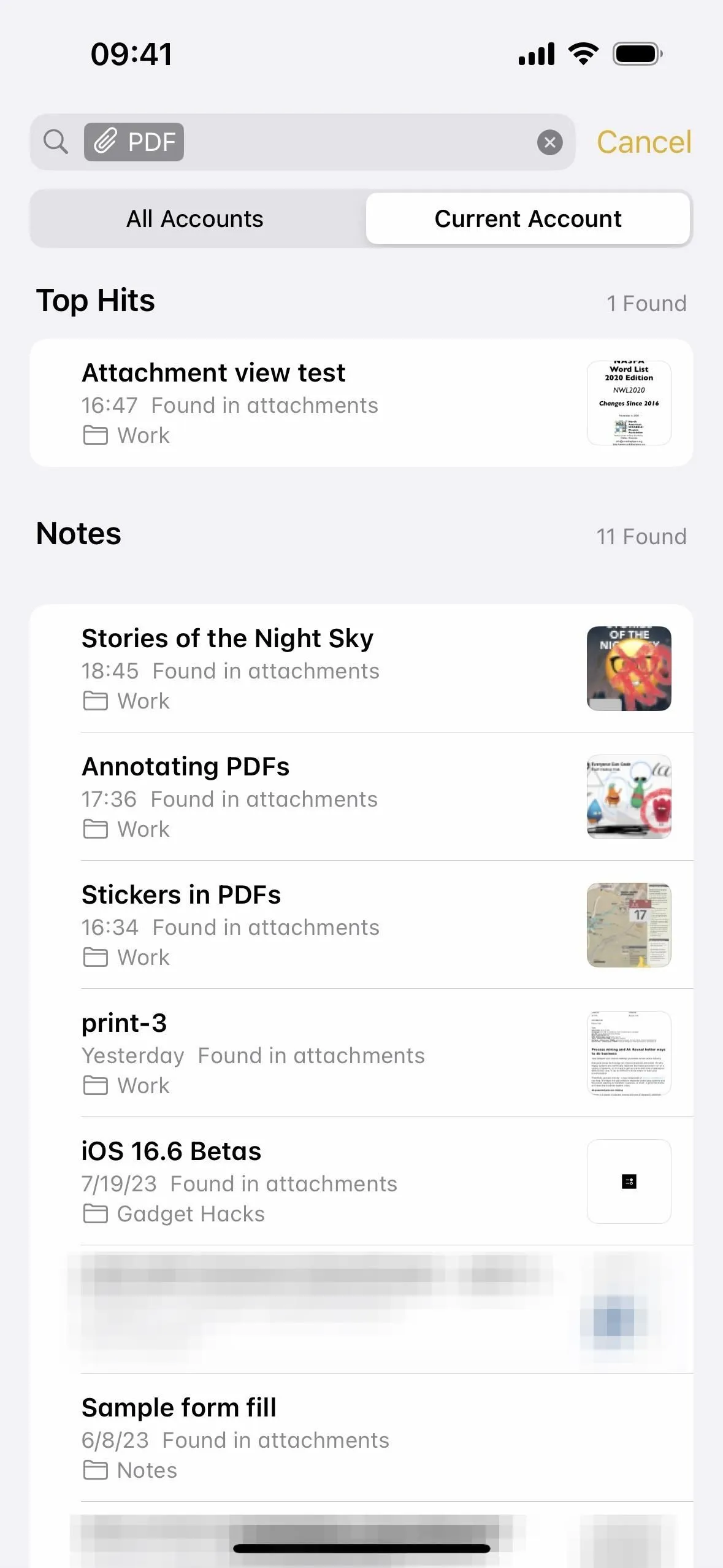

14. Szybsze automatyczne uzupełnianie treści
Mówi się, że funkcja automatycznego wypełniania działa teraz jeszcze szybciej — wykorzystując więcej danych zapisanych na karcie kontaktów — podczas wypełniania plików PDF w Notatkach i poza nimi. Ponadto w menu kontekstowym zobaczysz opcję „Autouzupełnianie”. Kliknij tę opcję, a zobaczysz nowe opcje „Kontakt”, „Hasła” i „Skanuj tekst”. W przypadku kontaktów i haseł otworzy się odpowiedni selektor — wybierz kontakt lub konto, a następnie wybierz szczegóły kontaktu lub dane uwierzytelniające aby wstawić automatycznie.
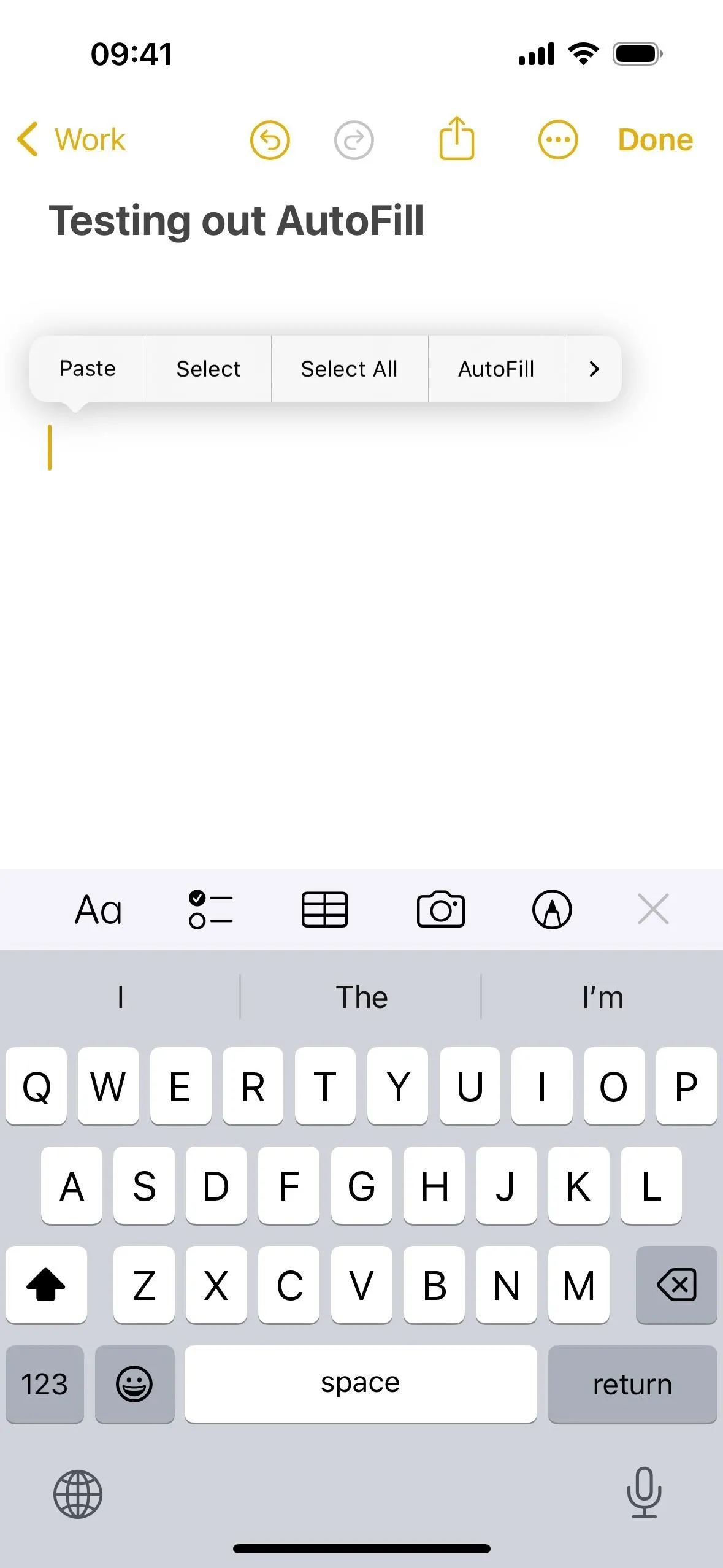
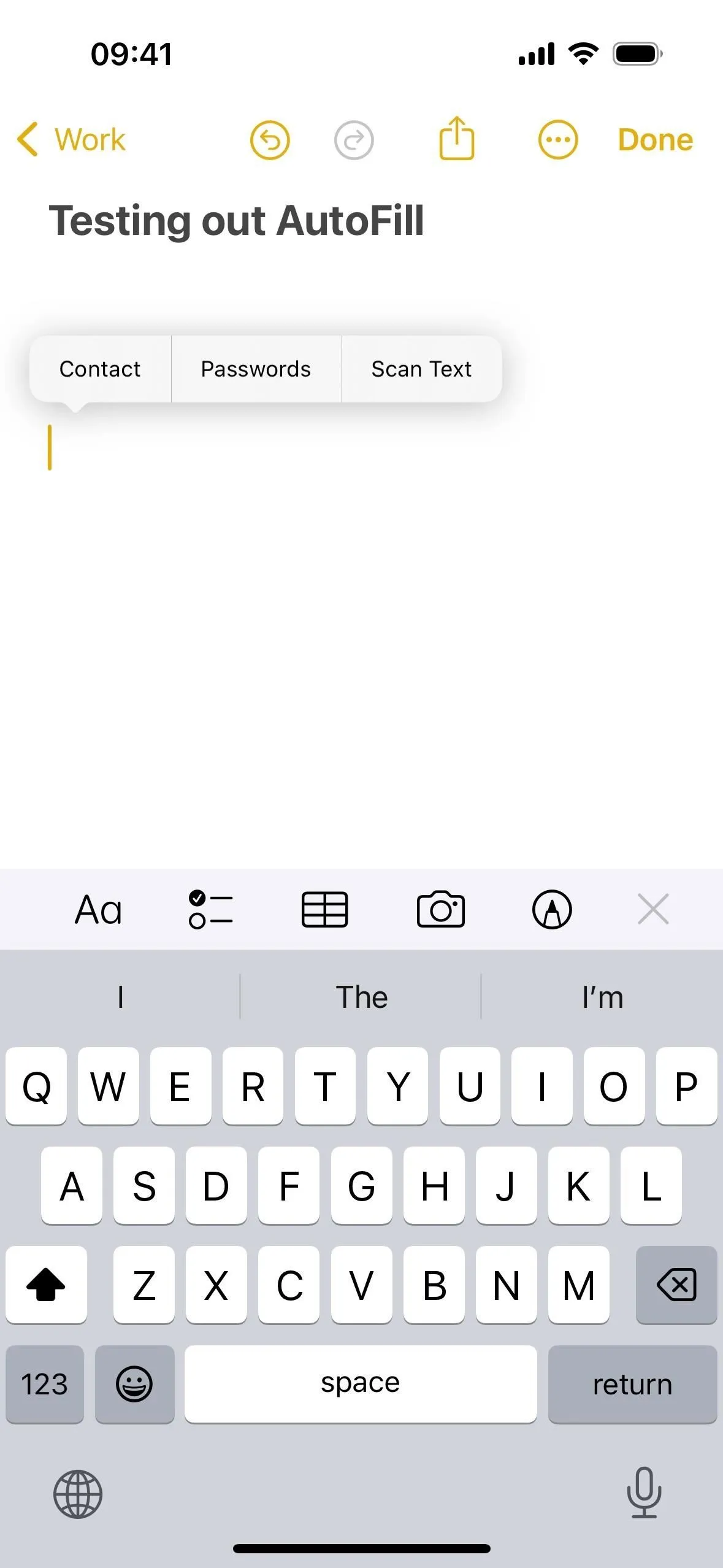
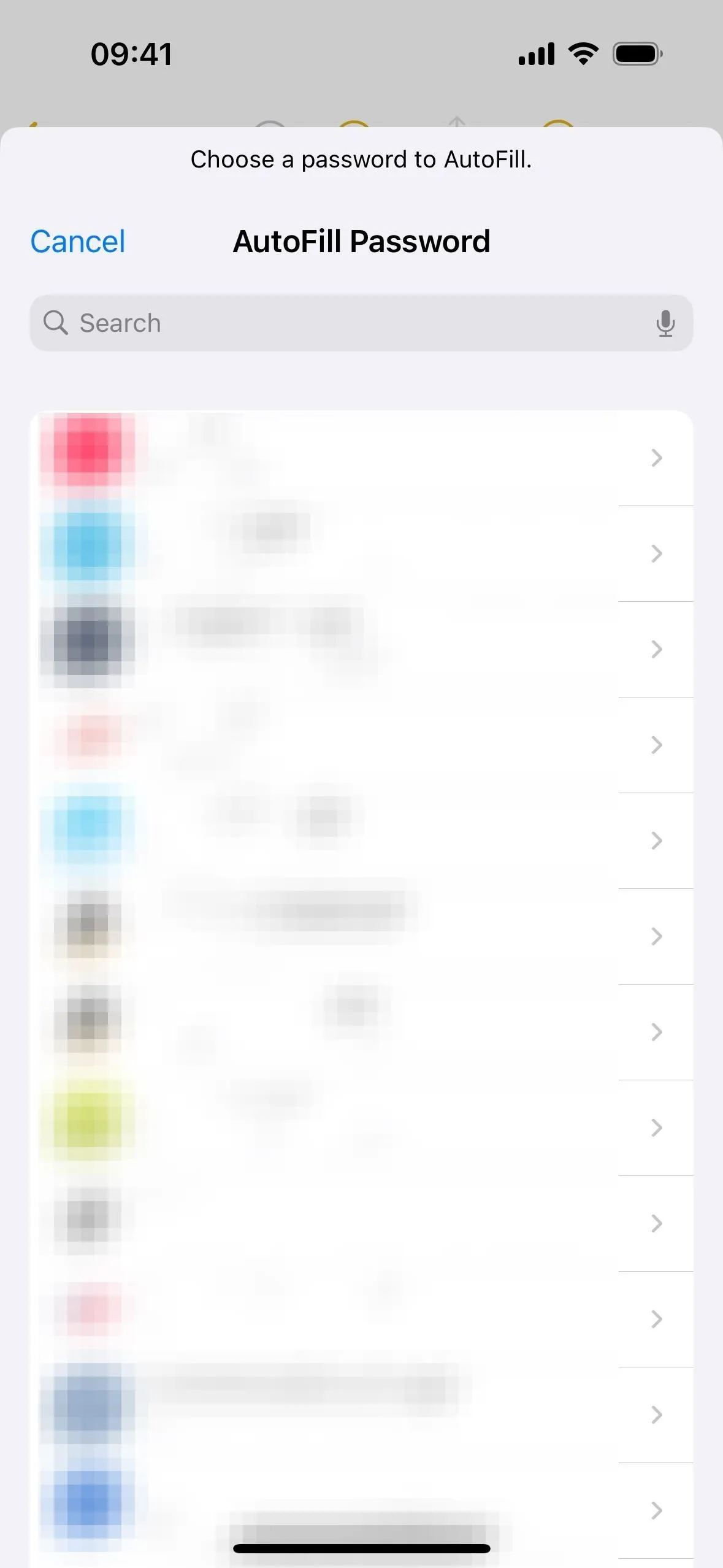
15. Inne drobne zmiany w notatkach
- Pasek narzędzi nad klawiaturą w notatkach na iPhonie i iPadzie przesunął przycisk tabeli z lewej strony na środek, przesuwając przyciski formatu i listy kontrolnej w lewo.
- Na górnym pasku iPhone’a i iPada znajdują się teraz przyciski cofania i ponawiania notatek, dzięki którym można szybko cofnąć lub dodać wprowadzony tekst bez potrząsania urządzeniem lub wykonywania gestów przesuwania .
- W przypadku orientacji pionowej na iPhonie panel narzędzi formatowania (styl tekstu, pogrubienie, kursywa, punktory itp.) jest krótszy, więc przyciski wydają się mniejsze i pozwala zobaczyć większą część notatki.
- Krój pisma o stałej szerokości w panelu narzędzi formatowania na iPhonie i iPadzie ma teraz „monostylowy wygląd”.
- Możesz teraz rozpocząć notatkę i dokończyć ją w Apple Pages. Nie jest to jednak funkcja iOS 17, iPadOS 17 ani macOS Sonoma, jak ją reklamowano. Zamiast tego stał się dostępny w aktualizacji Pages 13.1 w App Store kilka miesięcy temu, więc działa również na iOS 16, iPadOS 16 i macOS Ventura.
- Wydaje się, że w narzędziach do oznaczania brakuje lupy.
- Zamiast ikony w menu kontekstowym skanowania tekstu w systemach iOS 17 i iPadOS 17 zobaczysz opcję „Skanuj tekst” (która może być ukryta za nową opcją „Autouzupełnianie”).
Dodaj komentarz