15 praktycznych sztuczek aplikacji Kalendarz na iPhone’a (iOS 16)
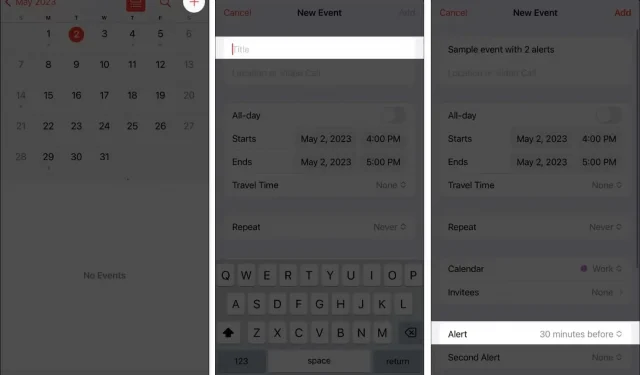
Jeśli zarządzasz kilkoma zobowiązaniami i terminami, a może nawet jeśli masz słabą pamięć, potrzebny jest komputerowy kalendarz. Wiele tracisz, jeśli kiedykolwiek korzystałeś z wbudowanej aplikacji Kalendarz na swoim iPhonie, aby sprawdzić datę na dany dzień. Twoje życie będzie znacznie łatwiejsze dzięki przydatnym funkcjom Kalendarza Apple.
Oto kilka pomocnych wskazówek i technik, które pomogą Ci szybko nauczyć się aplikacji Kalendarz na iPhone’a.
1. Ustaw alerty i przypomnienia
Dodawanie nadchodzących spotkań i harmonogramów to jedno, ale bezcelowe, jeśli nigdy ich nie sprawdzisz. Twój iPhone przypomni Ci o zbliżającym się wydarzeniu tydzień lub dwa wcześniej, jeśli ustawisz alerty i przypomnienia.
Jeśli jeszcze tego nie zrobiłeś, musisz najpierw utworzyć wydarzenie.
- Otwórz aplikację Kalendarz .
- Stuknij przycisk Dodaj (+) w prawym górnym rogu
- Dodaj tytuł do wydarzenia.
- Następnie przewiń w dół i dotknij Alert .
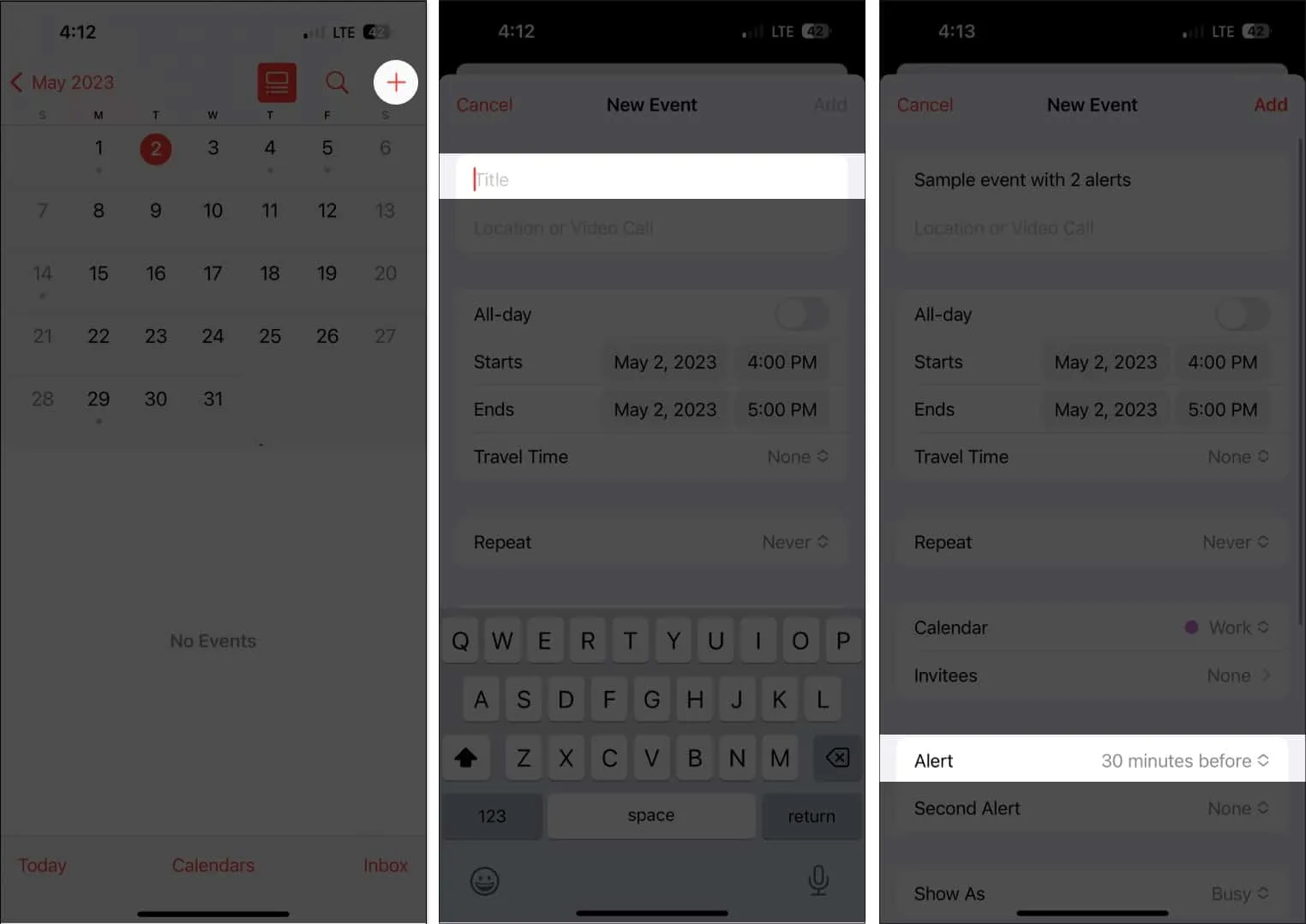
- Wybierz jedną z opcji od 1 tydzień przed do W czasie wydarzenia .
- Wybierz Dodaj .
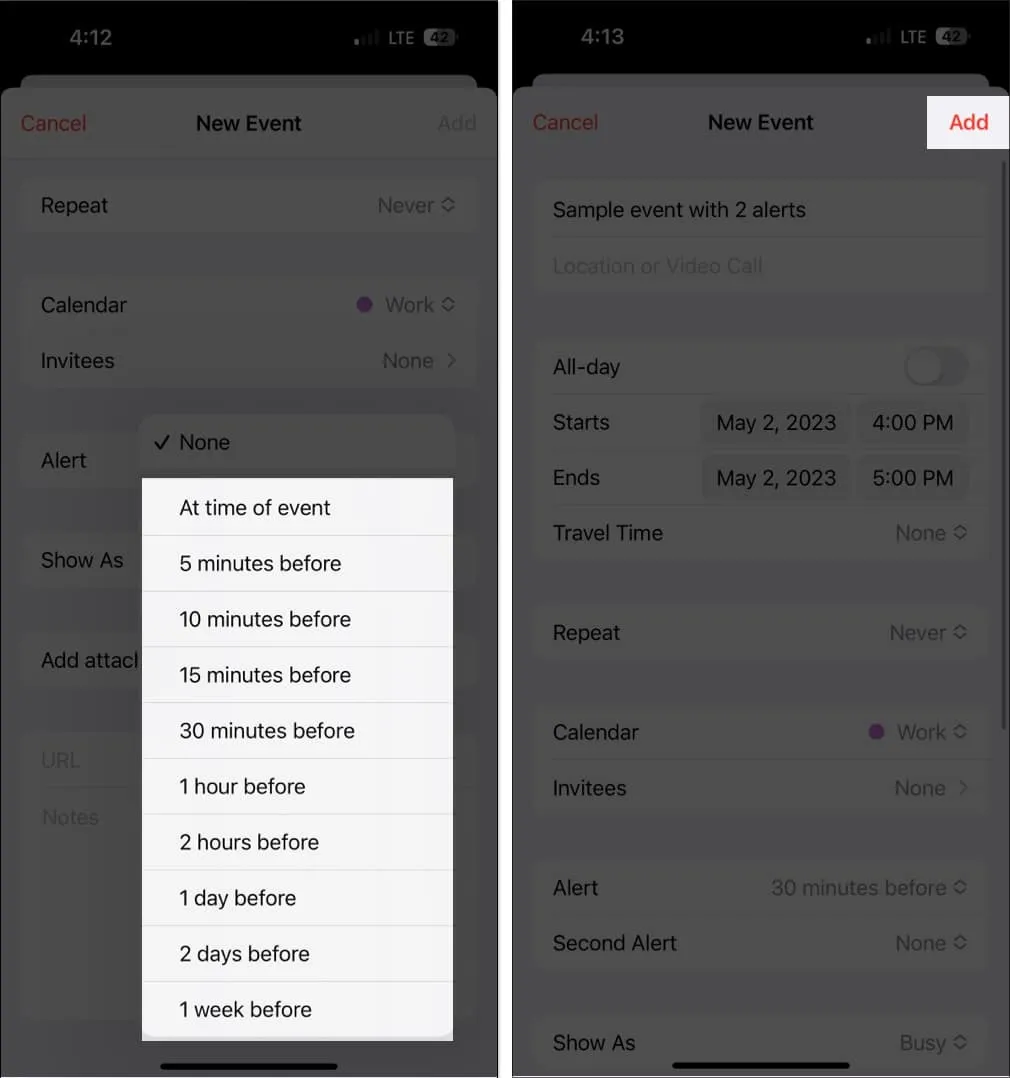
Dotykając wydarzenia Edytuj, możesz dodać kolejny alarm, jeśli masz tendencję do zapominania. Wybierz Drugi alert, a następnie ustaw czas alertu.
Zamiast tracić czas na ustawianie alertu za każdym razem, gdy tworzysz nowe wydarzenie, możesz ustawić domyślny czas alertu dla wszystkich spotkań. Jak to zrobić:
- Przejdź do Ustawień .
- Wybierz Kalendarz .
- Przewiń w dół do opcji Domyślne czasy alertów .
- Skonfiguruj domyślne czasy alertów dla Urodzin , Wydarzeń i Wydarzeń całodniowych .
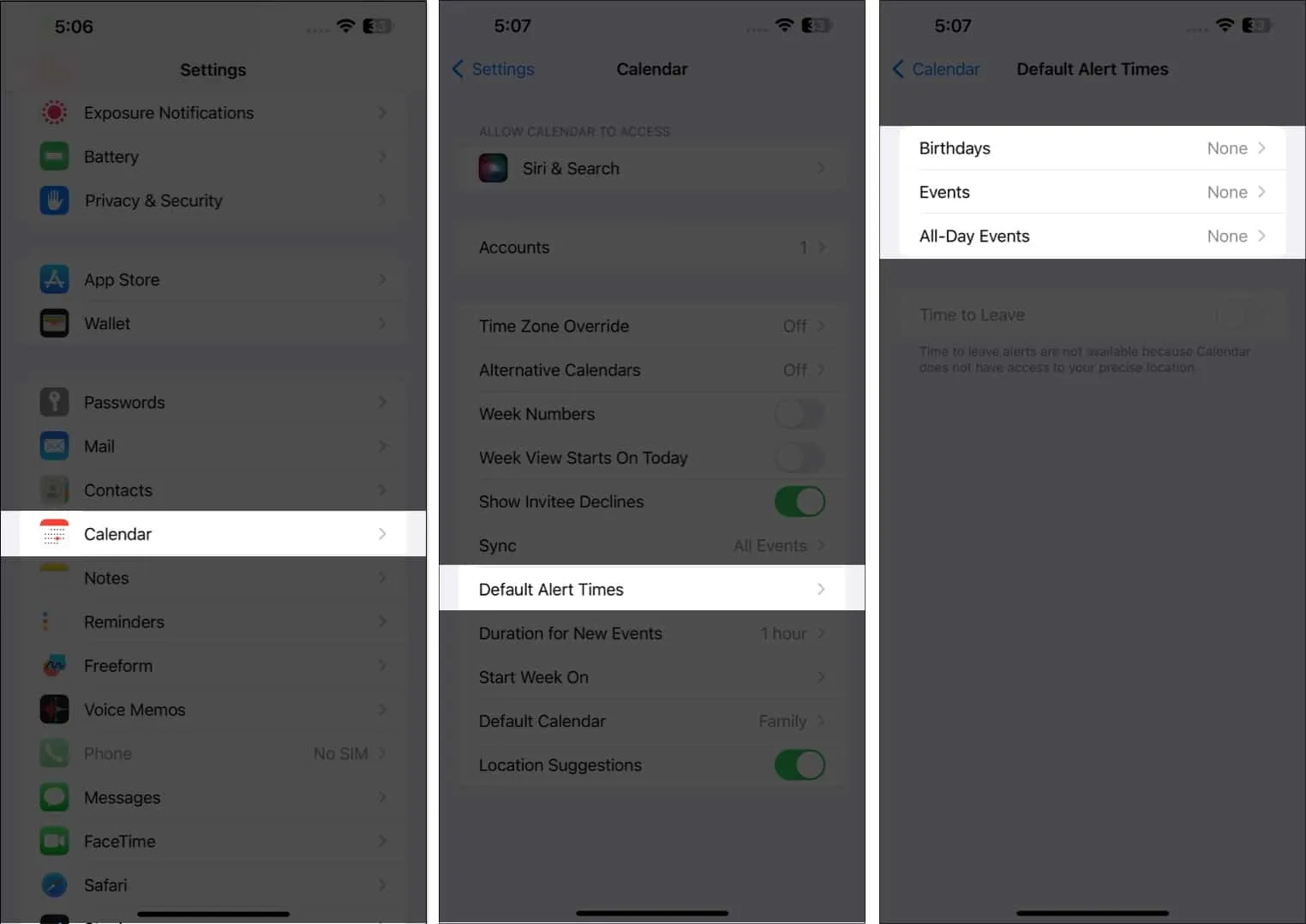
2. Wybierz żądany widok kalendarza.
Twój kalendarz można wyświetlać na różne sposoby, od szerokiego widoku roku do bardziej szczegółowego widoku dnia.
- Widok roczny: aby wyświetlić cały rok, dotknij miesiąca w lewym górnym rogu kalendarza, aby pomniejszyć widok do roku. Możesz przesuwać palcem w górę lub w dół, aby zobaczyć poprzednie i przyszłe lata.
- Widok miesięczny: w widoku roku dotknij miesiąca, aby przełączyć na widok miesięczny. Widok miesięczny umożliwia przeglądanie dni z harmonogramami — symbolizowanymi przez szare kropki pod nimi. Możesz także przesuwać palcem w górę lub w dół, aby wyświetlić inne miesiące.
- Widok tygodniowy: aby zobaczyć przegląd tygodniowego harmonogramu, obróć ekran na bok i wyświetl kalendarz. Ten format pokaże również podziały godzinowe dla każdego dnia.
- Widok dzienny: Stuknij w Dzisiaj , aby zobaczyć szczegółowy harmonogram dnia. Stuknij inny dzień lub przesuń palcem w bok, aby zobaczyć harmonogram na inny dzień.
- Stuknij przycisk listy u góry ekranu obok przycisku wyszukiwania, aby wyświetlić listę wszystkich nadchodzących harmonogramów na dany dzień.
- Zawsze możesz wrócić do teraźniejszości, dotykając Dzisiaj u dołu ekranu.
3. Utwórz nowy kalendarz lub dodaj nowy
Zarządzanie kilkoma aspektami życia w jednym kalendarzu może być mylące. Za pomocą Kalendarza Apple możesz tworzyć różne kalendarze, aby mieć jeden specjalnie dla swojej firmy, życia osobistego i innych zajęć.
Na przykład posiadanie kalendarza dla każdego projektu może znacznie ułatwić organizowanie zobowiązań i harmonogramów oraz unikanie nakładania się.
Ponadto jest oznaczony kolorami, dzięki czemu można szybko sprawdzić, do której kategorii należy każde wydarzenie lub harmonogram zmapowany w kalendarzu.
Aby rozpocząć nowy:
- Otwórz aplikację Kalendarz → Stuknij Dodaj kalendarz u dołu.
- Stuknij Dodaj kalendarz w menu podręcznym. Wybierz jedną z następujących opcji:
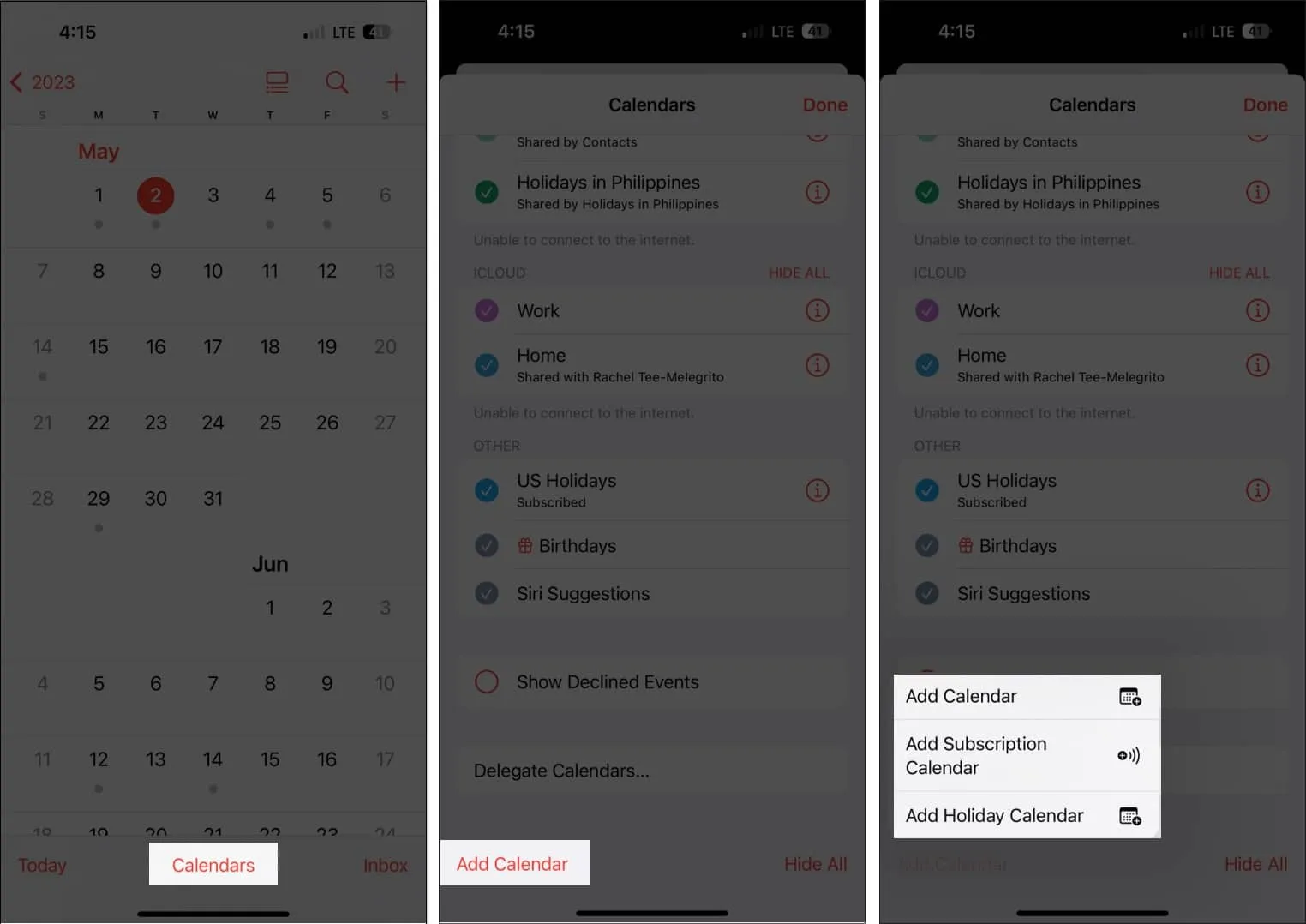
- Dodaj kalendarz: Musisz wprowadzić nazwę kalendarza, adres e-mail, którego chcesz użyć, oraz kolor, który chcesz przypisać do kalendarza.
- Dodaj kalendarz subskrypcji: Musisz wprowadzić link do kalendarza, który chcesz subskrybować. Kalendarze subskrypcji to źródła danych tylko do odczytu, które zapewniają aktualne informacje o wydarzeniach w miarę ich aktualizacji przez dostawcę danych.
- Dodaj kalendarz świąt: Wybierz kraj, który chcesz dodać, aby dodać jego święto do swojego kalendarza.
4. Wybierz dzień tygodnia, od którego chcesz rozpocząć
Podczas gdy dla niektórych osób tydzień zaczyna się w niedzielę, dla innych w poniedziałek. Chociaż niedziela jest domyślnym dniem rozpoczęcia tygodnia w Kalendarzu iPhone’a, możesz wybrać inny dzień.
Jak to zrobić:
- Przejdź do Ustawienia → Kalendarz .
- Przewiń w dół i dotknij opcji Rozpocznij tydzień w dniu → wybierz preferowany dzień.
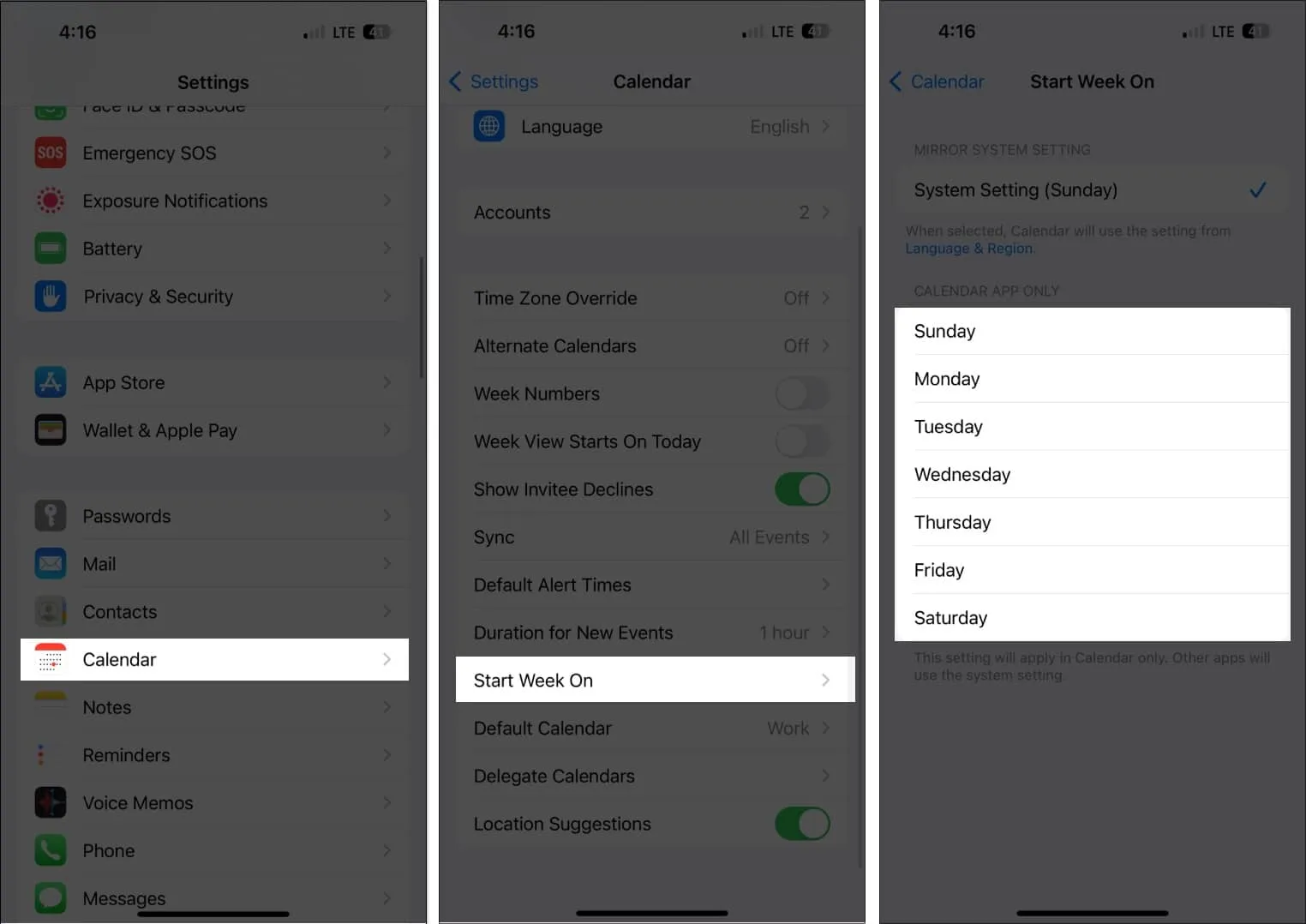
Aby ułatwić zaproszonym osobom dostęp do plików lub udostępnianie ich, możesz dodać załączniki do zaproszenia z kalendarza.
- Idź na swoje wydarzenie .
W dowolnym widoku kalendarza dotknij określonego dnia, aby zobaczyć wydarzenia z tego samego dnia. - Dotknij opcji Edytuj → Dodaj załącznik .
- Znajdź plik, który chcesz dodać. Użyj paska wyszukiwania lub karty Przeglądaj , aby wyszukać go w innych lokalizacjach.
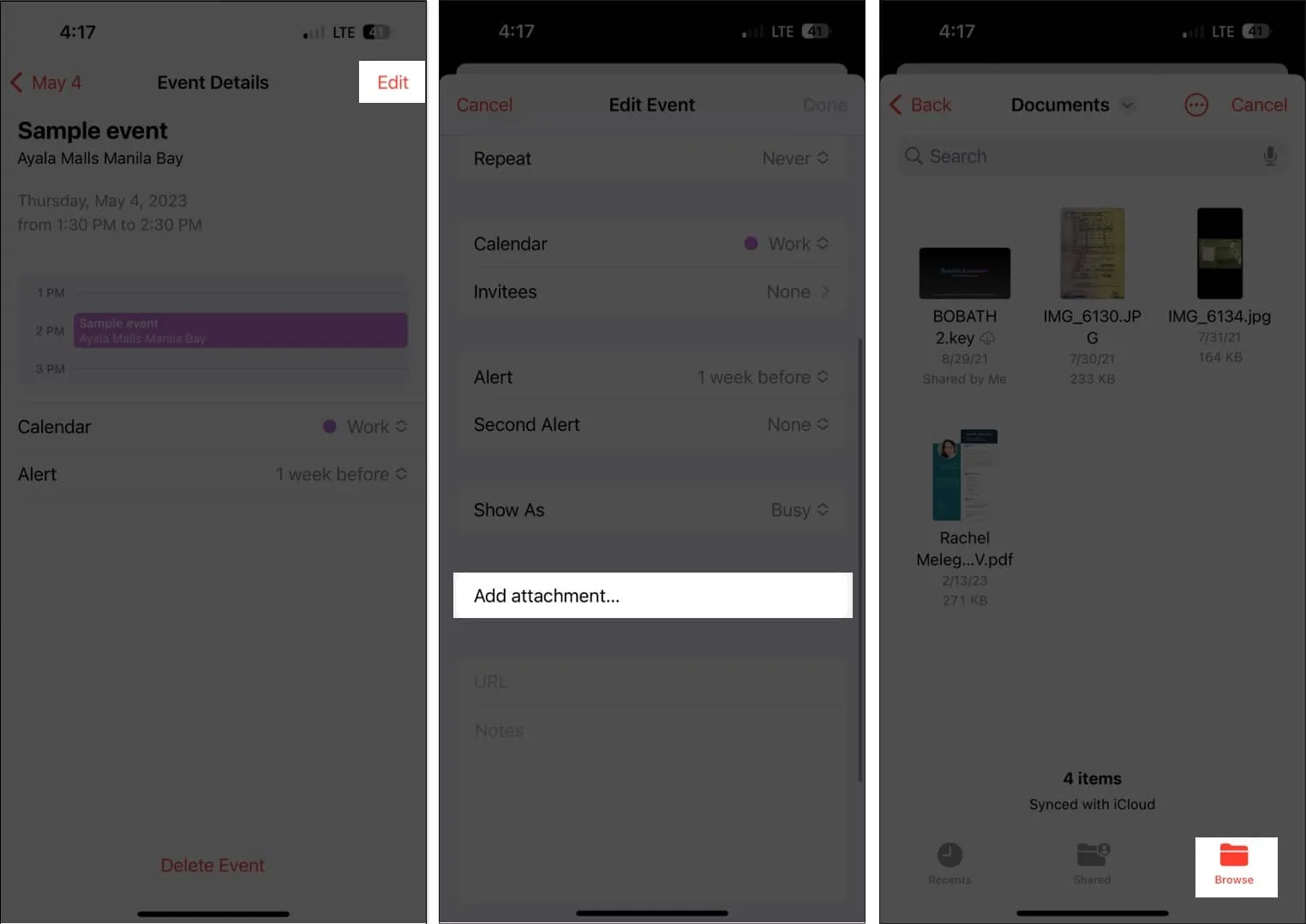
- Stuknij Gotowe .
Po prostu przejdź do wydarzenia, kliknij Edytuj, a następnie przesuń palcem w lewo nad załącznikiem i wybierz Usuń, aby usunąć go z wydarzenia.
6. Zezwól Siri na uwzględnianie wydarzeń z innych aplikacji
Aby zaktualizować Twój kalendarz o nowe działania, takie jak spotkanie online otrzymane pocztą e-mail, rezerwacja hotelu lub linii lotniczej, Siri może również monitorować Twoją aktywność z innych aplikacji, takich jak Wiadomości, Mail i Safari.
Siri może to zrobić, jeśli:
- Przejdź do Ustawienia → Kalendarz .
- Wybierz Siri i wyszukiwanie .
- Włącz opcję Pokaż w aplikacji .
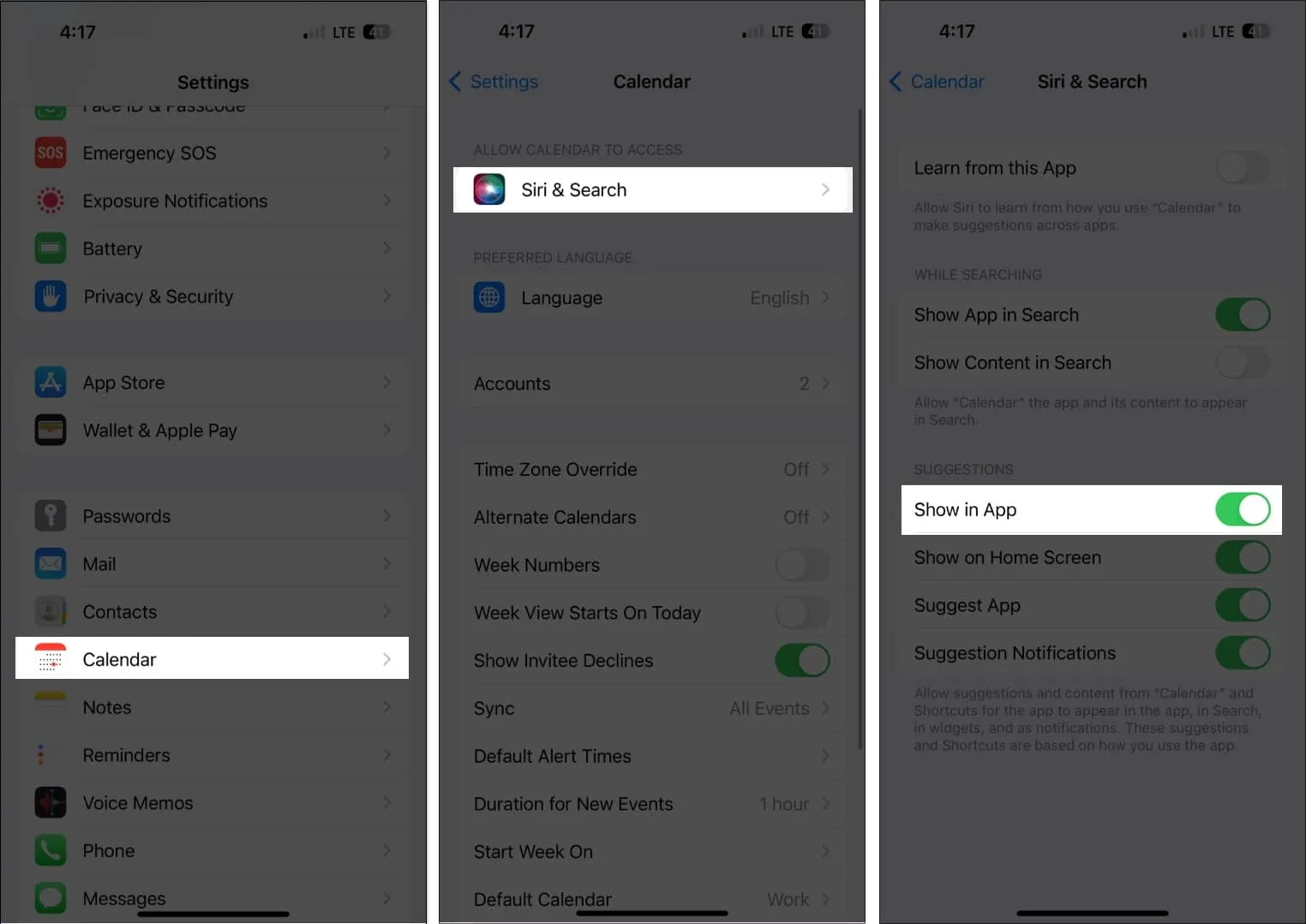
W rezultacie Siri może polecać zdarzenia wykryte w innych aplikacjach.
7. Przeciągaj wydarzenia, aby uporządkować swój kalendarz
Możesz po prostu zorganizować i przenieść swój harmonogram na inny dzień, korzystając z widoku listy kalendarza, oprócz przeglądania ogólnego planu dnia.
Po prostu wybierz wydarzenie i przenieś je do innego przedziału czasowego. W tym celu wystarczy widok tygodniowy lub dzienny.
8. Zduplikowane zdarzenia
Możesz po prostu skopiować i wkleić powtarzające się wydarzenia do swojego kalendarza. Po prostu stuknij i przytrzymaj wydarzenie, a następnie wybierz Kopiuj.
- Stuknij i przytrzymaj przedział czasowy, w którym chcesz wkleić wydarzenie. Spowoduje to utworzenie nowego wydarzenia.
- Skopiowane wydarzenie pojawi się pod tytułem wraz z innymi szczegółami. Dotknij go i wybierz Dodaj .
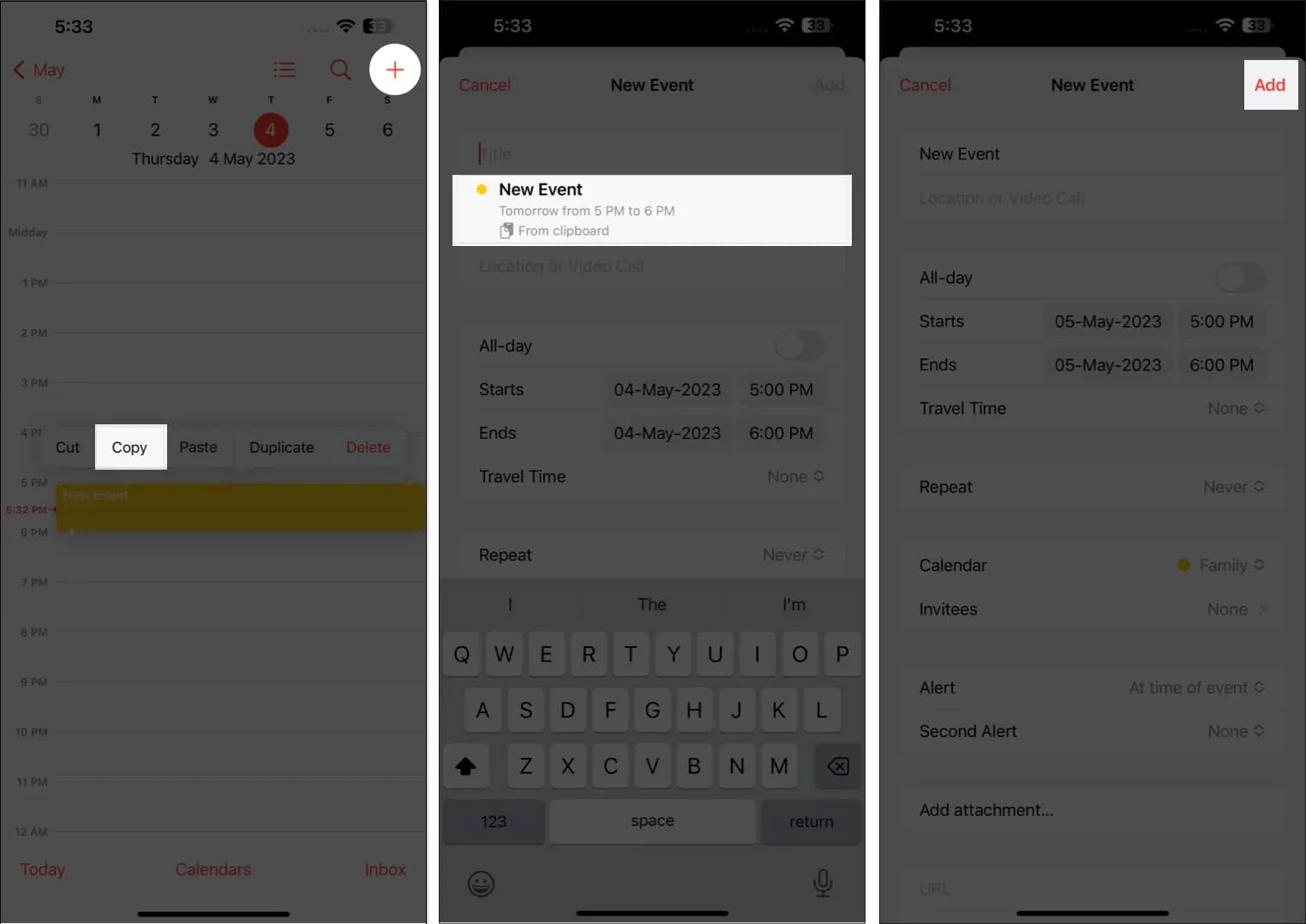
9. Popraw Siri
Możesz także poprosić Siri, niezawodnego asystenta cyfrowego Apple, o dodanie wydarzeń do kalendarza. Po prostu powiedz Siri: „Hej, Siri, utwórz nowe wydarzenie w moim kalendarzu” i wprowadź wszystkie informacje.
Po prostu zapytaj: „Czy możesz zaktualizować wydarzenie w moim harmonogramie w dniu [data]?” jeśli wydarzenie ma zostać zmienione. Wybierz wydarzenie, które chcesz edytować, a następnie powiedz Siri, jakie modyfikacje chcesz wprowadzić.
10. Przekaż innym dostęp do swojego kalendarza
Możliwość przypisania kalendarza innym osobom to kolejna fantastyczna funkcja Kalendarza. Możesz przekazać zarządzanie swoim harmonogramem asystentowi lub członkowi rodziny, który może również dodawać, zmieniać, odpowiadać i usuwać zaproszenia. Jak to zrobić:
- Otwórz aplikację Kalendarz → Wybierz Kalendarze na dole.
- Stuknij przycisk informacji (i) obok kalendarza, który chcesz udostępnić.
- Wybierz Dodaj osobę .
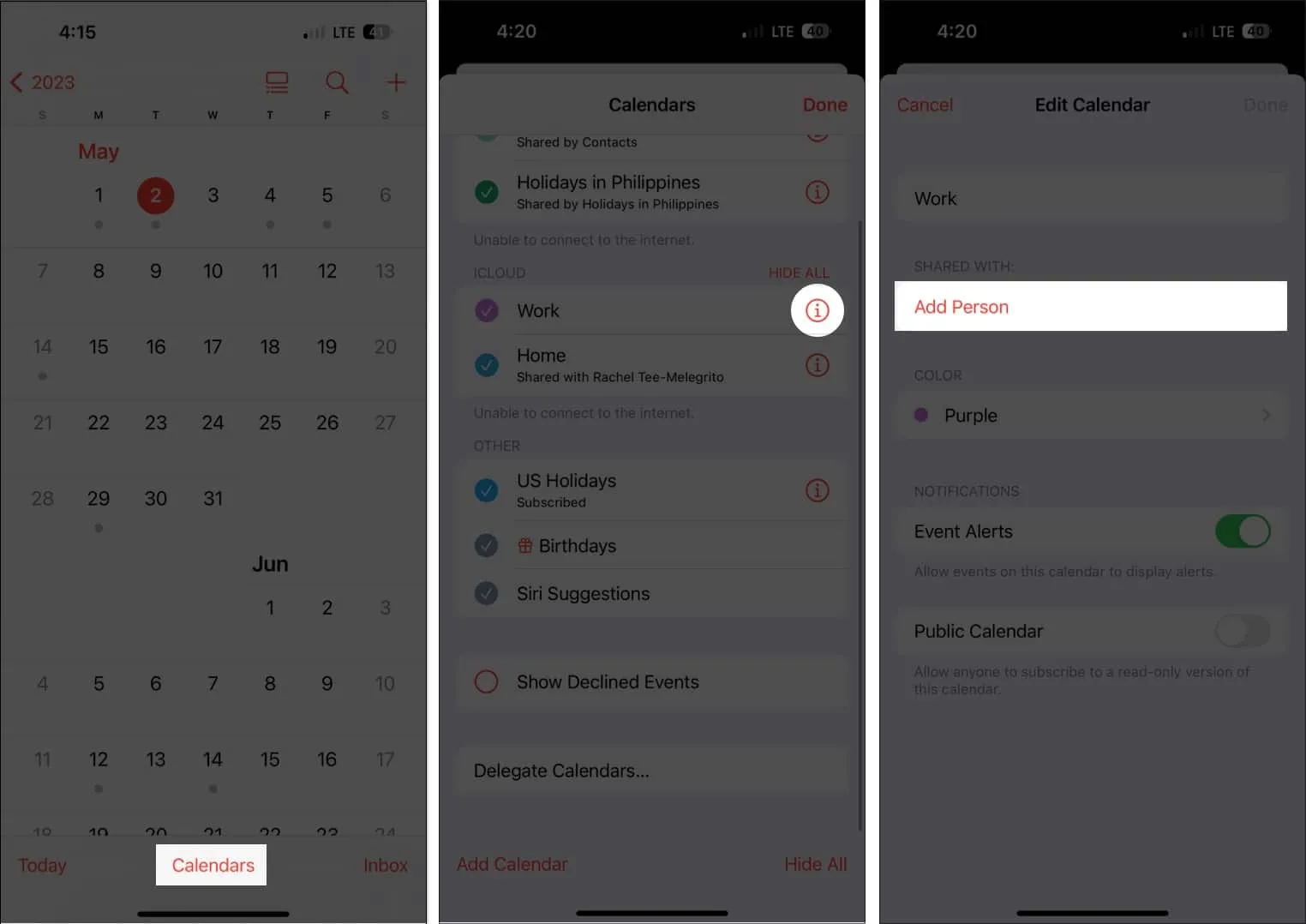
- Wprowadź adres e-mail osoby.
- Stuknij Dodaj .
- Dotknij opcji Wyświetl i edytuj obok nazwiska osoby i przełącz opcję Zezwól na edycję . Nie przełączaj go, jeśli chcesz udostępnić tylko widok harmonogramu tylko do odczytu.
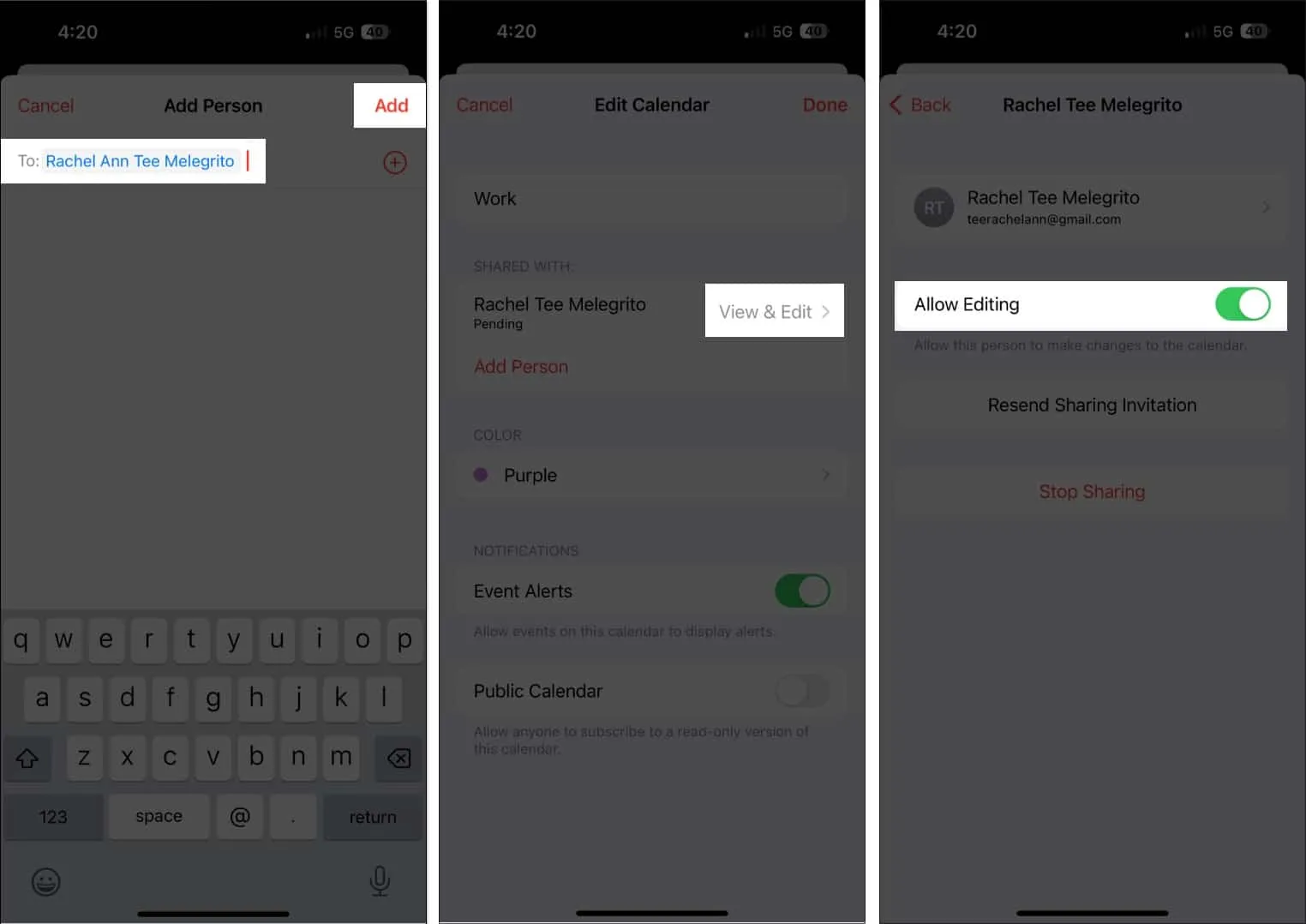
Stuknij opcję Wyślij ponownie zaproszenie do udostępniania, jeśli adresat zaproszenia do udostępniania kalendarza go nie otrzymał. Stukając opcję Zatrzymaj udostępnianie, możesz zatrzymać udostępnianie w dowolnym momencie.
Pamiętaj, że będziesz otrzymywać powiadomienia i alerty za każdym razem, gdy osoba, której przyznałeś prawa do edycji, doda coś do Twojego kalendarza lub coś w nim zmieni. Aby przestać otrzymywać powiadomienia i alerty o zmianach w kalendarzu udostępnionym, wyłącz opcję Pokaż zmiany.
11. Twój kalendarz jest dostępny z dowolnego urządzenia
Możesz po prostu uzyskać dostęp do wszystkich swoich harmonogramów po umieszczeniu ich w Kalendarzu, z wyjątkiem sytuacji, gdy zapomnisz swojego iPhone’a. Ale nie panikuj, możesz zsynchronizować swój kalendarz na wszystkich swoich urządzeniach Apple.
Domyślnie ta funkcja jest włączona, ale jeśli wcześniej ją wyłączyłeś:
- Przejdź do aplikacji Ustawienia → iCloud .
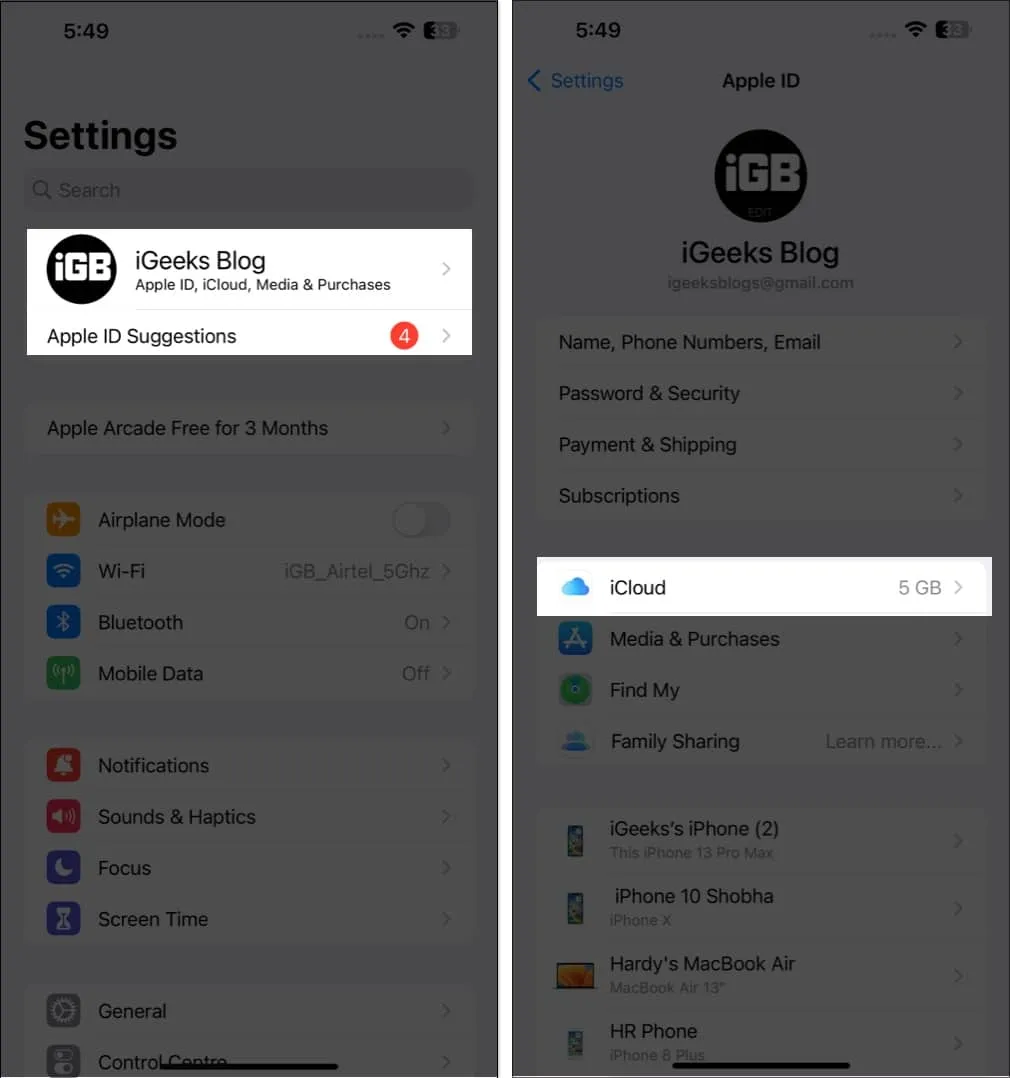
- Stuknij Pokaż wszystko → Włącz Kalendarze .
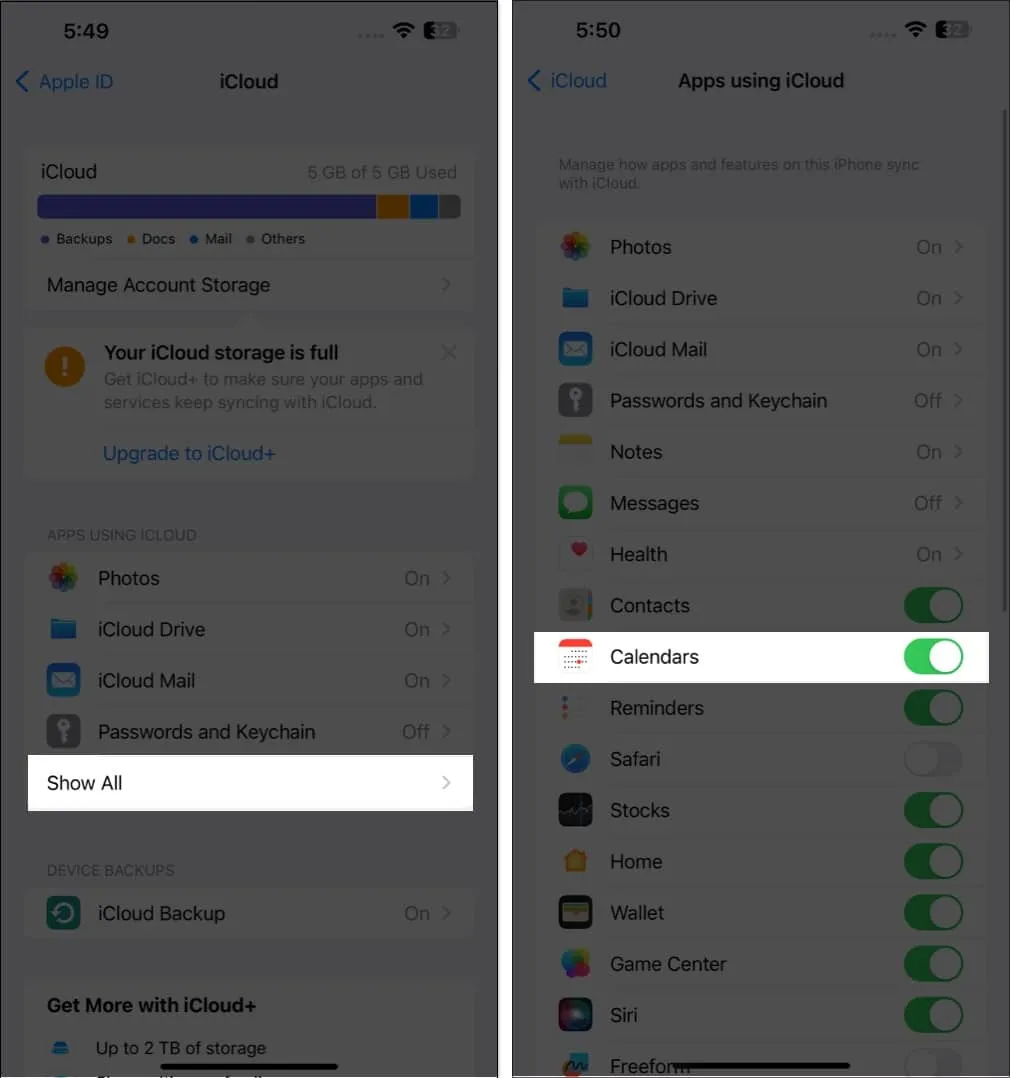
Możesz uzyskać dostęp do swojego kalendarza w dowolnym momencie na stronie iCloud.com, ponieważ jest on zsynchronizowany z Twoim kontem iCloud.
12. W tym czas podróży
Nasze kalendarze zawierają spotkania, więc dodanie ich pomaga nam je zapamiętać. Niemniej jednak ignoruje to takie elementy, jak lokalizacja i natężenie ruchu. Na podstawie punktu początkowego i miejsca docelowego Kalendarz na iPhonie poinformuje Cię, kiedy nadejdzie czas wyjazdu.
Po zakończeniu tworzenia wydarzenia kliknij Edytuj i wybierz Czas podróży. Wpisz swoją lokalizację startową, jeśli podałeś miejsce na wydarzenie. Jeśli nie, możesz wybrać okno podróży od 5 minut do 2 godzin, aby dotrzeć na zaplanowane wydarzenie.
13. Zdarzenia są synchronizowane z CarPlay
Zaskoczony? Nigdy być. Możesz także przeglądać nadchodzące wydarzenia z kalendarza na desce rozdzielczej, jeśli korzystasz z Apple CarPlay.
Jeśli dodałeś adres do wydarzenia, może on również pokazywać wskazówki dojazdu do miejsca.
14. Poszczególne kalendarze i wydarzenia całodniowe można wyświetlać lub ukrywać
Zamiast pomagać w organizacji życia, zapełniony kalendarz może być irytujący i nieprzydatny. Powiedziawszy to, możesz pokazać lub ukryć określone kalendarze, a także wydarzenia całodniowe.
15. Dodaj daty urodzin swoich kontaktów
Czy masz tendencję do pomijania urodzin? Więc przestań się martwić! Aby otrzymać przypomnienie o urodzinach swoich kontaktów, po prostu wpisz ich urodziny w ich informacjach kontaktowych i dodaj je do swojego kalendarza.
- Najpierw przejdź do Kontaktów .
- Dotknij kontaktu → Edytuj .
- Przewiń w dół i wybierz (+) dodaj urodziny → Stuknij Gotowe .
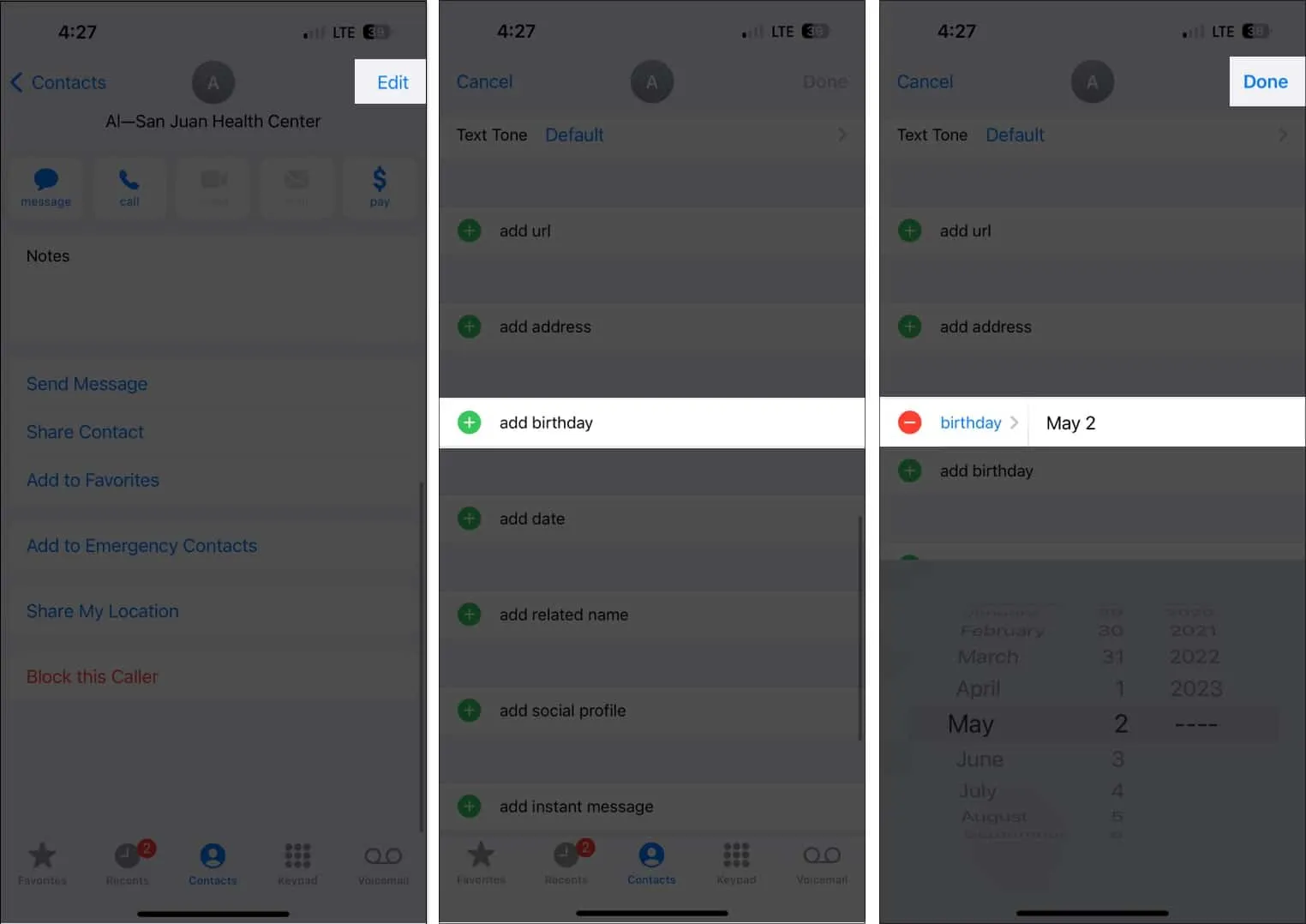
- Następnie otwórz Kalendarz .
- Dotknij Kalendarze → Zaznacz Urodziny → Wybierz Gotowe .
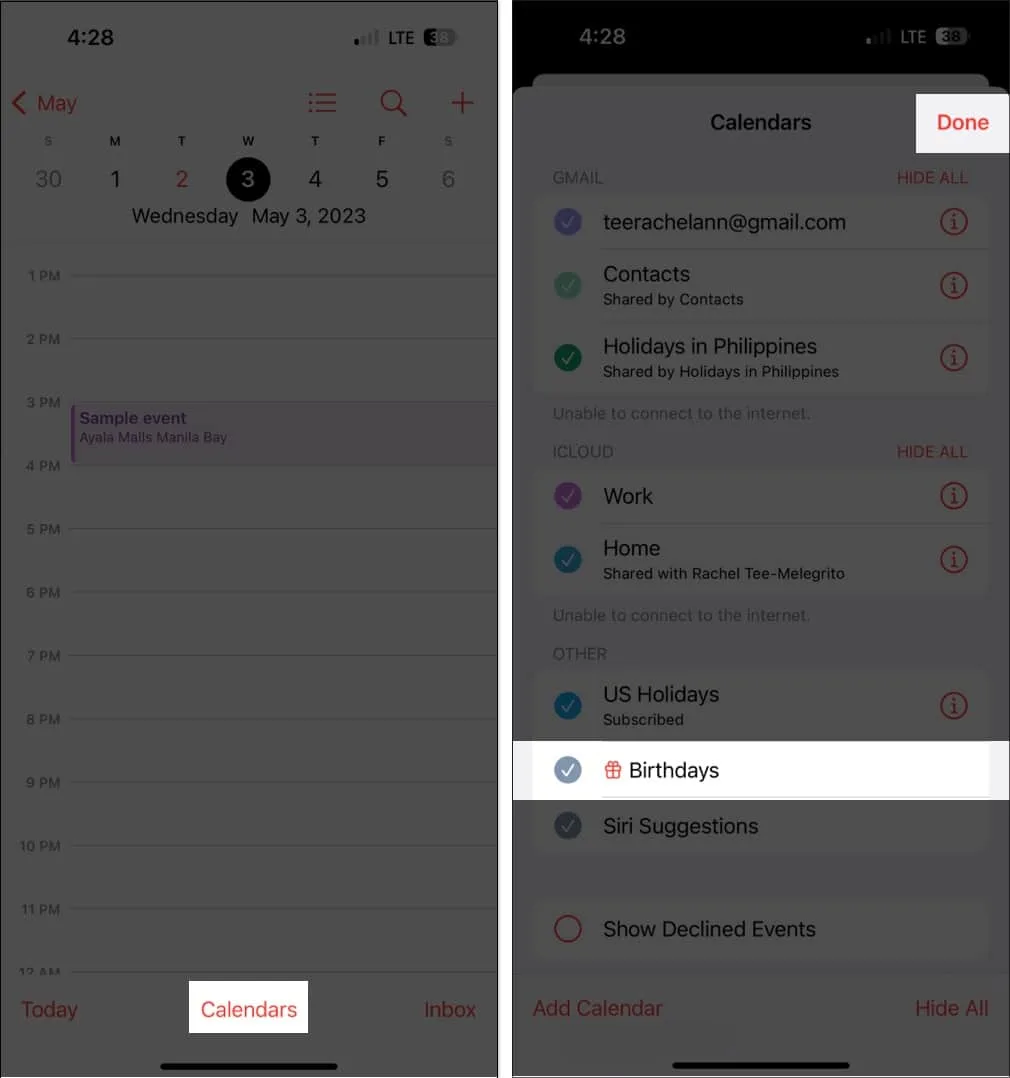
Konkluzja
Możesz zachować porządek za pomocą aplikacji Kalendarz. Wyżej wymienione porady można wykorzystać, aby w pełni wykorzystać wszystkie jego cechy.
Która funkcja Kalendarza jest Twoją ulubioną? Udostępnij w sekcji komentarzy poniżej.



Dodaj komentarz