15 sposobów naprawy „Nie można połączyć się z App Store” na iPhonie lub iPadzie
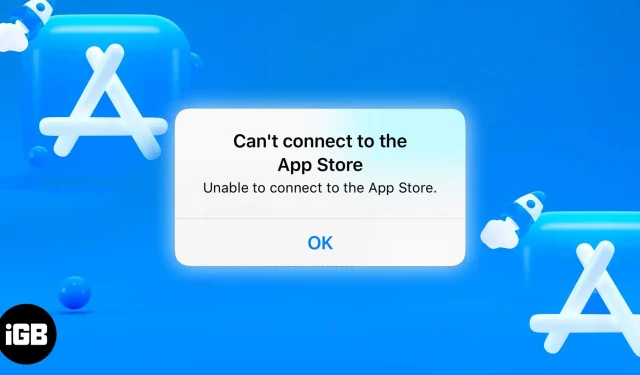
Niezależnie od tego, czy szukasz modnych nowych aplikacji, czy planujesz zaktualizować istniejącą aplikację, nie ma dokąd pójść poza App Store.
App Store jest często responsywny i łatwy w użyciu. W niektórych przypadkach na telefonie iPhone pojawi się komunikat o błędzie „Nie można połączyć się z App Store”. Jeśli to ty, nie martw się, omówiłem kilka poprawek i kroków rozwiązywania problemów, które pomogą Ci uniknąć błędu, abyś mógł zająć się swoją firmą w App Store.
1. Spróbuj połączyć się ponownie
Komunikat o błędzie „Nie można połączyć się ze sklepem App Store” zawiera również przycisk „Ponów próbę” pod nim. Prawdopodobnie już tego próbowałeś, ale na wszelki wypadek spróbuj stuknąć go kilka razy, aby sprawdzić, czy łączy iPhone’a lub iPada z App Store.
Zanim to zrobisz, spróbuj zmienić lokalizację. Może to być tylko niewielkie opóźnienie w połączeniu. Jeśli nie, czytaj dalej.
2. Sprawdź serwery App Store
Zanim obwiniasz połączenie Wi-Fi lub iPhone’a za problem, najlepiej najpierw sprawdzić, czy błąd nie jest związany z serwerami Apple. W rzadkich przypadkach błąd App Store występuje z powodu problemów z serwerem.
Aby mieć pewność, przejdź do strony stanu systemu Apple i sprawdź, czy serwer App Store (z zielonym kółkiem obok) jest dostępny. Jeśli widzisz żółte kółko, w App Store mogła wystąpić usterka techniczna.
W takim przypadku nic nie możesz zrobić, tylko czekać, aż Apple rozwiąże problem.
3. Sprawdź swoje połączenie internetowe
To nie jest problem, ale pamiętaj, aby sprawdzić, czy połączenie internetowe działa. Połączenie ze sklepem App Store wymaga połączenia z Internetem przez Wi-Fi, mobilną transmisję danych lub hotspot.
Możesz to sprawdzić, po prostu uruchamiając Safari i sprawdzając, czy możesz przeglądać sieć. Jeśli masz połączenie z Wi-Fi, upewnij się, że jest włączone, stabilne i prawidłowo skonfigurowane. To samo dotyczy połączeń danych i hotspotów.
Oto kilka rzeczy, które możesz zrobić, aby rozwiązać możliwe problemy z połączeniem sieciowym:
Ponownie podłącz iPhone’a lub iPada do sieci Wi-Fi.
Jeśli masz połączenie z Wi-Fi, sprawdź wskaźniki Wi-Fi na iPhonie lub iPadzie, aby zobaczyć, ile ich jest. Jeśli jest od 4 do 5 kresek, sygnał Wi-Fi jest stosunkowo dobry, ale jeśli wynosi dwa lub mniej, winowajcą błędu App Store jest połączenie Wi-Fi.
Możesz odłączyć iPhone’a lub iPada od sieci Wi-Fi i połączyć się ponownie, aby sprawdzić, czy sytuacja się poprawi. Zrób to:
- Przejdź do „Ustawienia” → „Wi-Fi” i dotknij ikony „Więcej informacji” (i) obok wybranej sieci Wi-Fi.
- Wybierz „Zapomnij tę sieć” i ponownie połącz się z siecią.
Zanim zapomnisz sieć, upewnij się, że znasz hasło.
Zezwól App Store na korzystanie z połączenia transmisji danych
Jeśli korzystasz z komórkowego połączenia transmisji danych, może zostać wyświetlony komunikat o błędzie „Nie można połączyć się z App Store”, ponieważ sklep App Store nie może korzystać z Twojego połączenia transmisji danych.
Aby to naprawić, otwórz Ustawienia → Sieć komórkowa i przewijaj aplikacje, aż zobaczysz App Store. Następnie przełącz przełącznik obok App Store. Dzięki temu aplikacja może używać danych komórkowych do wykonywania działań, takich jak aktualizacje i pobieranie.
Uruchom ponownie router Wi-Fi.
Być może problem nie dotyczy iPhone’a lub iPada, ale routera. Jednym ze sposobów na to jest otwarcie strony ustawień routera za pomocą przeglądarki internetowej (zakładając, że masz do tego dane komórkowe), a następnie ponowne uruchomienie routera.
Innym sposobem jest ręczne sprawdzenie, czy mała lampka jest włączona i czy występują inne nietypowe mignięcia. Jeśli coś nie wygląda dobrze, uruchom go ponownie, wyłączając go na kilka minut przed ponownym włączeniem.
Skontaktuj się z dostawcą sieci, aby rozwiązać problem, jeśli problem będzie się powtarzał.
Zmień ustawienia DNS
Jeśli nadal nie możesz się połączyć, spróbuj zmienić ustawienia DNS.
Przejdź do „Ustawienia” → „Wi-Fi” i dotknij ikony „Więcej informacji” (i) obok wybranej sieci Wi-Fi. Wybierz „Konfiguruj DNS” i przełącz na „Ręczny”. Usuń bieżący serwer DNS, naciskając czerwony przycisk, a następnie wprowadź 8.8.8.8, 4.2.2.2 lub 144.144.144.144.
Wróć do App Store i sprawdź, czy to rozwiąże problem.
Wypróbuj inną sieć Wi-Fi
Gdy wszystko inne zawiedzie, wypróbuj inną sieć Wi-Fi i sprawdź, czy działa. Twoja obecna sieć Wi-Fi może być bardziej restrykcyjna niż inne sieci, uniemożliwiając połączenie z App Store. A może jest zbyt słaby i niestabilny, by go używać.
4. Wymuś zamknięcie i uruchom ponownie App Store.
Tymczasowe usterki mogą również powodować awarie App Store, jak każda inna aplikacja. Najlepszym sposobem rozwiązania tego problemu jest wymuszenie zamknięcia aplikacji i jej ponowne uruchomienie.
Aby wymusić zamknięcie aplikacji, otwórz przełącznik aplikacji, znajdź App Store i przesuń palcem w górę. Sposób otwierania przełącznika aplikacji zależy od telefonu. Po zamknięciu aplikacji uruchom ją ponownie.
5. Włącz/wyłącz tryb samolotowy
Tryb samolotowy to kolejna magiczna pigułka, która rozwiązuje wiele problemów z połączeniem i siecią, które możesz mieć na iPhonie lub iPadzie. Aby to zrobić, musisz uzyskać dostęp do Centrum sterowania.
Na urządzeniu z Face ID: przesuń palcem w dół od prawego górnego rogu ekranu.
Na urządzeniu z Touch ID: przesuń palcem w górę od dolnej krawędzi ekranu.
Następnie stuknij ikonę trybu samolotowego. Odczekaj minutę, zanim ponownie go dotkniesz, aby go wyłączyć. Uruchom ponownie App Store, aby sprawdzić, czy ta sztuczka rozwiązała problem z App Store.
6. Wyczyść pamięć podręczną App Store.
Jeśli App Store nadal nie działa, spróbuj wyczyścić jego pamięć podręczną. Może to pomóc w usunięciu plików tymczasowych, które mogą być przyczyną problemu. Podobnie jak w przypadku innych aplikacji, długie wiersze kodu informują sklep App Store, jak ma działać.
Programy używają „pamięci podręcznej” do przechowywania informacji tymczasowych. Jeśli dane w pamięci podręcznej są uszkodzone, może to spowodować nieoczekiwane problemy, takie jak brak ładowania App Store. Usunięcie tych danych spowoduje ponowne zresetowanie aplikacji.
Aby to zrobić, przejdź do aplikacji i szybko stuknij 10 razy z rzędu dowolną z zakładek u dołu ekranu. Nie otrzymasz żadnego powiadomienia na ekranie, że pamięć podręczna App Store została wyczyszczona.
Otwórz przełącznik aplikacji i zamknij aplikację przed ponownym uruchomieniem.
7. Zaktualizuj do najnowszej wersji iOS lub iPadOS.
Przestarzały system operacyjny może prowadzić do wielu błędów, dlatego warto aktualizować iPhone’a lub iPada za każdym razem, gdy zostanie wydana nowa aktualizacja. Aktualizowanie oprogramowania urządzenia pomaga naprawiać błędy i awarie, a „Nie można połączyć się ze sklepem App Store” to błąd systemowy na iPhonie lub iPadzie.
Aby zaktualizować system operacyjny urządzenia:
- Przejdź do „Ustawienia” → „Ogólne”.
- Stuknij Aktualizacja oprogramowania. Twoje urządzenie sprawdzi dostępne aktualizacje, które mogą być dostępne dla Twojego iPhone’a lub iPada. Jeśli aktualizacja jest dostępna, kliknij Aktualizuj i zainstaluj.
8. Wyloguj się ze swojego Apple ID i zaloguj ponownie.
Czasami wylogowanie się z konta Apple ID może rozwiązać problemy z powiązanymi z nim aplikacjami, takimi jak Apple Music i App Store.
Notatka. Zanim wylogujesz się z konta Apple ID, upewnij się, że znasz hasło do konta Apple ID. Pamiętaj, że Twój Apple ID to jedyny sposób na dostęp do usług Apple i wszystkich Twoich urządzeń Apple.
Aby się wylogować, przejdź do Ustawień, a następnie stuknij swoje imię u góry. Przewiń w dół i kliknij Wyloguj się. Zostaniesz poproszony o podanie hasła, aby potwierdzić swoje działania.
Następnie wróć do „Ustawień”, aby ponownie się zalogować.
9. Wyloguj się z App Store
Jeśli powyższa metoda nie działa, możesz wypróbować podobną metodę, która pochodzi z App Store. Aby to zrobić, przejdź do Ustawienia → [Twój profil] → Media i zakupy. Kliknij Wyloguj się, a następnie zaloguj się ponownie.
10. Włącz lokalizację
Czasami App Store może nie działać tak płynnie, jeśli Twoja lokalizacja jest wyłączona. Włączenie go może pomóc w działaniu. Zrób to:
- Przejdź do „Ustawienia” → „Prywatność i bezpieczeństwo”.
- Stuknij Usługi lokalizacyjne i włącz je.
- Przewiń w dół i znajdź App Store i zmień „Nigdy” na „Zapytaj następnym razem”, „Kiedy udostępniam” lub „Podczas korzystania z aplikacji”.
11. Wyłącz VPN
Jeśli masz VPN (Virtual Private Network) na swoim urządzeniu lub korzystasz z aplikacji VPN, możesz chcieć go na chwilę wyłączyć. Różne kraje mają różny dostęp do App Store.
Dlatego jeśli Twoja sieć VPN znajduje się w innym kraju niż ten, w którym znajduje się Twój sklep z aplikacjami, może to uniemożliwić załadowanie sklepu z aplikacjami. Aby ją wyłączyć, przejdź do Ustawienia → Ogólne → VPN i zarządzanie urządzeniami. Kliknij VPN, a następnie wyłącz.
12. Sprawdź ustawienia daty i godziny
Ważne jest również prawidłowe ustawienie daty i godziny w telefonie, ponieważ jest to niezbędne do połączenia niektórych usług. Konieczne jest zsynchronizowanie daty i godziny urządzenia ze strefą czasową lokalizacji, aby sklep App Store mógł się połączyć.
Aby sprawdzić ustawienia daty i godziny, przejdź do Ustawienia → Ogólne → Data i godzina. Upewnij się, że opcja „Zainstaluj automatycznie” jest włączona.
13. Wymuś ponowne uruchomienie
Wymuszone ponowne uruchomienie to kolejny sposób na aktualizację iPhone’a lub iPada. Może to pomóc w prawidłowym załadowaniu App Store, jeśli nie działa z powodu drobnego błędu lub usterki oprogramowania. Ponowne uruchomienie iPhone’a lub iPada może również rozwiązać problemy związane z jego siecią lub oprogramowaniem.
Metoda wymuszenia ponownego uruchomienia iPhone’a lub iPada zależy od modelu, więc koniecznie sprawdź instrukcje dla swojego urządzenia. Po wymuszonym ponownym uruchomieniu możesz ponownie otworzyć App Store i sprawdzić, czy działa.
14. Zresetuj ustawienia sieciowe
Zresetowanie ustawień sieciowych może również pomóc w rozwiązaniu problemu „Nie można połączyć się z App Store”. Ta metoda jest przydatna, jeśli wypróbowałeś wszystkie inne rozwiązania, ale nic nie działało. Ta metoda usuwa tylko ustawienia Wi-Fi i sieci komórkowej, ale nie usuwa danych.
Przed rozpoczęciem upewnij się, że znasz wszystkie swoje hasła, ponieważ spowoduje to usunięcie wszelkich istniejących ustawień sieciowych. Aby zresetować ustawienia sieciowe:
- Przejdź do Ustawienia → Ogólne → Przenieś lub zresetuj iPhone’a.
- Dotknij Resetuj → Resetuj ustawienia sieciowe.
- W razie potrzeby wprowadź hasło i ponownie wybierz „Resetuj ustawienia sieciowe”.
- Na koniec dotknij ponownie „Resetuj ustawienia sieciowe”, aby potwierdzić reset i ponownie uruchomić urządzenie.
Następnie możesz otworzyć App Store i sprawdzić, czy to działa. Jeśli to nadal nie działa, możesz ponownie uruchomić iPhone’a lub iPada.
15. Resetowanie sieci
Zainstaluj Jeśli wszystko inne zawiedzie, zresetowanie iPhone’a do ustawień fabrycznych jest ostatecznością. Chociaż jest to mało prawdopodobne, problem „Nie można połączyć się ze sklepem App Store” może być spowodowany głębszymi problemami z oprogramowaniem, które można naprawić, przywracając ustawienia fabryczne.
Spowoduje to jednak zresetowanie urządzenia do trybu domyślnego, więc przed kontynuowaniem wykonaj kopię zapasową ważnych plików. Oto, co musisz zrobić, aby ponownie uruchomić urządzenie:
- Przejdź do Ustawienia → Ogólne → Przenieś lub zresetuj iPhone’a.
- Wybierz Resetuj → Resetuj wszystkie ustawienia.
- Wprowadź swoje hasło, aby potwierdzić.
Po zakończeniu resetowania urządzenie uruchomi się ponownie. Następnie możesz spróbować ponownie połączyć się z App Store i sprawdzić, czy to działa.
Skontaktuj się z Apple Support
Jeśli wszystko inne zawiedzie i żadne z powyższych rozwiązań nie zadziałało, może być konieczne skontaktowanie się ze Wsparciem Apple w celu uzyskania dalszej pomocy. Mogą zweryfikować Twoje konto i pomóc rozwiązać potencjalne problemy uniemożliwiające pobranie App Store.
Ukończenie…
Nie można połączyć się ze sklepem App Store to błąd, który może wystąpić na iPhonie lub iPadzie z różnych powodów, takich jak słabe połączenie internetowe, nieprawidłowe ustawienia sieci, włączona sieć VPN i inne. Jeśli napotykasz ten problem, wypróbuj powyższe rozwiązania i miejmy nadzieję, że jedno z nich zadziała.
Który Ci się sprawdził? Daj nam znać w komentarzach poniżej. Możesz także podzielić się innymi wskazówkami lub sztuczkami, które zadziałały w Twoim przypadku.



Dodaj komentarz