17 poprawek: Niestety aplikacja zatrzymała błąd na Androidzie
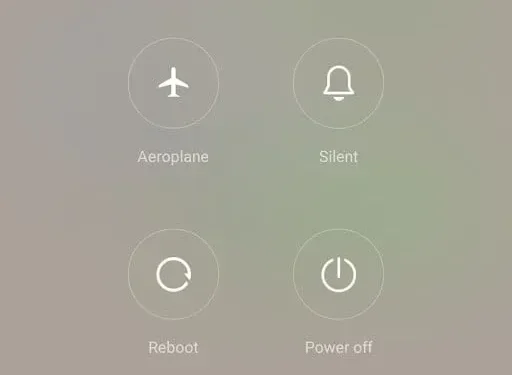
Niestety, aplikacja się zatrzymała to jeden z niesławnych problemów, który czasami nas denerwuje. Ten problem ma wiele przyczyn, takich jak awarie systemu, brak pamięci itp. Jest to problem z oprogramowaniem, który można rozwiązać, znajdując odpowiednie rozwiązanie odpowiednie dla Twojego telefonu komórkowego.
Czasami znalezienie odpowiedniego rozwiązania zajmuje trochę czasu. Nie jesteś jedyną osobą, która boryka się z tym problemem. Wielu użytkowników Androida boryka się z tym problemem. Wymieniliśmy 17 rozwiązań, które pomogą Ci rozwiązać ten błąd.
Przyczyny błędu „Niestety aplikacja się zatrzymała”.
1. Awarie aplikacji. Jeśli jakakolwiek aplikacja ulegnie awarii, powoduje to ten błąd. Czasami dzieje się tak z powodu awarii danych.
2. Błąd usługi Google Play . Jeśli aplikacja nie jest aktualna i używasz starszej wersji, wystąpi problem. Aktualizacja aplikacji i korzystanie z najnowszej wersji może naprawić ten błąd.
3. Niekompletna lub błędna instalacja. Jeśli nie zainstalowałeś poprawnie aplikacji, wystąpi ten błąd, przez który nie będziesz mógł korzystać z aplikacji.
4. Pliki w pamięci podręcznej. Nawet jeśli usuniesz pliki pamięci podręcznej z telefonu komórkowego, po kilku dniach wygeneruje nowy zestaw plików pamięci podręcznej. Zaleca się częste usuwanie plików pamięci podręcznej.
5. Niestabilne połączenie internetowe. Ten błąd występuje, jeśli połączenie internetowe jest niestabilne. Spróbuj znaleźć miejsce i korzystać z aplikacji ze stabilnym łączem internetowym.
Rozwiązania pozwalające naprawić błąd „Niestety, aplikacja się zatrzymała”.
- Uruchom ponownie swoje urządzenie
- Wymuś zatrzymanie aplikacji
- Zaktualizuj aplikację
- Wyczyść pamięć podręczną i dane aplikacji
- Usuń aktualizację systemu Android WebView
- Zsynchronizuj swoje urządzenie z serwerami Google
- Odinstaluj i ponownie zainstaluj aplikację
- Zaktualizuj oprogramowanie urządzenia
- Sprawdź pamięć RAM i niewystarczającą ilość miejsca na urządzeniu.
- Sprawdź kartę SD swojego urządzenia
- Uruchom ponownie telefon
- Sprawdź pamięć wewnętrzną urządzenia
- Przywróć telefon do ustawień fabrycznych
- Uruchom telefon w trybie awaryjnym
- Odinstaluj aktualizacje aplikacji Google
- Sprawdź uprawnienia swojej aplikacji
- Zanieś urządzenie do centrum serwisowego
1. Uruchom ponownie urządzenie
Ponowne uruchomienie telefonu zdziała cuda w większości przypadków, gdy aplikacja zostanie niestety zatrzymana. Jeśli którakolwiek z aplikacji powoduje problemy, uruchom ponownie telefon komórkowy. W przypadku większości telefonów z systemem Android należy nacisnąć przycisk zasilania przez około 30 sekund.
Pokaże listę opcji. Kliknij opcję „Uruchom ponownie”. Po ponownym uruchomieniu otwórz aplikację i sprawdź, czy działa.
2. Wymuś zatrzymanie aplikacji
Następnym rozwiązaniem jest wymuszenie zatrzymania aplikacji i próba ponownego jej otwarcia. Możesz wymusić zatrzymanie aplikacji za pomocą aplikacji ustawień w telefonie komórkowym. Postępuj zgodnie z poniższymi instrukcjami, aby wymusić zatrzymanie aplikacji.
- Otwórz aplikację Ustawienia na swoim telefonie komórkowym.
- Przejdź do sekcji „Aplikacje i powiadomienia” i kliknij „Wyświetl wszystkie aplikacje”.
- Wybierz aplikację, która powoduje problem.
- Zostaniesz przeniesiony na stronę z informacjami o aplikacji. Kliknij opcję wymuszonego zatrzymania.
Notatka. Możesz także przytrzymać dowolną ikonę bezpośrednio ze strony informacji o aplikacji.
Po wymuszeniu zatrzymania aplikacji otwórz ją i sprawdź, czy działa dobrze, czy nie.
3. Zaktualizuj aplikację
Czasami, jeśli nie zaktualizowałeś aplikacji, przestanie ona działać. Wykonaj poniższe czynności, aby zaktualizować aplikację za pomocą Sklepu Google Play.
- Otwórz aplikację Sklep Google Play na swoim telefonie komórkowym.
- W prawym górnym rogu kliknij swoje zdjęcie profilowe.
- Następnie wybierz Zarządzanie aplikacjami i urządzeniami.
- Wyświetli aplikacje z dostępnymi aktualizacjami.
- Jeśli znajdziesz aplikację, która powoduje problem, zaktualizuj ją.
Po zaktualizowaniu aplikacji otwórz ją i sprawdź, czy działa dobrze, czy nie.
Wskazówka: spróbuj zaktualizować wszystkie aplikacje w sekcji aktualizacji, aby działały dobrze.
4. Wyczyść pamięć podręczną i dane aplikacji
Wyczyszczenie pamięci podręcznej aplikacji i danych będzie działać, gdy masz taki problem. Możesz to wyczyścić za pomocą aplikacji ustawień w telefonie komórkowym. To ustawienie będzie się różnić w zależności od telefonu. Wykonaj poniższe czynności, aby wyczyścić pamięć podręczną aplikacji i dane.
- Otwórz aplikację Ustawienia na swoim telefonie komórkowym.
- Kliknij Aplikacje i powiadomienia.
- Wybierz aplikację, która powoduje problem, i kliknij pamięć i pamięć podręczną.
- Kliknij opcję czyszczenia pamięci podręcznej.
Po wykonaniu tych czynności uruchom ponownie telefon i sprawdź, czy problem został rozwiązany. Jeśli problem nadal nie został rozwiązany, możesz wyczyścić dane aplikacji, klikając opcję czyszczenia danych.
Pamiętaj jednak, że wyczyszczenie danych spowoduje usunięcie danych z niektórych aplikacji. Przed usunięciem danych wykonaj kopię zapasową tych danych.
Notatka. Jest to rozwiązanie tymczasowe. Dane w pamięci podręcznej będą się gromadzić ponownie i będziesz musiał je usunąć, jeśli znajdziesz problem w przyszłości.
5. Odinstaluj aktualizację Android System WebView.
Niektórzy użytkownicy Androida mają obecnie do czynienia z kilkoma problemami z awariami aplikacji. Można to rozwiązać, odinstalowując ostatnią aktualizację przeglądarki systemu Android. Wykonaj poniższe czynności, aby odinstalować aktualizację przeglądarki internetowej systemu Android. Ale te kroki mogą się różnić w zależności od typu używanego telefonu.
- Otwórz aplikację Ustawienia na swoim telefonie komórkowym. Stuknij w sekcję aplikacji i powiadomień.
- Kliknij Wyświetl wszystkie aplikacje. Wyświetli listę zainstalowanych aplikacji w telefonie.
- Znajdź aktualizację przeglądarki systemu Android i kliknij ją.
- W prawym górnym rogu będą widoczne trzy kropki. Kliknij tutaj. Następnie kliknij Odinstaluj aktualizacje.
- Pojawi się wyskakujące okienko. Kliknij OK.
6. Zsynchronizuj swoje urządzenie z serwerami Google
Aplikacja ulegnie awarii, jeśli dane i czas telefonu nie zostaną zsynchronizowane z serwerami Google. Postępuj zgodnie z poniższymi instrukcjami, aby zsynchronizować go z serwerem Google.
- Otwórz aplikację Ustawienia na telefonie komórkowym i przejdź do systemu.
- Wybierz opcję daty i strefy czasowej. Wyłącz automatyczną strefę czasową. W tym miejscu można również skorzystać ze strefy czasowej podanej przez sieć.
- Teraz wprowadź błędną datę i godzinę.
- Ponownie włącz automatyczną strefę czasową.
- Uruchom ponownie telefon i sprawdź, czy aplikacja działa dobrze.
7. Odinstaluj i ponownie zainstaluj aplikację
Jeśli aplikacja powodująca problem nie jest aplikacją domyślną ani aplikacją systemową, odinstaluj ją i zainstaluj ponownie. Odinstalowanie aplikacji jest łatwe. Musisz przytrzymać ikonę aplikacji przez długi czas. Pokaże opcję usuwania. Ale w niektórych innych telefonach może być inaczej.
Po pomyślnym odinstalowaniu otwórz Sklep Google Play i zainstaluj go ponownie.
8. Zaktualizuj oprogramowanie urządzenia
Musisz sprawdzić dostępność aktualizacji systemu w telefonie komórkowym. Aktualizacje systemu wprowadzą dodatkowe funkcje, poprawki błędów i stabilność systemu, takie jak sposób aktualizowania aplikacji. Kluczowe funkcje i stabilność zostaną utracone, jeśli używasz starszej wersji oprogramowania telefonu.
Jeśli problem występuje na poziomie systemu, a systemowy interfejs użytkownika zatrzymuje się na Androidzie, zainstaluj najnowszą aktualizację systemu na swoim telefonie. Postępuj zgodnie z poniższymi instrukcjami, aby zaktualizować oprogramowanie telefonu.
- Otwórz aplikację Ustawienia na swoim telefonie komórkowym. Kliknij aktualizator aplikacji systemowych.
- Bądź na bieżąco z aktualizacjami online. Jeśli oczekują na jakieś aktualizacje, zaktualizuj je.
9. Sprawdź pamięć RAM i niewystarczającą ilość miejsca na urządzeniu.
Jeśli nadal napotykasz problem, czas sprawdzić pamięć RAM w telefonie komórkowym. W większości telefonów komórkowych tę opcję można znaleźć w ustawieniach. Jeśli nie widzisz tej opcji, możesz ją wyświetlić w Opcjach programisty.
Jeśli nie możesz znaleźć opcji programisty w menu ustawień, kliknij opcję „Informacje”. Kliknij numer kompilacji siedem razy, aby aktywować opcję programisty na swoim urządzeniu. Pamięć wewnętrzna może wynosić od 128 do 512 GB.
Ale kiedy otwierasz aplikację, zwykle działa ona w pamięci RAM. Jeśli jakikolwiek proces w tle zużywa dużo pamięci RAM, bieżąca aplikacja nie będzie działać z pełną wydajnością. Wykonaj poniższe czynności, aby rozwiązać ten problem.
- Otwarta pamięć jest używana przez aplikacje lub uruchomione usługi w opcjach programistycznych.
- Wyświetli aplikacje, które zużywają więcej pamięci, aby zmniejszyć ilość pamięci.
- Nie próbuj na siłę zatrzymywać aplikacji systemu Android, takich jak usługi Google Play i system operacyjny. Zamiast tego wymuś zatrzymanie aplikacji innych firm.
Po wykonaniu tych kroków otwórz aplikację, która powoduje problem i sprawdź, czy działa dobrze.
10. Sprawdź kartę SD swojego urządzenia
Czasami może się to zdarzyć z powodu uszkodzonej karty pamięci. Jeśli karta pamięci jest uszkodzona, wpłynie to również na aplikacje powiązane z tą kartą pamięci. Aby rozwiązać ten problem, wyjmij kartę pamięci. Następnie uruchom aplikację, która powoduje problem.
Jeśli po tym aplikacja działa dobrze, w tym przypadku winowajcą jest karta pamięci. Potrzebujesz nowej karty pamięci, ale możesz przenieść dane z karty pamięci do komputera jako kopię zapasową.
11. Uruchom ponownie telefon
To rozwiązanie sprawdza się nie tylko dla. Niestety aplikacja zatrzymała błędy, ale rozwiązuje wiele problemów. To naprawi awarie, które ostatecznie rozwiążą problem. Aby rozwiązać ten problem, naciśnij przycisk zasilania i naciśnij długo przycisk „Uruchom ponownie”.
Po ponownym uruchomieniu telefonu spróbuj sprawdzić, czy aplikacja działa normalnie.
12. Sprawdź pamięć wewnętrzną urządzenia
Jeśli nie masz wystarczającej ilości pamięci wewnętrznej, Twoja aplikacja nie będzie mogła odbierać danych z pamięci wewnętrznej. Postępuj zgodnie z poniższymi instrukcjami, aby sprawdzić pamięć wewnętrzną telefonu.
- Otwórz aplikację Ustawienia na swoim telefonie komórkowym i wybierz opcję przechowywania.
- Zawsze powinieneś mieć 10% wolnego miejsca w telefonie. Na przykład, jeśli Twój telefon ma 64 GB pamięci wewnętrznej, to w telefonie musi być dostępnych 6 GB wolnego miejsca, aby działał bez spowalniania.
- Jeśli masz mniej pamięci, usuń niepotrzebne aplikacje, których nie używasz. Jeśli zdjęcia i filmy zajmują większość miejsca, przechowuj je w chmurze, takiej jak Google Cloud.
13. Przywróć telefon do ustawień fabrycznych
Spróbuj zresetować telefon do ustawień fabrycznych i sprawdź, czy to rozwiąże problem. Czasami przywrócenie ustawień fabrycznych powoduje usunięcie aplikacji, zdjęć, filmów i muzyki z telefonu. Dobrze byłoby wykonać kopię zapasową wszystkich tych rzeczy przed wykonaniem tego rozwiązania. Postępuj zgodnie z poniższymi instrukcjami, aby przywrócić telefon do ustawień fabrycznych.
- Otwórz aplikację Ustawienia na swoim telefonie komórkowym. Kliknij opcję „System”.
- Jeśli nie wykonałeś kopii zapasowej swoich danych, kliknij opcję tworzenia kopii zapasowej danych, aby zapisać wszystkie dane na Dysku Google.
- Po zakończeniu kliknij przycisk „Resetuj”.
- W tym samym czasie kliknij opcję „Resetuj telefon”.
14. Uruchom telefon w trybie awaryjnym.
To rozwiązanie pomaga ustalić, czy przyczyną problemu są aplikacje innych firm. Aby rozwiązać ten problem, musisz ponownie uruchomić telefon w trybie awaryjnym. Spowoduje to wyłączenie wszystkich aplikacji innych firm. Postępuj zgodnie z poniższymi instrukcjami, aby uruchomić telefon w trybie awaryjnym.
Notatka. Kroki dotyczą uruchamiania trybu awaryjnego na telefonie Samsung.
- Pierwszym krokiem jest wyłączenie telefonu komórkowego.
- Naciśnij i przytrzymaj przycisk zasilania. W momencie pojawienia się logo Samsung zwolnij przycisk zasilania.
- Naciśnij i przytrzymaj przycisk głośności, gdy tylko zwolnisz przycisk zasilania. Musisz to zrobić, dopóki telefon nie zakończy ponownego uruchamiania.
- W lewym rogu ekranu znajdziesz tryb awaryjny. Gdy to zobaczysz, zwolnij przycisk głośności.
15. Odinstaluj aktualizacje aplikacji Google.
Czasami odinstalowanie aktualizacji aplikacji Google naprawia błąd. Postępuj zgodnie z poniższymi instrukcjami, aby odinstalować aktualizacje aplikacji Google.
Notatka. Podane tutaj kroki dotyczą wykonywania na telefonie Samsung.
- Otwórz aplikację Ustawienia na swoim telefonie komórkowym.
- Kliknij „Aplikacje” i wybierz „Menedżer aplikacji”.
- Przewiń listę w dół i znajdź aplikację Google. Jeśli nie możesz go znaleźć na liście, kliknij 3 kropki w prawym górnym rogu i kliknij „Pokaż aplikacje systemowe”.
- Następnie wybierz aplikację Google.
- Kliknij Odinstaluj aktualizacje.
- Po zakończeniu dezinstalacji kliknij „Uruchom ponownie telefon”.
16. Sprawdź uprawnienia aplikacji
Czasami ten błąd występuje, jeśli nie nadałeś niektórych uprawnień w ustawieniach Androida. Uprawnienia pozwolą aplikacji działać płynniej. Ale pozwoli to również aplikacjom na dostęp do poufnych informacji w telefonie, takich jak funkcje sprzętu, dane osobowe i wykorzystanie danych.
Daj pozwolenie tylko wtedy, gdy ufasz tej aplikacji. Możesz także zablokować dostęp do niektórych aplikacji, jeśli nie ufasz im, jeśli chodzi o ochronę telefonu przed niechcianymi danymi.
17. Zanieś urządzenie do centrum serwisowego
Jeśli żadne z powyższych rozwiązań nie działa, zalecamy zabranie telefonu do centrum serwisowego w celu uzyskania profesjonalnej pomocy. Czasami problem wydaje się prosty, ale będzie na odwrót. Doświadczona osoba w serwisie wie, co zrobić w takim przypadku.
Mogą albo ponownie uruchomić telefon, albo wykonać pewne czynności techniczne, które pomogą aplikacji, niestety, nie zatrzymać.
Wniosek
Mam nadzieję, że powyższe rozwiązania pomogą ci rozwiązać problem. Wypróbuj kroki jeden po drugim, ponieważ zacząłem od prostego, a ostatnim będzie skontaktowanie się z centrum serwisowym, jeśli problem nie zostanie rozwiązany. Jeśli ten artykuł Ci pomógł, podziel się nim ze znajomymi i współpracownikami, którzy napotkali ten błąd.



Dodaj komentarz