192.168.1.25 Strona logowania administratora, nazwa użytkownika, hasło i ustawienia Wi-Fi
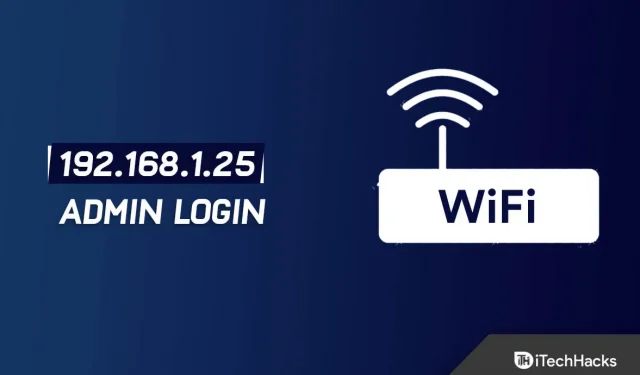
Adres IP 192.168.1.25 to prywatny adres IP. Różne marki i modele routerów często używają go jako adresu bramy.
Dostęp administracyjny do routera jest zwykle ustanawiany przy użyciu tego adresu w celu skonfigurowania go i sieci. Są też routery, które nie używają 192.168.1.25 jako adresu logowania.
Czasami, wchodząc na router z 192.168.1.25, często napotykamy różne problemy.
Oto rozwiązania niektórych znanych problemów ze stroną logowania administratora 192.168.1.25, nazwą użytkownika i hasłem.
192.168.1.25 Strona logowania
Adres IP 192.168.1.25 jest używany jako punkt dostępu lub brama przez routery, takie jak Linksys i inne marki sieciowe. Firmy zapewniają dostęp administracyjny do routerów i sieci za pośrednictwem tego adresu.
I może zarządzać ustawieniami bezpieczeństwa, zarządzaniem siecią, IP QoS, DNS, proxy, LAN, WAN, ustawieniami WLAN, DSL, ADSL, MAC, jednostką WPS; używając go m.in.
Jak wejść 192.168.1.25
Dostęp do oprogramowania Router Admin można uzyskać za pośrednictwem adresu IP 192.168.1.25, aby wprowadzić zmiany w jego ustawieniach i konfiguracjach. Wystarczy wpisać 192.168.1.25 w pasku adresu przeglądarki.
192.168.1.25 nie jest adresem IP routera, jeśli nie działa. Wprowadź adres IP routera w adresie URL przeglądarki.
Następnie zostaniesz przekierowany na stronę logowania użytkownika. Wprowadź tutaj nazwę użytkownika i hasło routera.
Postępując zgodnie z tymi instrukcjami, możesz odzyskać swoją nazwę użytkownika i hasło, jeśli je zapomnisz.
Możesz także użyć domyślnych nazw użytkownika i listy haseł naszego routera, jeśli nie zmieniłeś domyślnej nazwy użytkownika i hasła dostarczonych z routerem.
Ustawienia internetowe routera można zmienić z poziomu panelu administratora routera.
Jak użyć adresu 192.168.1.25 do zalogowania się do administracji routera
Zgodnie z powyższym wstępem adres wejściowy routera to 192.168.1.25. Ale jak wejść na stronę administracyjną routera?
Postępuj zgodnie z poniższymi instrukcjami.
1. Użyj kabla sieciowego lub hotspotu WIFI, aby podłączyć komputer/telefon komórkowy do routera.
2. Uruchom preferowaną przeglądarkę internetową, taką jak Edge, Chrome itp.
Teraz wpisz 192.168.1.25 w pasku adresu przeglądarki. Naciśnij enter. Na stronie A zostanie wyświetlona strona logowania administratora routera.
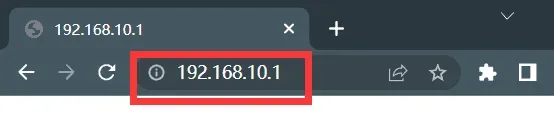
3. Wprowadź odpowiednią nazwę użytkownika i hasło na stronie logowania.
Następnie kliknij „Zaloguj się”. Mamy nadzieję, że możesz teraz zalogować się i zarządzać swoim kontem. Następnie przejdź do konfiguracji routera.
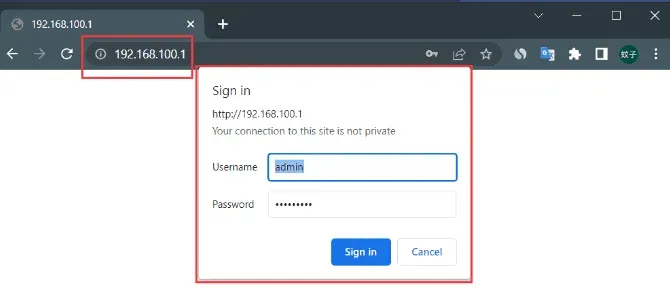
Mogą występować różnice między markami i modelami routerów pod względem adresu logowania.
W takim przypadku przed zalogowaniem musisz znać adres interfejsu administracyjnego routera.
Adres zwykle znajduje się na spodzie routera. Tutaj możesz wyświetlić informacje logowania do routera.
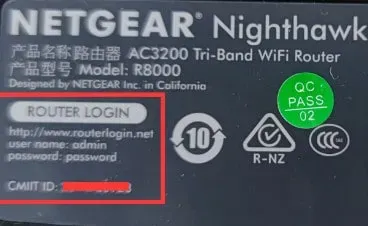
Adres IP routera to zwykle 192.168.1.25. Niektóre routery używają teraz angielskich liter jako adresów logowania, na przykład melogin.cn, falogin.cn, tplogin.cn, miwifi.com itp.
Na ogólnej etykiecie znajdziesz również adres administratora routera na stronie zarządzania, adres IP routera, adres logowania i adres IP logowania.
Możesz jednak zmienić ten adres. Ale jeśli spróbujesz się zalogować po zmianie pierwotnego adresu, nie będziesz mógł tego zrobić.
Jak więc znaleźć adres IP routera?
Komputery i telefony komórkowe można podłączyć do sygnału Wi-Fi routera. A potem możesz to zobaczyć za pomocą tych urządzeń.
Dlaczego nie mogę uzyskać dostępu do 192.168.1.25?
Wyjaśniliśmy już, że możesz uzyskać dostęp do ustawień routera, logując się pod adresem 192.168.1.25.
Co więc powinniśmy zrobić, jeśli 192.168.1.25 nie otwiera strony logowania routera?
Omówimy przyczyny i rozwiązania tego problemu. Jeśli więc masz podobne problemy, możesz wypróbować następujące rozwiązania.
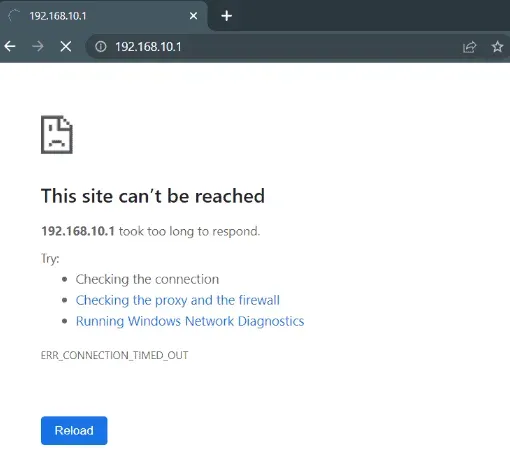
Możemy warunkowo podzielić powody, dla których 192.168.1.25 nie może otworzyć interfejsu konfiguracji routera na następujące 5 kategorii:
Problem z połączeniem routera
Komputer, modem i router muszą być połączone kablem sieciowym. Oto przykład:
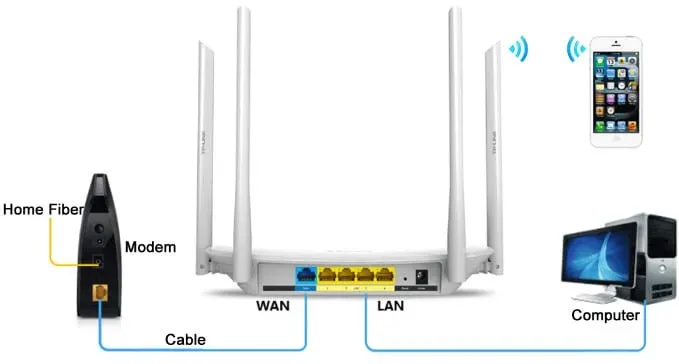
Zacznij od podłączenia modemu do zewnętrznej linii telefonicznej lub kabla światłowodowego. Następnie podłącz modem do portu WAN routera za pomocą kabla sieciowego.
Dzięki Wi-Fi laptopy i telefony komórkowe można podłączyć bezpośrednio do routera. Za pomocą kabla sieciowego musisz podłączyć port LAN routera do komputera stacjonarnego.
Błąd podczas wprowadzania adresu URL w przeglądarce
Strona główna większości przeglądarek często zawiera duże pola wyszukiwania. W polu wyszukiwania ludzie zwykle wpisują 192.168.1.25. Ale to nie otworzy strony logowania.
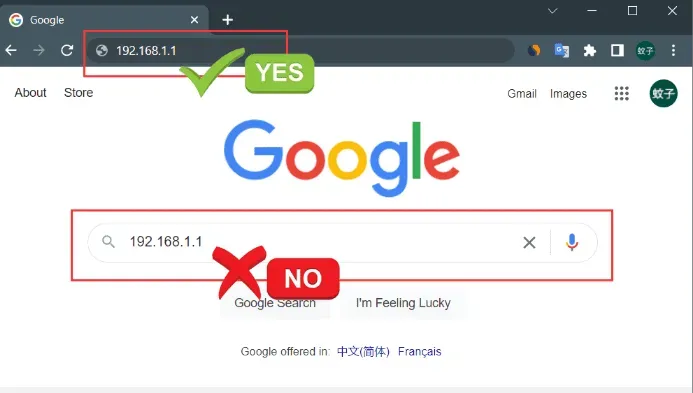
W pasku adresu przeglądarki wpisz 192.168.1.25. Pasek adresu znajduje się w górnej części przeglądarki.
Nieprawidłowy lokalny adres IP komputera
Powinieneś już ustawić lokalny adres IP komputera. Jednak nie będziesz mieć dostępu do routera, jeśli ustawienia będą nieprawidłowe.
Ustaw adres IP komputera, aby automatycznie wyszukiwał jako rozwiązanie. Do zilustrowania automatycznego pozyskiwania lokalnego adresu IP użyjemy systemu Win10.
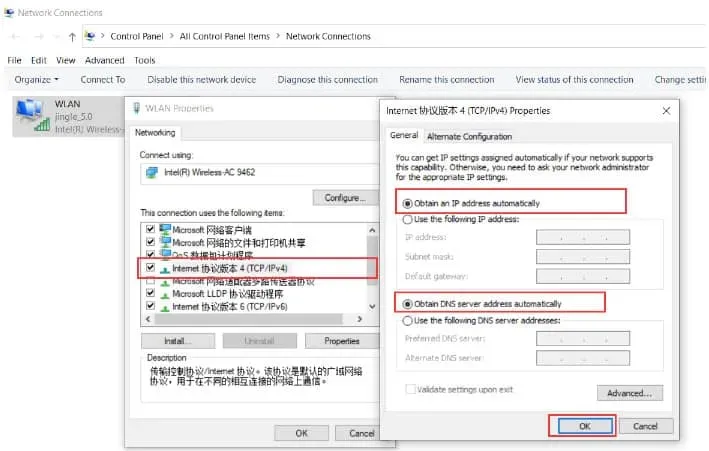
1. Najpierw zacznij od kliknięcia prawym przyciskiem myszy przycisku Start systemu Windows 10. Następnie kliknij Połączenia sieciowe. I chodź, otwórz.
2. Teraz kliknij prawym przyciskiem myszy „Połączenie lokalne”. I wybierz „Właściwości”, aby otworzyć.
3. Następnie wybierz „Protokół internetowy w wersji 4 (TCP/IPv4)”. I klikaj dalej „Właściwości”.
4. Teraz wybierz „Uzyskaj adres IP automatycznie”. Następnie wybierz opcję Uzyskaj adres serwera DNS automatycznie. I kliknij OK.
Jeśli jednak adres IP komputera jest uzyskiwany automatycznie, jeśli nigdy wcześniej nie był ustawiany, możesz zignorować ten błąd.
Problem z kablem sieciowym
Jest bardzo prawdopodobne, że 192.168.1.25 nie będzie mógł otworzyć interfejsu konfiguracji routera, jeśli wystąpi problem z kablem sieciowym używanym do połączenia komputera z routerem.
Dlatego, aby normalnie korzystać z kabla, musisz upewnić się, że jest on łatwo dostępny. A jeśli masz zapasowe kable w domu, możesz wymienić uszkodzony na działający.
Pamiętaj, aby najpierw mocno go podłączyć. Spróbuj ponownie, jeśli nie możesz uzyskać dostępu do strony konfiguracji routera pod adresem 192.168.1.25.
Załóżmy również, że kabel sieciowy jest uszkodzony. W takim przypadku zauważysz nieprawidłowe wyświetlanie ikony sieci w prawym dolnym rogu komputera.
Możesz sprawdzić poprawność połączenia między komputerem a routerem, patrząc na ikonę lub bezpośrednio wykonując polecenie CMD „Ping 192.168.1.25″na komputerze.
Problem z konfiguracją routera
Wielu użytkowników błędnie uważa, że domyślny adres IP logowania dla wszystkich routerów to 192.168.1.25. Nie zawsze jest to prawdą.
Adresy routerów mogą się różnić w zależności od marki i modelu. W przypadku adresu IP innego niż 192.168.1.25 nie będzie można uzyskać dostępu do strony konfiguracji routera.
Powinieneś sprawdzić, czy twój router ma adres IP 192.168.1.25. Informacje te można znaleźć na dolnej etykiecie routera pod domyślnym adresem IP (URL).
Ponadto domyślny adres IP routera mógł zostać zmieniony. Ponieważ w celu poprawy bezpieczeństwa routera niektórzy użytkownicy mogą zmienić domyślny adres routera.
Tak więc 192.168.1.25 nie będzie już działać po modyfikacji. Aby wyświetlić rzeczywisty adres logowania, wykonaj następujące kroki:
1. Kliknij prawym przyciskiem myszy przycisk Start systemu Windows 10. Następnie kliknij Połączenia sieciowe.
2. Teraz kliknij prawym przyciskiem myszy „Połączenie lokalne” i kliknij „Status”, aby otworzyć.
3. Następnie kliknij „Szczegóły”.
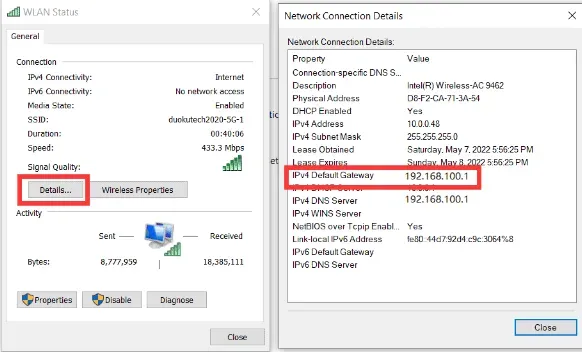
4. Teraz znajdź adres IP za „Domyślną bramą IPv4”. Jest to rzeczywisty adres IP logowania routera.
Zmień hasła routera za pomocą 192.168.1.25.
Zmiana domyślnej nazwy użytkownika i hasła routera jest zwykle konieczna do zabezpieczenia sieci i uniemożliwienia innym osobom dostępu do niej.
Poniżej opisano sposób zmiany hasła sieci bezprzewodowej (hasło WIFI) i hasła logowania do routera (192.168.1.25).
Zmień hasło do sieci bezprzewodowej
Możesz zmienić hasło sieci bezprzewodowej (hasło WIFI) w taki sam sposób, jak hasło logowania do routera.
Po pomyślnym zalogowaniu się do routera pod adresem 192.168.1.25 kliknij Zaawansowane. Następnie kliknij „Ustawienia”.
Teraz kliknij „Bezprzewodowy”I kliknij „WPA-PWe/WPA2-PWe”. Następnie wprowadź swoje hasło PWe (hasło WIFI). Następnie kliknij Zastosuj.
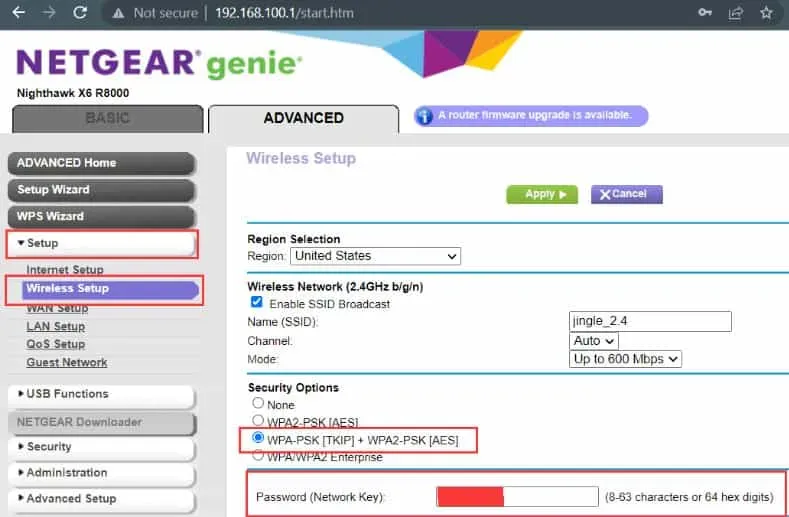
Istnieją 3 rodzaje uwierzytelniania. Są to wybór automatyczny, WPA-PWe i WPA2-PWe. Ale w zasadzie nie ma różnicy między tymi trzema typami. Wystarczy wybrać opcję automatyczną.
Istnieją również 3 algorytmy szyfrowania. I to automatyczny wybór, TKIP i AES. Algorytm szyfrowania AES jest zwykle zalecany tutaj.
Zmień hasło logowania do routera
Komputer lub telefon komórkowy musi być podłączony do routera za pośrednictwem sieci bezprzewodowej lub kabla sieciowego, jeśli znasz hasło.
Możesz otworzyć stronę logowania routera, wpisując 192.168.1.25 w pasku adresu przeglądarki. Następnie musisz wprowadzić nazwę użytkownika i hasło domyślnego routera.
Po pomyślnym wejściu do interfejsu konfiguracji routera kliknij przycisk „OK”. I kliknij „Zaawansowane”, aby zobaczyć więcej opcji. Następnie wybierz „Administracja”.
Teraz kliknij „Ustaw hasło”. I wprowadź nową nazwę użytkownika i hasło. Kliknij Zastosuj.
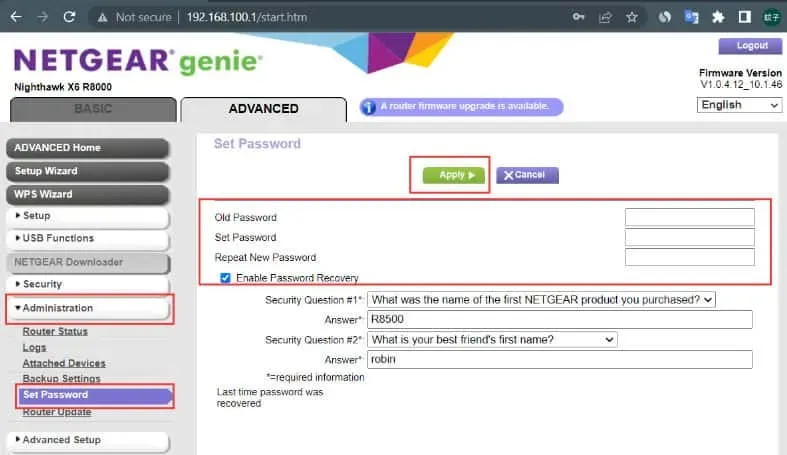
Pomyślne zalogowanie się do routera jest możliwe dopiero po zmianie hasła logowania administratora. Dlatego też ważne jest, aby zapamiętać to hasło.
Więc zapisz to w bezpiecznym miejscu. Ponadto, aby nie zapomnieć hasła, możesz przykleić je z tyłu routera.
Przywróć routery do ustawień fabrycznych za pomocą 192.168.1.25.
Używając 192.168.1.25, aby uzyskać dostęp do strony administracyjnej routera, jak zresetować router i przywrócić ustawienia fabryczne, jeśli ustawienia routera są pomieszane i zwykle nie możesz uzyskać dostępu do Internetu?
Zasadniczo istnieją dwie metody przywracania ustawień fabrycznych:
Naciśnij przycisk resetowania
Możesz zresetować router bezprzewodowy, naciskając przycisk Reset z tyłu. Zazwyczaj przycisk Resetuj ma dwie formy.
Jest wystający przycisk, który można nacisnąć bezpośrednio. Drugi guzik ma małą dziurkę.
Aby użyć, włóż spinacz do papieru, szpilkę lub inny spiczasty przedmiot do otworu i naciśnij w sposób ciągły.
Po włączeniu routera naciśnij i przytrzymaj przyciski przez około 10 sekund, zaświecą się wskaźniki.

Router zacznie ponownie działać za kilka sekund. A to sugeruje, że pomyślnie przywrócono go do ustawień fabrycznych.
Przywróć ustawienia fabryczne za pomocą 192.168.1.25.
1. Przejdź do przeglądarki komputera lub telefonu komórkowego. Następnie w pasku adresu przeglądarki wpisz 192.168.1.25. I kliknij „Zaloguj się”.
2. Wprowadź swoją nazwę użytkownika i hasło, aby uzyskać dostęp do strony administracyjnej routera.
3. Na stronie administracyjnej routera różne marki i modele mają różne menu i przyciski.
4. Następnie znajdź „Zaawansowane”. I kliknij „Administracja”. Następnie kliknij „Ustawienia kopii zapasowej”.
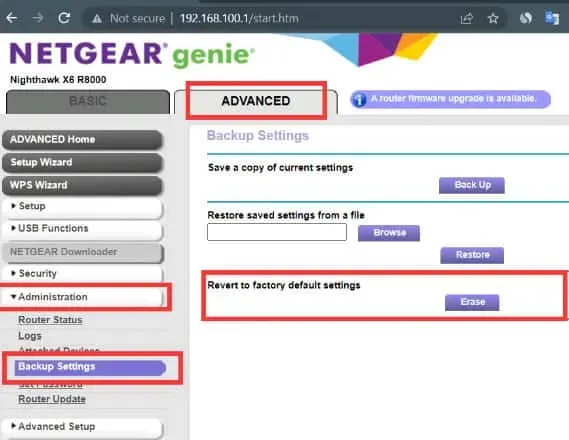
5. Teraz kliknij „Przywróć ustawienia fabryczne”. Tutaj zostaniesz zapytany, czy chcesz przywrócić ustawienia fabryczne, aby uniknąć awarii lub wpłynąć na dostęp do Internetu.
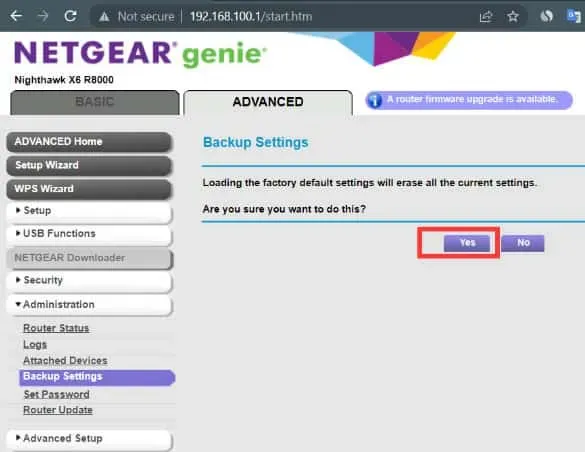
6. Kliknij przycisk OK. Następnie router sam się zrestartuje. A ustawienia fabryczne zostaną przywrócone po ponownym uruchomieniu.
Ostatnie słowa
To mniej więcej strona logowania administratora 192.168.1.25, nazwa użytkownika, hasło i ustawienia Wi-Fi. Mamy nadzieję, że odpowiedzieliśmy na wszystkie Twoje pytania. Zostaw komentarze i podziel się swoimi sugestiami lub zadaj pytania. Jesteśmy tutaj aby pomóc.



Dodaj komentarz