21 Poprawka: Forza Horizon 5 ulega awarii na PC
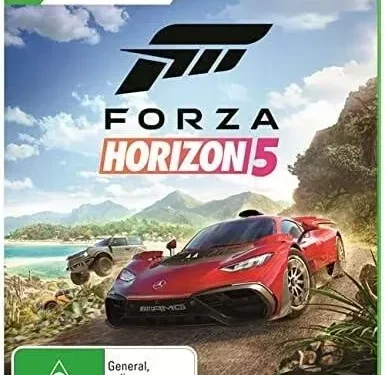
Na pewno słyszałeś o kilku grach wyścigowych online, ale żadna nie dorównuje szaleństwu związanemu z Forza Horizon 5. Wydana 4 listopada 2021 r., została opracowana przez Playground Games i wydana przez Xbox Game Studios. Co więcej, gra toczy się w fikcyjnej reprezentacji Meksyku.
Bez wątpienia ilość zabawy, jaką wnosi do twojego stołu, ma swój udział w problemach. Awaria gry Forza Horizon 5 na PC jest jedną z nich. Jak dotąd znaczna liczba użytkowników zgłosiła ten problem.
Jeśli denerwuje Cię ten problem z awarią, powiedzieliśmy Ci o tym na tym blogu. Czytaj dalej, aby dowiedzieć się, jak naprawić i zapobiec problemowi.
Zanim przejdziemy do sekcji poprawek, najpierw poznajmy potencjalne przyczyny awarii gry Forza Horizon 5 na PC.
Dlaczego Forza Horizon 5 ulega awarii na PC? 6 głównych powodów
Poniżej znajdują się główne przyczyny awarii gry Forza Horizon 5 na większości komputerów PC. Wszystko to odbywa się po szczegółowym przestudiowaniu raportów żarliwych użytkowników.
- Tymczasowe uszkodzenie pliku
Istnieje duże prawdopodobieństwo, że awaria gry na komputerze może być spowodowana tymczasowym uszkodzeniem pliku. Spróbuj więc rozwiązać ten problem, usuwając te złośliwe pliki tymczasowe ze swojego systemu. Można to łatwo zrobić w menu Opcje zaawansowane.
- Komputer nie spełnia minimalnych wymagań systemowych
Jeśli Twój komputer nie spełnia wymagań do uruchomienia gry Forza Horizon 5, ponownie spowoduje awarię gry Forza Horizon 5 na komputerze PC. Aby upewnić się, że Twój system spełnia minimalne wymagania, porównaj specyfikację komputera z wymaganiami gry.
Alternatywnie możesz także spróbować użyć narzędzia takiego jak Can You Run It, aby sprawdzić, czy gra może działać na twoim komputerze, czy nie.
Po porównaniu specyfikacji aktualizacja sprzętu może jedynie rozwiązać problem.
- Konto bez uprawnień administratora
Opisany powyżej problem występuje również wtedy, gdy typ konta Windows nie jest ustawiony na „Administrator”. Spowoduje to permanentną awarię gry Forza Horizon 5 na PC. Aby to naprawić, przejdź do ustawień konta i zmień typ konta na Administrator.
- Tryb gry włączony w tle
Jeśli tryb gry jest również włączony w tle, jest to kolejny winowajca do sprawdzenia. Wyłącz tryb gry w tle w ustawieniach systemu Windows w sekcji gier.
- Niekompatybilność MSI Afterburner i RTSS
Korzystanie z MSI Afterburner i aplikacji RTSS działającej w tle może być kolejnym powodem awarii komputera w grze Forza Horizon 5. Użyj Menedżera zadań, aby zakończyć proces dla obu tych aplikacji. I twój problem zostanie rozwiązany.
- Niezgodny AV innej firmy
Program antywirusowy był również postrzegany jako potencjalna przyczyna problemów związanych z Forza Horizon 5 na PC. Aby to naprawić, musisz albo wyłączyć program antywirusowy, albo go odinstalować, aby nie zakłócał gry.
- Zapora sieciowa i zabezpieczenia systemu Windows
Zapora systemu Windows i zabezpieczenia są również powodem, dla którego gra się zawiesza na komputerze. Oba lub dwa z nich powodują błąd. I dlatego twoja gra ciągle się zawiesza. Wyłączenie Zapory systemu Windows i Ochrony w czasie rzeczywistym na komputerze rozwiąże ten problem.
- Niekompatybilny sterownik GPU
Inną możliwą przyczyną tego problemu mogą być najnowsze sterowniki 511.23 GeForce Nvidia. Z tego powodu możesz spróbować wyeliminować dwie poprawki. Najpierw możesz przywrócić sterownik z Menedżera urządzeń. Lub możesz zainstalować poprzedni sterownik ręcznie po odinstalowaniu bieżącego sterownika.
- Brak najnowszej aktualizacji Nahimic
Gracze zgłaszają, że awaria gry Forza Horizon 5 na PC jest spowodowana przez firmę Nahimic , która pomija najnowsze aktualizacje. Aby to naprawić, przejdź do biblioteki w sklepie Microsoft Store i zaktualizuj aplikację Nahimic.
Wymieniliśmy główne przyczyny niepowodzenia. Po zrozumieniu przyczyn ważne jest omówienie możliwych rozwiązań problemu.
Jak naprawić awarię gry Forza Horizon 5 na PC?
Poniżej znajdują się niektóre z najlepszych możliwych poprawek, które możesz wypróbować na swoim komputerze, aby naprawić awarię Forza Horizon 5 na PC.
- Spełnij minimalne wymagania dotyczące komputera
- Przełącz się na konto administratora
- Zaktualizuj Windowsa
- Ustaw poprawną datę i godzinę
- Zaktualizuj swoją sieć
- Wykonaj czysty rozruch
- Ustaw Opcje zasilania na Wysoka wydajność
- Zamknij zadania działające w tle
- Wyłącz tryb deweloperski
- Wyłącz Afterburner i RTSS
- Wyłącz tryb gry
- Ustaw wysoki priorytet w menedżerze zadań
- Zainstaluj ponownie DirectX (najnowszy)
- Zresetuj Forza Horizon 5 przez Windows
- Usuń pakiety Avast lub innych firm zewnętrznych
- Zaktualizuj Nahimic do najnowszej wersji
- Wyłącz zaporę systemu Windows i ochronę w czasie rzeczywistym
- Zaktualizuj sterownik karty wideo
- Przywróć sterowniki GPU
- Ponownie zainstaluj środowisko wykonawcze Microsoft Visual C++.
- Zresetuj Microsoft Store
Zajmijmy się teraz każdą z tych poprawek poniżej.
1. Spełnij minimalne wymagania dotyczące komputera
Zanim przejdziemy do praktycznych poprawek, zawsze dobrze jest upewnić się, że komputer spełnia wszystkie minimalne wymagania do uruchomienia gry. Podobnie jak w odwrotnym scenariuszu, gra będzie się zawieszać.
Poniżej przedstawiono niektóre wymagania, które musi spełniać komputer, aby uruchomić tę grę.
- Procesor: Intel i5-4460 lub AMD Ryzen 3 1200
- Pamięć RAM: 8 GB
- System operacyjny: Windows 10 64-bit w wersji 15063.0 lub nowszej
- Karta graficzna: Nvidia GeForce GTX 970 LUB AMD Radeon RX 470
- DirectX: wersja 12
- Sieć: szerokopasmowe łącze internetowe
- Wolne miejsce na dysku: 110 GB
- Dedykowana pamięć wideo: 4 GB
Możesz użyć narzędzia Can You RUN It, aby sprawdzić, czy Twój komputer jest w stanie uruchomić grę, czy nie. Ale jeśli jesteś nowym użytkownikiem tego narzędzia, musisz zainstalować aplikację Detection.
Jeśli komputer nie spełnia minimalnych wymagań, należy go zaktualizować.
2. Przełącz się na konto administratora
Przejście na konto administratora pomogło kilku użytkownikom rozwiązać problem z awariami ich komputerów w grze Forza Horizon 5. Korzystanie z konta administratora zapewni specjalne uprawnienia do korzystania z wybranej części systemu Windows.
Aby zmienić konto na administratora, wykonaj następujące kroki:
- Otwórz okno dialogowe Uruchom za pomocą klawiszy Windows i R.
- Wpisz MS-Settings i naciśnij klawisz Enter. Otworzy się menu ustawień.
- Kliknij „Konta”.
- Kliknij „Rodzina i inni użytkownicy”.
- Po wybraniu konta użytkownika kliknij przycisk Zmień typ konta.
- Wybierz typ konta administratora.
- Kliknij OK.
Następnie uruchom grę i sprawdź, czy problem z awarią został rozwiązany.
3. Zaktualizuj system Windows
Jeśli system Windows nie został zaktualizowany do najnowszej wersji, niektóre aplikacje mogą nie działać na komputerze. A Forza Horizon 5 to jedna z tych aplikacji.
Aby zaktualizować system Windows, wykonaj następujące kroki.
- Kliknij przycisk Start w lewym dolnym rogu ekranu.
- Kliknij ikonę ustawień.
- Wybierz ikonę Aktualizacja i zabezpieczenia.
- Na lewym pasku bocznym wybierz kartę Windows Update.
- Kliknij przycisk Sprawdź aktualizacje.
- Jeśli aktualizacja jest dostępna, jej pobieranie rozpocznie się automatycznie.
Możesz także zaplanować aktualizację. Można to zrobić, wykonując następujące czynności.
- Kliknij przycisk Start w lewym dolnym rogu ekranu.
- Kliknij ikonę ustawień.
- Wybierz ikonę Aktualizacja i zabezpieczenia.
- Na lewym pasku bocznym wybierz kartę Windows Update.
- Kliknij przycisk „Zaplanuj ponowne uruchomienie”. Będzie obok opcji „Uruchom ponownie teraz”.
- Następnie włącz suwak dla Zaplanuj czas.
- Możesz wybrać dogodny termin i godzinę aktualizacji.
4. Ustaw poprawną datę i godzinę
Sprawdź, czy w komputerze jest ustawiona poprawna data i godzina. Jeśli nie, wykonaj poniższe czynności, aby ustawić datę i godzinę.
To naprawi problem awarii komputera w Forza Horizon.
- Na pasku zadań kliknij prawym przyciskiem myszy informacje o zegarze.
- Wybierz opcję Ustaw godzinę/datę.
- Odznacz „Ustaw strefę czasową automatycznie”. Następnie sprawdź ponownie.
- Następnie zamknij system Windows.
- Uruchom ponownie komputer, aby zmiany odniosły skutek.
Sprawdź, czy problem z zawieszaniem się gry Forza Horizon na PC został rozwiązany.
5. Zaktualizuj swoją sieć
Użytkownicy zgłosili, że aktualizacja sieci pomogła im rozwiązać ten problem. Można to łatwo zrobić, ponownie uruchamiając kartę sieciową, która działa zarówno w przypadku połączeń przewodowych, jak i bezprzewodowych.
Kroki w tym celu:
- Otwórz okno dialogowe Uruchom, naciskając klawisze Windows + R.
- Wpisz
npca.cplw polu wyszukiwania i naciśnij Enter.
- Kliknij prawym przyciskiem myszy używaną kartę i wybierz opcję Wyłącz.
- Poczekaj chwile.
- Kliknij prawym przyciskiem myszy używaną kartę i wybierz opcję Włącz.
Jeśli korzystasz z Wi-Fi, wykonaj następujące kroki.
- Połącz się ponownie z siecią po jej rozłączeniu.
- Inną opcją jest włączanie i wyłączanie modemu i routera.
Jeśli korzystasz z sieci Ethernet, wykonaj następujące kroki.
- Odłącz kabel, odczekaj kilka sekund, a następnie podłącz go do komputera.
Jeśli przyczyną problemu jest sieć, należy go teraz rozwiązać. Jeśli nie, możesz wypróbować inne poprawki.
6. Wykonaj czysty rozruch
Sprawdź usługę systemową, jeśli coś powoduje problem. Można to zrobić, wykonując czysty rozruch.
Aby to zrobić, wykonaj następujące kroki.
- Wpisz MSConfig w polu wyszukiwania; obok przycisku Start.
- Kliknij „Konfiguracja systemu”, a następnie przejdź do zakładki „Usługa”.
- Wybierz opcję Ukryj wszystkie usługi firmy Microsoft.
- Kliknij Wyłącz wszystko, a następnie OK.
- Kliknij kartę „Uruchamianie”.
- Kliknij „Otwórz Menedżera zadań”.
- Wyłącz wszystkie elementy startowe, klikając je i wybierając Wyłącz.
- Zrestartuj swój komputer.
Jeśli problem został rozwiązany po wykonaniu tej czynności, przyczyną problemu był co najmniej jeden problematyczny program.
Aby dowiedzieć się, który z nich jest problematycznym programem, wykonaj następujące kroki.
- Wpisz MSConfig w polu wyszukiwania obok przycisku Start.
- Kliknij kartę Usługa.
- Zaznacz pole wyboru Ukryj wszystkie usługi firmy Microsoft.
- Zaznacz pola obok pierwszych pięciu elementów.
- Wybierz „Zastosuj” i kliknij „OK”.
Uruchom ponownie komputer, a następnie uruchom grę. Problematyczny program znajduje się wśród pierwszych pięciu programów, jeśli problem został rozwiązany. Ale jeśli problem nadal występuje, pierwsze pięć programów jest w porządku. Możesz sprawdzić inne programy, aby zobaczyć, który powoduje problemy.
Notatka. Wspomnieliśmy jednocześnie o wyborze pierwszych pięciu programów, ponieważ jest to wygodniejsze. W przeciwnym razie możesz wybrać to, co lubisz najbardziej lub w czym czujesz się bardziej komfortowo.
Jeśli problematyczny program nie zostanie znaleziony, sprawdź elementy startowe, wykonując następujące kroki.
- Kliknij prawym przyciskiem myszy pasek zadań i wybierz Menedżer zadań.
- Wybierz zakładkę „Uruchamianie”.
- Uwzględnij pierwsze pięć pozycji na liście.
- Uruchom ponownie komputer i spróbuj uruchomić grę.
- Powtarzaj kroki, aż znajdziesz problematyczny element startowy. A kiedy go znajdziesz, wyłącz go i możesz ponownie uruchomić komputer.
7. Ustaw Opcje zasilania na Wysoka wydajność
Aby uzyskać najlepsze wyniki, należy ustawić Opcje zasilania na Wysoka wydajność. Może to jednak powodować większe zużycie energii i baterii. Ale wydajność komputera zostanie poprawiona.
Aby to zrobić, wykonaj następujące kroki.
- Otwórz menu startowe.
- Wpisz Panel sterowania i kliknij go.
- Kliknij opcję Sprzęt i oprogramowanie.
- Wybierz Opcje zasilania > Wysoka wydajność.
- Wyłącz komputer po zamknięciu wszystkich okien.
- Następnie włącz go ponownie po kilku minutach.
8. Zamknij zadania działające w tle
Procesor lub pamięć to maksymalne wykorzystanie zadań lub programów działających w tle. Powoduje to również wolniejsze działanie komputera. Dlatego musisz zamknąć wszystkie zadania działające w tle. W przeciwnym razie będziesz stale napotykać problem z awarią gry Forza Horizon 5 na PC.
Aby rozwiązać ten problem, wykonaj następujące kroki.
- Otwórz Menedżera zadań, naciskając Ctrl + Shift + Esc.
- Otwórz kartę Procesy.
- Klikaj zadania, które niepotrzebnie działają w tle.
- Zamknij je jeden po drugim, klikając przycisk „Zakończ zadanie”.
- Po zakończeniu procesu uruchom ponownie komputer.
9. Wyłącz tryb programowania
Jeśli masz włączony tryb programowania w systemie Windows, musisz go wyłączyć. Aby to zrobić, wykonaj następujące kroki.
- Otwórz menu skrótów, klikając prawym przyciskiem myszy menu Start.
- Wybierz opcję Windows PowerShell (administrator).
- Kliknij Tak po wyświetleniu monitu.
- Wpisz następujące polecenie w oknie programu PowerShell.
Get-AppXPackage | Foreach {Add-AppxPackage -DisableDevelopmentMode -Register „$($_.InstallLocation)\AppXManifest.xml”}
- Uruchom ponownie komputer i uruchom grę, aby sprawdzić, czy problem awarii został rozwiązany.
10. Wyłącz dopalacz i RTSS
Jak wspomniano powyżej, Afterburner i RTSS, jeśli nie są kompatybilne z aktualnymi sterownikami, mogą spowodować awarię. Dobrą wiadomością jest to, że nie można ich wyłączyć bezpośrednio. Wystarczy przejść do menedżera zadań, aby je zamknąć.
Aby to zrobić, wykonaj następujące kroki.
- Otwórz Menedżera zadań, naciskając klawisze CTRL+Shift+ESC.
- Znajdź proces MSI Afterburner i zamknij go.
Sprawdź grę, czy błąd awarii został rozwiązany.
11. Wyłącz tryb gry
Wyłączenie trybu gry pomogło kilku użytkownikom rozwiązać problem z awarią. Można to zrobić w ustawieniach gier systemu Windows.
Ale jeśli nie wiesz, jak to zrobić, wykonaj następujące kroki.
- Otwórz okno dialogowe Uruchom, naciskając klawisz Windows i klawisz R.
- Wpisz MS-Settings i naciśnij klawisz Enter.
- Otworzy się menu ustawień.
- Przejdź do sekcji Gry.
- Kliknij tryb gry.
- Wyłącz funkcję gry, przełączając przełącznik.
- Zamknij ustawienia.
Sprawdź grę, czy problem z awarią został rozwiązany.
12. Ustaw wysoki priorytet w Menedżerze zadań
Aby gra działała poprawnie w systemie Windows, musisz ustawić priorytet gry za pomocą Menedżera zadań. Możesz to zrobić, wykonując następujące kroki.
- Kliknij prawym przyciskiem myszy menu Start.
- Kliknij „Menedżer zadań”.
- Wybierz kartę Procesy.
- Kliknij prawym przyciskiem myszy misję w grze.
- Kliknij Ustaw priorytet, a następnie ustaw go na Wysoki.
- Zamknij Menedżera zadań.
13. Zainstaluj ponownie DirectX (najnowsza wersja)
Aby pomyślnie uruchomić grę Forza Horizon 5, na komputerze musi być zainstalowany program DirectX 12 lub nowszy . Dlatego, aby rozwiązać problem z awarią komputera Forza Horizon 5, możesz spróbować go ponownie zainstalować.
Możesz zainstalować pakiet instalacyjny DirectX z oficjalnej strony Microsoft, a następnie go uruchomić.
14. Zresetuj Forza Horizon 5 przez Windows
W menu opcji zaawansowanych zresetuj grę Forza Horizon 5. Spowoduje to wyczyszczenie całej niepotrzebnej pamięci podręcznej i plików, które mogą powodować awarie komputera z grą Forza Horizon 5. Ta poprawka może chwilę potrwać w zależności od komputera.
Wykonaj poniższe czynności, aby zresetować grę Forza Horizon 5 w systemie Windows.
- Upewnij się, że komputer nie jest podłączony do Internetu.
- Otwórz okno dialogowe Uruchom, naciskając klawisz Windows i klawisz R.
- Wpisz MS-Settings i naciśnij klawisz Enter.
- Otwórz menu ustawień.
- Kliknij Aplikacje.
- Znajdź Forza Horizon 5 na liście aplikacji.
- Następnie kliknij na nią lub na trzy pionowe kropki po prawej stronie okna.
- Kliknij „Opcje zaawansowane”.
- Kliknij przycisk Resetuj.
- Potwierdź proces.
Po zakończeniu procesu uruchom ponownie komputer.
15. Usuń Avast lub pakiety innych firm
Jak wspomniano w poprzedniej sekcji, Avast lub pakiety innych firm mogą spowodować awarię. Wyłączenie ochrony antywirusowej w czasie rzeczywistym to kolejna opcja, ale istnieje szansa, że może to wpłynąć na grę.
Dlatego usunięcie jest najlepszą opcją. Aby to zrobić, wykonaj następujące kroki.
- Otwórz okno dialogowe Uruchom, naciskając klawisze Windows i R.
- Wpisz
appwiz.cpli naciśnij klawisz Enter. - Otworzą się okna programów i funkcji.
- Znajdź AV innej firmy na liście aplikacji i kliknij go.
- Kliknij Usuń.
- Następnie postępuj zgodnie z instrukcjami wyświetlanymi na ekranie, aby zakończyć proces.
Uruchom ponownie komputer i uruchom grę, aby sprawdzić, czy problem został rozwiązany.
16. Zaktualizuj Nahimic do najnowszej wersji
Przestarzały Nahimic to kolejny powód awarii komputera w grze Forza Horizon 5. Dlatego należy zaktualizować sterownik dźwięku Nahimic , wykonując następujące czynności.
- Z menu Start otwórz Microsoft Store.
- Po lewej stronie ekranu kliknij Biblioteka.
- Sprawdź dostępność aktualizacji, klikając przycisk „Pobierz aktualizacje”.
- Jeśli dostępna jest jakakolwiek aktualizacja, zostanie ona zainstalowana automatycznie. W takim przypadku uruchom grę po zakończeniu instalacji, aby sprawdzić, czy problem z awarią został rozwiązany.
17. Wyłącz Zaporę systemu Windows i ochronę w czasie rzeczywistym
Zapora systemu Windows i ochrona w czasie rzeczywistym zwykle zakłócają grę. Prowadzi to do problemu z awarią. W tym celu zaleca się wyłączenie Zapory systemu Windows Defender.
Kroki w tym celu:
- Wpisz Zapora systemu Windows w pasku wyszukiwania i naciśnij Enter.
- W menu bocznym kliknij opcję Włącz lub wyłącz Zaporę systemu Windows Defender.
- Wyłącz Zaporę systemu Windows Defender dla ustawień sieci prywatnej i ustawień sieci publicznej.
- Kliknij OK i zamknij kartę.
- Wpisz Zabezpieczenia systemu Windows w pasku wyszukiwania na pasku zadań, a następnie otwórz go.
- Kliknij „Ochrona przed wirusami i zagrożeniami”.
- Kliknij Zarządzaj ustawieniami.
- Wyłącz przełącznik, klikając go przed ochroną w czasie rzeczywistym.
- Potwierdź akcję, klikając Tak.
- Później powinieneś włączyć ochronę w czasie rzeczywistym i pozostawić otwartą kartę jako przypomnienie.
Uruchom ponownie grę i sprawdź problem.
18. Zaktualizuj sterownik karty graficznej
Aktualizowanie sterowników graficznych jest niezbędne, aby zapewnić płynne działanie wszystkich aplikacji w systemie. Aby to zrobić, wykonaj następujące kroki.
- Otwórz menu skrótów, klikając prawym przyciskiem myszy menu Start.
- Kliknij „Menedżer urządzeń”.
- Rozwiń opcję Display Adapter, klikając ją dwukrotnie.
- Kliknij prawym przyciskiem myszy nazwę wybranej karty graficznej.
- Kliknij Aktualizuj sterownik.
- Wybierz Automatyczne wyszukiwanie sterowników.
- Jeśli dostępna jest jakakolwiek aktualizacja, zostanie ona zainstalowana automatycznie.
- Zrestartuj swój komputer.
Sprawdź, czy problem z awarią gry Forza Horizon 5 na komputerze został rozwiązany, czy nie.
19. Przywróć sterowniki GPU
Użytkownicy zgłaszali, że sterowniki Nvidia 511.23 nie są kompatybilne z grą i powodują awarię. Dlatego jeśli używasz tego sterownika GPU, spróbuj cofnąć, aby rozwiązać problem.
Aby to zrobić, wykonaj poniższe czynności.
- Otwórz okno dialogowe Uruchom, naciskając klawisze Windows + R.
- Wpisz
devmgmt.mscw polu wyszukiwania i naciśnij Enter, aby otworzyć Menedżera urządzeń. - Znajdź kartę graficzną i rozwiń podmenu, klikając strzałkę obok niej.
- Kliknij prawym przyciskiem myszy GPU Nvidia.
- Otwórz menu właściwości, klikając opcję właściwości.
- Kliknij Sterowniki.
- Kliknij opcję Przywróć sterownik.
- Następnie podaj powód swojego działania i kliknij „Tak”, aby kontynuować przetwarzanie.
Możesz ręcznie odinstalować sterownik z Panelu sterowania, jeśli nie możesz go przywrócić.
20. Zainstaluj ponownie środowisko wykonawcze Microsoft Visual C++.
Stare środowisko wykonawcze Microsoft Visual C++ powoduje wiele problemów z grami na komputerze. Awaria gry Forza Horizon 5 na PC jest jednym z takich przypadków.
Dlatego powinieneś zainstalować go ponownie, wykonując następujące kroki.
- Otwórz menu Start, naciskając klawisz Windows.
- Wpisz „Aplikacje i funkcje” i kliknij go na liście wyników.
- Znajdź programy Microsoft Visual C++.
- Usuń je, wybierając każdy program.
- Pobierz najnowszą wersję Microsoft Visual C++ Runtime z oficjalnego sklepu Microsoft Store.
- Zainstaluj go i uruchom ponownie system.
21. Zresetuj Microsoft Store
Musisz zresetować sklep Microsoft Store, jeśli stamtąd zainstalowałeś grę. Aby to zrobić, wykonaj następujące kroki.
- Otwórz ustawienia.
- Wprowadź Aplikacje i funkcje i wybierz je.
- Wybierz Microsoft Store po przewinięciu w dół.
- Kliknij „Opcje zaawansowane”, a następnie „Resetuj”.
- Zrób to jeszcze raz z Forza Horizon 5.
- Zrestartuj swój komputer.
To są wszystkie poprawki, które możesz wypróbować, a jedna lub więcej z nich na pewno zadziała.
Notatka. Możesz także sprawdzić integralność plików gry, aby rozwiązać problem.
Dlaczego gra Forza Horizon 5 ciągle się zamyka, kiedy ją otwieram?
Jeśli zastanawiasz się, dlaczego gra się zawiesza, gdy próbujesz ją otworzyć, może być kilka przyczyn. Najczęstsze bycie:
- Twój komputer może nie spełniać wymagań do uruchomienia gry.
- Ustawienia gry na Twoim urządzeniu są nieprawidłowe.
- Masz nieaktualną aktualizację ustawień urządzenia i musisz ją zaktualizować.
- Twoje karty graficzne są uszkodzone lub przestarzałe.
- Niektóre aplikacje działają w tle.
- Brak wystarczającej ilości pamięci RAM w komputerze.
- Niekompatybilny system operacyjny.
- Ochrona antywirusowa innej firmy lub ochrona w czasie rzeczywistym ogranicza uruchomienie gry.
Wniosek
Więc proszę bardzo. Mamy nadzieję, że w tym przewodniku znalazłeś idealne rozwiązanie problemu z awarią gry Forza Horizon 5 na PC. Rozumiemy, że czasami ten problem może być poważny i chcesz go jak najszybciej naprawić.
Dlatego dodaliśmy główne przyczyny występowania tego problemu, aby po ustaleniu przyczyny łatwo było znaleźć rozwiązanie tego problemu. W przeciwnym razie jedna z poprawek na pewno zadziała, nawet jeśli jej przyczyna nie jest wymieniona powyżej.
Często zadawane pytania (FAQ)
Dlaczego gra Forza Horizon 5 ulega awarii na moim komputerze?
Może być kilka powodów, dla których gra Forza Horizon 5 ulega awarii na komputerze PC, ale głównymi przyczynami awarii gry Forza Horizon 5 na komputerze PC są: – Tymczasowe uszkodzenie plików. – Komputer nie spełnia wymagań. – Konto inne niż administrator – Tryb gry włączony w tle – Niekompatybilność MSI Afterburner i RTSS – Niekompatybilny program antywirusowy innej firmy – Zapora systemu Windows i zabezpieczenia – Niekompatybilny sterownik karty graficznej – Brak najnowszej aktualizacji Nahimic
Czy w grze Forza Horizon 5 są jakieś błędy?
Kilka błędów w grze Forza Horizon 5 spowodowało awarię lub brak otwarcia gry.
Czy awarie gry Forza Horizon 5 na PC to częsty problem?
Użytkownicy wielokrotnie zgłaszali, że ich gra ciągle się zawiesza, zwłaszcza podczas grania na PC.



Dodaj komentarz