29 rzeczy, które można zrobić z przyciskiem akcji na iPhonie 15 Pro i 15 Pro Max
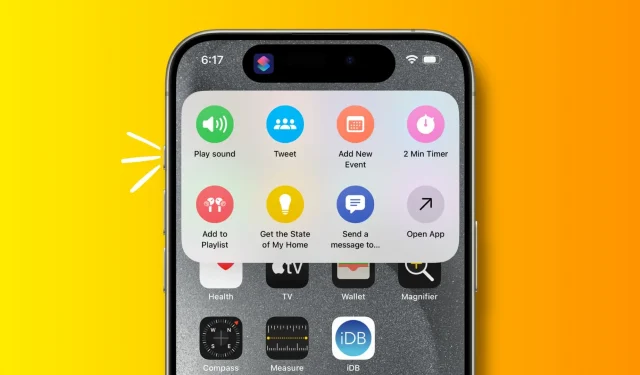
Poznaj 29 przydatnych rzeczy, które możesz zrobić za pomocą przycisku akcji na telefonie iPhone 15 Pro i telefonie iPhone 15 Pro Max.
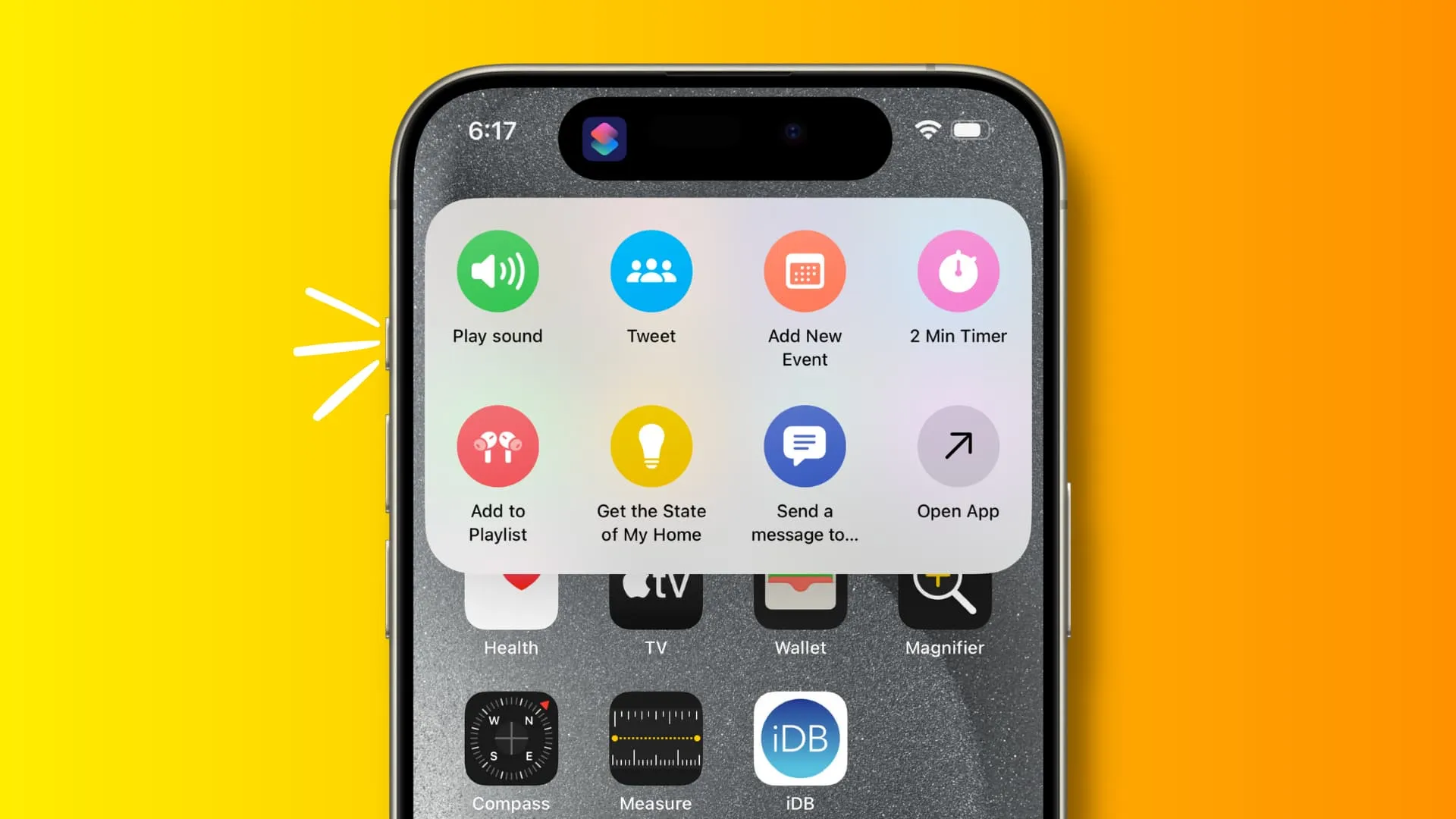
Zanim zaczniesz:
Teraz śledź dalej, omawiamy 29 przydatnych rzeczy, które możesz zrobić za pomocą przycisku akcji na iPhonie 15 Pro lub iPhonie 15 Pro Max.
1. Otwórz dowolną aplikację
Naciśnij przycisk menu wyboru skrótów i wybierz opcję Otwórz aplikację . Teraz dotknij aplikacji i gotowe. Odtąd naciśnięcie i przytrzymanie przycisku akcji spowoduje otwarcie tej aplikacji.
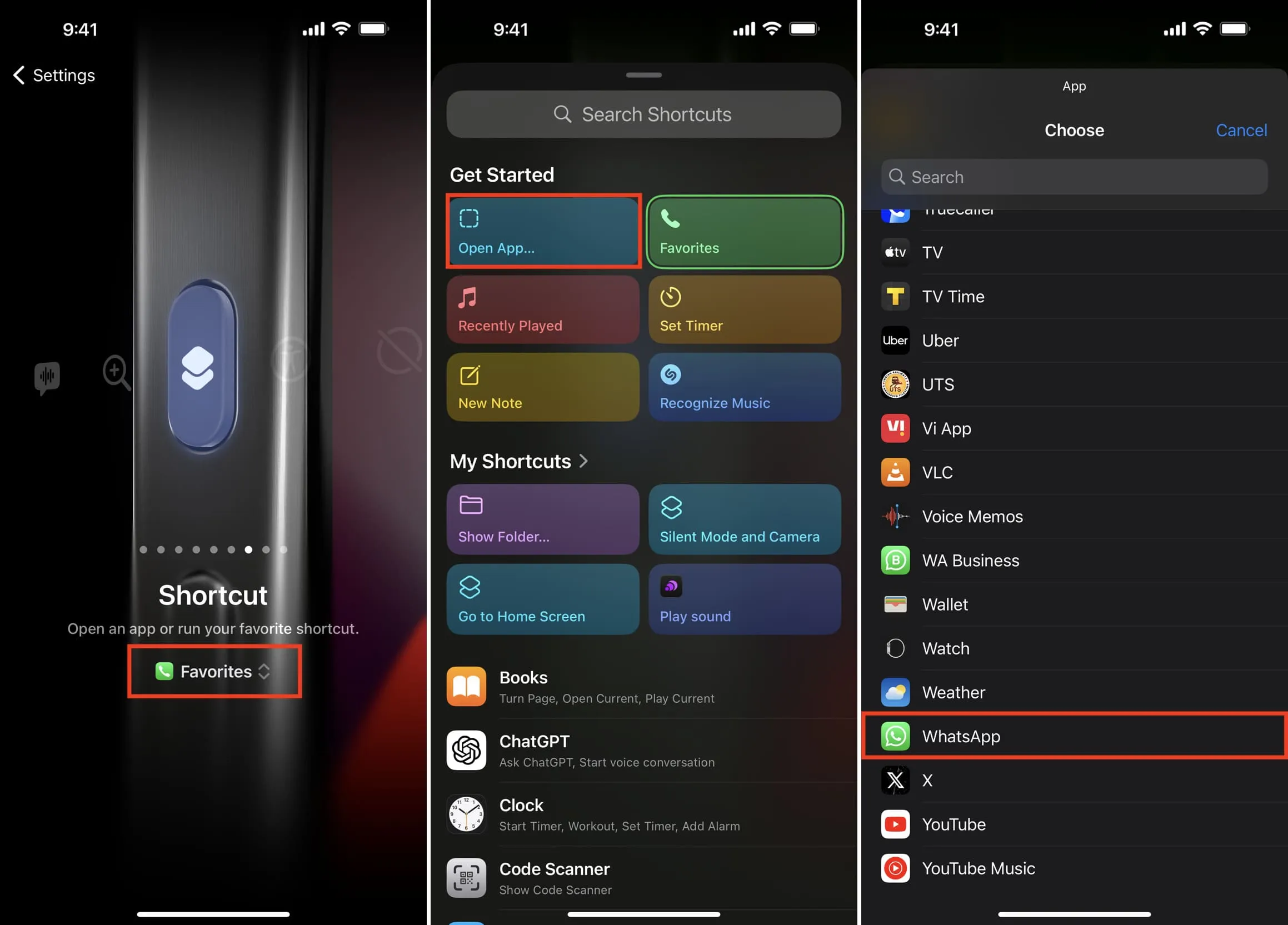
2. Uruchom Halide lub preferowaną aplikację aparatu
Na ekranie blokady iOS znajduje się już przycisk umożliwiający otwarcie standardowej aplikacji Aparat. Jeśli jednak wolisz Halide Mark II lub inną aplikację aparatu innej firmy, wykonaj powyższe kroki i ustaw przycisk akcji, aby ją otworzyć.
3. Aktywuj Asystenta Google lub Amazon Alexa
Podobnie, jeśli wolisz Asystenta Google lub Alexę , wykonaj powyższe kroki, aby ustawić przycisk akcji tak, aby otwierał jedną z tych aplikacji.
4. Otwórz folder skrótów
Stuknij selektor skrótów, a następnie stuknij opcję Pokaż folder > Wszystkie skróty lub folder skrótów. Następnie, gdy naciśniesz i przytrzymasz przycisk akcji, wyświetli się piękny selektor skrótów z siedmioma indywidualnymi skrótami Siri.
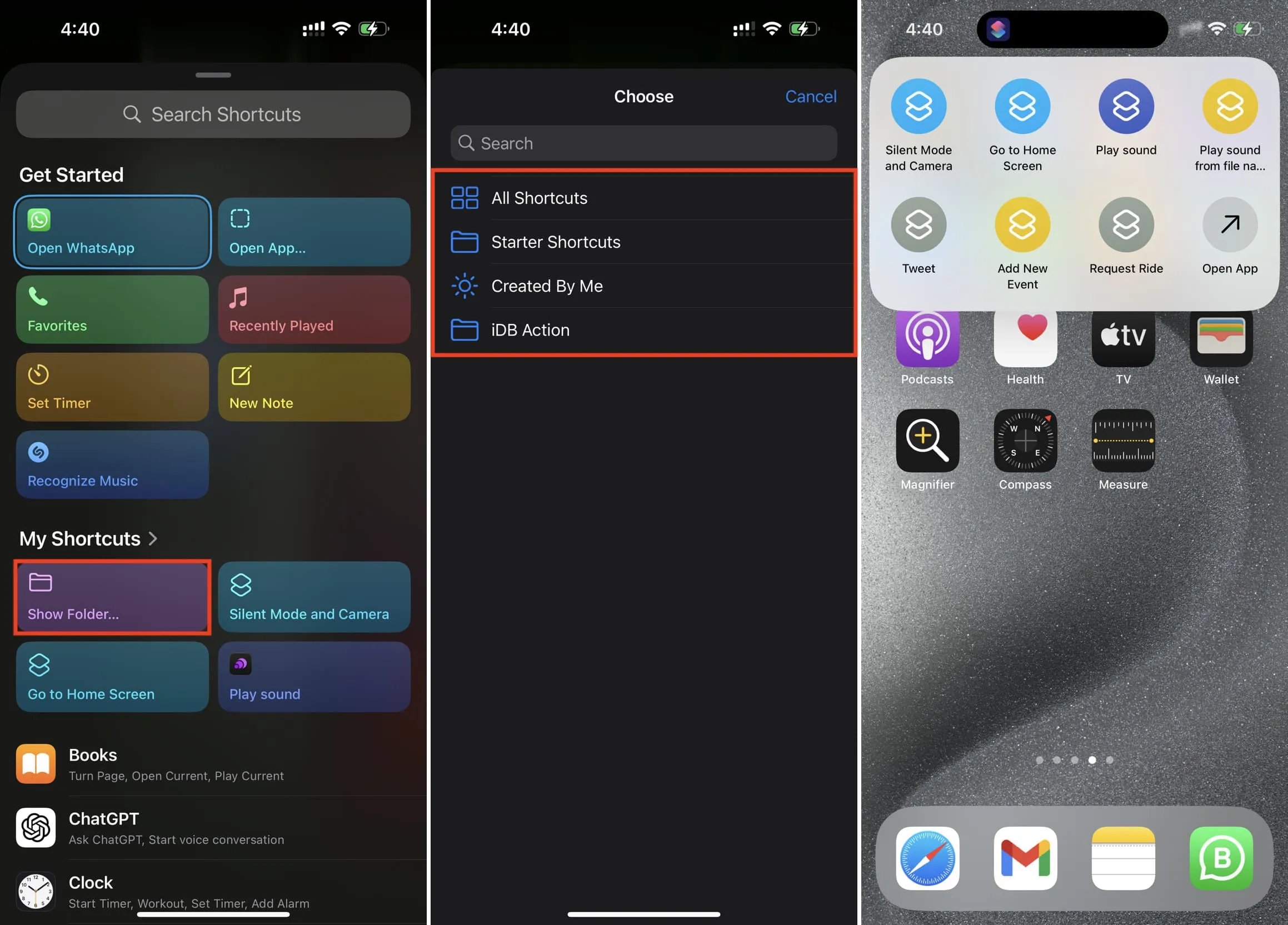
- Możesz utworzyć folder w aplikacji Skróty iOS , przenieść do niego wybrane skróty i ustawić przycisk Akcja tak, aby pokazywał tylko skróty tego folderu.
- Możesz także dostosować ikonę i kolor skrótów, aby je wyróżnić. (Zobacz pierwszy wyróżniony obraz w tym artykule.)
5. Dodaj odtwarzany utwór Apple Music do listy odtwarzania
Pobierz mój skrót Dodaj do listy odtwarzania lub utwórz go na swoim iPhonie. Zamień iDB na żądaną nazwę albumu. Następnie za każdym razem, gdy utwór będzie odtwarzany w Apple Music, po prostu naciśnij i przytrzymaj przycisk akcji, a utwór zostanie dodany do tej listy odtwarzania. Działa nawet wtedy, gdy jesteś poza aplikacją Muzyka. Kocham to!
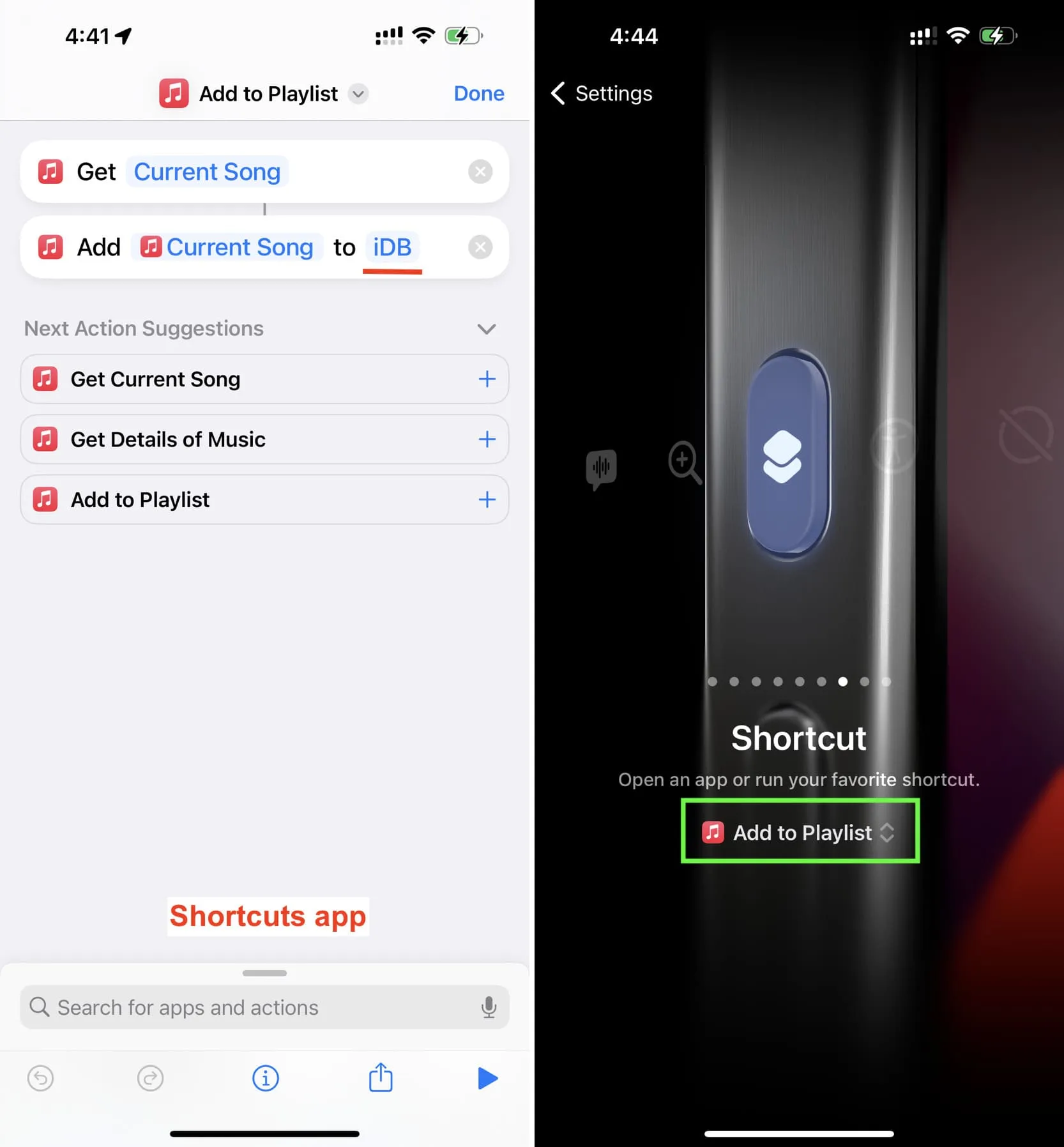
6. Zmierz temperaturę w swoim pokoju
Jeśli masz HomePod mini lub HomePod drugiej generacji, możesz użyć skrótu Sprawdź stan mojego domu i ustawić przycisk Akcja tak, aby pokazywał temperaturę lub wilgotność w pomieszczeniu. Pamiętaj, że to nie jest temperatura w Twoim mieście. Jest to temperatura w pomieszczeniu mierzona przez czujnik wewnątrz HomePoda .
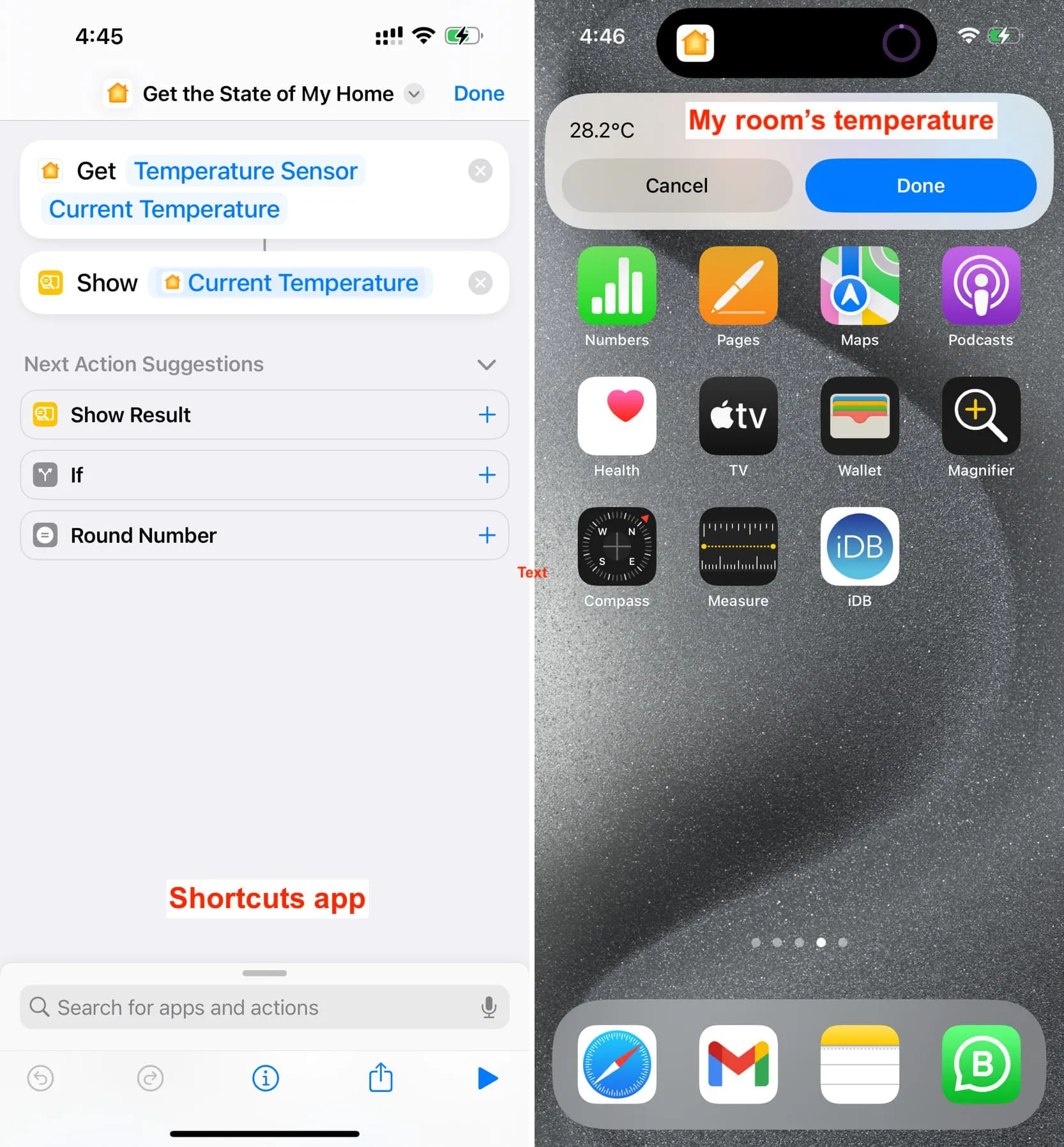
7. Przełącz dane komórkowe z jednej karty SIM na drugą
Używam dual SIM na moim iPhonie i mam limit komórkowy na obu. Kiedy jestem w domu, komórkowa transmisja danych z karty SIM 1 działa świetnie w mojej sypialni, podczas gdy karta SIM 2 działa dobrze na zewnątrz. Korzystając ze skrótu Switch Cellular Data Siri, dzięki uprzejmości stetsondoggett , mogę bez wysiłku używać przycisku Akcja, aby przełączać połączenie komórkowe mojego iPhone’a między obiema liniami SIM.
8. Utwórz nowy tweet (lub post X)
Na Twitterze jest podcaster, który codziennie tweetuje te same słowa na temat prezydenta swojego kraju! Podobnie inna osoba codziennie tweetuje „Dobranoc”. Jeśli jesteś osobą, która robi coś podobnego, możesz skonfigurować akcję Tweet i wpisać poprawiony tweet . Alternatywnie możesz ustawić go na „ Tekst ” i wpisać go na miejscu. Po skonfigurowaniu skrótu do tweeta po prostu przypisz go do przycisku Akcja, a następnie naciśnij go, aby utworzyć i opublikować nowy tweet.
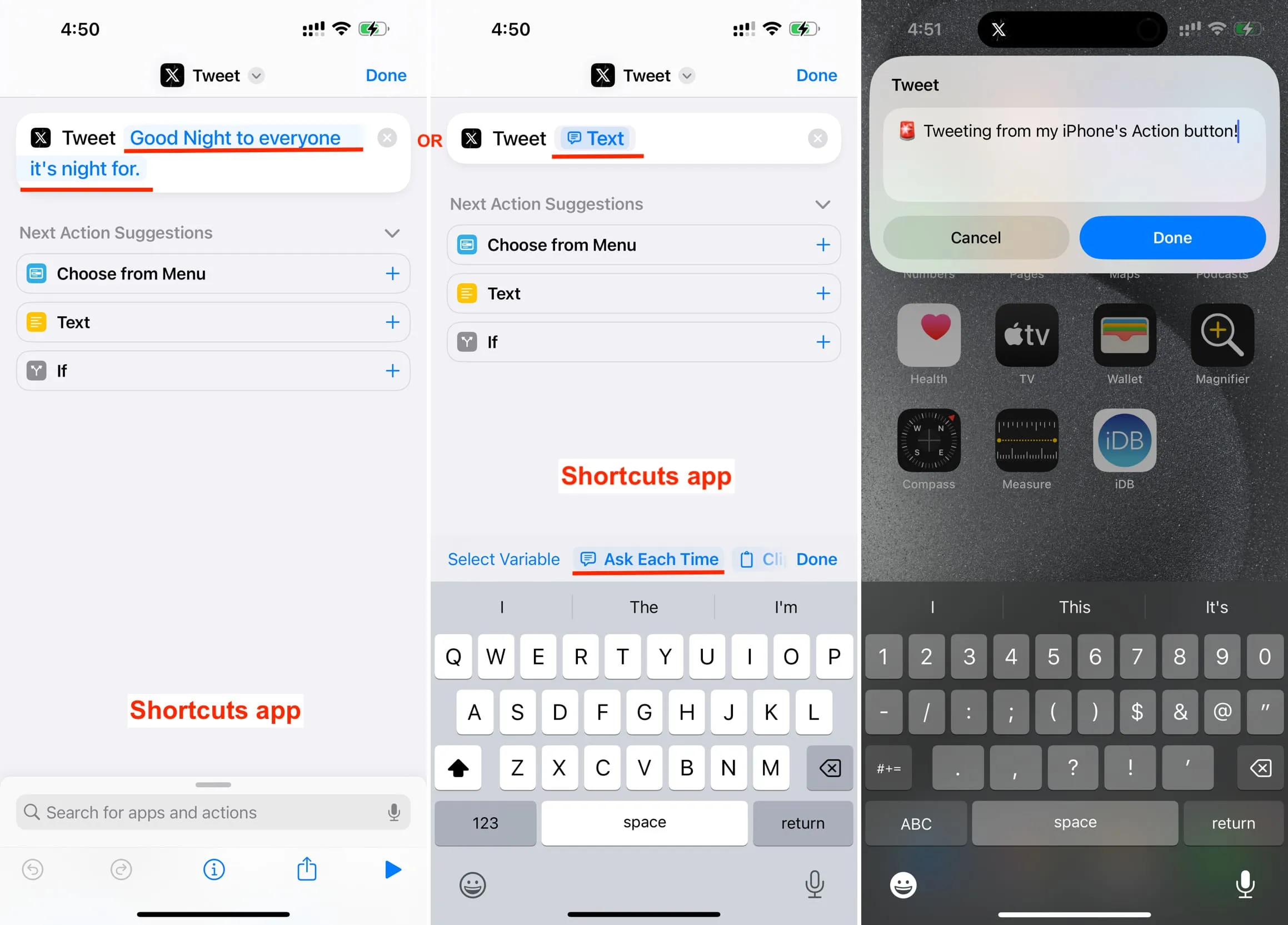
9. Niech Twój iPhone będzie mówił wszystko, co widzisz na ekranie
Skonfiguruj przycisk akcji, aby uruchamiał skrót ekranu Rozpocznij mówienie . Następnie możesz nacisnąć i przytrzymać przycisk akcji na dowolnym ekranie, a Twój iPhone odczyta tekst widoczny na ekranie. Działa w całym systemie w aplikacjach Apple i innych firm.
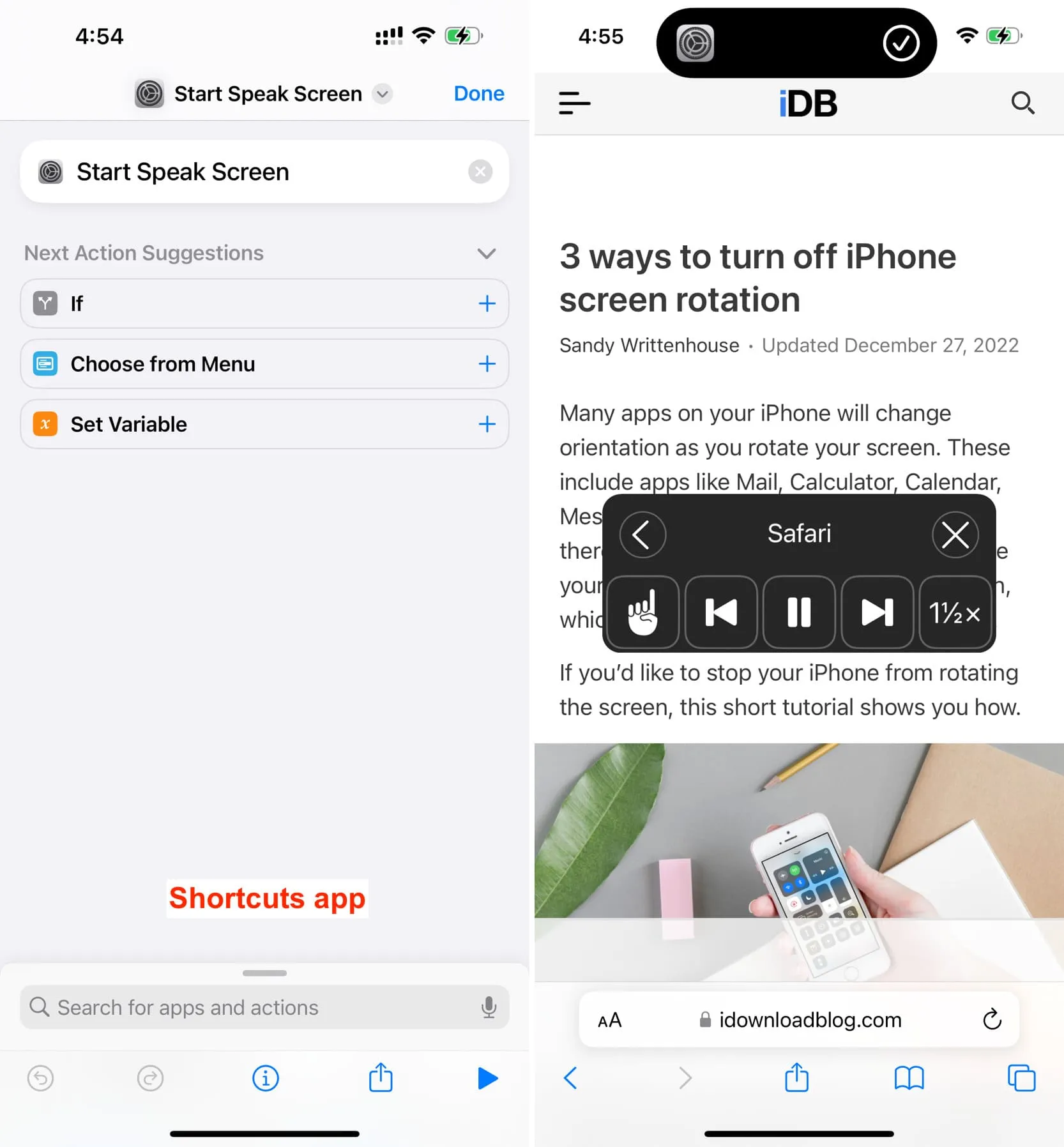
10. Rozpocznij i zatrzymaj nagrywanie głosu
Przejdź do Ustawienia > Przycisk akcji i ustaw go na Notatka głosowa .
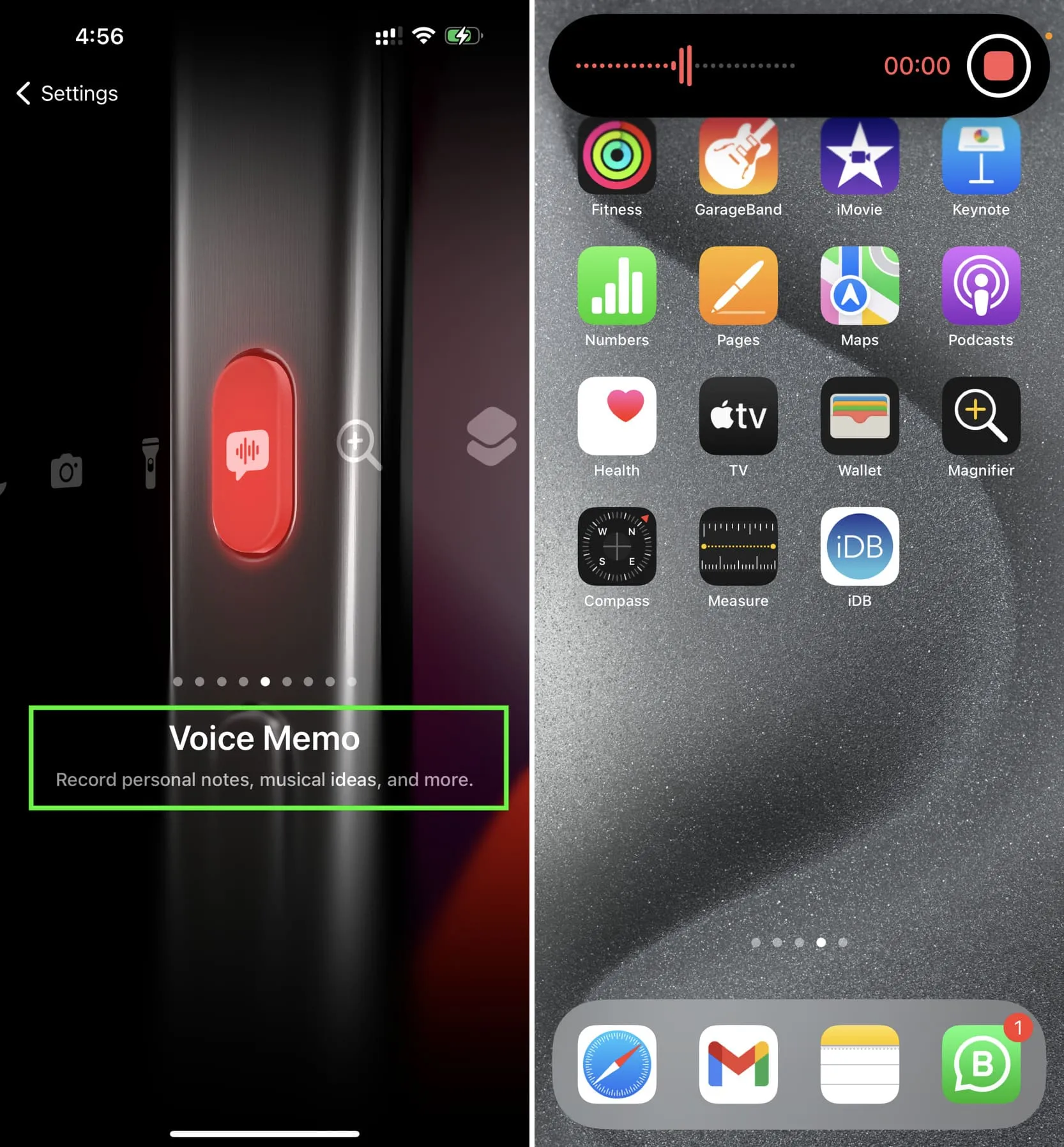
11. Skanuj dokumenty
Naciśnij przycisk wyboru skrótów i wybierz opcję Pliki > Skanuj dokument . Od teraz możesz używać przycisku Akcja do skanowania dokumentów i zapisywania ich jako plików PDF w aplikacji Pliki.

12. Uruchom stoper
Opcja 1: Możesz użyć skrótu do aplikacji Ustaw minutnik w aplikacji Zegar . Następnie, gdy naciśniesz i przytrzymasz przycisk akcji, zobaczysz selektor umożliwiający ustawienie czasu trwania timera i jego uruchomienie.
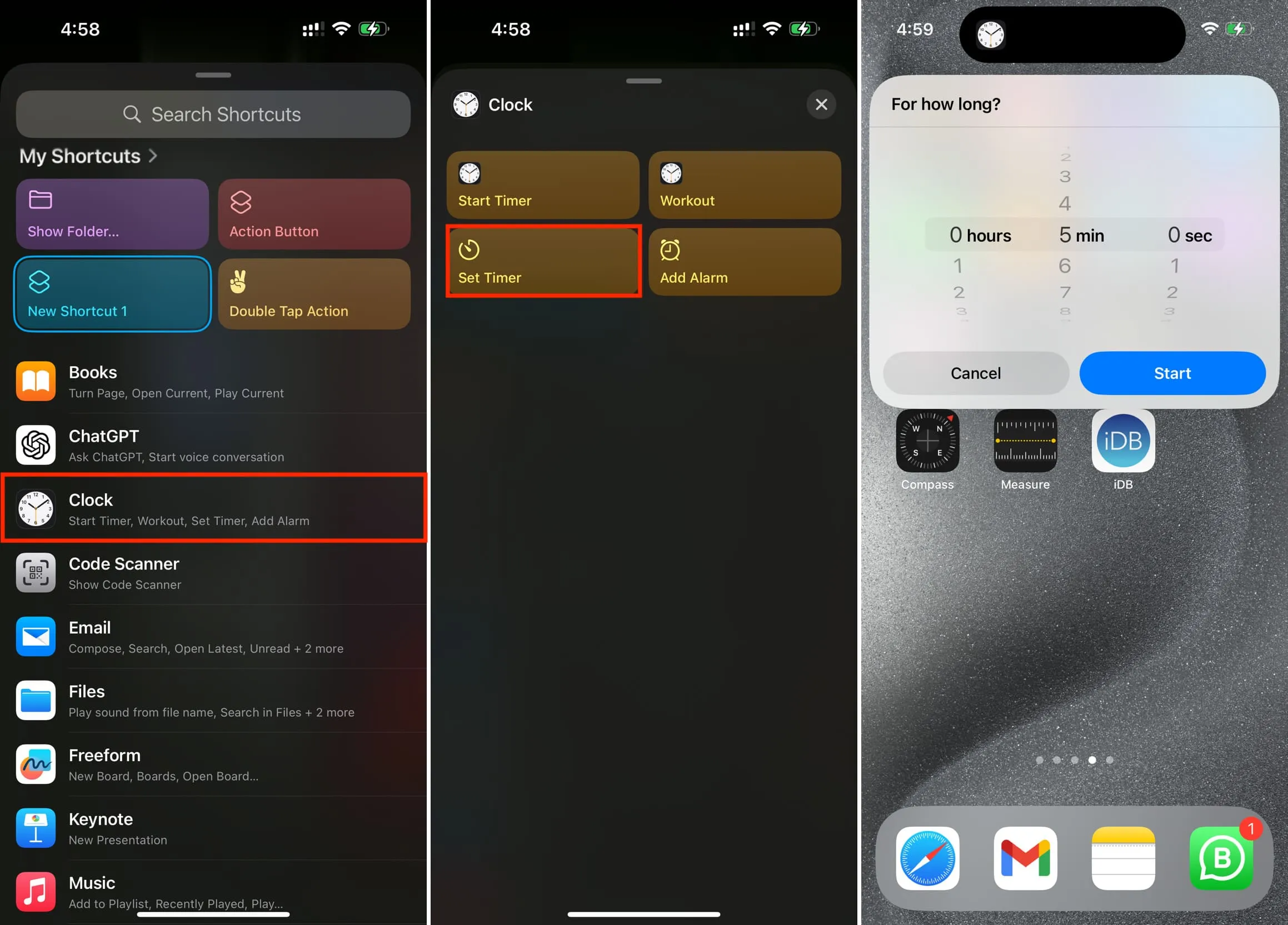
Opcja 2: Załóżmy, że chcesz, aby herbata parzyła się nie dłużej niż 2 minuty. W takim przypadku użyj aplikacji Skróty, aby utworzyć prosty 2-minutowy licznik czasu i przypisać przycisk Akcja do tego skrótu. Następnie, gdy naciśniesz i przytrzymasz przycisk akcji, automatycznie uruchomi się dwuminutowy licznik czasu. Nie będziesz musiał robić nic więcej!
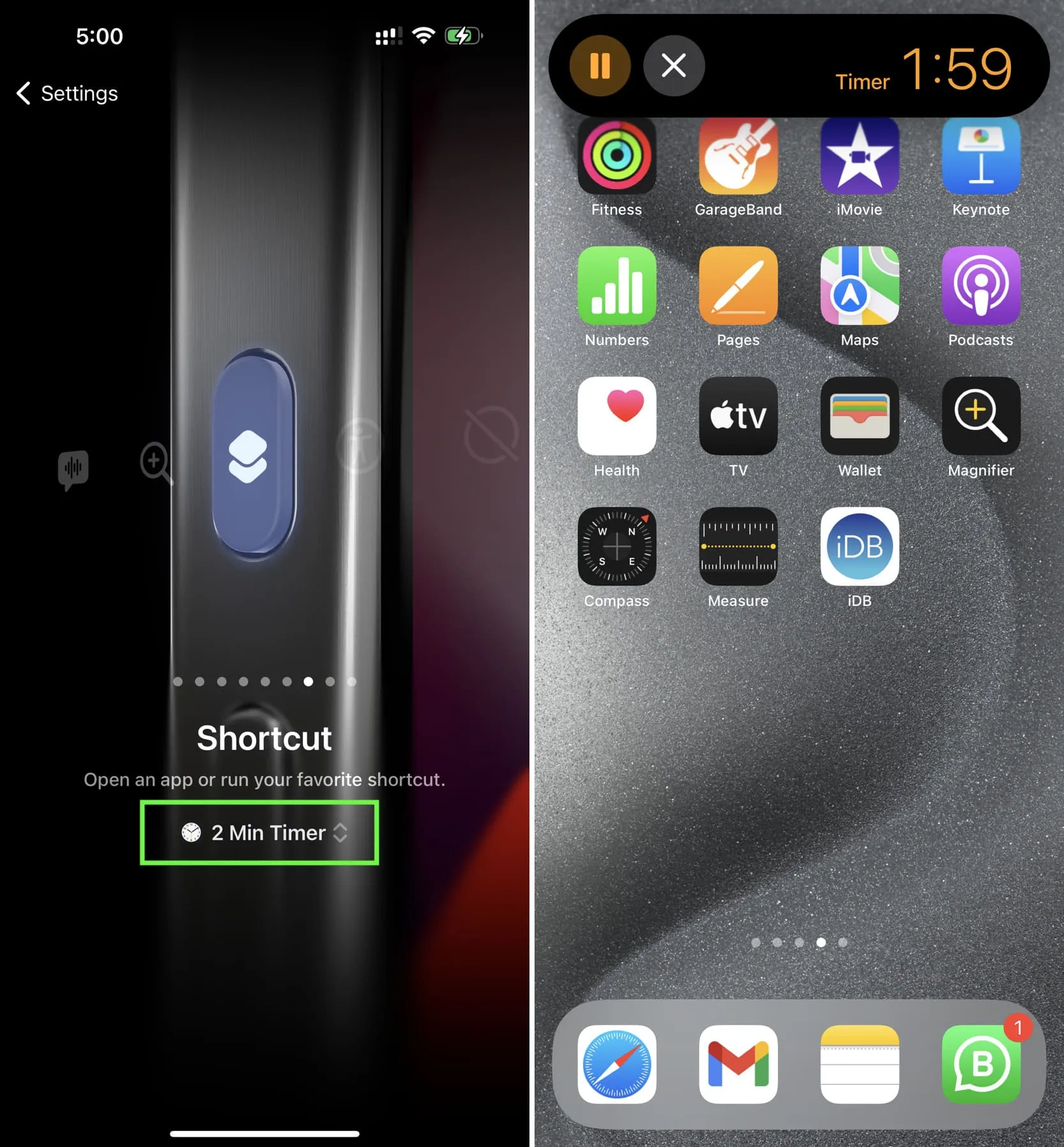
13. Uzyskaj hasło do Hotspotu swojego iPhone’a
Czy jesteś osobą, która często udostępnia innym Hotspot swojego iPhone’a , ale nie pamięta hasła? Ustaw przycisk akcji na Uzyskaj hasło do hotspotu , a w razie potrzeby wyświetli hasło osobistego hotspotu Twojego iPhone’a.
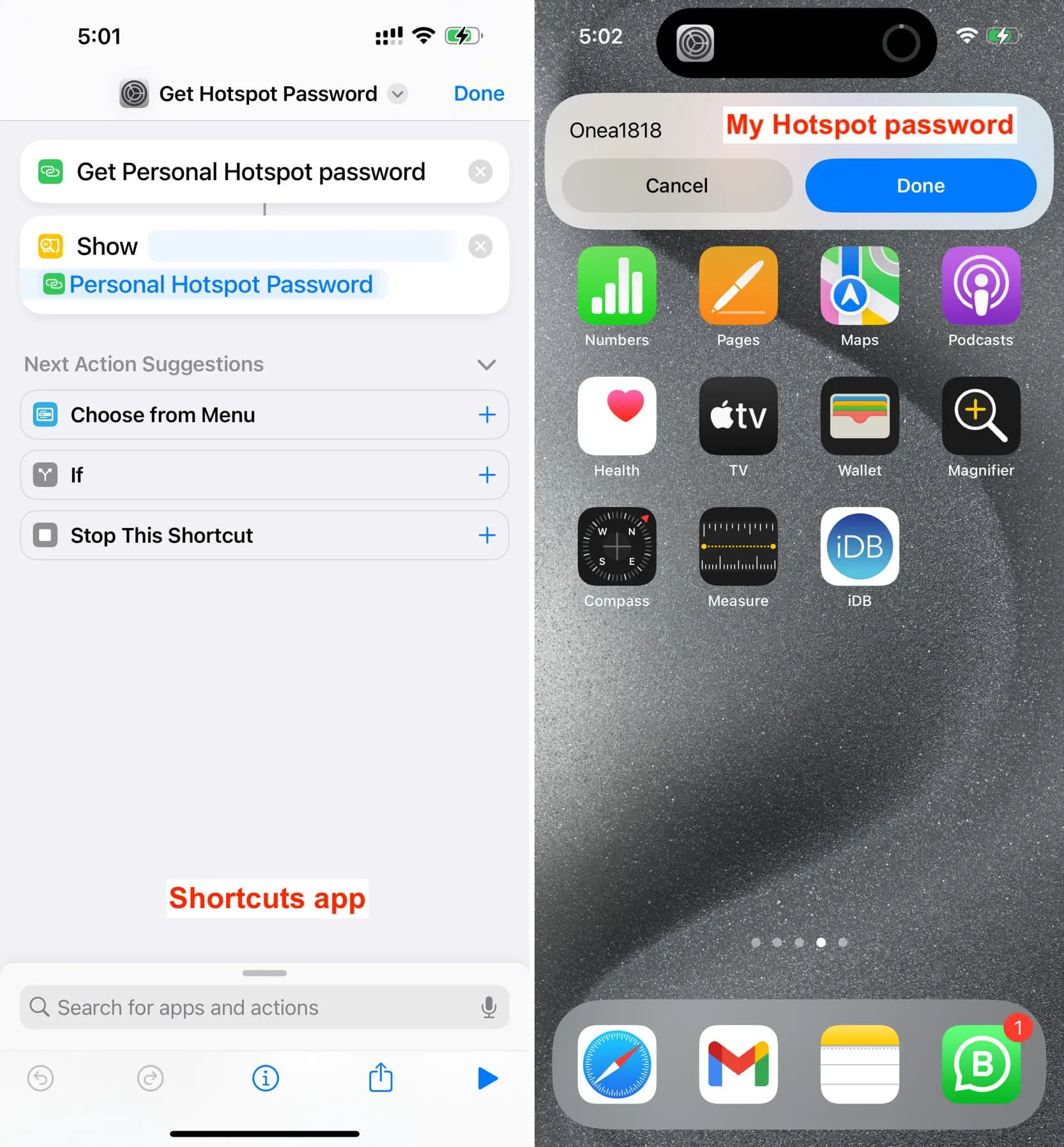
14. Przewracaj strony książki, którą czytasz
Dedykowane czytniki książek mają przycisk przewracania stron, ale iPhone go nie ma. Możesz więc przypisać przycisk akcji do prostego skrótu „Przejdź do strony” . Następnie, gdy będziesz czytać książkę, po prostu naciśnij i przytrzymaj przycisk akcji, a strona zostanie przewrócona za Ciebie.
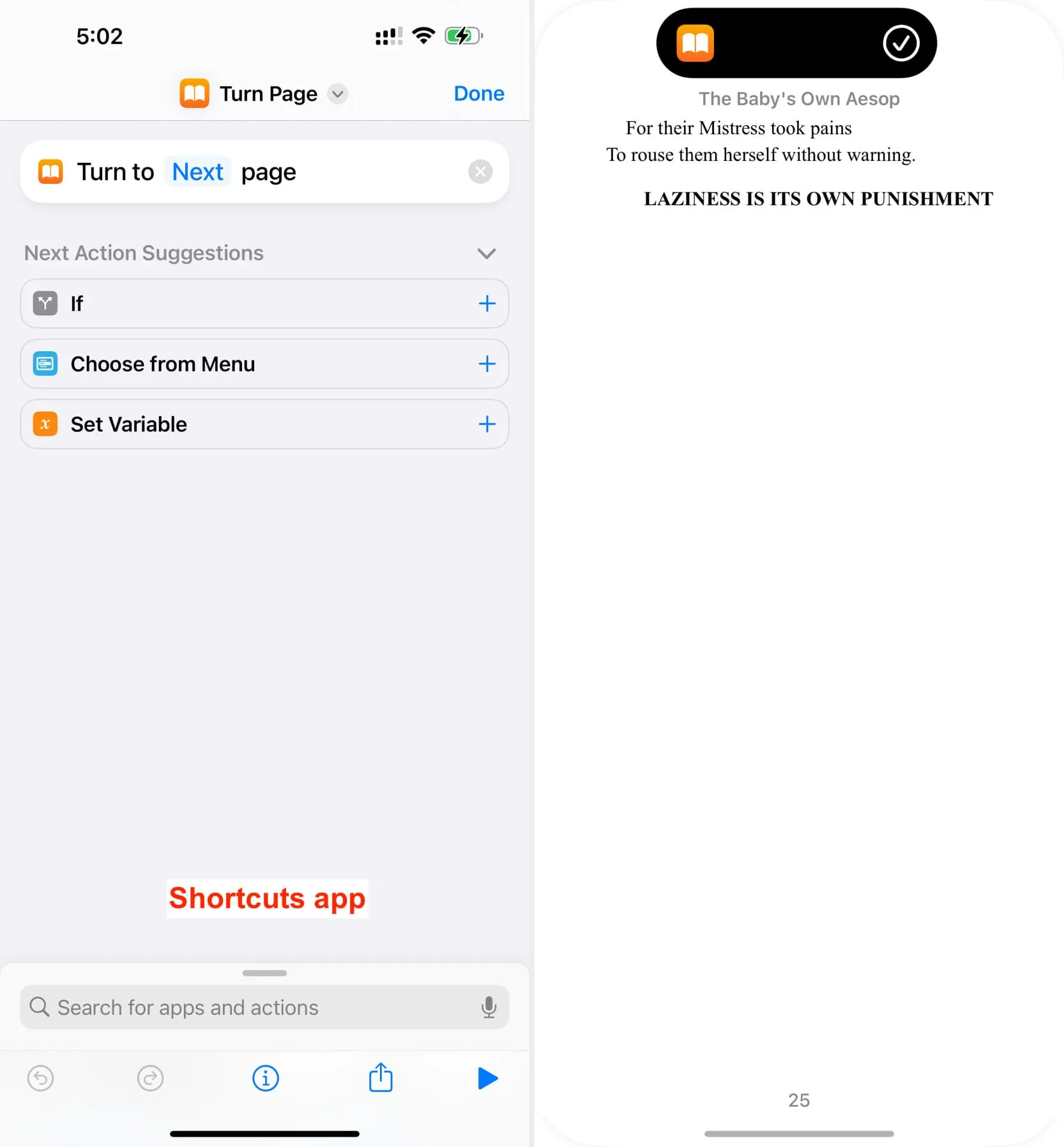
15. Utwórz nową notatkę

16. Uzyskaj pomoc od ChatGPT
Pobierz aplikację ChatGPT na swojego iPhone’a i zaloguj się do niej. Następnie możesz przypisać przycisk Akcja do prostego skrótu Ask ChatGPT i używać go z dowolnego miejsca.
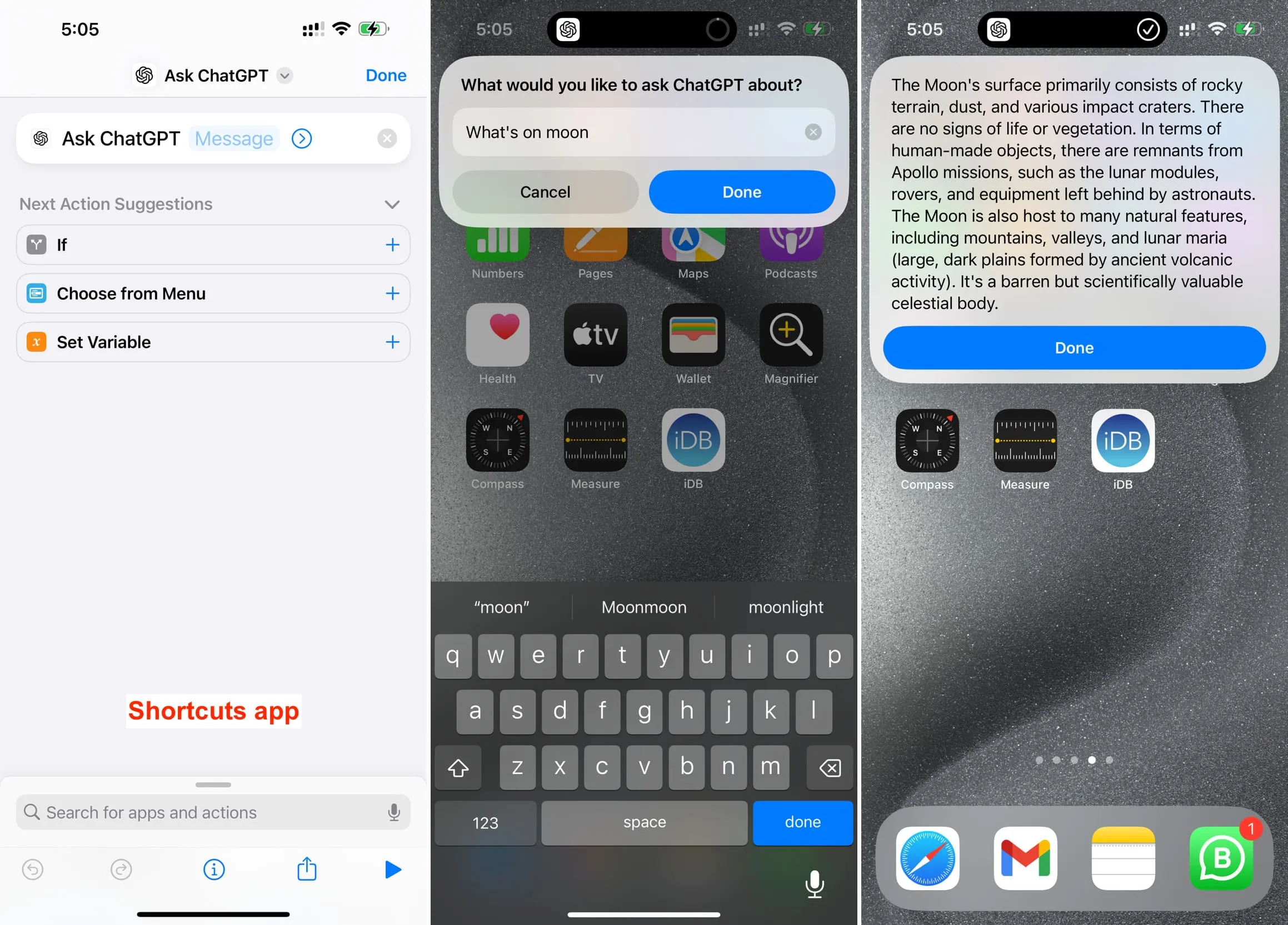
Jeśli chcesz przenieść sprawy na wyższy poziom, sprawdź S-GPT autorstwa Federico Viticci.
17. Wyślij płatność
Możesz użyć skrótu Wyślij płatność w Apple Pay i skonfigurować go tak, aby komuś płacił. Po drugie, niektóre aplikacje bankowe innych firm również to obsługują, więc sprawdź to. Należy jednak pamiętać, że w większości przypadków konieczne będzie wejście do aplikacji płatniczej, więc może to nie być zbyt praktyczne, ale warto o tym wiedzieć.
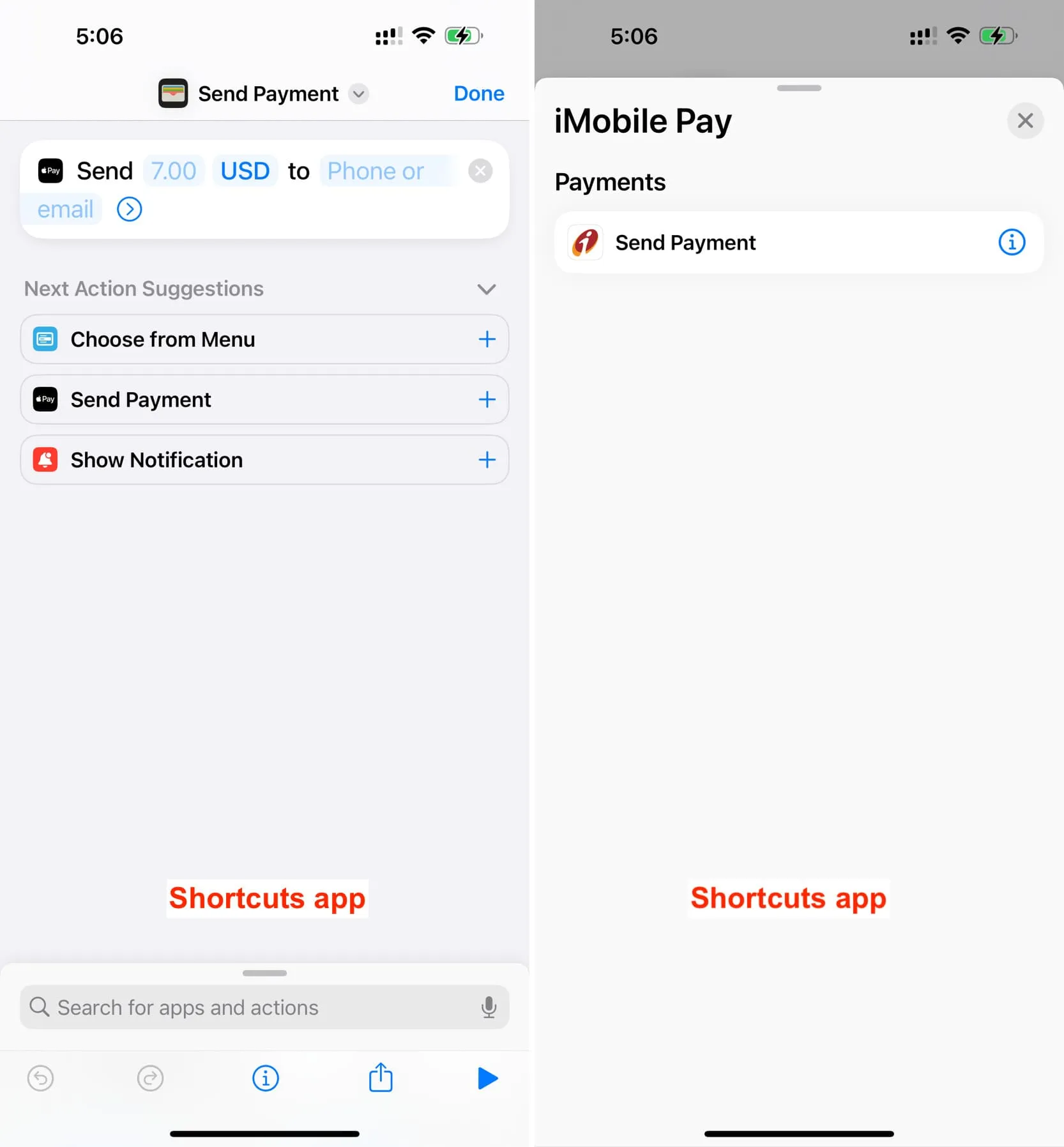
18. Zadzwoń, FaceTime lub napisz SMS do ukochanej osoby
Możesz ustawić przycisk akcji na iPhonie 15 Pro na FaceTime, zadzwonić lub wysłać SMS-a do tej wyjątkowej osoby. Po prostu utwórz nowy skrót za pomocą czynności FaceTime , Zadzwoń lub Wyślij wiadomość i dodaj kontakt. Następnie przypisz przycisk akcji do tego skrótu, aby zadzwonić lub wysłać SMS-a do tej osoby za naciśnięciem przycisku.
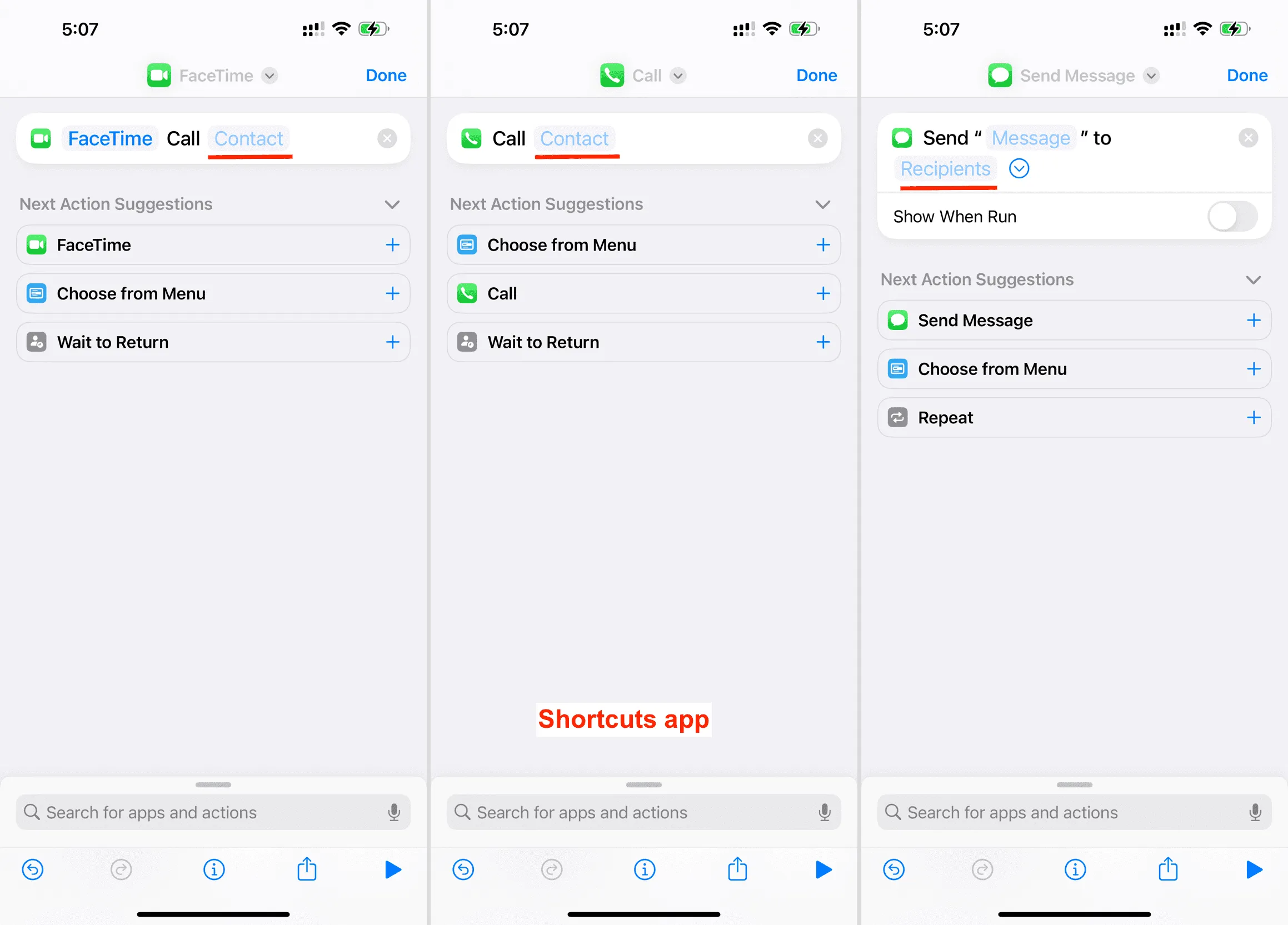
19. Zacznij pisać wiadomość na Slacku do kolegi
Często wysyłam wiadomości do mojego redaktora na Slacku . Mogę więc użyć akcji Wyślij wiadomość w aplikacji Slack , wybrać mój edytor, a następnie ustawić go na przycisk Akcja. Następnie naciśnięcie przycisku Akcja natychmiast przeniesie mnie do jego rozmowy w aplikacji Slack.
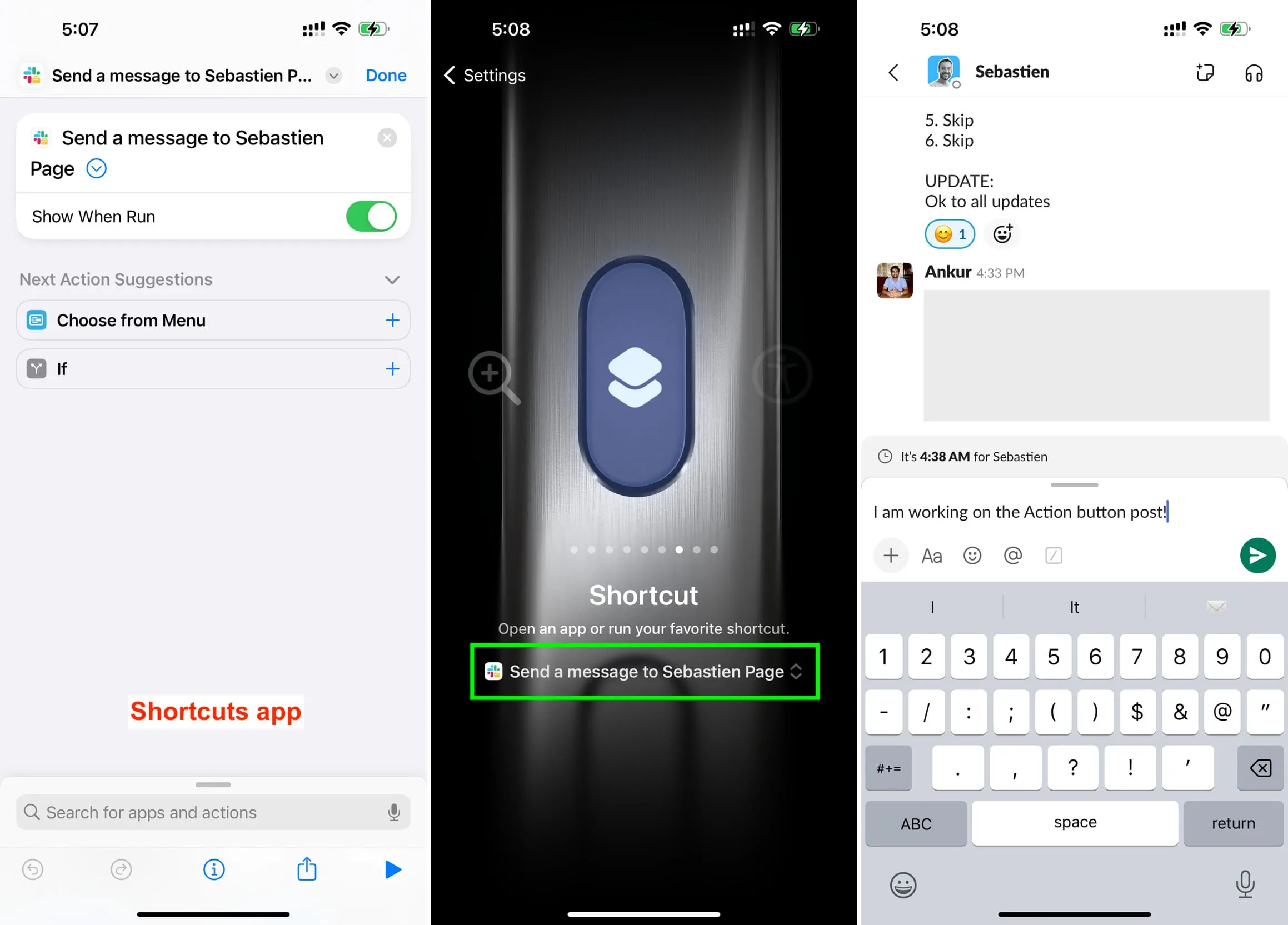
20. Poproś o Ubera
Załóżmy , że codziennie jeździsz Uberem z pracy do domu. Możesz skorzystać z akcji Ubera „Poproś o przejazd ”, ustawić miejsce docelowe, dostosować skrót i przypisać go do przycisku Akcja.
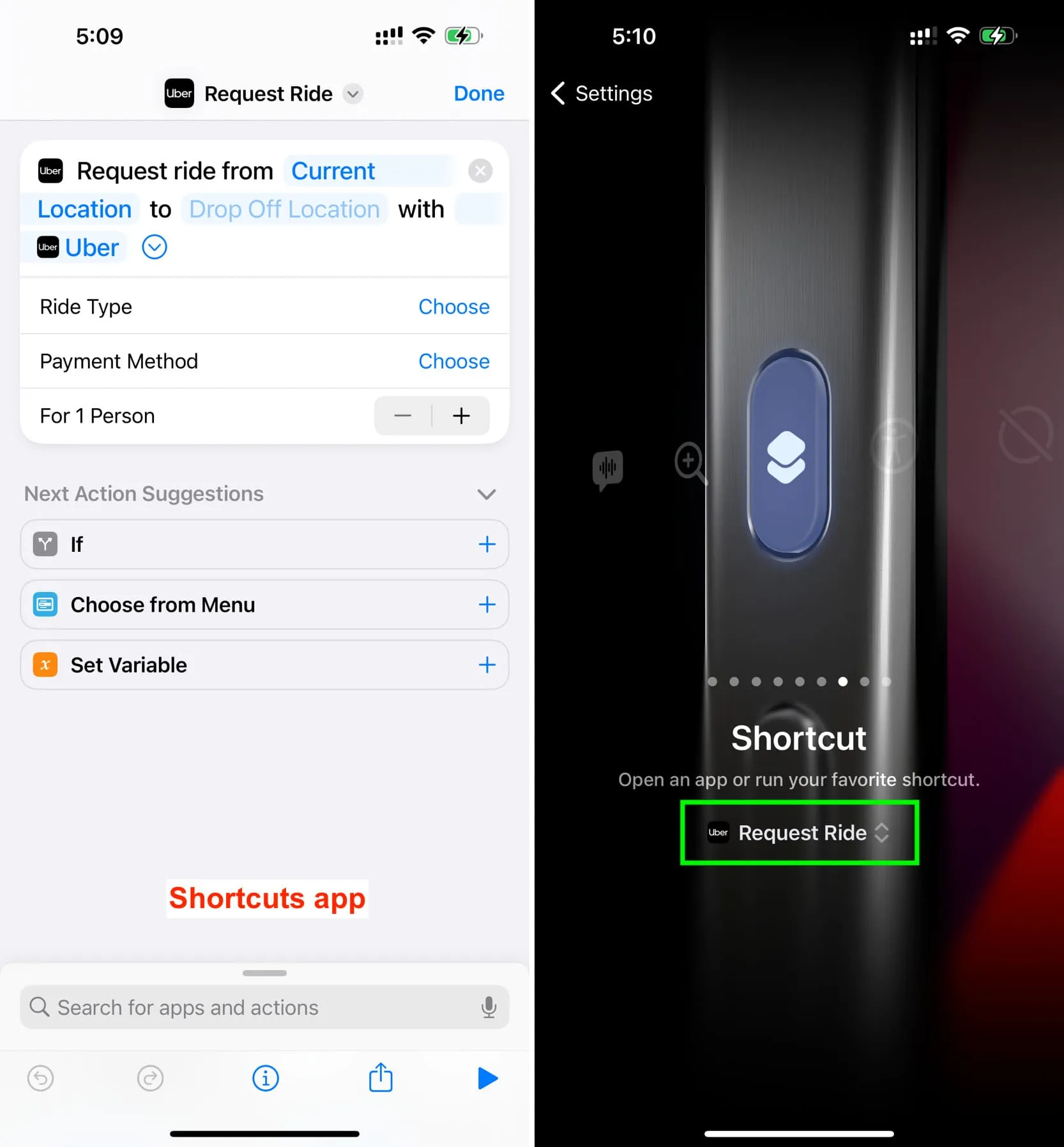
21. Zarządzaj swoją Teslą
Aplikacja Tesla oferuje szereg skrótów Siri. Przejdź do aplikacji Skróty i użyj akcji Tesli, aby zablokować i odblokować samochód, odtwarzać dźwięki pierdzenia lub wykonywać jedną z kilku innych czynności, do których oferują akcje.
22. Dodaj nowe wydarzenie w kalendarzu
Skonfiguruj skrót Dodaj nowe wydarzenie do przycisku Akcja, aby natychmiast tworzyć nowe wydarzenia.

23. Użyj go do nieznanej muzyki Shazam
Wybierz skrót Rozpoznaj muzykę dla przycisku Akcja, aby szybko uruchomić funkcję rozpoznawania muzyki Shazam.
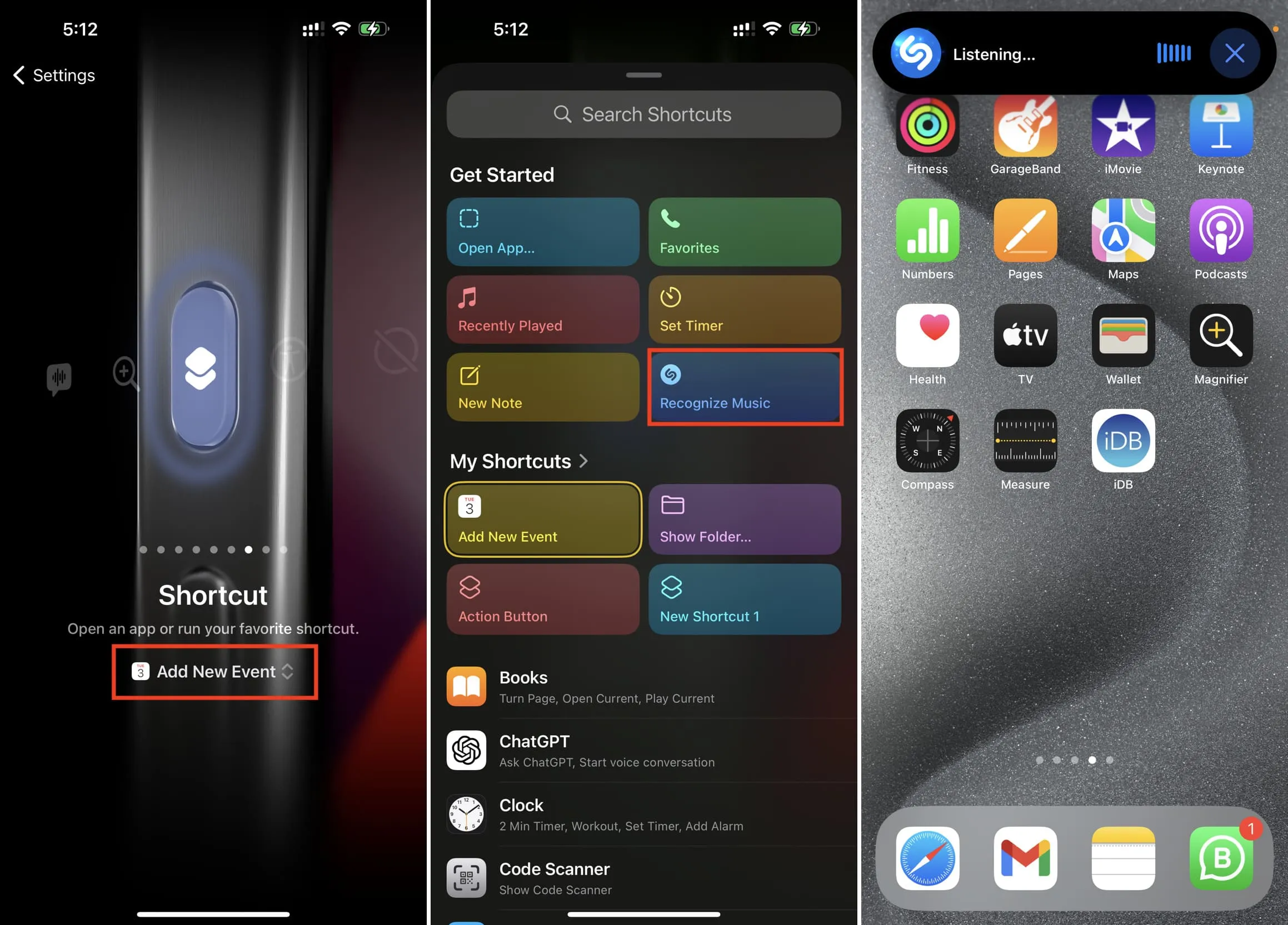
24. Ustaw miejsce docelowe odtwarzania dźwięku na AirPods lub HomePod
Jeśli automatyczne przełączanie słuchawek AirPods będzie włączone, możesz się denerwować, gdy słuchawki AirPods odłączą się od iPhone’a i przeniosą się na iPada lub komputer Mac. Aby ponownie podłączyć go do iPhone’a, możesz skonfigurować przycisk akcji, aby zmienić skrót miejsca docelowego odtwarzania i ustawić go na AirPods (lub HomePod). Następnie naciśnięcie przycisku akcji przekieruje dźwięk do słuchawek AirPods (lub HomePod).
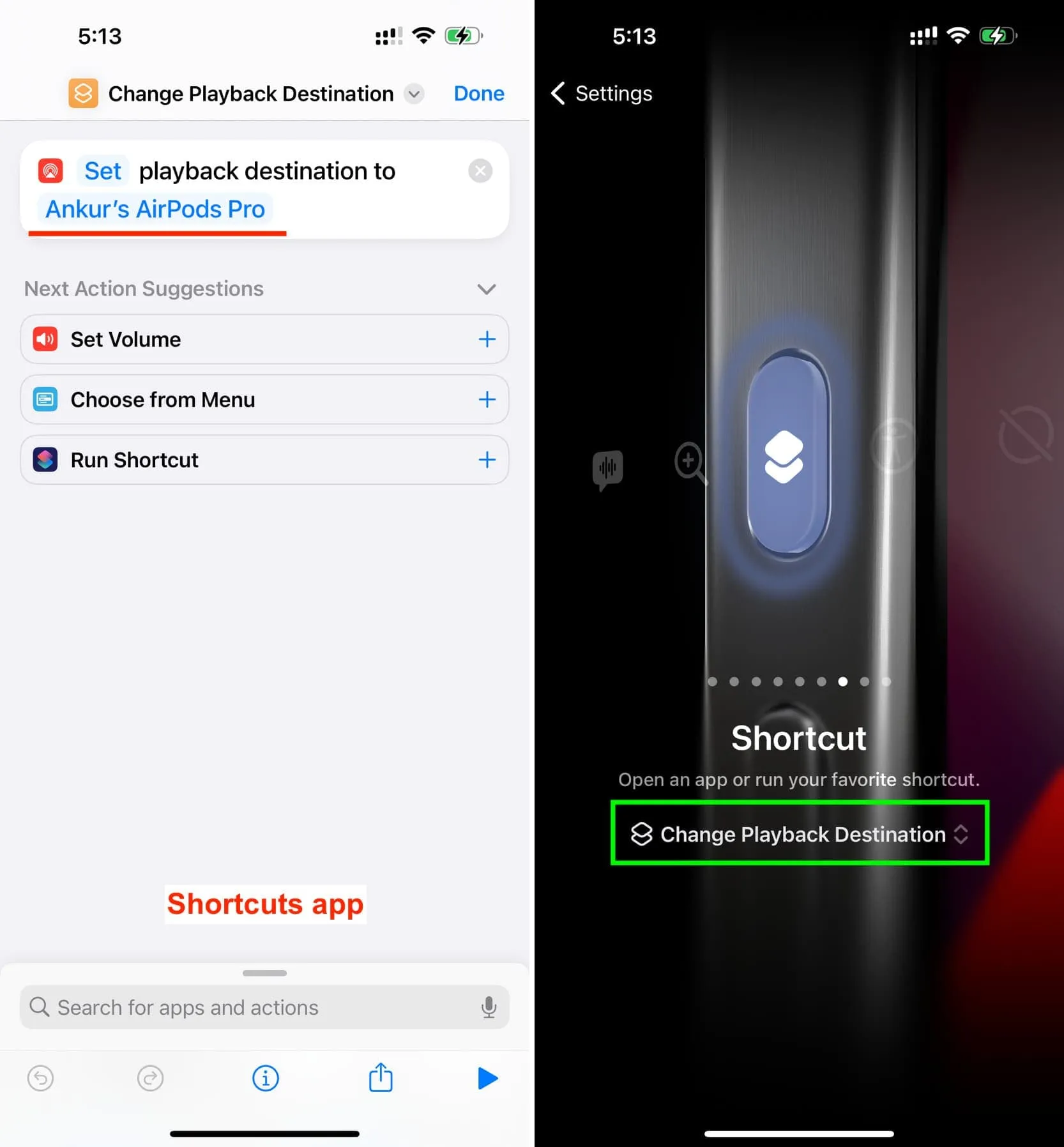
25. Zagraj w dzwonek, wejście, róg powietrzny, pierdnięcie lub inny dźwięk
Najpierw pobierz aplikację Thwip i otwórz ją. Następnie utwórz nowy skrót i dodaj akcję Odtwórz dźwięk Thwipa . Teraz dotknij strzałki ( > ) i wprowadź nazwę dźwięku widoczną w aplikacji Thwip (np. Bell lub Air Horn ) w polu Nazwa w aplikacji Skróty i naciśnij Gotowe .
Następnie skonfiguruj przycisk Akcja, aby uruchamiał właśnie utworzony skrót. Od teraz, gdy wejdziesz do pokoju lub znajomy opowie dowcip, możesz nacisnąć przycisk akcji, a dźwięk zostanie odtworzony.
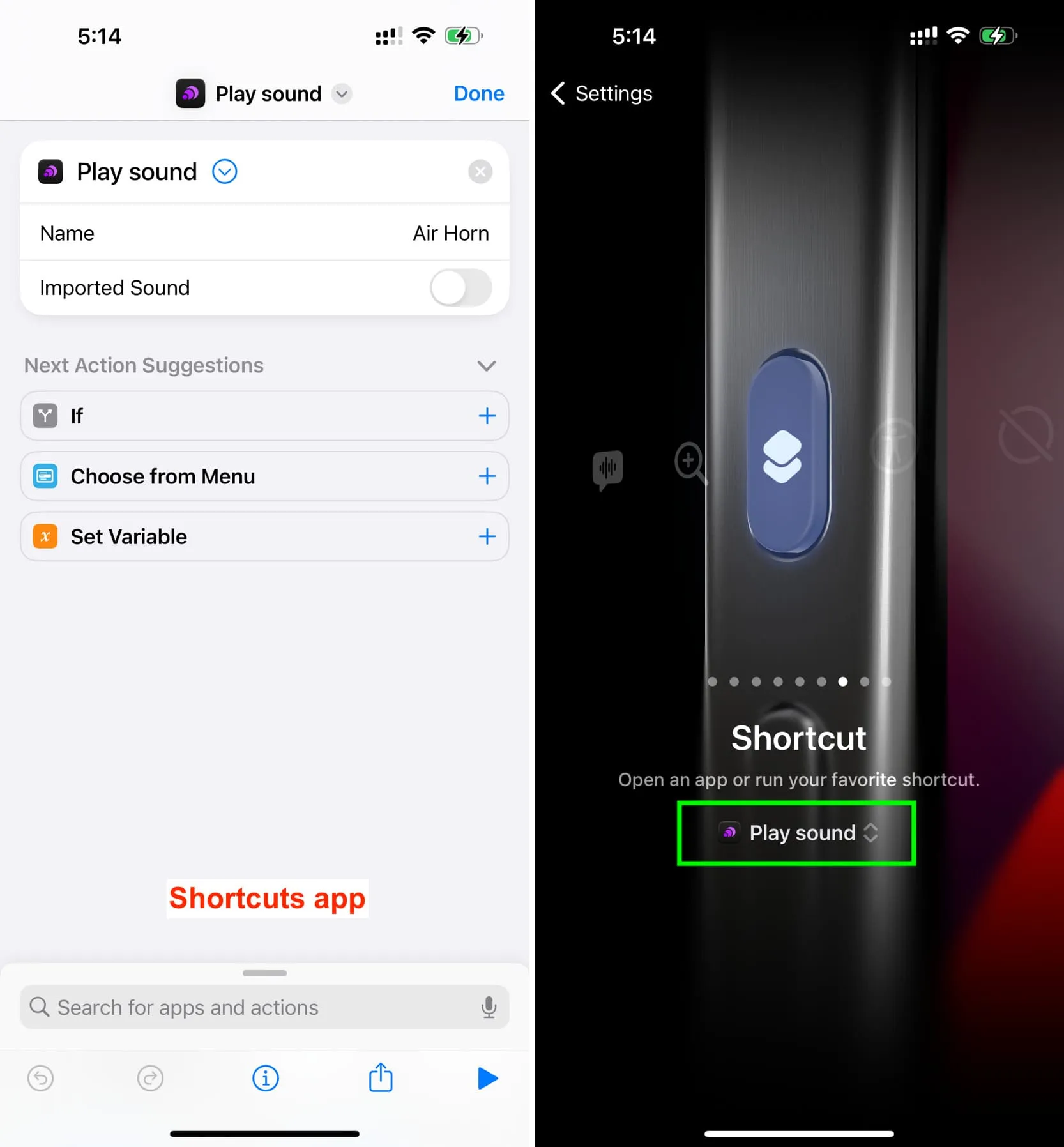
Przypisz przycisk akcji do skrótu Przejdź do ekranu głównego . Następnie naciśnięcie i przytrzymanie przycisku akcji spowoduje wyjście z aplikacji na ekran główny.
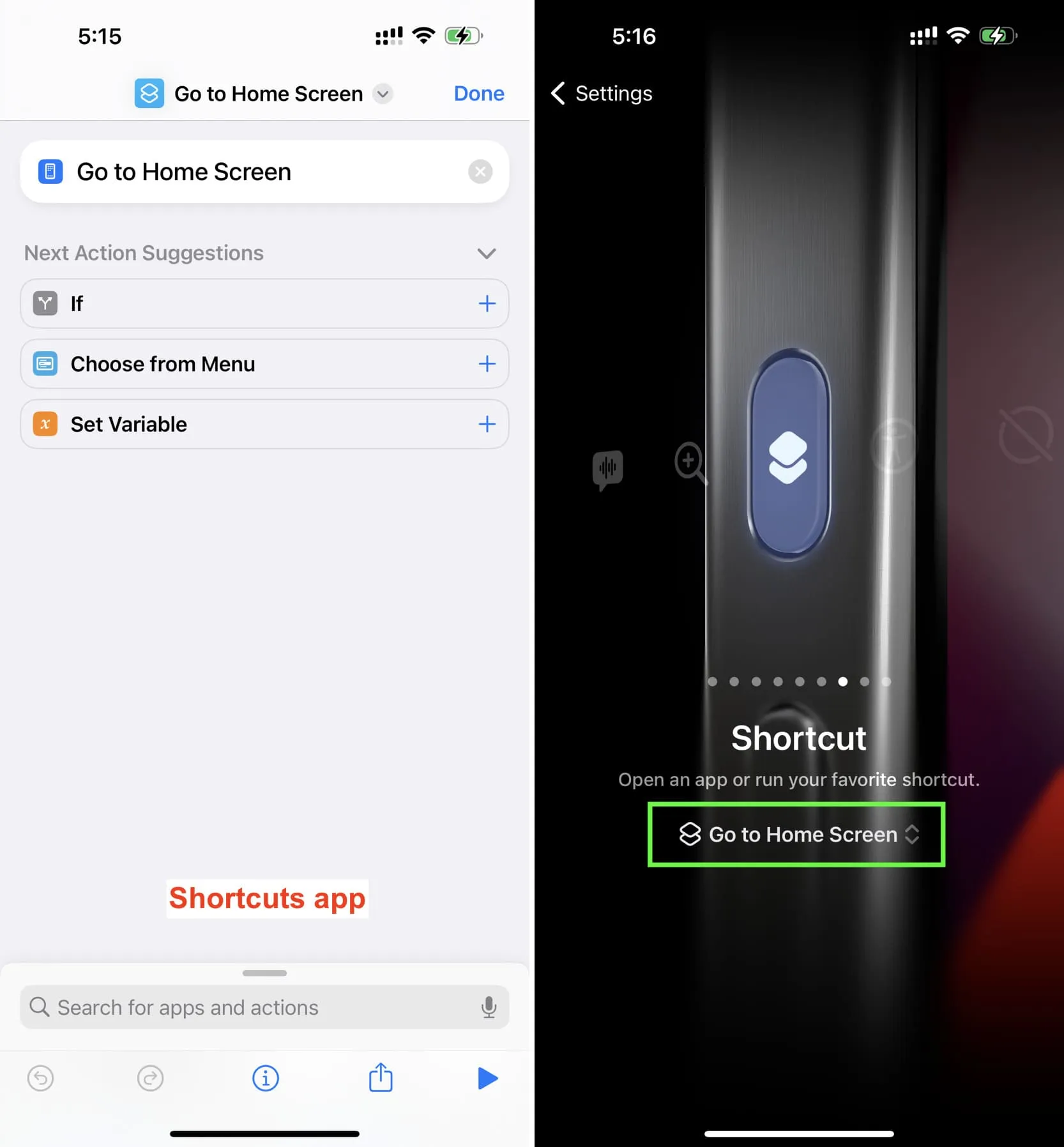
Przycisku Akcja można używać tylko do jednego zadania. Jednakże, stosując sprytną sztuczkę z techniką czasu, można uruchomić różne zadania w zależności od tego, jak szybko wykonasz dwa naciśnięcia i przytrzymania przycisku akcji.
Na tej zasadzie Jordan Zeleny udostępnił skrót akcji Double Tap , który umożliwia wykonanie jednego zadania po naciśnięciu i przytrzymaniu przycisku akcji oraz innego zadania po naciśnięciu i przytrzymaniu przycisku akcji po raz drugi w czasie krótszym niż trzy sekundy .
Ustawił skrót do otwierania aparatu fotograficznego i kamery wideo . Możesz go jednak dostosować po pobraniu skrótu. Możesz także zmienić czas trzech sekund na inny.
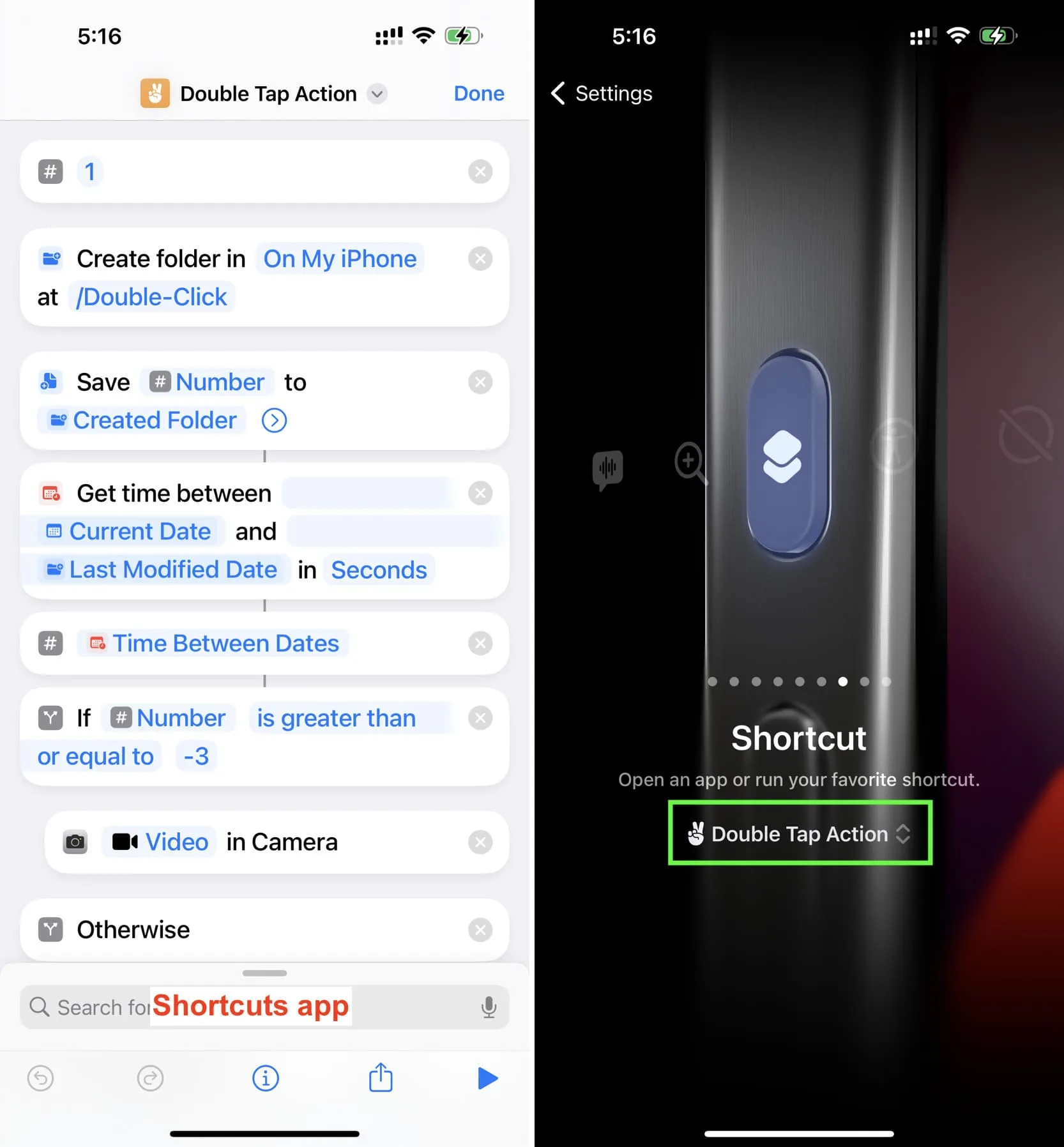
Bezpłatna aplikacja Actions oferuje kilka przydatnych akcji do tworzenia skrótów. Jednym z nich jest Uzyskaj orientację urządzenia i za jego pomocą możesz ustawić przycisk Akcja tak, aby wykonywał jedno zadanie, gdy iPhone 15 Pro jest w trybie pionowym, i inne zadanie, gdy iPhone jest w trybie poziomym.
Korzystając z tego, Eshu Marneedi pokazał skrót, który przełącza tryb cichy, gdy iPhone jest w trybie portretowym i uruchamia aparat, gdy telefon jest w trybie poziomym.
Widząc jego zrzut ekranu, stworzyłem dla Ciebie skrót o nazwie Tryb cichy i Kamera , ale możesz go edytować, aby zmienić funkcje. A najlepsze jest to, że nie musisz bawić się blokadą obrotu . Działa po prostu fizycznie ustawiając iPhone’a w trybie poziomym lub utrzymując go w pozycji pionowej.
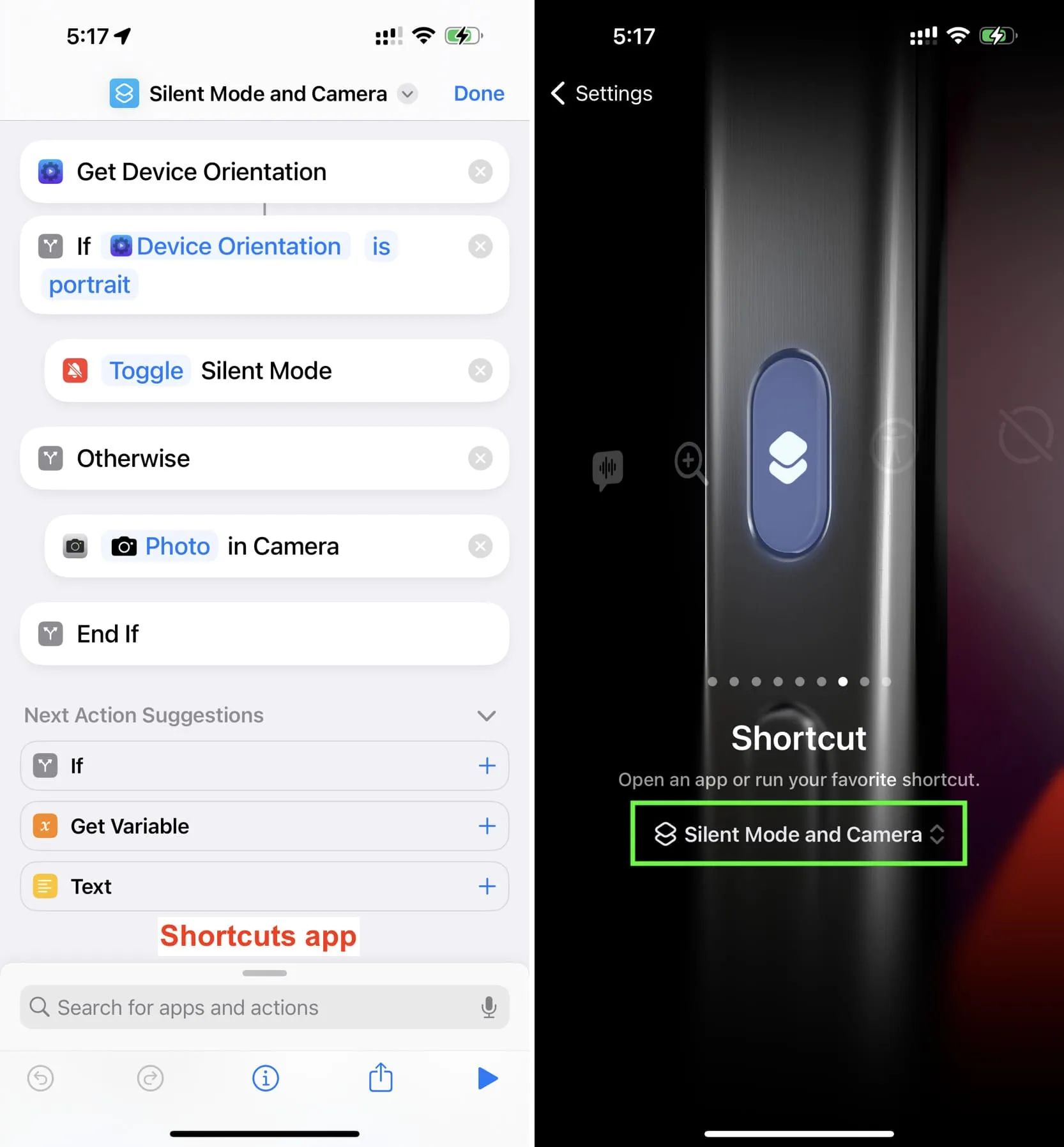
Do czego mapujesz przycisk akcji na swoim iPhonie 15 Pro lub iPhonie 15 Pro Max?
Dodaj komentarz