3 najlepsze narzędzia do naprawy załadowanych procesów systemu Windows
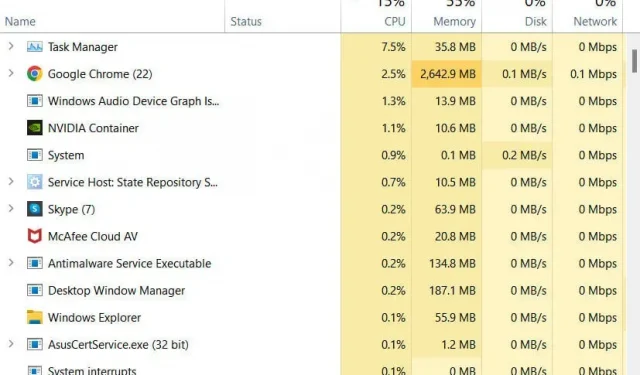
Komputer z systemem Windows, na którym działa wiele procesów systemowych, nigdy nie przyniesie korzyści sprzętowi. Może to prowadzić do wysokiego zużycia procesora, przegrzania procesora i ostatecznie do awarii komputera, a zwłaszcza laptopa.
Ponieważ nie jest to idealne rozwiązanie dla żywotności Twojego urządzenia, przygotowaliśmy zestaw kroków i innych informacji, które mogą Ci pomóc. Zapoznaj się z tym artykułem, aby sprawdzić, czy w Twoim systemie są zajęte procesy systemu Windows i co z nimi zrobić.
Dlaczego wiele procesów wciąż działa na moim komputerze z systemem Windows?
Kiedy użytkownik zauważy, że jego system nie działa tak szybko, jak zwykle, ma tendencję do sprawdzania menedżera zadań. Przy nienormalnej liczbie uruchomionych procesów od razu zaczynamy myśleć o złośliwym oprogramowaniu infekującym system. W takim przypadku proste skanowanie za pomocą oprogramowania antywirusowego powinno być w stanie usunąć wirusy.
Może to być również błąd systemowy, który może być jedną z potencjalnych przyczyn wysokiego zużycia dysku. Jeśli działają inne czynniki, przyczyny mogą być złożone, ale rozwiązania nie; Musimy zakończyć procesy uruchomione na twoim komputerze. Ważne jest, aby odfiltrować procesy, które mogą powodować te problemy, jeśli są przyczyną, zanim zostaną zakończone.
Nawet jeśli pamięć RAM nie jest w pełni wykorzystana, występuje proces bezczynności systemu. Będziesz mógł stwierdzić, że to działa, gdy urządzenie nie jest używane przy maksymalnych cyklach procesora.
Sprawdzanie procesów systemowych w systemie Windows 10
- Uruchom okno Menedżera zadań w swoim systemie. Istnieją trzy różne sposoby uruchomienia go na komputerze z systemem Windows:
- Kliknij prawym przyciskiem myszy menu Start i wybierz Menedżer zadań z szybkiego dostępu.
- Jednocześnie naciśnij klawisze Ctrl + Shift + Alt na klawiaturze.
- Otwórz okno Zakończ zadanie (Ctrl+Alt+Del) i wybierz opcję Menedżer zadań.
- Przejdź do zakładki Procesy. Tutaj możesz sprawdzić wszystkie uruchomione procesy w twoim systemie, w tym procesy innych firm.
Notatka. Jeśli znasz plik wykonywalny uruchomionych procesów, możesz sprawdzić kartę Szczegóły, aby uzyskać dokładniejsze informacje.
Skąd wiedzieć, które procesy zakończyć?
Gdy znajdziesz się na stronie Procesy, zobaczysz kilka uruchomionych procesów. Możesz się pomylić, co wyłączyć, a co nie. To prawda, ponieważ usunięcie niewłaściwego procesu może spowodować awarię systemu lub usługi systemowej.
Istnieje jedna procedura określania, co robi proces i kończenia go w razie potrzeby.
- Otwórz okno Menedżera zadań i przejdź do zakładki Procesy.
- Teraz przejdź do sekcji „Procesy w tle” i znajdź proces, o którym chcesz uzyskać informacje.
- Kliknij go prawym przyciskiem myszy i wybierz opcję Właściwości, aby znaleźć potrzebne informacje.
- Możesz wybrać opcję „Wyszukaj w sieci” z tego samego menu kontekstowego, jeśli to nie wystarczy. Zostaniesz przeniesiony do zakładki przeglądarki z wynikami wyszukiwania dotyczącymi tego procesu.
Co się dzieje, gdy proces kończy się w menedżerze zadań?
Zakończenie uruchomionego lub bezczynnego procesu na komputerze zatrzymuje uruchomienie powiązanej usługi. Może to być przydatne w przypadku dużego obciążenia procesora lub uniemożliwić urządzeniu wykonywanie jego funkcji.
W najgorszym przypadku zakończenie procesu lub zadania może spowodować zatrzymanie systemu. Najprawdopodobniej utracisz postępy w dowolnej funkcji przetwarzanej przez komputer. Dlatego nigdy nie należy przerywać procesu, dopóki nie zrozumie się, za co jest on odpowiedzialny.
Narzędzia ułatwiające ukończenie procesu w systemie Windows
Microsoft Windows ma trzy różne narzędzia, za pomocą których można sprawdzać załadowane procesy systemu Windows i zarządzać nimi w dowolny sposób.
- Menedżer zadań systemu Windows
- Eksplorator procesów
- Monitor procesu
Wyłącz niechciane procesy w systemie Windows
Menadżer zadań
- Wywołaj okno Menedżera zadań i przejdź do zakładki Procesy.
- Aby przefiltrować dostępne użycie procesora lub pamięci od najwyższego do najniższego, kliknij jeden raz dowolny nagłówek kolumny.
- Wybierz „Proces” i kliknij „Zakończ zadanie”, aby go zabić. Upewnij się, że wybrałeś właściwy proces; kliknięcie przycisku Zakończ zadanie spowoduje natychmiastowe zakończenie procesu bez wyświetlania monitu o potwierdzenie.
Notatka. Ta procedura może tylko wstrzymać intensywne użycie dysku spowodowane zajętymi procesami systemu Windows. Gdy zamknięta aplikacja uruchomi się ponownie, powinieneś zauważyć, że system zwalnia, a wentylatory znów obracają się szybciej niż zwykle.
Eksplorator procesów
Skorzystasz z Process Explorer, jeśli szukasz bardziej szczegółowego narzędzia do zarządzania plikami DLL i innymi zaawansowanymi plikami systemowymi wraz z procesami systemowymi. Ponadto narzędzie to okaże się przydatne podczas pracy nad rozwiązywaniem problemów i wycieków związanych z bibliotekami DLL.
Monitor procesu (ProcMon)
Witryna Windows SysInternals zawiera narzędzie Process Monitor , które pomaga monitorować bardziej złożone części plików i procesów systemowych. Ponadto będziesz mógł sprawdzić aktywność rejestru i wątków w swoim systemie. Możesz pobrać to narzędzie z witryny Microsoft SysInternals.
Dodatkowe wskazówki dotyczące postępowania z załadowanymi procesami systemu Windows
- Często usuwaj niepotrzebne pliki z dysku wewnętrznego lub zewnętrznego, aby system nie spowalniał uruchomionych procesów.
- Brak pamięci RAM może również powodować ten problem w systemie. Musisz uruchomić proces z wystarczającą ilością pamięci RAM, aby uzyskać najlepszą wydajność.
- Jeśli to użycie procesora powoduje problemy, możesz uzyskać więcej informacji z dziennika zdarzeń w przeglądarce zdarzeń na komputerze.
Więcej informacji można znaleźć w witrynie pomocy technicznej przeglądarki Microsoft. W witrynach firmy Microsoft dostępne są również społeczności Microsoft, w których można znaleźć rozwiązania problemów z potencjalnie obciążonymi procesami systemu Windows. Miłego oglądania!



Dodaj komentarz