Ponad 35 porad i wskazówek dotyczących przeglądarki Safari na iPhone’a w systemie iOS 16
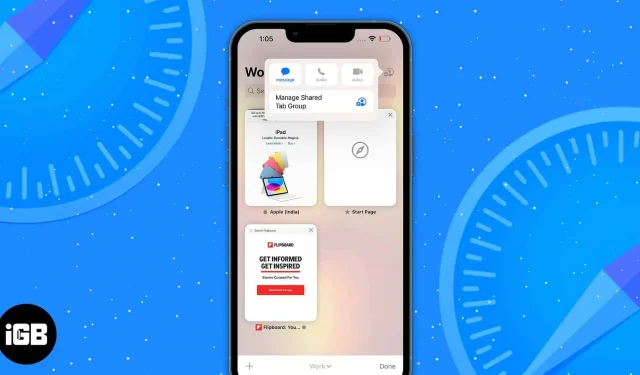
Safari staje się coraz lepsze z każdą aktualizacją iPhone’a. A iOS 16 przynosi mnóstwo nowych funkcji i aktualizacji. Teraz masz nową ochronę hasłem, ustawienia grup kart, mnóstwo opcji synchronizacji, ulepszenia wydajności i przydatne narzędzia do interakcji ze zdjęciami online.
Ponadto dostępne są nowe interfejsy API rozszerzeń internetowych i technologie internetowe. W ten sposób programiści mogą tworzyć dodatkowe typy rozszerzeń Safari i poprawiać wygląd i działanie stron internetowych. Bez zbędnych ceregieli przejdźmy do najlepszych porad i wskazówek dotyczących Safari na iPhone’a.
1. Udostępnij grupę zakładek do współpracy
- Na bieżącej stronie internetowej stuknij ikonę kart.
- Następnie w prawym górnym rogu kliknij ikonę Udostępnij. Jeśli się nie pojawi, przewiń do góry kart.
- Na koniec kliknij „Wiadomości” na arkuszu udostępniania, aby udostępnić grupę kart żądanemu kontaktowi.
Obecnie możesz zapraszać tylko osoby korzystające z aplikacji Wiadomości.
2. Zmień tło swojej grupy kart
iOS 16 umożliwia dostosowanie strony początkowej grupy kart, dzięki czemu można zmienić układ przeglądarki Safari. Podobnie jak w przypadku dodawania ulubionych do strony początkowej, możesz także ustawić własne tło za pomocą tej sztuczki iPhone Safari.
- Przejdź do strony startowej i kliknij „Edytuj”, przewijając w dół.
- Teraz włącz obraz tła, jeśli jest wyłączony, i wybierz tapetę.
- Możesz także kliknąć znak plus (+) i użyć obrazów z galerii.
3. Sprawdź ostatnio zamknięte karty dla każdej grupy kart.
- Z istniejącej grupy kart przejdź do strony startowej Safari.
- Przewiń w dół i wybierz Edytuj.
- Teraz włącz Ostatnio zamknięte karty. Spowoduje to dodanie sekcji zamkniętych kart dla tej grupy.
4. Dodaj grupy zakładek do trybu skupienia
Tryb ostrości jest bardziej zaktualizowany i ulepszony w iOS 16. Ma nową funkcję o nazwie „Filtry”. Korzystając z niego, możesz ograniczać i ograniczać inne karty i widzieć tylko określoną grupę kart Safari.
- Otwórz „Ustawienia” i kliknij „Focus”.
- Teraz wybierz tryb ostrości. Tutaj wybrałem Nie przeszkadzać.
- Następnie przewiń w dół i kliknij plus (+) na Dodaj filtr.
- Następnie wybierz Safari z filtrów aplikacji.
- W następnym oknie kliknij „Wybierz” obok grupy kart.
- Pokaże listę twoich grup kart. Wybierz ten, którego chcesz używać w trybie ostrości.
- Na koniec kliknij „Dodaj” w prawym górnym rogu.
Wraz z tymi ustawieniami możesz także przypinać karty do grup kart i dodawać ulubione do strony początkowej każdej grupy kart. Aby dowiedzieć się więcej o takich hackach Tab Group, zapoznaj się z naszym pełnym przewodnikiem.
5. Funkcja „Znajdź na stronie”.
Funkcja Znajdź na stronie przeglądarki Safari przydaje się, gdy trzeba znaleźć witrynę internetową. Apple zaktualizowało to narzędzie w iOS 16.
- Otwórz stronę internetową i naciśnij i przytrzymaj słowo lub wybierz frazę.
- Powinieneś teraz zobaczyć menu kontekstowe z nową opcją „Znajdź zaznaczenie”. Kliknięcie w nią podświetli frazę na stronie i wskaże, jak często była używana.
6. Tłumaczenie obrazów na strony internetowe
Tłumaczenie obrazów w Safari nie jest niczym nowym, ale wyniki nie zawsze były prawidłowe. Ale Apple rozwiązało problem z tekstem na żywo.
- Dotknij i przytrzymaj obraz, który chcesz przetłumaczyć.
- Następnie kliknij „Pokaż tekst” i wybierz „Tłumacz”. Spowoduje to tylko zmianę tekstu na obrazku, a nie otwarcie strony czynności tłumaczenia.
7. Obsługa nowych języków do tłumaczenia stron internetowych Safari.
Oprócz tłumaczenia obrazów możesz tłumaczyć strony internetowe w przeglądarce Safari. Aktualizacja iOS 16 dodała obsługę nowego języka dla tłumaczenia Safari. Teraz możesz tłumaczyć strony internetowe z tekstem w języku arabskim, holenderskim, indonezyjskim, koreańskim, polskim, tajskim, tureckim i wietnamskim.
8. Klucze dostępu dla większego bezpieczeństwa
Klucze dostępu w systemie iOS 16 będą działać jak standardowe hasła podczas logowania się do kont w witrynach internetowych lub aplikacjach. W ten sposób będziesz chroniony przed wyciekiem danych, próbami phishingu i złamania hasła.
Dzięki kluczom dostępu uwierzytelnisz się za pomocą Touch ID lub Face ID zamiast ręcznie wprowadzać hasło podczas tworzenia konta lub logowania się do niego. Spowoduje to wygenerowanie unikalnych kluczy publicznych i prywatnych związanych z uwierzytelnianiem biometrycznym.
Twój pęk kluczy iCloud będzie przechowywać klucz prywatny, podczas gdy klucz publiczny będzie przechowywany na serwerach witryny. Najlepsze jest to, że nikt, nawet Apple, nie widzi klucza prywatnego. Będzie jednak synchronizować się ze wszystkimi innymi urządzeniami iCloud, ułatwiając logowanie z dowolnego miejsca i na dowolnym urządzeniu.
9. Łatwo kopiuj obiekty z obrazów
Nowa funkcja Visual Look Up w systemie iOS 16 jest również dostępna w aplikacji Safari. W ten sposób możesz przeciągać i upuszczać obiekty bezpośrednio z dowolnych zdjęć w witrynie. Po prostu kliknij na niego i kliknij „Kopiuj motyw”. W ten sposób możesz powielić dowolne zdjęcie internetowe i usunąć jego tło. Wklej także wycinek, zapisz go lub przeciągnij w dowolne miejsce na swoim iPhonie.
10. Zmień sugerowane silne hasła
Jak już wiesz, Safari generuje silne hasła podczas tworzenia konta w witrynie internetowej. Ale niektóre strony internetowe mają określone kryteria tworzenia hasła. Nie martw się! Mam kilka wskazówek i wskazówek, jak rozwiązać ten problem. iOS 16 umożliwia tworzenie silnych haseł w razie potrzeby.
- Gdy zaczniesz tworzyć konto w dowolnej witrynie, zobaczysz wyskakujące okienko. Tam kliknij „Więcej opcji”.
- Pojawi się teraz menu, w którym możesz wybrać hasło lub zmienić silne hasło. Jeśli zdecydujesz się utworzyć własne hasło lub ręcznie edytować sugerowane, możesz to zrobić w polu hasła na stronie.
11. Otrzymuj powiadomienia push ze stron internetowych
Wreszcie ta funkcja Maca pojawi się na iPhonie. Za każdym razem, gdy odwiedzasz witrynę internetową, zostaniesz zapytany, czy chcesz otrzymywać powiadomienia push z tej witryny. W tej chwili nie jest dostępny, ale myślę, że Apple wprowadzi tę funkcję w aktualizacjach iOS 16 w 2023 roku.
12. Synchronizuj rozszerzenia Safari
Załóżmy, że dodałeś rozszerzenie Grammarly do Safari. Ale podczas korzystania z Safari na Macu musisz ponownie zainstalować rozszerzenie. Dobrą wiadomością jest to, że iOS 16 obsługuje teraz synchronizację rozszerzeń Safari na urządzeniach Apple.
- Otwórz ustawienia. Przejdź do Safari → Rozszerzenia.
- Następnie włącz „Udostępniaj na różnych urządzeniach”. (Mimo że jest już domyślnie włączony)
Ponadto tutaj możesz zobaczyć wszystkie zainstalowane rozszerzenia na swoim iPhonie. Ponadto sekcja „Na innych urządzeniach” zawiera listę rozszerzeń, których nie ma na Twoim urządzeniu. Możesz więc po prostu je pobrać, ponieważ musisz mieć aplikacje dla tych rozszerzeń na swoim iPhonie.
13. Synchronizuj ustawienia witryny na wszystkich swoich urządzeniach Apple.
Podobnie jak w przypadku synchronizacji rozszerzeń, możesz synchronizować ustawienia swojej witryny na różnych urządzeniach. Dlatego wystarczy skonfigurować ustawienia tylko raz, takie jak Powiększenie strony, Żądanie miejsca pracy, Czytnik, Blokowanie treści, Kamera, Mikrofon i Lokalizacja.
- Przejdź do Ustawienia → Safari.
- Następnie przewiń w dół i włącz „Udostępnianie na różnych urządzeniach” w sekcji „Ustawienia witryn internetowych”.
14. Nowe akcje skrótów
W systemie iOS 16 firma Apple dodała nowe akcje skrótów do przeglądarki Safari. Zobacz listę poniżej:
- Znajdź zakładki
- Otwórz zakładkę
- otwarty widok
- Zainstaluj filtr Safari Focus
- Znajdź elementy listy czytelniczej
- Otwórz element listy czytelniczej
- Utwórz grupę kart
- Znajdź grupy kart
- Otwórz grupę kart
- zamknij kartę
- Utwórz nową prywatną kartę
- Utwórz nową kartę
- Znajdź zakładki
- Otwórz kartę
15. Pomiń CAPTCHA podczas przeglądania
- Otwórz Ustawienia → stuknij swoje imię (Apple ID).
- W następnym oknie wybierz „Hasło i zabezpieczenia”.
- Przewiń stronę w dół i włącz automatyczne sprawdzanie w zaawansowanych ustawieniach Safari.
16. Dotyk dotykowy (ikona aplikacji Safari)
Wystarczy nacisnąć i przytrzymać ikonę Safari, aby szybko uzyskać dostęp do często używanych treści, takich jak lista lektur i zakładki, a nawet otworzyć nową kartę bezpośrednio z ekranu głównego iPhone’a.
Jest całkiem nieźle i podoba mi się ta zgrabna implementacja. Spróbuj więc szybciej przejść do akcji. (atrakcja)
17. Rzuć okiem
Następna w kolejce jest możliwość podglądu strony i uzyskania przydatnych opcji bez opuszczania strony.
Wystarczy nacisnąć i przytrzymać adres URL, aby wyświetlić podgląd strony. Następnie możesz przesunąć palcem w górę, aby wyświetlić opcje, takie jak Otwórz w tle, Dodaj do listy czytelniczej, Kopiuj i Udostępnij.
18. Wklej i idź oraz Wklej i znajdź
Szczerze mówiąc, ta wskazówka brzmi dość prosto, ale nie sądzę, aby wszyscy ją znali. I dlatego umieściłem go w tej recenzji. Po skopiowaniu adresu URL do schowka po prostu dotknij i przytrzymaj pasek adresu, a następnie kliknij Wklej i przejdź.
Podobnie możesz użyć tej samej sztuczki, aby znaleźć coś szybciej. Po skopiowaniu dowolnego tekstu dotknij i przytrzymaj pasek adresu. Następnie kliknij „Wstaw” i „Wyszukaj”. Proszę bardzo!
19. Łatwo wprowadź domeny najwyższego poziomu
Następnie chciałbym pokazać szybki sposób wprowadzania domen najwyższego poziomu w pasku wyszukiwania. Po prostu dotknij i przytrzymaj mały przycisk z kropką „.” w dolnym rzędzie klawiatury, a następnie wybierz jedno z kilku rozszerzeń domen najwyższego poziomu, takich jak. kom. netto i. org, w zależności od Twojej lokalizacji.
To tylko wierzchołek góry lodowej, ponieważ standardowa klawiatura QuickType ma wiele asów w rękawie.
Aby dowiedzieć się więcej o takich fajnych wskazówkach dotyczących klawiatury, zapoznaj się z naszym przewodnikiem.
20. Wróć na górę strony
Czytając artykuł przewinąłeś do końca. Jak szybko wrócić na górę strony? Przewijać w górę? To wcale nie jest produktywne.
Inteligentniejszym sposobem na to jest dwukrotne dotknięcie paska stanu u góry ekranu. Działa niezawodnie i sprawia, że przeglądanie stron internetowych jest płynniejsze. Naprawdę.
21. Ustaw przypomnienie, aby wyświetlić stronę o określonej godzinie.
Czy wiesz, że Siri może pomóc Ci ustawić przypomnienie o sprawdzeniu strony internetowej o określonej godzinie?
Po prostu zadzwoń do Siri i powiedz coś w stylu „Przypomnij mi, abym sprawdził tę stronę dzisiaj o 21:00”. Siri potwierdzi, że wykona zadanie.
Otrzymasz teraz przypomnienie o ustalonej godzinie, aby sprawdzić ten artykuł. Kliknij go, a zostaniesz przeniesiony do aplikacji Przypomnienia. Następnie kliknij ikonę Safari, aby odwiedzić tę stronę. Często korzystam z tej funkcji, aby wygodnie przeglądać ulubione artykuły. I polecam go używać, ponieważ jest bardzo przyjazny dla użytkownika.
22. Szybki dostęp do historii do przodu/do tyłu
Przeglądając sieć, przejrzałeś kilka stron. Teraz możesz chcieć szybko uzyskać dostęp do całej poprzedniej historii. Co będziesz zwykle robić? Naciskaj przycisk Wstecz.
Nie, to nie jest najlepszy sposób na zrobienie tego. Wystarczy nacisnąć i przytrzymać przycisk Wstecz. Teraz zobaczysz wszystkie swoje przeszłe historie. Podobnie możesz nacisnąć i przytrzymać przycisk Prześlij dalej, aby wyświetlić wszystkie swoje historie w przyszłości. Więc następnym razem, gdy będziesz chciał przeglądać sieć w tę iz powrotem, nie zapomnij użyć tej zgrabnej sztuczki.
23. Odtwarzaj wideo w tle
Jeśli lubisz słuchać muzyki podczas przeglądania sieci, ta wskazówka jest dla Ciebie.
Zakładając, że wideo jest odtwarzane w przeglądarce Safari, naciśnij przycisk Początek lub przesuń palcem w górę na pasku głównym. Teraz wideo zostanie zatrzymane. Otwórz menu odtwarzacza i naciśnij przycisk odtwarzania. Wideo zacznie się ponownie odtwarzać w tle.
Pamiętać; YouTube oficjalnie nie obsługuje tej funkcji. Istnieją jednak pewne sztuczki, aby pokonać tę przeszkodę. Aby dowiedzieć się, jak działają, zapoznaj się z naszym przewodnikiem.
24. Pobierz witrynę na komputer
Nie wszystkie witryny są idealnie zoptymalizowane pod kątem urządzeń mobilnych. Szczerze mówiąc, natknąłem się na wiele stron internetowych, które wyglądają na ciasne na urządzeniach mobilnych. Na szczęście istnieje opcja zażądania wersji witryny na komputer.
Aby to zrobić, po prostu dotknij ikony AA na pasku adresu i wybierz opcję Poproś o witrynę na komputer.
Bum! Safari natychmiast zaprezentuje ci wersję strony na komputery. W ten sam sposób możesz ponownie wrócić do strony mobilnej.
25. Zmień domyślną wyszukiwarkę
Google jest ustawione jako domyślna wyszukiwarka w Safari. Można go jednak zmienić według własnego uznania. Wszystko co musisz zrobić to:
- Uruchom aplikację Ustawienia i kliknij Safari.
- Następnie kliknij wyszukiwarkę. Masz teraz wiele opcji, takich jak Google, Yahoo, Bing i DuckDuckGo. Więc wybierz ten, którego chcesz użyć i jesteś gotowy do pracy!
26. Zmień kolejność zakładek
Szczególnie podczas obszernych badań lubię utrzymywać zakładki we właściwej kolejności, co ułatwia nieco dostęp do konkretnych. Aby zmienić kolejność kart:
- Otwórz Safari i kliknij ikonę kart.
- Zobaczysz teraz wszystkie otwarte karty. Wystarczy dotknąć i przytrzymać określoną ikonę, a następnie przeciągnąć ją w górę, w dół lub w dowolne miejsce.
Użyj tego prostego gestu, aby wszystkie karty były doskonale zorganizowane.
27. Wyszukaj określone karty w Safari
Następna wskazówka, którą omówię, dotyczy wyszukiwania określonych kart. Zapisz go na wypadek, gdybyś miał otwartych wiele kart i chciał szybko przejść do niektórych.
Dla tego:
- Kliknij ikonę kart, a następnie przewiń w górę, aby otworzyć pasek kart wyszukiwania.
- Następnie wprowadź nazwę szukanej zakładki. Na przykład wpisz iGeeksBlog, aby wyświetlić wszystkie powiązane karty. To całkiem schludne!
Nie sądzę, aby większość z was była świadoma tej tajnej sztuczki, aby zamknąć wszystkie znalezione karty. Szczerze mówiąc, nie wiedziałem o tym hacku, dopóki nie natknąłem się na niego kilka dni temu.
Po prostu naciśnij i przytrzymaj przycisk „Anuluj”, a zobaczysz opcję zamknięcia wszystkich zakładek odpowiadających stronie. Po prostu dotknij go, a wszystkie zakładki odpowiadające tej konkretnej witrynie znikną!
28. Zamknij wszystkie karty jednocześnie
Alternatywnie możesz także kliknąć raz ikonę kart. Następnie naciśnij i przytrzymaj przycisk Gotowe. Na koniec kliknij „Zamknij wszystkie karty”, a znikną!
29. Ponownie otwórz ostatnio zamknięte karty
Czasami po zamknięciu wszystkich kart zdawałem sobie sprawę, że muszę sprawdzić kilka konkretnych. I tu pojawia się ta rada.
Aby ponownie otworzyć ostatnio zamknięte karty, stuknij ikonę kart, a następnie naciśnij i przytrzymaj przycisk plus (+). Zobaczysz teraz listę wszystkich ostatnio zamkniętych kart.
Następnie wybierz ten, którego chcesz użyć. Super wygodne, prawda?
30. Otwórz kartę incognito
Safari jest wyposażone w tryb incognito, dzięki czemu możesz przeszukiwać sieć z większą prywatnością. Najlepsze w tym jest to, że po wejściu w ten tryb przeglądarka internetowa nie zapisuje żadnych danych.
Aby wywołać ten tryb:
- Naciśnij i przytrzymaj ikonę kart.
- Teraz wybierz „Prywatny” lub „Nowa karta prywatna”. Przekieruje Cię do strony startowej w trybie przeglądania prywatnego.
Jest inny sposób, aby stać się incognito. Na ekranie przeglądania kart stuknij nazwę grupy kart. Następnie wybierz „Prywatne” i potwierdź klikając „Zakończ”. Jeśli chcesz wyłączyć tryb przeglądania prywatnego, po prostu powtórz te same kroki, o których wspomniałem. Powróci normalny tryb przeglądania sieci.
Idąc dalej, nie zapomnij od czasu do czasu wyczyścić plików cookie i historii, aby zapobiec zaśmiecaniu aplikacji. Może to również uniemożliwić innym zgadywanie, jakie treści obecnie oglądasz!
Aby go wyczyścić, przejdź do aplikacji Ustawienia → Safari. Następnie przewiń i kliknij dwukrotnie Wyczyść historię i dane witryny.
32. Zarządzaj wszystkimi zapisanymi hasłami
Uwierz mi, zarządzanie hasłami na iOS nigdy nie było tak bezbolesne i wygodne.
Aby zarządzać hasłami:
- Otwórz aplikację Ustawienia i dotknij „Hasła”.
- Następnie musisz się zalogować. Gdy to zrobisz, zobaczysz wszystkie swoje konta.
- Kliknij ten, którym chcesz zarządzać. Kliknij „Edytuj” w prawym górnym rogu.
- Następnie wprowadź niezbędne zmiany i kliknij „Zakończ”, aby potwierdzić.
33. Przeglądaj zapisane hasła za pomocą Siri
Siri sprawia, że przeglądanie zapisanych haseł jest niezwykle łatwe. Powiedzmy, że chcę uzyskać dostęp do haseł do konta na Facebooku. Zadzwonię do Siri i powiem coś w stylu „Pokaż mi moje hasła do Facebooka”.
Teraz muszę uwierzytelnić moje urządzenie. To da mi dostęp do mojego konta na Facebooku i zapisanego hasła. Mówię ci, to bardzo wygodne.
34. Autouzupełnianie haseł
Za każdym razem, gdy chcesz zalogować się na dowolne konto w serwisie, nie musisz ręcznie wpisywać hasła. Aby skorzystać z tej funkcji, upewnij się, że w ustawieniach hasła jest włączona opcja autouzupełniania hasła.
Od teraz, gdy po raz pierwszy zalogujesz się na swoje konto, będziesz mieć możliwość zapisania go w pęku kluczy iCloud. W ten sposób po wprowadzeniu danych logowania klawiatura automatycznie wyświetli hasło do zapisanego konta. Kliknij na niego, a wszystkie dane zostaną natychmiast uzupełnione.
35. Wprowadź szybko kody weryfikacyjne
W najnowszej wersji iOS wprowadzanie kodów weryfikacyjnych stało się bardzo łatwe dzięki uwierzytelnianiu dwuskładnikowemu.
Wszystko, co musisz zrobić, to kliknąć pole tekstowe i kliknąć przychodzący kod weryfikacyjny, aby automatycznie wypełnić pole weryfikacyjne. To naprawdę bardzo wygodne.
36. Zmień domyślnego dostawcę autouzupełniania hasła
Chociaż pęk kluczy iCloud firmy Apple działa bez zarzutu, korzystanie z aplikacji innych firm jest świetne. Aby zmienić domyślnego dostawcę autouzupełniania haseł, upewnij się, że masz już zainstalowanego swojego ulubionego menedżera haseł, a najlepiej go skonfiguruj.
- Uruchom aplikację Ustawienia na swoim iPhonie i dotknij „Hasła”.
- Teraz uwierzytelnij się i wybierz „Opcje hasła”.
- Zobaczysz wtedy kompatybilne menedżery haseł innych firm zainstalowane na twoim urządzeniu w sekcji „Zezwól na dopełnienie z”. Wybierz preferowaną opcję i postępuj zgodnie z instrukcjami, aby ją uwierzytelnić i gotowe!
37. Konwertuj stronę internetową do formatu PDF
Podczas przeglądania sieci, gdy natknę się na artykuł, lubię go zapisać w mojej dedykowanej kolekcji. Wtedy pojawia się opcja konwersji strony internetowej do formatu PDF.
Powiedzmy, że chcę przekonwertować stronę internetową na format PDF.
- Kliknij przycisk Udostępnij i wybierz Drukuj z arkusza udostępniania.
- Następnie ponownie kliknij przycisk Udostępnij obok opcji drukowania u góry.
- Na koniec wybiorę opcję Zapisz w plikach.
Alternatywnie możesz dodać adnotacje do pliku za pomocą narzędzia do oznaczania i zapisać go w aplikacji Pliki. Jest to dość intuicyjna funkcja iOS.
38. Szybko dodaj dowolny artykuł do listy lektur
Jeśli jesteś zapalonym czytelnikiem, ta wskazówka jest dla Ciebie. Następnym razem, gdy będziesz chciał zapisać artykuł do przeczytania później:
- Naciśnij i przytrzymaj ikonę książki.
- Z menu wybierz „Dodaj do listy czytelniczej”.
Jeśli chcesz zapisać go do czytania offline, kliknij Zapisz automatycznie.
39. Wykorzystaj w pełni tryb czytania
Wreszcie, Safari jest wyposażony w pomocny tryb czytania, który poprawia wrażenia z czytania.
- Stuknij ikonę AA na pasku adresu.
- Następnie wybierz Ustawienia witryny z menu kontekstowego.
- Na koniec włącz opcję Automatycznie używaj programu Reader.
Dlatego za każdym razem, gdy przeglądasz tę witrynę, usuwa ona wszystko, co niepotrzebne, aby ułatwić Ci przeczytanie artykułu. To nie wszystko; możesz kliknąć przycisk tekstowy i wybrać spośród kilku czcionek i motywów, aby jeszcze bardziej poprawić wrażenia z czytania.
Bądź na bieżąco, aby uzyskać więcej pomocnych wskazówek, takich jak ta…
Oto jak najlepiej wykorzystać Safari na urządzeniu z systemem iOS. Te wskazówki z pewnością mogą zmniejszyć opóźnienia i przyspieszyć przeglądanie sieci. Czy brakuje mi fajnych sztuczek? Jeśli tak, nie wychodź, dopóki nie rozlejesz fasoli na dole.



Dodaj komentarz