4 najlepsze sposoby zmiany typu pliku w systemie Windows

Wyjaśnimy, jak zmienić typ pliku (opcje folderów) w systemie operacyjnym Windows, jeśli masz dokument, który wymaga konwersji do określonej konfiguracji. Nie musisz pobierać żadnych aplikacji, ponieważ system Windows ma już wszystko, czego potrzebujesz.

Zmień nazwę domeny. To są trzy ostatnie litery nazwy pliku. Zanim jednak będzie można zmienić typ, musisz najpierw mieć możliwość zmiany prefiksu. W Eksploratorze Windows jest to proste ustawienie.
Na początek utwórz kopię zapasową dokumentu, aby nie stracić niczego ważnego. Kopie zapasowe komputera to jeden z powodów, dla których warto zmienić format pliku.
Czasami program tworzy kopię zapasową pliku i zmienia jedną z liter w rozszerzeniu nazwy pliku na otchłań. Zamiast nazwy_dokumentu.exe, po nazwie dokumentu umieszczana jest kropka xe.
Przejdźmy przez proces zmiany typu pliku zmian w systemie Windows.
Informacje o nazwach plików
Kropka dziesiętna oddziela dwa elementy nazwy pliku w systemie operacyjnym Windows: nazwę pliku i sufiks (kropkę). Sufiks określa element, z którym pracujesz – JPG lub JPEG dla obrazu; Plik MP3 lub MP4 dla pliku audio; DOC lub DOCX dla dokumentów Google Word; PDF do pliku PDF Viewer.
W razie potrzeby można zmieniać typy plików, ale należy zachować ostrożność podczas zmiany rozszerzeń plików, ponieważ firma Microsoft używa sufiksu do określenia, który program przyzwyczai się do uruchamiania pliku. Użytkownicy muszą zmienić nazwę pliku na tę samą kategorię.
Po co zmieniać rozszerzenie pliku?
Dlaczego chcesz zmienić nazwę pliku, gdy Microsoft używa jej do decydowania, jak i gdzie otworzyć ten element? Czy to nie zirytowałoby systemu Windows i uniemożliwiłoby mu dostęp do danych?
Może to denerwować okna i w wielu przypadkach sprawić, że będą niedostępne. Zasadniczo należy unikać używania dodatków. Są jednak sytuacje, w których zmiana tych dodatków jest przydatna.
Jeśli piszesz stronę internetową w edytorze tekstu, możesz chcieć zachować sufiks. txt podczas zmiany tekstu, ale przekonwertuj go na. html, gdy będziesz gotowy do wyświetlenia go w Internecie.
Można powielić plik z niewłaściwą domeną, na przykład obraz w formacie .jpg, który został błędnie oznaczony jako dokument w formacie .bmp. Gdy otrzymasz „nieznany typ pliku” lub podobne powiadomienie podczas próby otwarcia pliku. jpg w aplikacji do przetwarzania obrazu, rozważ zmianę załącznika na. bmp,. png,. tif lub inny popularny sufiks wymiany grafiki i sprawdź, czy twój edytor wizualny go akceptuje.
Możesz także edytować treść projektu. Wiele aparatów zapisuje obrazy dużymi literami, np. jpg. W obramowaniach okien nie jest rozróżniana wielkość liter w odniesieniu do typów plików, więc tak naprawdę nie ma znaczenia, czy plik nazywa się MAGNOLIA.JPG czy magnolia.jpg.
Ale poszczególnym osobom może się to wydawać, a poza tym użycie tych WIELKICH LITER to internetowa wersja krzyczenia na kogoś i plik zaśmiecony obrazkami w formacie. JPG właśnie to robi.
Jak zmienić nazwę typu pliku w systemie Windows 10
Jeśli dokument, który próbujesz uruchomić, ma niewłaściwy typ pliku, system Windows może go zaakceptować lub wykonać za pomocą fałszywego programu. Możesz mieć problemy z dostępem do nagrania, jeśli Twój harmonogram na to nie pozwala.
Na przykład, jeśli ścieżka audio kończy się na. docx (koniec pliku dla dokumentów programu Word), system Windows nie będzie mógł jej otworzyć.
Nie panikuj, jeśli problem jest identyczny z poprzednim. Pokażemy Ci, jak krok po kroku zmieniać formaty plików w systemie Windows 10, aby mieć łatwy dostęp do ważnych dokumentów.
Kilka łatwych rozwiązań do zmiany typu pliku w systemie Windows
- Pokaż rozszerzenia plików
- Zmień typ pliku, zapisując go w innym formacie pliku.
- Zmień typ pliku, zmieniając jego nazwę
- Zmiana typów plików za pomocą internetowych usług konwersji plików
1. Pokaż rozszerzenia plików
System Windows ukrywał już przed konsumentami zakończenia plików od najnowszej wersji systemu operacyjnego Windows. To rzekomo wyjaśnia sytuację; w rzeczywistości jest to poważny błąd. Przydatnym krokiem jest wyświetlenie plików konfiguracyjnych.
- Sufiksy te określają format pliku i program potrzebny do jego odczytania lub modyfikacji.
- Sufiksy o tej samej nazwie pomagają rozpoznać foldery. Na przykład, jeśli masz już arkusz kalkulacyjny programu Excel o nazwie „Plan wydatków na czwarty kwartał” i prezentację programu PowerPoint o podobnej nazwie „Plan wydatków na czwartą połowę”, sufiks. xls w arkuszu programu Excel i sufiksie. ppt w programie ułatwiają określenie, który z nich jest który. Małe wskaźniki plików są przydatne, ale ikony są nie tylko rozpoznawalne.
- Sufiksy mogą również pomóc w identyfikacji dokumentów, których wykonanie jest potencjalnie niebezpieczne. Sufiks A.vbs wskazuje, że prawie na pewno uruchomisz program Visual Basic, który będzie wykonywał instrukcje w twoim systemie, co jest kolejnym sposobem na przedostanie się wirusów do twojego systemu. Podobnie przyrostki see.exe wskazują, że pracujesz z programem. Jeśli otrzymasz anonimową wiadomość e-mail z sufiksem. exe, prawie zawsze powinieneś przestać go otwierać, aby zapobiec infekcji.
- Możesz także użyć formatów plików, aby określić, w jaki sposób i dlaczego nie uzyskałeś dostępu do dokumentu ani go nie zmodyfikowałeś. Nie wszyscy muszą korzystać z tego samego programu operacyjnego. Jeśli ktoś przekaże Ci plik utworzony ze stroną internetową na komputerze Mac, istnieje duża szansa, że nie będziesz mieć do niego dostępu na komputerze z systemem Windows. Jeśli nie widzisz sufiksu pliku, prawdopodobnie nie zdajesz sobie sprawy, że jest to plik strony, co utrudnia ustalenie przyczyny problemów. Jeśli ktoś natknie się na dokument Pages po obu stronach, będziesz wiedział, że pracujesz z dziwaczną istotą pozaziemską. Następnie możesz poprosić współpracownika o zapisanie dokumentu w programie Word lub innym formacie przed ponownym wysłaniem.
- Możesz sprawdzić, której wersji systemu Windows używasz, patrząc na nazwy plików. Dokumenty programu Microsoft Word zapisują typy plików w formacie . docx, dokumenty programu Excel zawierają pliki w formacie . xlsx itp. w Microsoft 2010. Stare pakiety biurowe używały zakończeń. doktor i. xls. Ponieważ nowe systemy nie są kompatybilne ze starymi, nie będziesz mieć dostępu do przedmiotu. docx lub zmodyfikuj go, jeśli masz tylko pakiet Office 2003. Wyświetlenie dodatku powinno pomóc w rozwiązaniu problemu.
Biorąc pod uwagę wszystkie te czynniki, zastanów się, dlaczego ukrywanie formatów plików jest rozsądną opcją:
- Pomijanie formatu pliku zmniejsza bałagan na wyświetlaczu.
- To wszystko, chłopaki. Windows może myśleć, że zmniejsza to niepewność, ale w rzeczywistości jest odwrotnie.
Wątpliwe jest, aby Microsoft domyślnie uwzględniał wszystkie formaty plików świetlnych i ekranowych w dowolnej edycji Microsoft. To nie ma znaczenia, ponieważ możesz działać odpowiednio, włączając ekran rozszerzenia.
- System Windows może teraz otworzyć dowolny ekran pliku.
- Aby uzyskać dostęp do modalnego okna dialogowego Opcje pliku, naciśnij klawisze Alt+T+O (to jest litera O, a nie liczba).
- Wybierz „Widok” z menu rozwijanego.
- Odznacz „Ukryj rozszerzenia znanych typów plików” i kliknij OK.
2. Zmień typ pliku, zmieniając jego nazwę.
Gdy zobaczysz rozszerzenia nazw plików w swoich dokumentach, możesz zacząć zmieniać formaty plików, po prostu przywracając stare wtyczki nazw plików za pomocą nowych. Jeśli zamienisz Words.txt na Words.doc, możesz przekonwertować zwykły plik tekstowy na dokument Word, który może odczytać MS Word. Powinien być w stanie otworzyć zmodyfikowany plik, ponieważ zawiera zwykły tekst.
Jednak ta procedura często nie działa w przypadku wszystkich formatów plików. Nie wszystkie programy są tak inteligentne jak MS Word i nie wszystkie programy rozpoznają zmieniony element.

Oczekuje się, że TXT w DOC będzie działał, ale nie powinien działać z plikiem typu DOCX. Jeśli nalegasz na zmianę formatów plików poprzez zmianę ich nazw w systemie Windows 10, wykonaj następujące kroki:
- Przytrzymaj klawisz Ctrl i kliknij element, jeśli chcesz zmienić nazwę menedżera plików Windows w systemie operacyjnym.
- Gdy klikniesz element, trzymając wciśnięty klawisz Control, pojawi się okno z wieloma opcjami. Wybierz „Zmień nazwę” z menu rozwijanego. (W systemie Microsoft 11 musisz najpierw wybrać wyświetlanie różnych opcji, a następnie zmienić nazwę).
- Korzystając z tej metody, którą opisaliśmy wcześniej, aby wtyczki były widoczne, możesz zastąpić poprzednie rozszerzenie nazwy pliku dowolnym zaktualizowanym, które lubisz.
- Po zastąpieniu starej domeny zacznij wpisywać nową i naciśnij Enter.
- Możesz otrzymać ostrzeżenie z systemu Windows, że Twoje działania mogą zniszczyć plik i uczynić go bezużytecznym. Kliknij Tak, jeśli nadal chcesz kontynuować.
Po wykonaniu wspomnianych procedur element powinien zostać powiązany z wybranym przez Ciebie nowym rozszerzeniem pliku. Na komputerze z systemem Windows otwórz Eksploratora Windows, aby go wyświetlić. Jeśli to nie zadziała, może być konieczna zmiana nazwy na inną.
3. Zmień typ pliku, zapisując go w innym formacie.
W niektórych przypadkach opisana powyżej metoda zmiany nazwy rozszerzenia pliku może okazać się skuteczna. W rezultacie lepiej jest poprawnie wykonać zadanie, abyśmy mogli później uruchomić element na naszym urządzeniu komputerowym z systemem Windows 10.
Zmianę typu pliku na inny format można wykonać zapisując lub przesyłając oryginalny plik w różnych formach.
Jeśli typy plików, z którymi pracujesz, są ze sobą powiązane, to podejście powinno działać dobrze. Zapisywanie pliku DOCX jako pliku PDF jest proste i wydajne. Jednak w przypadku wielu różnych typów plików może to być trudne. Na przykład możesz wyeksportować zdjęcia z pliku PDF, ale nie możesz po prostu zmienić nazwy pliku.
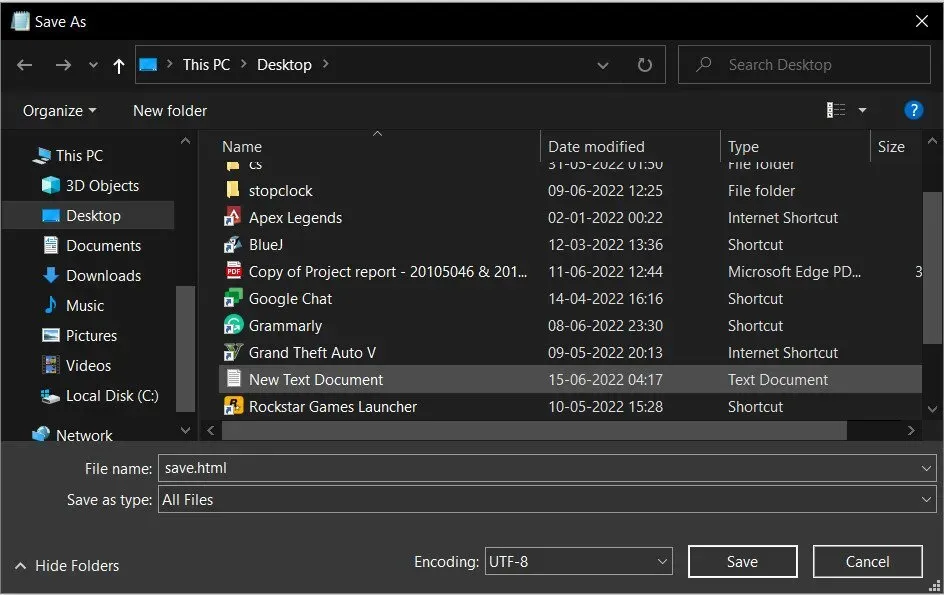
Możesz zapisać element w alternatywnym typie pliku, wykonując poprzednie czynności:
- W aplikacji, z którą pracujesz, wybierz opcję Pliki, Zapisz lub Zapisz jako.
- Po wyświetleniu okna dialogowego na ekranie laptopa pojawią się dwie kluczowe pozycje: „Nazwa pliku” i „Zapisz jako typ”.
- W żądanym obszarze pliku wprowadź żądaną nazwę dokumentu.
- Wybierz typ pliku, aby zapisać ten element w kolumnie Typ pliku.
To wszystko. Powinieneś być w porządku. Jeśli dwie pierwsze metody nie zadziałały, wypróbuj trzecią metodę uruchamiania plików na pulpicie systemu Windows.
Korzystając z usług przechowywania i konwersji online dostępnych w sieci, przekonwertujesz dokumenty z jednego typu pliku na inny w następnym kroku.
4. Zmień typy plików za pomocą internetowych usług konwersji plików.
Ta strategia jest dla Ciebie, jeśli jesteś fanatykiem Internetu, który lubi znaleźć rozwiązanie jednym kliknięciem. Korzystając z różnych usług online, możesz konwertować dokumenty z jednego formatu pliku na inny.
Większość z tych usług jest bezpłatna i wykonuje zadanie w kilka sekund. Ponadto większość internetowych usług konwersji formatów pamięci ma przyjazny dla użytkownika interfejs.

Po opublikowaniu go w usłudze konwersji formatu przechowywania online dokument zostanie przesłany do zdalnej lokalizacji. Artykuł zostanie przekonwertowany przez serwer WWW, a następnie przesłany elektronicznie, w którym to przypadku będzie można go otrzymać i wykorzystać w zmodyfikowanym formacie pliku.
Dokument zostanie zapisany na Twoim komputerze i będzie można go przeglądać za pomocą programu obsługującego ten typ plików.
Na przykład Smallpdf umożliwia konwersję dokumentów PDF do różnych znanych formatów plików dokumentów i odwrotnie. Korzystne byłoby jednak zachowanie ostrożności podczas publikowania na takich platformach dokumentów wrażliwych, które zawierają dane wrażliwe.
Przesyłanie artykułów chronionych prawem autorskim na anonimowy serwer, na którym nie ma żadnych śladów, nie byłoby mądrą opcją. W rezultacie spróbuj skorzystać z wcześniej opisanej procedury, w wyniku której zapiszesz plik w innym formacie za pomocą oprogramowania obsługującego zarówno stare, jak i nowe typy plików.
Zawsze możesz polegać na takich platformach internetowych w zakresie podstawowych codziennych zadań, ponieważ te usługi odrobią pracę domową w stosunkowo krótkim czasie.
Ponieważ dostępnych jest tak wiele usług, nie można polecić konkretnej, ponieważ może ona działać dobrze dla niektórych osób, ale nie dla innych.
W rezultacie musisz zacząć googlować swój unikalny scenariusz i prawie na pewno znajdziesz firmę, która spełni Twoje wymagania.
Wniosek
W tym artykule omówiono wszystkie typowe sposoby zmiany typów plików w systemie Windows 11. Wierzymy, że ten post pomógł ci znaleźć rozwiązanie problemu.
Użytkownicy mogą również wyszukiwać bezpłatne narzędzia do konwersji plików lub stron internetowych. W Internecie użytkownicy mogą znaleźć wiele opcji; przesiać je, aby znaleźć przyzwoite dopasowanie dla siebie.
Z drugiej strony zmiana zakończeń plików to szybki sposób na konwersję pliku z jednego typu na inny.
Jednak nie zawsze jest to możliwe. Dane w dokumencie są w dużej mierze utracone, a jedynym sposobem na ich odzyskanie jest zmiana nazwy na oryginalną końcówkę nazwy pliku.
Jednak pozostałe dwa podejścia wymienione powyżej – zapisywanie do innego typu pliku i korzystanie z narzędzia e-konwertera – zawsze wydają się opcjami.
Pamiętaj, że jeśli Twoja prywatność stanowi problem, przesyłanie dokumentów do anonimowego hosta internetowego może nie być najlepszym wyborem.
Często zadawane pytania
Jak zmienić typ pliku?
Na komputerze z systemem Windows kliknij dokument z naciśniętym klawiszem Control, a następnie edytuj plik konfiguracyjny według własnych upodobań. Alternatywnie możesz kliknąć z klawiszem Control na papierze, który chcesz zmienić, a następnie wybrać „Edytuj” w oknie dialogowym, aby rozpocząć zmianę nazwy pliku w systemie operacyjnym.
Czy możesz zmieniać typy plików w systemie Windows?
Możesz zmienić nazwę pliku, aby zmienić jego typ. Jednak nie musisz instalować menedżera plików, aby zmienić dane; możesz to zrobić bezpośrednio na swoim komputerze.
Jak zmienić typ pliku w systemie Windows 10?
Aby to zrobić, uruchom menedżera plików systemu Windows. Kliknij Widok > Opcje > Edytuj folder > na pasku wstążki. Powinieneś teraz móc przeglądać rozszerzenia plików jako część każdej nazwy pliku w Eksploratorze Windows. Zmień opcje wyszukiwania i podfolderów.
Jak zmienić nazwę typu pliku w systemie Windows 11?
– Aby uruchomić Menedżera plików, naciśnij Win + E i wybierz Widok z menu. – Wybierz „Pokaż” i zaznacz pole obok przyrostków nazw plików. – Sufiks pojawi się teraz na końcu nazwy dokumentu. – Wybierz ten dokument i wybierz przycisk Edytuj, aby zmienić format pliku.



Dodaj komentarz