4 najlepsze opcje przeglądania historii schowka na Androidzie
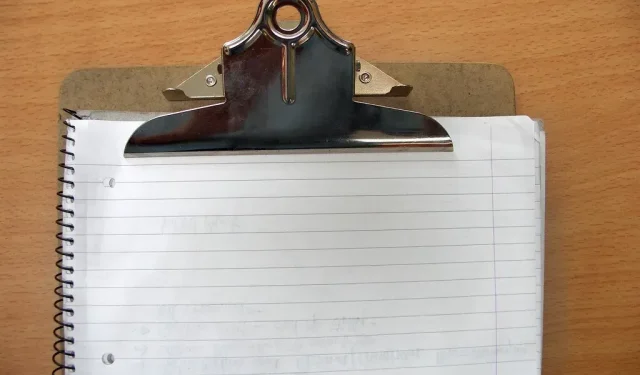
Często zdarza się, że coś wycinasz lub kopiujesz i zapominasz o tym. Następnym razem, gdy umieścimy te treści na dowolnej platformie, może się okazać, że hostowane będą na nich nieistotne treści.
Istnieje specjalna sekcja, która może pomóc Ci dowiedzieć się, co ostatnio skopiowałeś do schowka. Jeśli jesteś ciekawy lub ostrożny z tym, co zapisałeś w schowku urządzenia z Androidem, możesz nie wiedzieć, jak to zrobić.

Dlatego stworzyliśmy ten artykuł, aby pomóc Ci przeglądać historię schowka dla Androida. Na tej stronie bloga znajdziesz najłatwiejsze sposoby sprawdzenia schowka dla czterech różnych aplikacji klawiatury na Androida.
Domyślna procedura przeglądania historii schowka systemu Android
Jeśli nie zamierzasz używać aplikacji innych firm do sprawdzania historii schowka, możesz skorzystać z tej bardzo prostej procedury. Sprawdź kroki podane poniżej −
- Otwórz dowolne okno aplikacji, w którym można wprowadzić tekst. Może to być aplikacja do przesyłania wiadomości, robienia notatek lub poczty e-mail.
- W obszarze tekstowym dotknij i przytrzymaj ekran. Spowoduje to wyświetlenie wyskakującego okienka.
- Jeśli jest dostępny, kliknij przycisk Schowek. To może nie być dostępne dla wszystkich interfejsów.
- Na stronie, która się pojawi, będziesz mógł zobaczyć historię schowka swojego smartfona. Zostanie to zorganizowane w kolejności ostatnio skopiowanej zawartości.
W większości przypadków użytkownicy będą mogli wkleić tylko ostatnio skopiowany tekst do edytora tekstu.
Sprawdzanie zawartości schowka
Większość interfejsów użytkownika systemu Android nie ma funkcji widoku schowka. W rzeczywistości smartfony z Androidem z nowszą wersją systemu operacyjnego niż v12 mają dostęp tylko do schowka.
Jedynym sposobem sprawdzenia historii schowka jest użycie aplikacji innych firm. Mamy kilka aplikacji do zarządzania schowkiem, które mogą Ci się przydać. Są one wymienione poniżej:
- gboard
- SwiftKey
- Kliper
- Menedżer schowka
Opcje widoku historii schowka Androida
Notatka. Te zewnętrzne menedżery schowka są zalecane wyłącznie w celu pomocy czytelnikom w sprawdzeniu schowka na urządzeniach z Androidem. Nie jest to w żaden sposób reklama tych aplikacji ani ich twórców. Ponadto następujące programy nie są w określonej kolejności.
gboard
Pierwsza opcja, którą mamy dla Ciebie, nie musi być instalowana na smartfonie z Androidem, ponieważ jest dostarczana z samym urządzeniem. To klawiatura Google lub Gboard . Jednak niektóre urządzenia mogą nie mieć tej aplikacji, ale nie martw się; Gboard można pobrać ze sklepu Google Play.
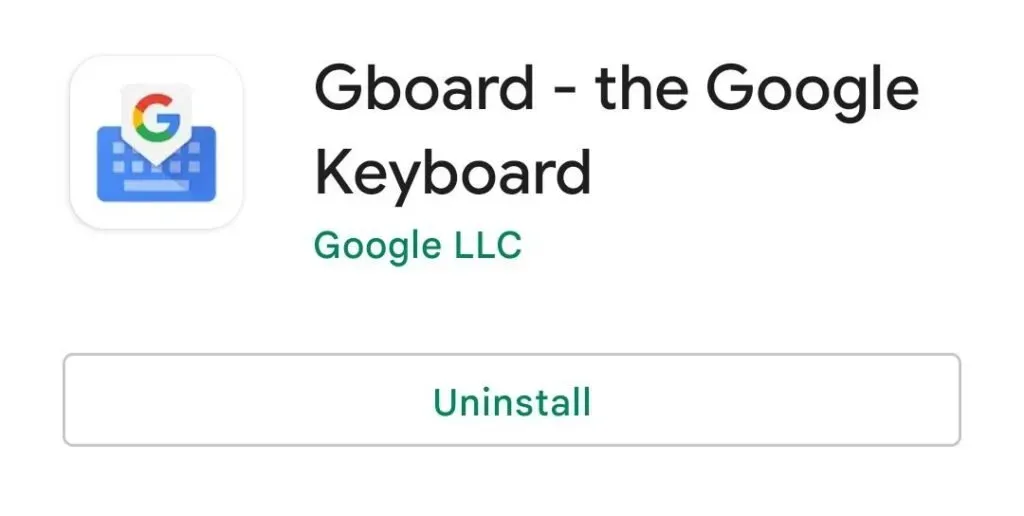
Po zainstalowaniu Gboard na smartfonie wykonaj następujące kroki:
- Użyj aplikacji Gboard, aby ustawić ją jako klawiaturę domyślną. Jeśli to ustawienie nie zostało jeszcze zastosowane, możesz to zrobić za pomocą podpowiedzi. Jeśli aplikacja nie jest ustawiona domyślnie, pojawi się podpowiedź. Spowoduje to przekierowanie do ustawień urządzenia, w których należy ustawić ustawienia domyślne.
- Podczas korzystania z tej klawiatury zobaczysz ikonę schowka powyżej. Kliknij na to.
- Teraz wybierz opcję „Włącz schowek”.
- Następnie skopiuj zawartość, którą chcesz skopiować do schowka.
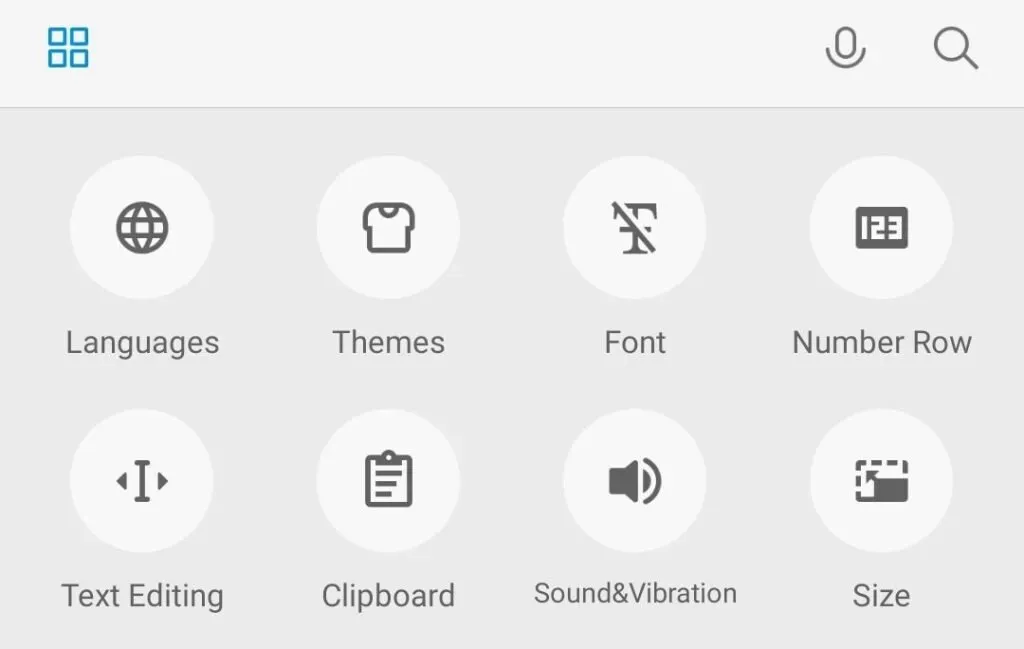
- Gdy to zrobisz, ponownie dotknij opcji schowka. Spowoduje to wyświetlenie całego nowo skopiowanego tekstu.
Notatka. Użytkownikowi zostanie wyświetlona tylko zawartość, która została skopiowana po włączeniu schowka.
SwiftKey
Jeśli zastanawiasz się, jakie klawiatury/menedżery klawiatur zostały zainstalowane na starszych urządzeniach z Androidem, masz odpowiedź; Klawiatura Microsoft SwiftKey . Nawet dzisiaj niektóre telefony z Androidem, głównie Samsung, mają zainstalowaną klawiaturę SwiftKey.
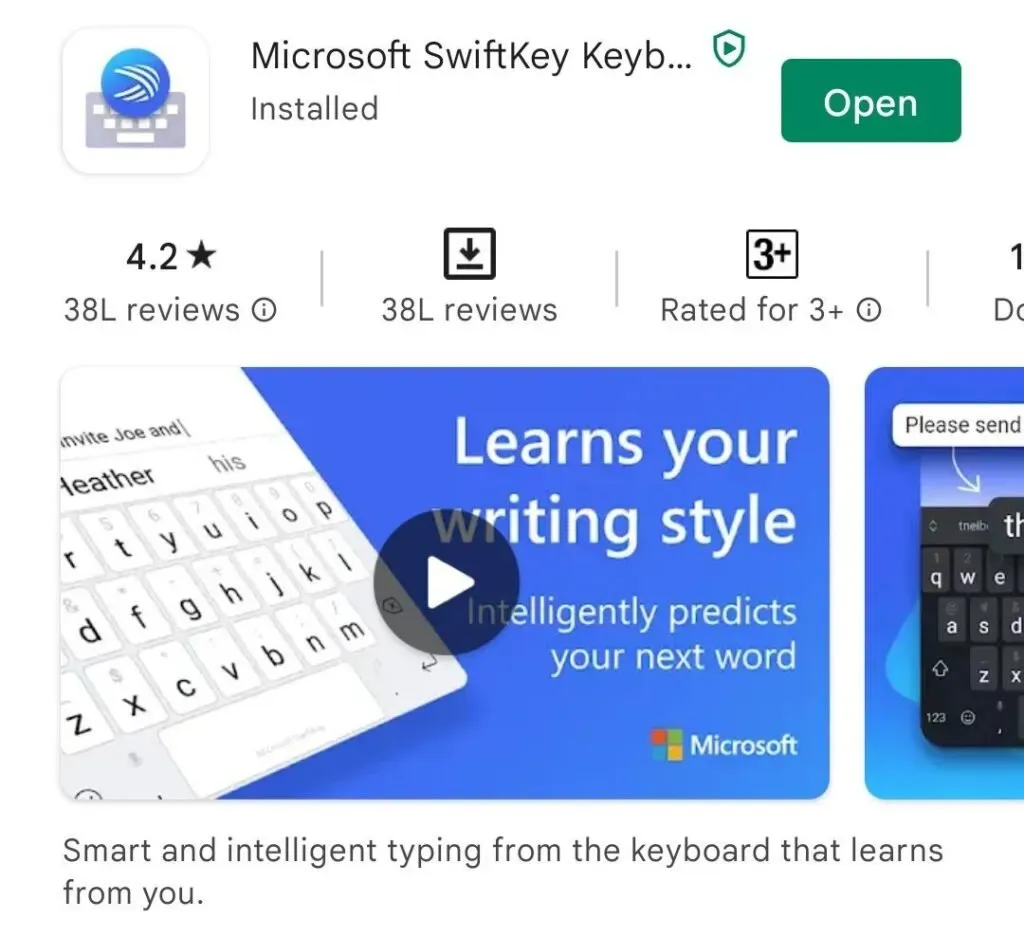
To narzędzie jest jednym z narzędzi, których możemy użyć do przetestowania schowka. Po zainstalowaniu tej aplikacji ze Sklepu Play i ustawieniu SwiftKey jako domyślnej klawiatury, poniższe kroki pomogą Ci:
- Skopiuj tekst, który chcesz zobaczyć do schowka.
- Nad paskiem sugestii słów na klawiaturze zobaczysz ikonę schowka.
- Wybierz tę opcję, a zobaczysz skopiowane elementy.
Notatka. Zawartość schowka SwiftKey wygasa po pewnym czasie. Z tego powodu czasami jest to niewygodne. Użytkownicy tej aplikacji na klawiaturę na Androida mogą użyć ikony pinezki, aby ją zapisać. Opcja Usuń usunie je.
Oprócz wbudowanych narzędzi do zarządzania klawiaturą masz także kilka opcji w Google PlayStore. Jest kilka miejsc i zawodów, które często wymagają kopiowania.
Istnieje kilka aplikacji, które oferują więcej niż tylko funkcje schowka. Można ich używać do kategoryzowania tekstu, edytowania go i używania w razie potrzeby w różnych miejscach, gdy same znajdują się w schowku.
Następujące aplikacje schowka innych firm są bardzo pomocne, jeśli ich potrzebujesz.
Kliper
Clipper to dobrze znane narzędzie do zarządzania schowkiem z ponad milionem pobrań w Sklepie Play. Jest to jeden z powodów, dla których, oprócz funkcji oferowanych przez tę aplikację, polecamy Ci ją.
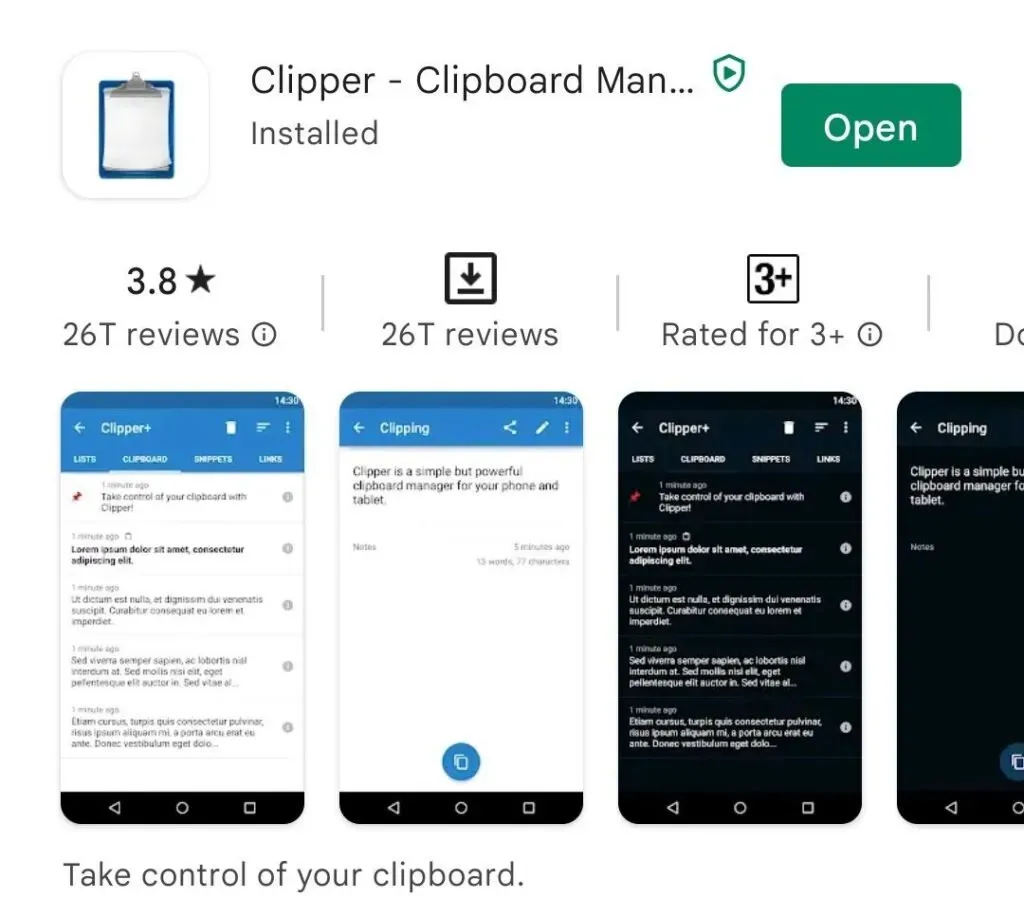
Po zakończeniu pobierania tego narzędzia musisz to zrobić. W Clipper możesz użyć dowolnej klawiatury, a kiedy jest otwarta, zobaczysz małe wyskakujące okienko po prawej stronie ekranu nad klawiaturą. Wystarczy nacisnąć przycisk schowka, aby sprawdzić historię.
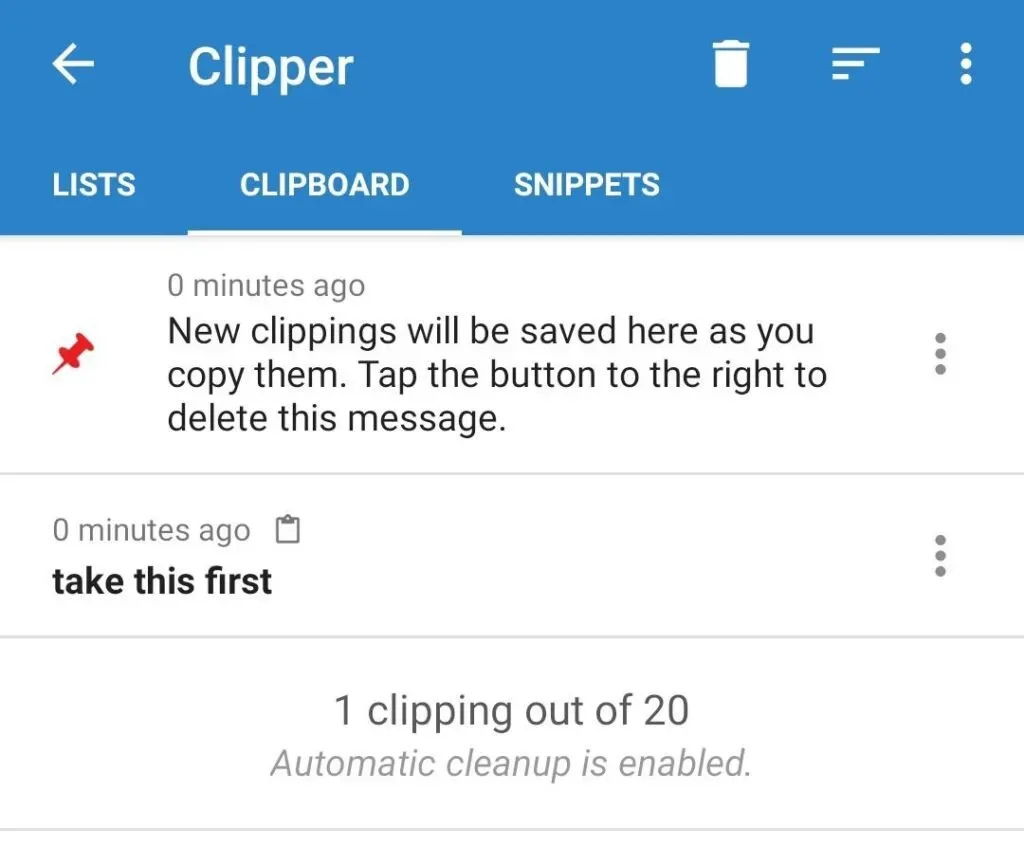
Notatka. Ponieważ Clipper nie jest narzędziem klawiatury, takim jak Gboard i SwiftKey, nie musi być domyślnie instalowany. Jednak nadal musisz przyznać uprawnienia systemowe, aby działały poprawnie.
Menedżer schowka
Menedżer schowka, jak sama nazwa wskazuje, może być Twoim najlepszym przyjacielem, jeśli zamierzasz często uzyskiwać dostęp do schowka urządzenia. Najlepsze w tej aplikacji jest to, że kopiowana zawartość jest automatycznie zapisywana w tym narzędziu.
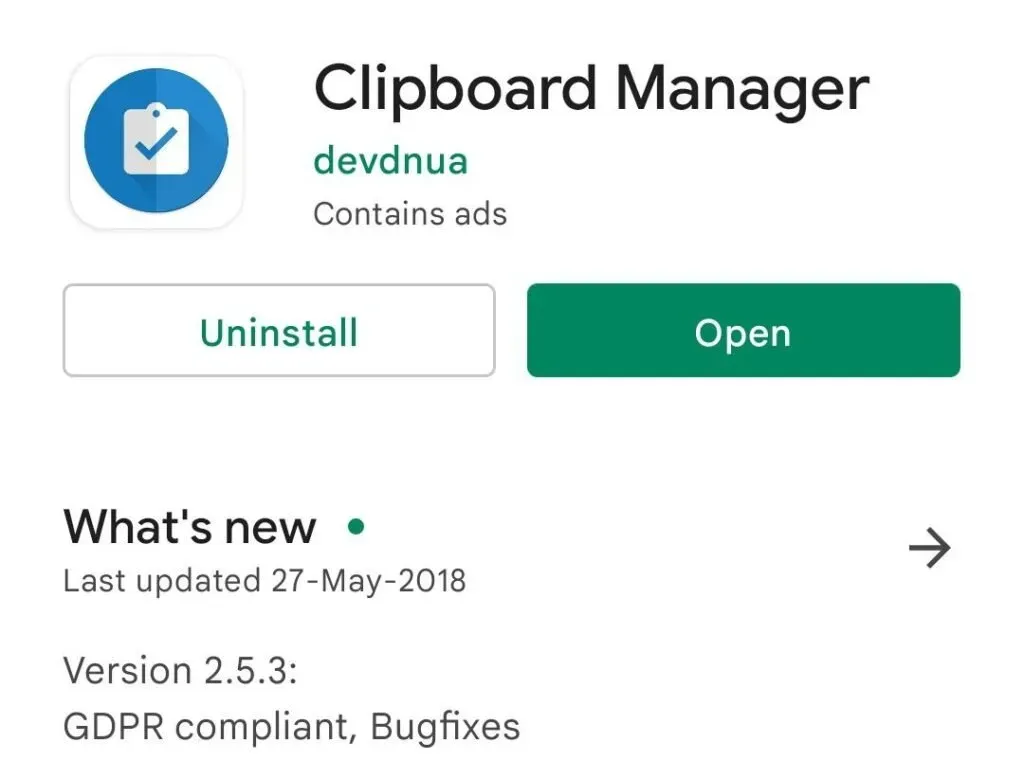
Menedżer schowka jest bardzo podobny do naszej poprzedniej rekomendacji, ale z niewielką zmianą interfejsu. Wystarczy uzyskać dostęp do aplikacji i dotknąć opcji Schowek na stronie głównej. Spowoduje to wyświetlenie listy całej zawartości schowka, którą skopiowałeś.
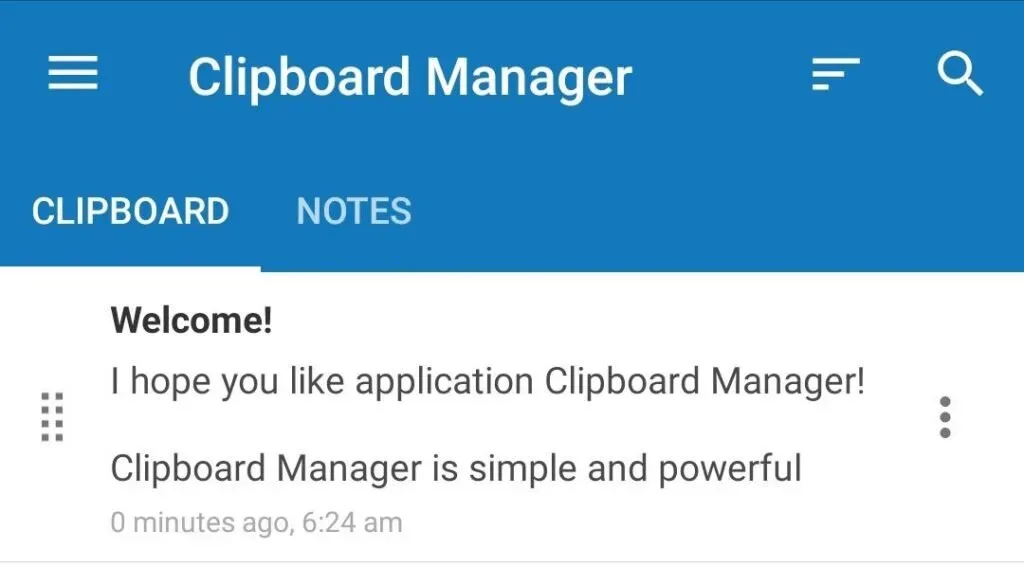
Poza tym istnieją inne funkcje, takie jak robienie notatek, przypinanie, oznaczanie i kategoryzacja schowka. Inteligentne opcje pozwalają użytkownikowi przeglądać skopiowany lub napisany tekst.
Oto niektóre z zalecanych aplikacji i opcji, których możesz użyć do sprawdzenia historii schowka na smartfonie z Androidem. Jeśli masz jakiekolwiek pytania, możesz skontaktować się z twórcami powyższych aplikacji. Udanego przycinania!
Często zadawane pytania
Jak znaleźć schowek?
Dostęp do schowka można uzyskać za pomocą aplikacji Gboard lub SwiftKey zainstalowanych na urządzeniach z Androidem. Do zarządzania schowkiem i jego zawartością służą specjalne aplikacje innych firm.
Jak mogę dostać się do schowka?
W większości interfejsów klawiatury, które umożliwiają użytkownikom dostęp do schowka, pomocna będzie ikona notatnika. Osoby korzystające z aplikacji do zarządzania schowkiem, takich jak Clipper, mają dostęp do opcji w samym interfejsie.
Jak wyświetlić historię schowka Androida?
Aby wyświetlić historię schowka na urządzeniu z Androidem, możesz użyć interfejsu użytkownika telefonu komórkowego lub aplikacji innych firm, jeśli ta pierwsza nie jest dostępna. Klawiatura Google (GBoard) i Microsoft SwiftKey to świetne opcje.
Jak wyświetlić historię schowka?
Użytkownicy Androida mogą przeglądać historię swojego schowka za pomocą standardowej aplikacji na klawiaturę. Ponadto możesz znaleźć dedykowane aplikacje do zarządzania schowkiem, które mogą to zrobić za Ciebie, oferując dodatkowe funkcje.



Dodaj komentarz