5 poprawek: instalacja Discord kończy się niepowodzeniem w systemie Windows
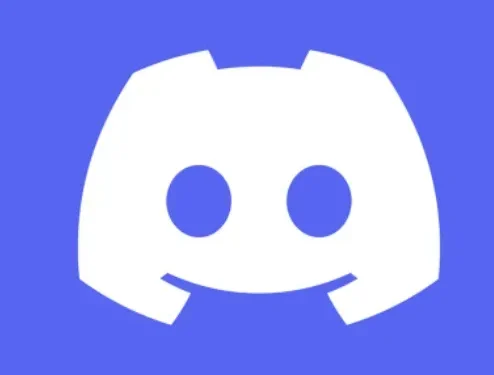
Discord to przede wszystkim internetowy program do czatowania. Discord należy do tej samej kategorii, co inne systemy czatu, takie jak Slack, które wielu użytkowników zna ze względu na jego powszechne zastosowanie w biznesie.
Jednak Discord szybko zyskał popularność wśród graczy po pierwszym wydaniu w 2015 roku przez Jasona Citrona i Stanislava Vishnevsky’ego.
Współzałożyciele chcieli stworzyć skuteczniejsze narzędzie komunikacji i pracowali w branży gier wideo.
Użytkownicy mogą uczestniczyć w rozmowach audio i wideo, wysyłać prywatne wiadomości tekstowe i dołączać do społeczności na Discordzie, które platforma nazywa „serwerami”.
Z biegiem czasu Discord stał się coraz bardziej znany, przechodząc od narzędzia dla graczy do kompletnej usługi dla każdego, kto chce rozmawiać lub dołączyć do społeczności online.
Użytkownicy mogą nawet uruchamiać własne serwery, czasami nazywane społecznościami, i zapraszać innych użytkowników do przyłączenia się. Czasami ludzie napotykają kilka problemów, takich jak „instalacja systemu Windows 10 nie powiodła się”.
Instalacja Discorda (pobieranie) nie powiodła się?
Discord może przestać działać bez wyraźnego powodu, podczas gdy uszkodzone pliki powodują większość problemów. Na wewnętrzne pakiety Discord może mieć wpływ aktualizacja systemu Windows 10 lub nowy program zainstalowany na komputerze.
Użytkownicy zazwyczaj decydują się na ponowną instalację Discorda, gdy staje się on bezużyteczny. Prawdopodobnie zauważysz, że instalacja Discorda nie powiodła się, jeśli spróbujesz to zrobić.
Jeśli miałeś problemy z instalacją Discorda, prawdopodobnie było to spowodowane tym, że inne programy nadal działały w tle. Powinieneś zatrzymać wszystkie niepotrzebne procesy, jeśli to jest przyczyną tego problemu.
Upewnij się też, że nie masz jeszcze zainstalowanej przestarzałej wersji tej aplikacji. Możesz nie być w stanie przeprowadzić czystej instalacji, jeśli istnieją pozostałości starego projektu Discord.
Duże znaczenie mają również uprawnienia systemu Windows w systemie operacyjnym. Dlatego musisz upewnić się, że używasz odpowiednich.
Istnieje wiele sposobów naprawienia procesu instalacji. Niektóre metody opisano poniżej.
Zanim cokolwiek zrobisz, sprawdź raz, czy instalujesz najnowszą wersję aplikacji, ponieważ czasami mogą wystąpić problemy, jeśli zainstalujesz starsze wersje.
Rozwiązania naprawiające błąd instalacji Discord w systemie Windows
- Ponownie zainstaluj aplikację Discord
- Zainstaluj Microsoft. NET Framework
- Wyłącz program antywirusowy
- Uruchom Kontroler plików systemowych i narzędzia DISM
- Zainstaluj Discorda w trybie awaryjnym
Poniżej wymieniono kilka skutecznych rozwiązań, które pomogą Ci rozwiązać wszelkie problemy z instalacją Discord.
1. Ponownie zainstaluj aplikację Discord.
Ponowna instalacja Discorda powinna rozwiązać wszelkie problemy z uruchamianiem, awarie lub błędy wskazujące na uszkodzenie instalacji Discorda.
Istnieje jednak ryzyko wyświetlenia komunikatów typu „Instalacja nie powiodła się”, jeśli nie usuniesz całkowicie swojego profilu Discord przed próbą ponownej instalacji.
Zamknij wszystkie otwarte karty folderu Discord. Upewnij się, że wszystkie okna Discord są zamknięte przed rozpoczęciem procesu, jeśli jeszcze go nie usunąłeś.
Aby zamknąć wszystkie otwarte okna Discord, kliknij X w prawym górnym rogu, jeśli masz otwarty Discord w karcie przeglądarki internetowej, zamknij ją również.
Nawet po zamknięciu programu Discord często pozostawia uruchomione procesy. Błąd pojawi się, jeśli spróbujesz odinstalować lub ponownie zainstalować Discord, gdy którykolwiek z jego procesów jest aktywny.
Aby upewnić się, że nic nie działa.
- Aby uzyskać dostęp do ikony menedżera zadań na pasku zadań, użyj skrótów klawiaturowych Control + Alt + Delete.
- Kliknij „Więcej informacji”, jeśli go widzisz.
- Zapoznaj się z sekcją Aplikacje na karcie Procesy. Jeśli Discord jest aktualnie aktywny, kliknij go raz, aby go wybrać, a następnie kliknij Zakończ zadanie.
- Znajdź swoje procesy Discord, przewijając w dół do kolumny „Procesy w tle”. Może być jeden lub więcej.
- Gdziekolwiek widzisz Discord na tej liście, zaznacz go, a następnie kliknij Zakończ zadanie. Powtórz to dla każdego procesu Discord.
Po sprawdzeniu, że Discord nie działa, możesz łatwo zainstalować sam program. Jeśli podczas usuwania wystąpi błąd:
Kliknij kartę Uruchamianie po ponownym otwarciu Menedżera zadań. Kliknij przycisk „Wyłącz” w prawym dolnym rogu po wybraniu „Administrator Discord” z listy aplikacji.
Jeśli Discord nie jest już skonfigurowany do automatycznego uruchamiania, uruchom ponownie komputer i spróbuj ponownie go odinstalować. Tym razem wszystko powinno pójść gładko.
- Usuń folder „Discord” i uruchom ponownie komputer. Jednocześnie może się to wydawać dodatkowym krokiem; ponowne uruchomienie komputera zapewni, że nie pozostawiłeś niczego, co mogłoby zakłócić ponowną instalację Discorda.
- Pobierz najnowszą instalację Windows Discord. Aby rozpocząć pobieranie, przejdź do https://discord.com/download i wybierz „Pobierz na Windows”.
2. Zainstaluj Microsoft. NET Framework
Następny problem pojawi się, jeśli spróbujesz uruchomić instalację. NET 3.5 pobrany z witryny firmy Microsoft w systemie Windows 7: Aby zainstalować lub skonfigurować program Microsoft.NET Framework 3.5 z dodatkiem SP1, użyj opcji Włącz lub wyłącz funkcje systemu Windows w Panelu sterowania. Zamiast uruchamiać instalator.
- Kliknij Start -> Panel sterowania
- Kliknij Programy
- Kliknij opcję Włącz lub wyłącz funkcje systemu Windows.
- Zaznacz pole obok Microsoft. NET Framework 3.5.1.
- Zobaczysz, że pole wyboru zostanie wypełnione
- Kliknij OK
- Poczekaj, aż system Windows zakończy operację. Kliknij przycisk Tak, jeśli pojawi się monit o połączenie z witryną Windows Update w celu pobrania niezbędnych plików.
3. Wyłącz program antywirusowy
Wykonaj poniższe kroki, aby tymczasowo wyłączyć ochronę antywirusową w czasie rzeczywistym Microsoft Defender w Zabezpieczeniach Windows.
- Wybierz „Start” i wpisz „Zabezpieczenia systemu Windows”, aby znaleźć tę aplikację.
- Wybierz aplikację Zabezpieczenia systemu Windows z wyników wyszukiwania, przejdź do opcji Ochrona przed wirusami i zagrożeniami i wybierz opcję Zarządzaj ustawieniami w obszarze Ustawienia ochrony przed wirusami i zagrożeniami.
- Ustaw Ochronę w czasie rzeczywistym na Wył. Należy pamiętać, że zaplanowane kontrole będą nadal przeprowadzane. Jednak pobrane lub zainstalowane pliki nie zostaną przeskanowane do następnego zaplanowanego skanowania.
4. Uruchom Kontroler plików systemowych i narzędzia DISM
Uruchom Kontroler plików systemowych, wykonując następujące czynności:
- Otwórz wiersz polecenia z podwyższonym poziomem uprawnień. Aby to zrobić, wykonaj następujące kroki:
- Jeśli używasz systemu Windows 10, Windows 8.1 lub Windows 8, przed uruchomieniem Kontrolera plików systemowych najpierw uruchom narzędzie do obsługi i zarządzania obrazami wdrażania (DISM).
Wpisz następujące polecenie i naciśnij klawisz Enter. Wykonanie polecenia może zająć kilka minut.
DISM.exe /Online/Cleanup-image/Restorehealth
Skanowanie DISM korzysta z usługi Windows Update, aby zapewnić pliki potrzebne do naprawy uszkodzonych plików systemowych po uruchomieniu tego polecenia.
Załóżmy, że twój klient Windows Update jest już uszkodzony. W takim przypadku możesz użyć bieżącej instalacji systemu Windows jako źródła odzyskiwania lub równoległego folderu Windows z udziału sieciowego lub przenośnego nośnika, takiego jak dysk DVD z systemem Windows, jako źródła wielu lokalnych danych.
Aby to zrobić, zamiast tego uruchom następujące polecenie:
DISM.exe /Online/Cleanup-Image/restorehealth/Source:C:\RepairSource\Windows/LimitAccess
- Określ lokalizację źródła naprawy zamiast symbolu zastępczego C:RepairSourceWindows. Napraw obraz systemu Windows, aby uzyskać więcej informacji na temat naprawy systemu Windows za pomocą narzędzia DISM.
- Wprowadź następujące polecenie w wierszu polecenia po wpisaniu go:
- „SFC/skanuj teraz”
- Polecenie SFC / scannow przeskanuje wszystkie chronione pliki systemowe i zastąpi uszkodzone pliki kopią z pamięci podręcznej, znajdującą się w skompresowanym folderze %WinDir%\System32\dllcache.
- Symbol zastępczy %WinDir% reprezentuje folder systemu operacyjnego Windows. Na przykład C:\Windows.
5. Zainstaluj Discorda w trybie awaryjnym
Inne programy innych firm i działania w tle inne niż program antywirusowy na komputerze mogą zakłócać instalację Discord w systemie Windows. Możesz spróbować zainstalować Discord w trybie awaryjnym systemu Windows, aby temu zapobiec. Jak? Czytaj więcej.
- Aby uzyskać dostęp do usługi Windows Search, naciśnij klawisz Windows + S. Wpisz „Konfiguracja systemu” w polu wyszukiwania i naciśnij Enter.
- Kliknij kartę Rozruch w oknie Konfiguracja systemu. Wybierz opcję Bezpieczny rozruch z listy Wybór rozruchu, a następnie kliknij przycisk OK.
- Po wyświetleniu monitu wybierz Uruchom ponownie, aby uruchomić w trybie awaryjnym.
- Gdy jesteś w trybie awaryjnym, użyj pierwszego podejścia, aby usunąć wszystkie istniejące dane aplikacji Discord przed ponowną instalacją oprogramowania.
Każda aplikacja lub aplikacja innej firmy może napotkać takie problemy z instalacją. Gdy usuniesz stare dane aplikacji, błąd zwykle znika.
Jeśli nie, wypróbuj inne poprawki z tej listy, aby rozwiązać problem „Instalacja Discord nie powiodła się”.
Wniosek
Błędy instalacyjne tego rodzaju są możliwe w przypadku oprogramowania lub aplikacji innych firm.
Po usunięciu wszystkich poprzednich danych aplikacji problem powinien w większości przypadków zostać rozwiązany.
Jeśli tak nie jest, możesz wypróbować inne metody z tej listy, aby pozbyć się problemu „Instalacja Discord nie powiodła się”. Po zainstalowaniu może okazać się pomocne zrozumienie, co oznacza każda ikona i symbol w Discord.
Często zadawane pytania
Czy masz problemy z niedziałającym instalatorem i wyrzucaniem różnych błędów powodujących instalację aplikacji?
Chociaż nie jest to zamierzone, mogą wystąpić różne problemy, które mogą spowodować niepowodzenie procesu instalacji. Oto kilka typowych metod rozwiązywania problemów, które pomogą Ci zablokować i pobrać. – Zamknij Discord z paska zadań i upewnij się, że wszystkie procesy Discord zostały zakończone. (Czasami niepotrzebne procesy mogą ukrywać się w zasobniku systemowym lub menedżerze zadań – sprawdź je ponownie!) – Usuń następujące 2 foldery: 1. %AppData%/Discord 2. %LocalAppData%/Discord
Co to jest uszkodzona instalacja?
Jeśli kliknąłeś baner „Cóż, wygląda na to, że Twoja instalacja Discorda jest uszkodzona”., ponownie zainstaluj Discorda, wykonując następujące czynności: – Zamknij Discorda na pasku zadań i upewnij się, że wszystkie procesy Discorda zostały zakończone. (Czasami niepotrzebne procesy mogą ukrywać się w zasobniku systemowym lub menedżerze zadań – sprawdź je dokładnie!) – Usuń następujące 2 foldery: 1. %AppData%/Discord 2. %LocalAppData%/Discord
Jakie są błędy instalacji i aktualizacji na komputerze Mac?
Jeśli masz problemy z aktualizacją lub instalacją Discorda na swoim błyszczącym Macintoshu, możemy Ci pomóc! Chociaż nie jest to zamierzone, różne problemy mogą spowodować niepowodzenie procesu instalacji lub aktualizacji. Zobaczysz to jako stałą aktualizację lub niewytłumaczalny błąd instalacji! W takich przypadkach pełna ponowna instalacja Discorda często poprawia wydajność naszego narzędzia do aktualizacji i rozwiązuje wszelkie problemy. Wykonaj następujące kroki: Zamknij Discord, naciskając ⌘ + Q lub wybierając Wyjdź z paska menu, a następnie upewnij się, że wszystkie procesy Discord zostały zakończone na monitorze aktywności komputera Mac. (Możesz szybko uruchomić Monitor aktywności za pomocą Spotlight lub Siri na komputerze Mac!)
Co to jest instrukcja instalacji Discorda?
Kliknij ten link, aby uzyskać pełny przewodnik instalacji Discord: https://support.discord.com/hc/en-us/articles/360034561191-Desktop-Installation-Guide .



Dodaj komentarz