5 najlepszych sposobów na ustawienie strony głównej w przeglądarce Chrome
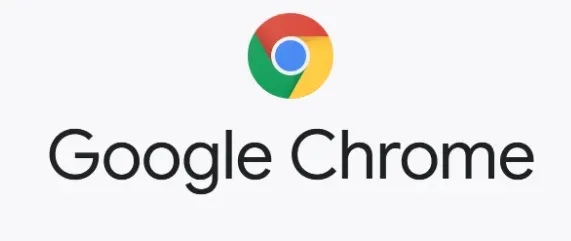
Miej wstępnie zaprogramowaną stronę główną lub ustaw stronę główną w Chrome, na przykład stronę wyszukiwarki lub stronę nowej karty wyświetlaną przez większość przeglądarek. Piękno przeglądarki polega na licznych opcjach dostosowywania, które pozwalają spersonalizować ją. Istnieje kilka sposobów: strona główna, krzykliwy motyw lub ustawienie wybranej wyszukiwarki jako domyślnej.

Większość ludzi używa Google jako swojej strony głównej, ponieważ zapewnia szybki i łatwy sposób na znalezienie wszystkiego, czego potrzebują. Pamiętaj, że strona początkowa w Twojej przeglądarce to nie to samo co strona główna.
Po otwarciu przeglądarki Google Chrome strona początkowa jest pierwszą stroną, którą widzisz. Możesz także ustawić, aby otwierała określoną stronę po uruchomieniu komputera.
Metody ustawiania strony głównej w Chrome (Google Chrome)
- Ustaw stronę główną w Chrome na PC
- Ustaw stronę główną w Chrome na Androida
- Zmień stronę główną w Chrome iPhone
- Dostosuj stronę nowej karty w Chrome
- Zmień stronę nowej karty w Chrome
1. Ustaw swoją stronę główną w Chrome na PC
Możesz zmienić swoją stronę główną na określoną stronę w menu ustawień przeglądarki Chrome. Aby ustawić stronę główną w przeglądarce Chrome, wykonaj następujące kroki:
- Otwórz menu ustawień przeglądarki Google Chrome, korzystając z jednej z poniższych metod.
- Aby otworzyć menu ustawień, naciśnij klawisze Alt+E, a następnie klawisz S na klawiaturze.

- W polu adresu Google Chrome wpisz chrome://settings/.
- W prawym górnym rogu przeglądarki Google Chrome kliknij ikonę z trzema pionowymi kropkami. Następnie wybierz „Ustawienia” z menu, które zostanie otwarte.
- Kliknij kartę Wygląd na lewym pasku bocznym okna Ustawienia. Przełącz przełącznik „Pokaż przycisk strony głównej” do pozycji włączonej.

- Sprawdź, czy kolor zmienił się z szarego na niebieski. Spowoduje to aktywację przycisku Strona główna obok przycisku Odśwież na pasku narzędzi.

- Otrzymasz teraz dwie możliwości:
Nowa wstawka
- Jeśli wybierzesz tę opcję, nowa karta będzie otwierana za każdym razem, gdy naciśniesz ikonę ekranu głównego.
- Nowa karta zapewni szybki dostęp do paska wyszukiwania Google, kilku aplikacji Google i ostatnio odwiedzanych stron internetowych.
Utwórz unikalny adres internetowy
- Możesz ustawić komputer tak, aby otwierał wybraną stronę internetową za każdym razem, gdy naciśniesz przycisk Strona główna, jeśli wybierzesz tę opcję.
- Kliknij przycisk wyboru obok opcji Wprowadź niestandardowy adres internetowy, aby wprowadzić wybraną stronę internetową.
- Następnie wprowadź adres URL strony internetowej, którą chcesz odwiedzić.
- Zmienione ustawienia zostaną zapisane automatycznie, więc możesz teraz zamknąć zakładkę Ustawienia.
- Twoja strona główna jest ustawiona i kiedy klikniesz ikonę strony głównej, zawsze otworzy się wybrana strona główna.
- Pomyślnie ustawiłeś swoją stronę główną w Chrome.
2. Ustaw swoją stronę główną w Chrome na Androida
Stronę główną w Chrome możesz ustawić tylko na telefonie lub tablecie z Androidem. Oto jak dostosować stronę główną urządzenia z Androidem.
- Otwórz przeglądarkę Chrome.
- Przełącz się na trzy kropki w prawym górnym rogu nowej karty.
- Wybierz Ustawienia z menu.

- Włącz stronę główną, wybierając ją z menu rozwijanego. Wpisz tutaj adres swojej ulubionej strony internetowej.

- Pomyślnie ustawiłeś swoją stronę główną w Chrome.
3. Zmień stronę główną w Chrome iPhone
Aplikacja Chrome na iOS nie pozwala użytkownikom definiować ani ustawiać strony głównej w Chrome, ale mogą wybierać spośród czterech wyszukiwarek, które pojawiają się natychmiast po uruchomieniu aplikacji: Google, Yahoo!, Bing i DuckDuckGo.
- Uruchom Chrome na iOS i wykonaj poniższe czynności, aby zmienić swoją stronę główną na jedną z wyżej wymienionych wyszukiwarek.
- W prawym dolnym rogu ekranu dotknij trzech poziomych kropkowanych symboli menu.
- Następnie wybierz z menu „Ustawienia”.
- Kliknij „Wyszukiwarka” na następnej stronie, a następnie wybierz jedną z czterech wyszukiwarek.
- Pomyślnie ustawiłeś swoją stronę główną w Chrome.
4. Dostosuj stronę nowej karty w Chrome
Otwórz nową kartę w Google Chrome i kliknij przycisk „Dostosuj”, aby dostosować nową kartę. Aby ustawić swoją stronę główną w Chrome lub zmienić wygląd strony nowej karty, wybierz Tło, Skróty lub Kolor i motyw. Na koniec kliknij przycisk Zakończ.
- Utwórz nową kartę w przeglądarce internetowej Chrome.
- Następnie wybierz „Dostosuj Chrome” z menu strony „Nowa karta”. Przycisk ten znajduje się w prawym dolnym rogu okna. Może to być również po prostu ikona ołówka.

- Następnie wybierz „Tło” z lewego paska bocznego. Korzystając z tej opcji, możesz wybrać nowy obraz tła, prosty kolor lub przesłać własny obraz.
- Pamiętaj, że jeśli zdecydujesz się przesłać swój obraz, możesz używać tylko plików z rozszerzeniami. jpg,. JPEG lub. png.
- Następnie przejdź do „Skróty”. Ta opcja umożliwia edytowanie lub ukrywanie ikon skrótów na stronie nowej karty.

- Jeśli wybierzesz „Moje skróty”, możesz usunąć lub edytować skrót, klikając ikonę trzech kropek w prawym górnym rogu.
- Następnie wybierz schemat kolorów i motyw. Możesz użyć tej opcji, aby zmienić kolor całej przeglądarki i niektórych stron internetowych.
- Po zmianie strony nowej karty kliknij Gotowe.
- Pomyślnie ustawiłeś swoją stronę główną w Chrome.
5. Zmień stronę nowej karty w Chrome
Aby ustawić stronę główną w Chrome lub zmienić stronę nowej karty, przejdź do Chrome Web Store i zainstaluj niestandardowe rozszerzenie adresu URL nowej karty. Następnie włącz rozszerzenie i wprowadź adres URL nowej karty.
- Otwórz przeglądarkę Google Chrome.
- Następnie przejdź do strony niestandardowego adresu URL nowej karty w Chrome Web Store.
- Następnie wybierz „Dodaj do Chrome” z menu rozwijanego.
- Następnie wybierz „Dodaj rozszerzenie” z menu rozwijanego.
- Następnie wybierz ikonę rozszerzenia. Jest to ikona po prawej stronie paska adresu, która wygląda jak element układanki.
- Jeśli rozszerzenie się nie wyświetla, wpisz chrome:/extensions/ w pasku adresu u góry okna przeglądarki i naciśnij klawisz Enter na klawiaturze, aby je włączyć.
- Następnie wybierz „Opcje” z ikony z trzema kropkami obok rozszerzenia adresu URL nowej zakładki „Cła”.
- Następnie zaznacz pole obok Włączone.
- Następnie wprowadź adres URL. Upewnij się, że adres zaczyna się od HTTP:// lub HTTPS://.
- Na koniec w Chrome kliknij „Zapisz”, aby zmienić nową kartę.
- Pomyślnie ustawiłeś swoją stronę główną w Chrome.
Problemy z uruchomieniem lub stroną główną przeglądarki Google Chrome
Jeśli korzystasz z komputera i zauważysz stronę główną lub stronę początkową, oznacza to, że nie została ona utworzona przez Ciebie. Twój komputer może być zainfekowany złośliwym oprogramowaniem. Administrator sieci może wybrać stronę początkową lub główną, jeśli używasz Chromebooka w pracy lub szkole. W takim przypadku nie będzie można ich zmienić. Nadal możesz ustawić swoją stronę główną w Chrome, postępując zgodnie z powyższymi metodami.
- Na komputerze może być zainstalowane nieautoryzowane oprogramowanie lub złośliwe oprogramowanie, jeśli w Chrome wystąpią następujące problemy:
- Ciągłe wyskakujące reklamy i nowe karty, które się nie zamykają.
- Bez Twojej zgody strona główna Chrome lub wyszukiwarka stale się zmieniają.
- Rozszerzenia Chrome lub paski narzędzi, których nie chcesz ponownie wyświetlać.
- Twoja przeglądarka została zhakowana i zostałeś przekierowany na nieznane strony lub reklamy.
- Powiadamia o wirusie lub zainfekowanym urządzeniu.
- W przyszłości pobieraj tylko pliki lub odwiedzaj strony, o których wiesz, że są bezpieczne, aby uniknąć infekcji złośliwym oprogramowaniem.
Jak przywrócić domyślną stronę główną Chrome?
Chrome umożliwia przywrócenie ustawień przeglądarki w dowolnym momencie. Może to być wymagane, jeśli masz zainstalowane programy lub rozszerzenia, które zmieniły Twoje ustawienia bez Twojej wiedzy. Twoje hasła i zakładki nie zostaną usunięte ani zmienione.
- Otwórz Chrome na swoim komputerze.
- Kliknij „Więcej” w prawym górnym rogu, „Ustawienia” i „Zaawansowane”.

- Kliknij „Resetuj ustawienia”, „Przywróć domyślne”, a następnie „Resetuj ustawienia” na Chromebooku, Linuksie lub Macu.
- Zresetuj i wyczyść, a następnie zresetuj ustawienia do oryginalnych wartości domyślnych, a następnie przywróć ustawienia fabryczne w systemie Windows.

- Te działania nie doprowadzą do całkowitego zresetowania. Niektóre ustawienia, takie jak czcionki i opcje ułatwień dostępu, nie zostaną usunięte. Aby utworzyć nowy profil użytkownika, przejdź do Chrome i dodaj nowego użytkownika.
Wniosek
Po otwarciu przeglądarki wyświetli się strona główna, którą ustawiłeś. Chrome ma przycisk „Utwórz stronę główną” w prawym górnym rogu strony. Pokazałem ci, jak ustawić stronę główną w przeglądarce internetowej. Ustaw swoją stronę główną w Google Chrome i innych przeglądarkach w kilku prostych krokach.
Często zadawane pytania
Jak zmienić domyślną stronę główną w Chrome?
Otwórz aplikację Chrome na telefonie lub tablecie z Androidem. Kliknij „Więcej organizacji”, a następnie „Ustawienia” w prawym górnym rogu. Kliknij „Strona główna” w sekcji „Więcej”. Wybierz między domyślną stroną główną Chrome a stroną niestandardową.
Dlaczego nie mogę zmienić strony głównej Chrome?
Oto jak zmienić stronę główną w Chrome. W przeglądarce Chrome kliknij ikonę z trzema kropkami w prawym górnym rogu okna przeglądarki, aby zmienić stronę główną. Następnie przejdź do Wygląd> Preferencje> Pokaż przycisk strony głównej, aby go włączyć. Na koniec wprowadź adres URL w polu tekstowym i naciśnij przycisk strony głównej, aby sprawdzić, czy został zmieniony.
Jak ustawić stronę główną przeglądarki?
Wybierz „Ustawienia” z ikony ustawień w prawym górnym rogu. Przejdź do sekcji „Wygląd”, a następnie kliknij niebieski link „Zmień”. Usuń tekst w polu. Następnie wpisz www.google.com w polu. Kliknij przycisk Zaloguj się w Chrome na stronie Ustawienia, aby zsynchronizować karty, zakładki, aplikacje, motywy i inne elementy na swoich urządzeniach. Zaloguj się na swoje konto Google, a następnie wybierz OK, Synchronizuj wszystko lub Zaawansowane, aby skonfigurować opcje synchronizacji.
Jak zmienić stronę główną?
Kliknij Więcej. Ustawienia w prawym górnym rogu przeglądarki Twojego komputera. Włącz przycisk „Pokaż stronę główną” w sekcji „Wygląd”. Wprowadź własny adres internetowy lub wybierz bieżącą stronę główną. Następnie w pasku adresu wpisz www.google.com.



Dodaj komentarz