5 łatwych rozwiązań dotyczących dodawania aplikacji do Vizio Smart TV

Vizio to popularna, ale ekonomiczna marka w segmencie smart TV. Jeśli szukasz niedrogiego inteligentnego telewizora, Vizio jest jedną z najtańszych opcji na rynku. Jednak inteligentne telewizory Vizio nie działają na systemie Android, który staje się obecnie głównym nurtem TVOS. Brak systemu operacyjnego Android nieco ogranicza liczbę aplikacji dostępnych dla inteligentnych telewizorów Vizio.

Inteligentne telewizory Vizio oferują wiele sposobów instalowania aplikacji. Jeśli zastanawiasz się, jak dodać aplikację do VIZIO Smart TV, nie martw się. Wymienimy wszystkie możliwe sposoby instalowania i uruchamiania aplikacji na telewizorach Vizio Smart TV.
Ponadto dowiesz się o wszystkich obsługiwanych aplikacjach dostępnych dla telewizorów Vizio Smart TV. Bez zbędnych ceregieli przejdźmy do tego szczegółowego postu na temat dodawania aplikacji do telewizora Vizio Smart TV.
Dostępność typów i funkcji Vizio TV
Istnieją trzy szerokie odmiany telewizorów Vizio Smart TV, które obsługują aplikacje w taki czy inny sposób.
Telewizory VIZIO VIA i VIA Plus
Te inteligentne telewizory były wypuszczane od 2013 do 2017 roku. Modele te umożliwiają instalowanie aplikacji bezpośrednio w pamięci telewizora. Vizio ma dedykowany sklep z aplikacjami o nazwie Vizio Connected TV Store, w którym znajdują się aplikacje. Z tego sklepu użytkownicy mogą instalować tylko aplikacje dostępne dla ich modeli telewizorów.
Telewizory VIZIO SmartCast HD
Te inteligentne telewizory były produkowane od 2016 do 2017 roku. Główną cechą tych telewizorów jest obsługa przesyłania ekranu. Te telewizory nie obsługują instalacji aplikacji i nie mają dostępu do sklepu Vizio Connected TV Store.
Telewizory VIZIO SmartCast 4K UHD
Te inteligentne telewizory zapewniają równowagę między aplikacjami a screencastami. Ta linia telewizorów 4K UHD począwszy od 2018 roku nie pozwala na instalację aplikacji. Będziesz musiał zadowolić się ograniczoną liczbą aplikacji preinstalowanych na telewizorze. Ponadto możesz przeglądać aplikacje, które nie są dostępne w telewizorze.
5 łatwych sposobów na dodanie aplikacji do VIZIO Smart TV
- Instalowanie aplikacji przy użyciu platformy Vizio Internet Apps (Plus).
- Użyj swojego urządzenia z Androidem, aby przesyłać aplikacje na telewizory Vizio
- Screencast z laptopa na Vizio TV
- Udostępnianie ekranu na telewizorach Vizio za pomocą iPhone’a / iPada
- Używanie Chromecasta z Google TV lub Amazon Fire TV Stick
1. Zainstaluj aplikacje za pomocą platformy Vizio Internet Apps (Plus).
Platforma Vizio Internet Apps (Plus) to sklep z aplikacjami, który oferuje kilka aplikacji telewizyjnych i filmowych. Aby dodać aplikacje do telewizora Vizio za pomocą aplikacji Vizio Internet Apps (Plus), wykonaj następujące kroki:
- Znajdź przycisk Początek lub przycisk V na pilocie Vizio Smart TV. W niektórych modelach będzie to duży przycisk z inicjałami V.
- Naciśnij i przytrzymaj przycisk przez kilka sekund, aby otworzyć główny program uruchamiający.
- Stąd zobaczysz Moje aplikacje, Ulubione, Ostatnie, Wszystkie aplikacje i Kategorie. To jest lista aplikacji, które wybiera program uruchamiający TV.
- Przeglądaj karty kategorii lub znajdź aplikację, która przychodzi ci na myśl. Jeśli jest dostępny dla Vizio Smart TV, zobaczysz go w wynikach wyszukiwania.
- Teraz przytrzymaj przycisk Początek, aby dodać aplikację do ekranu głównego telewizora.
2. Użyj urządzenia z systemem Android do przesyłania aplikacji na telewizory Vizio.
Możesz użyć telefonu lub tabletu z Androidem, aby przesłać aplikację do Vizio Smart TV. Jest to dość proste i nie wymaga instalowania żadnych aplikacji na telewizorze.
- Podłącz swój Vizio Smart TV do Wi-Fi. Upewnij się, że Twój telefon lub tablet jest również podłączony do tej samej sieci Wi-Fi. W przeciwnym razie screencast się nie powiedzie.
- Otwórz dowolną aplikację, którą chcesz przesłać na telewizor Smart TV Vizio. Gdy zagrasz w coś w aplikacji, zobaczysz uniwersalną ikonę screencastu.
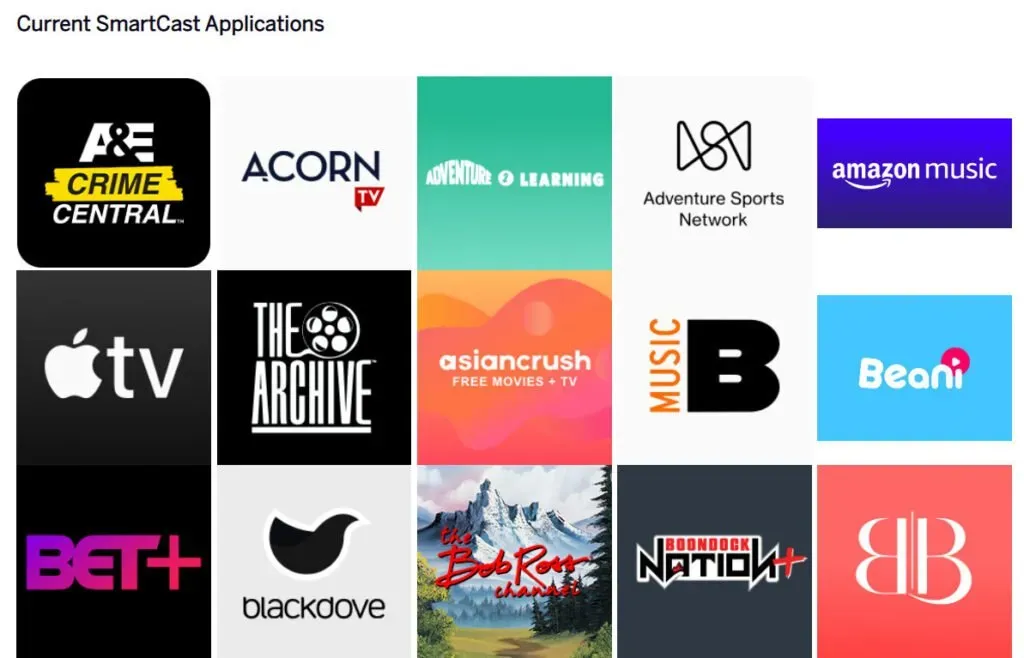
- Kliknij ikonę na urządzeniu mobilnym, aby wyświetlić wszystkie dostępne urządzenia, aby wyświetlić ekran.
- Wybierz swój Vizio Smart TV z listy i prześlij ekran swojego telefonu komórkowego na telewizor.
4. Transmisja z laptopa do Vizio TV
Jeśli masz laptopa z systemem Windows, który obsługuje funkcję screencast, możesz przesyłać zawartość ekranu laptopa. Jest to przydatna sztuczka, ponieważ możesz uzyskać dostęp do internetowych wersji wszystkich popularnych programów telewizyjnych, filmów i seriali internetowych. Dodatkowo możesz także transmitować prywatne filmy zapisane na laptopie.
- Istnieją dwa sposoby przesyłania strumieniowego czegokolwiek z laptopa z systemem Windows. Możesz użyć opcji przesyłania w obszarze powiadomień lub możesz użyć opcji przesyłania w przeglądarce Google Chrome.
- Otwórz Google Chrome i kliknij przycisk menu kebab (trzy pionowe kropki), aby otworzyć ustawienia zaawansowane.

- Znajdź opcję przesyłania w menu i wybierz ją.
- Nowe okno wyskakujące wyszuka urządzenia. Wybierz telewizor Vizio Smart TV do nadawania.
- Notatka. Chrome przesyła strumieniowo tylko jedną kartę do telewizora. Więc otwórz dowolną wybraną stronę internetową i przesyłaj strumieniowo zawartość z niej do telewizora.
5. Udostępnianie ekranu na telewizorach Vizio za pomocą iPhone’a/iPada
Platforma SmartCast ma również możliwości iOS AirPlay 2. Jeśli chcesz przesyłać aplikację za pomocą iPhone’a lub iPada, wykonaj następujące czynności:
- Przede wszystkim podłącz telewizor Vizio SmartCast do domowej sieci Wi-Fi. Pamiętaj, że Twój iPhone i telewizor muszą być w tej samej sieci.
- Teraz otwórz / pobierz aplikację, którą chcesz przesłać na telewizor Vizio SmartCast.
- Znajdź ikonę AirPlay w aplikacji i kliknij ją.

- Znajdź swój telewizor Vizio na liście dostępnych urządzeń i wybierz go.
- Twój iPhone przesyła teraz aplikację na telewizor.
- Podobnie możesz nawet przeglądać zdjęcia i filmy zapisane na iPhonie na telewizorze.
Używanie Chromecasta z Google TV lub Amazon Fire TV Stick
Jeśli Twój telewizor Smart TV Vizio jest bardzo stary i ma ograniczone aplikacje, możesz rozważyć użycie urządzenia do przesyłania strumieniowego. Chromecast z Google TV i Amazon Fire TV Stick to dwie popularne opcje.
Możesz nawet wybrać Roku i inne podobne budżetowe urządzenia do przesyłania strumieniowego. Największą korzyścią jest to, że możesz zainstalować najnowsze aplikacje na tych urządzeniach do przesyłania strumieniowego.

Załóżmy, że masz telewizor Vizio Smart TV z ograniczoną biblioteką aplikacji lub tylko SmartCast. Możesz podłączyć urządzenie do przesyłania strumieniowego do portu HDMI i rozszerzyć swoje cyfrowe wrażenia z oglądania.
Te urządzenia do przesyłania strumieniowego mają nawet obsługę screencastingu, co jest świetne, jeśli masz starsze telewizory. W ten sposób urządzenie do przesyłania strumieniowego będzie doskonałym dodatkiem do Twojego starego telewizora. Ponadto możesz korzystać z aplikacji niedostępnych dla Vizio TV. Wszystko to za niewielkie 30-50 dolarów amerykańskich.
Wniosek
Oto 5 łatwych sposobów dodawania aplikacji do telewizora Vizio Smart TV. Dodawanie aplikacji jest możliwe tylko wtedy, gdy telewizor należy do linii starszej generacji. Nowsze mają tylko opcje SmartCast i wbudowane aplikacje.
Możesz więc z nich korzystać lub kupić urządzenie do przesyłania strumieniowego zgodnie z budżetem i przekształcić je w inteligentny telewizor. Możesz więc przesyłać strumieniowo Netflix, HULU, Prime Video, seriale Disney+ przez sieć Wi-Fi.
Często zadawane pytania
Jak zresetować Vizio Remote?
Możesz zresetować pilota Vizio za pomocą przycisku Ustawienia. Naciśnij i przytrzymaj przycisk, aż dioda na pilocie zamiga dwukrotnie. Teraz wprowadź kod zdalnego resetowania, aby zresetować pilota telewizora Vizio.
Czy Vizio Remote jest uniwersalny?
Wszystkie piloty Vizio TV działają na tej samej częstotliwości. Dzięki temu podstawowe funkcje, takie jak moc, głośność i niektóre inne, działają dobrze. Ale możesz kupić pilota SmartCast, uniwersalnego pilota, który współpracuje ze wszystkimi telewizorami Vizio.
Dlaczego nie mogę dodawać aplikacji do Vizio Smart TV?
Może być wiele powodów, dla których nie możesz dodać aplikacji do telewizora. Modele Vizio Smart TV (niektóre z nich) nie obsługują instalacji aplikacji. Więc utknąłeś z wbudowanymi aplikacjami telewizora lub możesz użyć SmartCast, jeśli Twój telewizor to obsługuje.
Jak mogę dodać aplikacje do mojego Vizio Smart TV?
Jeśli Twój telewizor Vizio Smart TV obsługuje instalację aplikacji, możesz dodawać aplikacje za pomocą wbudowanego programu uruchamiającego telewizora. Po prostu przejrzyj zalecaną sekcję i znajdź aplikację, którą chcesz zainstalować. Lub możesz go znaleźć i zainstalować od razu.



Dodaj komentarz