5 łatwych sposobów na konwersję HEIC do JPG na Macu
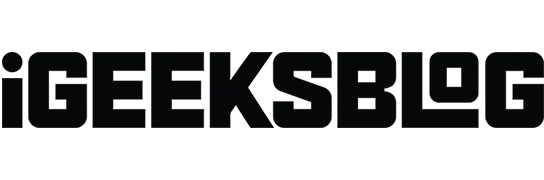
Kontener obrazów o wysokiej wydajności (HEIC) przeszedł długą drogę, odkąd Apple wdrożył go w 2017 roku na iOS 11. Jednak HEIC nie jest popularnym formatem i czasami może być konieczna konwersja HEIC na JPG do uniwersalnego użytku. Na szczęście istnieje kilka sposobów konwersji HEIC na JPG na komputerze Mac.
Przyjrzyjmy się bliżej, jak możemy przekonwertować HEIC na JPG, a jeśli chcesz dowiedzieć się więcej o plikach HEIC i potrzebie ich konwersji, pamiętaj, aby pozostać z nami do końca.
- Jak przekonwertować HEIC na JPG za pomocą aplikacji Preview na komputerze Mac
- Konwertowanie obrazów HEIC na JPG za pomocą aplikacji Zdjęcia
- Konwertuj HEIC na JPG na komputerze Mac za pomocą Automatora
- Zmień HEIC na JPEG na komputerze Mac z aplikacjami innych firm
- Konwertuj pliki HEIC na JPEG na komputerze Mac online
1. Jak przekonwertować HEIC na JPG za pomocą aplikacji Preview na Macu
- Uruchom aplikację Podgląd na komputerze Mac.
- Otwórz obraz HEIC, który chcesz przekonwertować.
- Teraz w lewym górnym rogu ekranu kliknij „Plik” → „Eksportuj”.
- Na karcie Eksportuj jako możesz zmienić nazwę pliku.
- Obok karty Gdzie wybierz lokalizację.
- Na karcie „Format” wybierz „JPEG” i użyj suwaka „Jakość”, aby ustawić poziom kompresji.
- Kliknij Zapisz.
Notatka. Możesz konwertować wiele obrazów HEIC jednocześnie. Wybierz obrazy, kliknij prawym przyciskiem myszy i wybierz Otwórz. Kliknij Edytuj → Zaznacz wszystko i wykonaj kroki 2-7, jak pokazano powyżej.
2. Konwertuj obrazy HEIC na JPG za pomocą aplikacji Zdjęcia.
- Przeciągnij i upuść obrazy HEIC do Zdjęć.
- Wybierz obrazy, które chcesz przekonwertować, i przeciągnij je na pulpit lub do okna Findera. Obraz zostanie automatycznie przekonwertowany na JPG.
3. Konwertuj HEIC na JPG na komputerze Mac za pomocą Automatora
- Uruchom Automatora na komputerze Mac.
- Wybierz Szybka akcja → kliknij Wybierz.
- W lewym menu kliknij dwukrotnie (lub przeciągnij i upuść) „Kopiuj elementy Findera”.
- W tym samym menu kliknij dwukrotnie Zmień typ obrazu.
- Teraz na karcie Typ wybierz JPEG.
- Następnie u góry ekranu kliknij „Plik”→ wybierz „Zapisz”
- Zmień nazwę akcji w zakładce Zapisz szybką akcję jako → kliknij Zapisz. Teraz skrót szybkiej akcji jest gotowy.
- Teraz w aplikacji Zdjęcia lub Finder kliknij prawym przyciskiem myszy przekonwertowany obraz i przejdź do Szybkie akcje → dotknij nazwy zapisanej w Zapisz szybką akcję jako. (Domyślnie przekonwertowany obraz pojawi się na pulpicie).
4. Zmień HEIC na JPEG na komputerze Mac za pomocą aplikacji innych firm.
Użyliśmy domyślnych wbudowanych aplikacji Podgląd i Zdjęcia dla powyższych metod. Istnieje kilka aplikacji Mac innych firm, które mogą łatwo konwertować HEIC na JPEG. Polecam te dwie aplikacje:
Aplikacje te są dostępne do pobrania w App Store i mają przyjazny dla użytkownika interfejs.
Jeśli nie chcesz mieć problemów z pamięcią masową, zawsze możesz skorzystać z metod konwersji online.
5. Konwertuj pliki HEIC na JPEG na komputerze Mac online
Nie lubisz pobierać lub używać nowych aplikacji? Zawsze możesz skorzystać z bezpłatnych narzędzi online, które pozwalają przekonwertować HEIC na JPG. Sugeruję odwiedzenie następujących dwóch stron internetowych, aby przekonwertować zdjęcia HEIC na JPEG:
Były to więc jedne z najłatwiejszych metod konwersji plików HEIC na JPG. Jak obiecaliśmy powyżej, wyjaśnimy teraz pliki HEIC i potrzebę ich konwersji.
.HEIC opcja nr.
Wariant formatu High Efficiency Image File Format (HEIF) nosi nazwę High Efficiency Image Container (HEIC). Grupa Moving Picture Experts Group (MPEG) wprowadziła High Efficiency Image File Format (HEIF) w 2015 roku. Apple był pierwszym dużym użytkownikiem standardu multimedialnego w iOS 11 i macOS High Sierra.
Według MPEG format pliku HEIC zajmuje połowę miejsca w pamięci JPG dla zdjęć o tej samej jakości. Teraz dowiedzmy się, dlaczego możesz potrzebować przekonwertować pliki HEIC na JPG.
Dlaczego musisz przekonwertować HEIC na JPG?
Chociaż obrazy HEIC mają kilka zalet w porównaniu z plikami JPG, jest też kilka wad. Jedną z najbardziej zauważalnych wad jest to, że HEIC nadal nie jest powszechnie akceptowany. Wiele programów nie pozwala przeglądać ani edytować pliku HEIC, a wiele stron internetowych tego nie akceptuje. Dlatego może być konieczne przekonwertowanie tych obrazów na format JPG.
Często zadawane pytania
Na iPhonie przejdź do Ustawienia → Aparat → Formaty → Najbardziej kompatybilne. Twój iPhone jest teraz gotowy do przechwytywania obrazów JPG i wideo H.264. Przeczytaj poniższy artykuł, aby dowiedzieć się więcej o tym, jak uniemożliwić iPhone’owi robienie zdjęć w HEIC.
Ukończenie…
Były to metody konwersji obrazów HEIC do formatu JPEG na urządzeniu z systemem macOS. Daj mi znać w komentarzach, jeśli ten artykuł był dla Ciebie pomocny. Koniecznie przeczytaj również polecane artykuły poniżej.



Dodaj komentarz